Introdução ao Cálculo de Imposto
Este artigo fornece informações sobre como começar a usar o Cálculo de Imposto. As seções neste artigo orientam você nas etapas de design e configuração de alto nível no Microsoft Dynamics Lifecycle Services, no Regulatory Configuration Service (RCS), no Dynamics 365 Finance e no Dynamics 365 Supply Chain Management.
A configuração consiste em três etapas principais.
Observação
Para novos ambientes com a versão 10.0.39 e posterior, não é necessária a instalação do suplemento TCS no Lifecycle Services.
A funcionalidade do Regulatory Configuration Service (RCS) é mesclada com o espaço de trabalho do Globalization Studio na versão 10.0.39 do Finance. Para obter mais informações, consulte Mesclagem do Regulatory Configuration Service com o espaço de trabalho do Globalization Studio.
Se você estiver usando a versão 10.0.39 ou posterior, use o espaço de trabalho do Globalization Studio no Finance em vez do RCS.
- No Lifecycle Services, instale o suplemento de Cálculo de Imposto no seu projeto do Lifecycle Services.
- Configure o recurso Cálculo de Imposto. Essa configuração não é específica de uma entidade legal. Ela pode ser configurada entre entidades legais no Finance e no Supply Chain Management.
- No Finance e no Supply Chain Management, configure os parâmetros de Cálculo de Imposto por entidade legal.
Design de alto nível
Design de runtime
A ilustração a seguir mostra o design de runtime de alto nível de Cálculo de Imposto.
Uma transação, como uma ordem de venda ou ordem de compra, é criada no Finance.
O Finance usa automaticamente os valores padrão do grupo de impostos e o grupo de impostos do item.
Quando o botão Imposto é selecionado na transação, o cálculo do imposto é disparado. O Finance, em seguida, enviará as informações da transação para o Cálculo de Imposto.
O Cálculo de Imposto corresponde às informações da transação com regras predefinidas no recurso de imposto para encontrar um grupo de impostos mais preciso e um grupo de impostos do item simultaneamente.
- Se as informações da transação puderem corresponder à matriz de Aplicabilidade do Grupo de Impostos, elas substituirão o valor do grupo de impostos pelo valor do grupo de impostos correspondente na regra de aplicabilidade. Caso contrário, elas continuarão a usar o valor do grupo de impostos das informações da transação.
- Se as informações da transação puderem corresponder à matriz de Aplicabilidade do Grupo de Impostos, elas substituirão o valor do grupo de impostos pelo valor do grupo de impostos correspondente na regra de aplicabilidade. Caso contrário, elas continuarão a usar o valor do grupo de impostos das informações da transação.
O Cálculo de Imposto determina os códigos de imposto finais usando a interseção do grupo de impostos e o grupo de impostos do item.
O Cálculo de Imposto calcula o imposto, com base nos códigos de imposto finais que ele determinou.
O Cálculo de Imposto retorna o resultado do cálculo de imposto. A página Imposto mostra o resultado do cálculo do imposto.
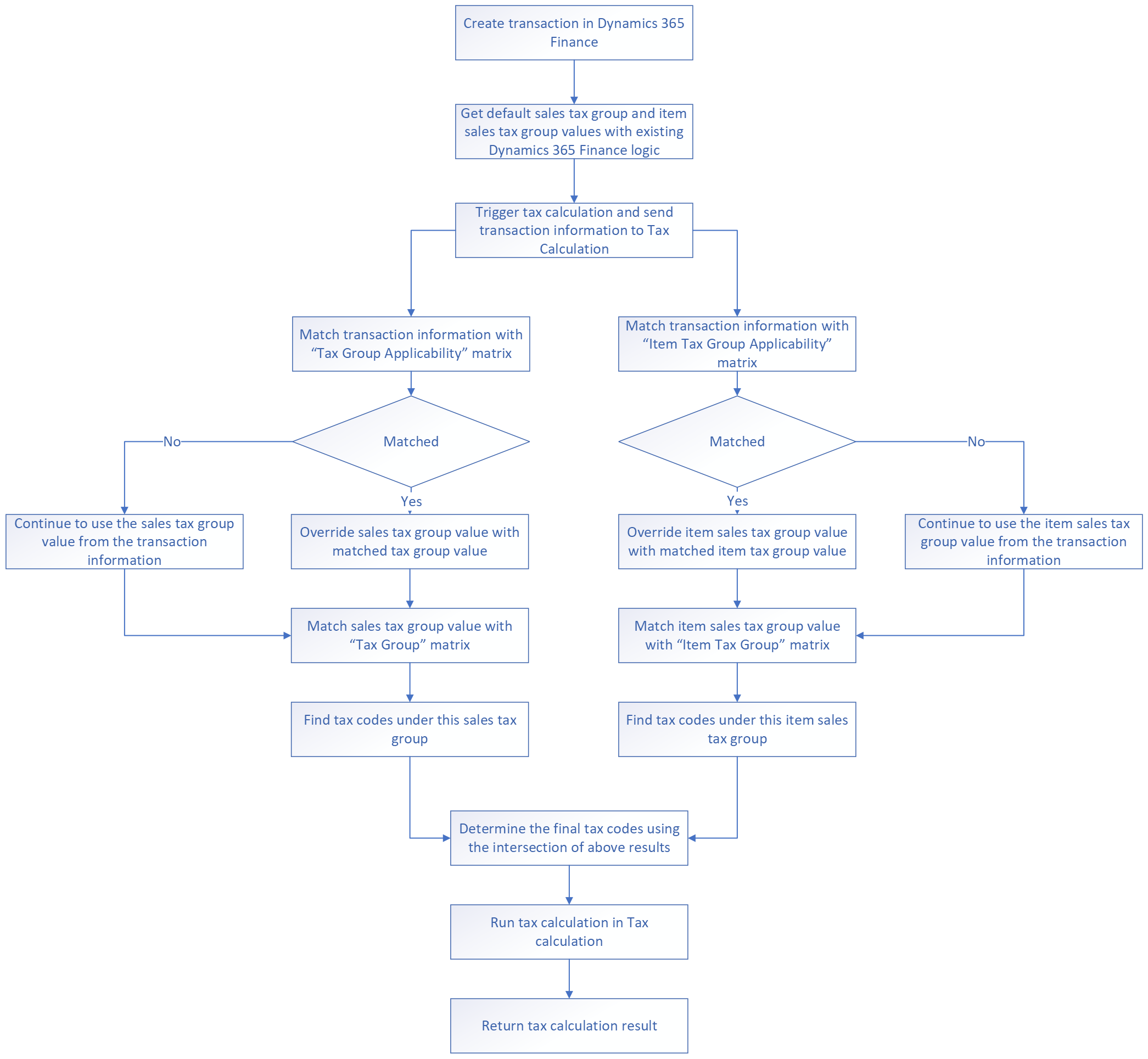
Configuração de alto nível
As etapas a seguir fornecem uma visão geral de alto nível do processo de configuração para o Cálculo de Imposto.
No RCS, crie o recurso Cálculo de Imposto. Se você estiver usando a versão 10.0.39 ou posterior, use o espaço de trabalho do Globalization Studio no Finance em vez do RCS.
Configure o recurso Cálculo de Imposto:
- Selecione a versão de configuração do imposto.
- Crie códigos do imposto.
- Crie um grupo de impostos.
- Crie um grupo de impostos do item.
- Opcional: Crie aplicabilidade de grupo de impostos se desejar substituir o grupo de impostos padrão que é inserido nos dados mestre do cliente ou do fornecedor.
- Opcional: Crie aplicabilidade de grupo de itens, se desejar substituir o grupo de impostos do item padrão que é inserido nos dados mestre do item.
Conclua o recurso Cálculo de Imposto. Se configurar seu recurso de imposto no RCS, você deverá publicá-lo.
No Finance, selecione o recurso Cálculo de Imposto.
Depois de concluir essas etapas, as configurações a seguir serão sincronizadas automaticamente do recurso Imposto para o Finance:
- Códigos de imposto
- Grupos de impostos
- Grupos de impostos do item
As seções restantes neste artigo fornecem etapas de configuração mais detalhadas.
Pré-requisitos
Antes de poder concluir os procedimentos restantes neste artigo, os seguintes pré-requisitos devem ser atendidos:
Você precisa ter acesso à conta do Lifecycle Services e deve um projeto do Lifecycle Services implantado com ambiente com Camada 2 ou superior que executa o Dynamics 365 versão 10.0.21 ou uma versão posterior.
Você deve criar um ambiente de RCS para sua organização e deve ter acesso à sua conta. Para obter mais informações sobre como criar um ambiente de RCS, consulte Visão geral do Regulatory Configuration Service.
Os recursos a seguir devem ser ativados no espaço de trabalho Gerenciamento de recursos de seu ambiente do Finance ou Supply Chain Management com base em suas necessidades de negócios:
- Serviço de Cálculo de Imposto
- Oferecer suporte a vários números de registro de IVA (na atualização 10.0.39, esse recurso não pode mais ser habilitado por meio do Gerenciamento de recursos. Agora, ele é controlado pelo parâmetro Oferecer suporte a vários números de registro de IVA na página Parâmetros de cálculo de imposto).
- Imposto na ordem de transferência
Se você estiver usando a versão 10.0.39 ou posterior, habilite os seguintes recursos adicionais no espaço de trabalho Gerenciamento de recursos:
- Recursos de globalização
- Habilitar a configuração do recurso Globalização para o Serviço de Cálculo de Imposto
- Habilitar a pesquisa de valores de regras de aplicabilidade para o Serviço de Cálculo de Imposto (opcional)
Os recursos a seguir devem ser ativados no espaço de trabalho Gerenciamento de recursos do seu ambiente RCS implantado.
- Recursos de globalização
- Impedir a publicação do recurso Cálculo de Imposto no Regulatory Configuration Service (Para obter detalhes, consulte Alterações na publicação do recurso Cálculo de Imposto no RCS.)
As funções a seguir devem ser atribuídas conforme apropriado para os usuários no seu ambiente RCS:
- Desenvolvedor de relatório eletrônico
- Desenvolvedor de recursos de globalização
- Desenvolvedor de mecanismo de cálculo de impostos
- Consultor funcional de mecanismo de cálculo de impostos
- Desenvolvedor de serviço de imposto
Configurar o Cálculo de Imposto no Lifecycle Services
- Entre no Lifecycle Services.
- Calcule a configuração da integração do Microsoft Power Platform. Para obter mais informações, consulte a Visão geral dos suplementos.
- Selecione um dos ambientes implantados e depois selecione Instalar um novo suplemento.
- Selecione Cálculo de Imposto.
- Leia e concorde com os termos e as condições e selecione Instalar.
Configurar o recurso Cálculo de Imposto
As etapas nesta seção não estão relacionadas a uma entidade legal específica. Você deve concluir esse procedimento somente uma vez. Você pode concluí-lo em qualquer entidade legal no RCS (se estiver usando a versão 10.0.38 ou anterior) ou no espaço de trabalho do Globalization Studio no Finance (se estiver usando a versão 10.0.39 ou posterior).
Importe a versão de configuração de imposto correta, com base na sua versão do Finance. Siga as etapas em Importar configurações do ER (Relatório Eletrônico) do Dataverse.
Siga uma destas etapas, dependendo de onde você esteja concluindo o procedimento:
- In RCS, abra o espaço de trabalho Recursos de globalização, selecione Recursose, em seguida, selecione o bloco Cálculo de Imposto.
- No Finance, abra o espaço de trabalho do Globalization Studio, selecione Serviços de globalização e, em seguida, selecione o bloco Cálculo de Imposto.
Na página Recursos de cálculo de imposto, selecione o botão Adicionar e selecione um dos seguintes tipos de recurso:
- Novo recurso – crie uma configuração de recurso com conteúdo em branco.
- Com base no recurso existente – crie um recurso usando um recurso existente e copie o conteúdo da configuração de recurso existente.
Observação
Na versão 10.0.26 e posterior, você pode importar um recurso de demonstração para a entidade legal da demonstração de DEMF. Para obter mais informações, consulte Importar dados de demonstração do recurso.
Insira um nome e uma descrição para o recurso e selecione Criar recurso.
Depois de criar o recurso, será criada uma versão de rascunho dele automaticamente. Você pode selecionar Obter esta versão para trocar a base da versão de rascunho em qualquer versão concluída.
Selecione a versão de rascunho do recurso e, em seguida, selecione Editar. A página Configuração de Cálculo do Imposto é preenchida.
Selecione Versão da configuração. Você deve consultar a versão da configuração importada.
A Microsoft fornece uma configuração de imposto padrão para o cálculo do imposto. Essa configuração abrange a maioria dos requisitos de comportamentos de cálculo do imposto. Ela será atualizada com base nos comentários de mercado. Caso precise estender a configuração para atender a requisitos específicos, consulte Como criar extensão no serviço de imposto para obter informações sobre como gerar e selecionar sua própria configuração de imposto.
Depois de selecionar a Versão da configuração, várias guias são exibidas. Siga a ordem mostrada aqui para concluir a configuração de guia obrigatória.
Configuração obrigatória
- Códigos do imposto – mantém os dados mestres de códigos de imposto. Todos os códigos de imposto criados nessa guia são automaticamente sincronizados ao Finance ao habilitar a versão atual.
- Grupo de impostos – define os dados mestres do grupo de impostos e os códigos de imposto no grupo.
- Grupo de impostos do item – define os dados mestres do grupo de impostos e os códigos de imposto no grupo.
Configurações opcionais
- Aplicabilidade do grupo de impostos – define uma matriz que determina o grupo de impostos. Se nenhuma regra de aplicabilidade nessa matriz coincidir com o documento tributável do Dynamics 365, o Cálculo do Imposto usará o valor padrão na linha de documento tributável.
- Aplicabilidade do grupo de impostos do item – define uma matriz que determina o grupo de impostos do item. Se nenhuma regra de aplicabilidade nessa matriz coincidir com o documento tributável do Dynamics 365, o Cálculo do Imposto usará o valor padrão na linha de documento tributável.
- Aplicabilidade do número de registro de imposto do cliente – Se você tiver vários números de registro de imposto para um cliente, o Cálculo de Imposto pode automaticamente determinar o número de registro de imposto correto. Na matriz nessa guia, você define as regras que devem ser usadas para criar a determinação. Caso contrário, o Finance e o Supply Chain Management continuarão usando o número de registro de imposto padrão em documentos tributáveis de transações de vendas.
- Aplicabilidade do número de registro de imposto do fornecedor – Se você tiver vários números de registro de imposto para um fornecedor, o Cálculo de Imposto pode automaticamente determinar o número de registro de imposto correto. Na matriz nessa guia, você define as regras que devem ser usadas para criar a determinação. Caso contrário, o Finance e o Supply Chain Management continuarão usando o número de registro de imposto padrão em documentos tributáveis de transações de compras.
- Aplicabilidade de códigos de lista – determina automaticamente o valor do campo Código da lista por meio de regras mais flexíveis e configuráveis. Na matriz nessa guia, você define as regras que devem ser usadas para criar a determinação. Caso contrário, o Finance e o Supply Chain Management continuarão usando o código padrão em documentos tributáveis.
Na guia Códigos de imposto, selecione Adicionar e insira o código de imposto e uma descrição.
Selecione Componente de imposto. O componente de imposto é um grupo de métodos que foram definidos na versão anterior da configuração de imposto selecionada. Os seguintes componentes de imposto estão disponíveis:
- Por valor líquido
- Por valor bruto
- Por quantidade
- Por margem
- Imposto sobre imposto
Selecione Salvar. Mais campos serão disponibilizados, com base no componente de imposto selecionado.
Use as seguintes opções para identificar a natureza do código de imposto:
- É isento
- É imposto sobre o uso
- É encargo revertido
- Excluir do cálculo de valor base
Para um cenário de imposto sobre o uso, configure um único código de imposto com taxa de imposto positiva e marque como É imposto sobre o uso.
Para um cenário de encargo revertido, configure até dois códigos de imposto, sendo que um tem uma taxa de imposto positiva e o outro tem uma taxa de imposto negativa, mas o mesmo valor de taxa. Marque o código de imposto negativo como É encargo revertido. Para obter mais informações sobre a solução de encargo revertido no Finance, consulte Mecanismo de encargo revertido do esquema de IVA/GST.
Para alguns tipos de impostos, que devem ser excluídos do cálculo de valor base do imposto para transações com preço incluído (por exemplo, taxas alfandegárias em alguns países ou regiões), marque a caixa de seleção Excluir do Cálculo de Valor Base. Para obter mais informações sobre esse parâmetro, consulte Calculando o imposto sobre o preço quando a opção Preços incluem impostos está habilitada.
Mantenha as taxas de impostos e os limites de valor do imposto para este código de imposto.
Repita as etapas 7 a 10 para adicionar outros códigos de imposto necessários.
Na guia Grupo de impostos, selecione a coluna Grupo de impostos, adicione-a à matriz como condição de entrada e, em seguida, adicione linhas para manter os dados mestre do grupo de impostos.
Veja aqui um exemplo.
Grupo de impostos Códigos de impostos DEU_Dom DEU_VAT19; DEU_VAT7 DEU_EU DEU_Exempt BEL_Dom BEL_VAT21; BEL_VAT6 BEL_EU BEL_Exempt Na guia Grupo de impostos, selecione a coluna Grupo de impostos, adicione-a à matriz como condição de entrada e, em seguida, adicione linhas para manter os dados mestre do grupo de impostos.
Veja aqui um exemplo.
Grupo de impostos do item Códigos de impostos Completo DEU_VAT19; BEL_VAT21; DEU_Exempt; BEL_Exempt Reduzido DEU_VAT7; BEL_VAT6; DEU_Exempt; BEL_Exempt Na guia Aplicabilidade de grupo de impostos, selecione as colunas necessárias para determinar o grupo de imposto correto e selecione Adicionar. Insira ou selecione os valores de cada coluna. O campo Grupo de impostos será a saída dessa matriz. Se essa guia não estiver configurada, será usado o grupo de impostos na linha da transação.
Veja aqui um exemplo.
Processo comercial Remeter de Remeter para Grupo de impostos Vendas DEU DEU DEU_Dom Sales DEU FRA DEU_EU Sales BEL BEL BEL_Dom Sales BEL FRA BEL_EU Observação
Se o grupo de impostos sobre vendas padrão nas linhas do documento tributável estiver correto, deixe esta matriz em branco. Para obter mais informações, consulte a seção Design de runtime neste artigo.
Na guia Aplicabilidade do grupo de impostos do item, selecione as colunas necessárias para determinar o código do imposto correto e selecione Adicionar. Insira ou selecione os valores de cada coluna. O campo Grupo de impostos será a saída dessa matriz. Se essa guia não estiver configurada, será usado o grupo de impostos do item na linha da transação.
Veja aqui um exemplo.
Código do item Grupo de impostos do item D0001 Completo D0003 Reduzido Observação
Se o grupo de impostos sobre vendas de itens padrão nas linhas do documento tributável estiver correto, deixe esta matriz em branco. Para obter mais informações, consulte a seção Design de runtime neste artigo.
Para obter mais informações sobre como os códigos de impostos são determinados no Cálculo do Imposto, consulte Grupo de impostos e lógica de determinação do grupo de impostos do item.
Configure a aplicabilidade dos números de registro de imposto do cliente, números de registro de imposto do fornecedor e códigos de lista com base nas necessidades de negócios.
Selecione Salvar e feche a página.
Selecione Alterar status>Concluir. Depois que o status for alterado para Concluído, a versão não poderá mais ser editada.
- Se você configurar o recurso de imposto no Finance, esta versão da configuração do recurso de imposto será enviada para cada entidade legal no Finance.
- Se configurar seu recurso de imposto no RCS, você deverá publicá-lo.
No RCS, selecione Alterar status>Publicar. Essa versão da configuração do recurso de imposto será enviado para o repositório e ficará visível para cada entidade legal no Finance.
Alterações na publicação do recurso Cálculo de Imposto no RCS
A partir da versão 10.0.39, os recursos de cálculo de imposto não podem mais ser publicados no RCS. Em vez disso, você pode configurar recursos no espaço de trabalho do Globalization Studio nos aplicativos de finanças e operações do Dynamics 365. Se a versão dos aplicativos de finanças e operações for anterior à 10.0.39, você poderá restaurar a capacidade de publicação no RCS desabilitando o recurso Impedir a publicação do recurso Cálculo de Imposto no Regulatory Configuration Service no espaço de trabalho Gerenciamento de recursos no RCS.
Importante
Os recursos de cálculo de imposto publicados no RCS não estarão disponíveis nos aplicativos de finanças e operações atualizados para a versão 10.0.39 ou posterior.
Configurar o Cálculo de Imposto no Finance
Depois de concluir a configuração na seção Configurar o recurso Cálculo de Imposto, siga estas etapas para configurar o Cálculo de Imposto no Finance:
A configuração nesta seção é realizada pela entidade legal. É necessário configurá-la para cada entidade legal em que deseja habilitar o Cálculo de Imposto do Finance.
No Finance, acesse Imposto>Configuração>Configuração de imposto>Parâmetros de cálculo de imposto.
Na guia Geral, defina os seguintes campos:
- Habilitar cálculo de imposto avançado – marque esta caixa de seleção para habilitar o Cálculo de Imposto para a entidade legal. Se ele não estiver habilitado para a entidade legal atual, a entidade legal continuará usando o mecanismo de imposto existente para determinar e calcular o imposto.
- Configuração do recurso – selecione uma configuração e versão de recurso de imposto publicado da entidade legal. Para obter mais informações sobre como configurar e concluir um recurso de imposto publicado, consulte a versão anterior deste artigo.
- Processo Comercial – Selecione os processos comerciais a serem habilitados.
Na guia Cálculo, defina a regra de arredondamento esperada para a entidade legal. Para obter mais informações sobre a lógica de arredondamento, consulte Regras de arredondamento de cálculo de imposto.
Na guia Tratamento de erros, defina o método de tratamento de erros esperado para a entidade legal. Três opções estão disponíveis:
- Não
- Aviso
- Erro
Você pode configurar um método de tratamento de erros para cada código de resultado na seção Detalhes. Como alternativa, se alguns códigos de resultado não são sincronizados do serviço de cálculo de imposto, você pode configurar um método padrão na seção Geral.
Na guia Vários registros de IVA, é possível habilitar a declaração de IVA, a lista de Vendas da UE e o Intrastat separadamente para trabalhar em um cenário de registros de IVA múltiplo. Para obter mais informações sobre relatórios de impostos para vários registros de IVA, consulte Relatórios de vários registros de IVA.
Salve a configuração e repita as etapas anteriores para cada entidade legal adicional. Quando uma nova versão for publicada e você desejar aplicá-la, defina o campo Configuração do recurso na guia Geral da página Parâmetros de cálculo de imposto (consulte a etapa 2).