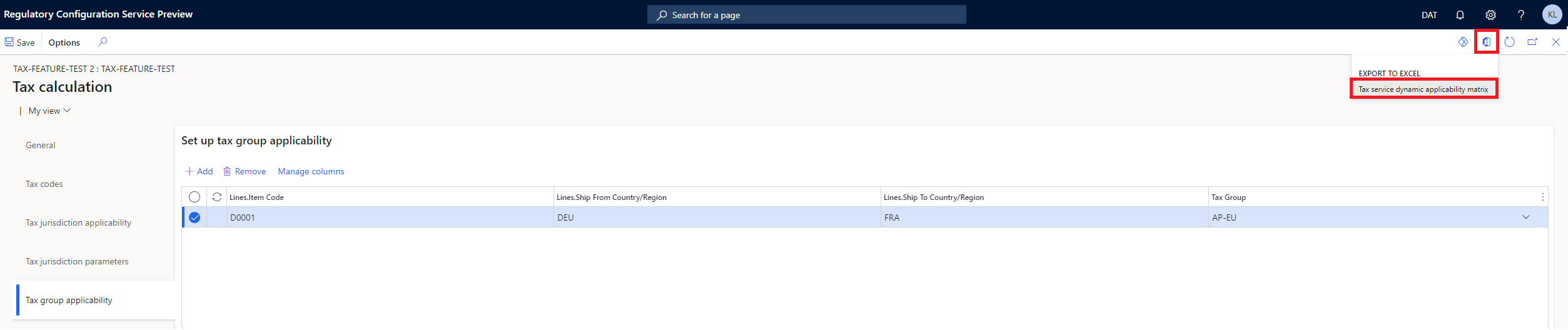Importar e exportar cálculos de imposto
Este artigo fornece informações sobre a funcionalidade de importação e exportação do recurso de cálculo de imposto. Essa funcionalidade ajuda a garantir uma experiência de configuração flexível e eficiente.
Observação
A funcionalidade do Regulatory Configuration Service (RCS) foi mesclada com o espaço de trabalho do Globalization Studio no Microsoft Dynamics Finance na versão 10.0.39. Para obter mais informações, consulte Mesclagem do Regulatory Configuration Service com o espaço de trabalho do Globalization Studio.
Se você estiver usando a versão 10.0.39 ou posterior, use o espaço de trabalho do Globalization Studio no Finance em vez do RCS.
Importar e exportar códigos de imposto
Exportar modelos
Siga uma destas etapas, dependendo de onde você esteja concluindo o procedimento:
- In RCS, abra o espaço de trabalho Recursos de globalização, selecione Recursose, em seguida, selecione o bloco Cálculo de Imposto.
- No Finance, abra o espaço de trabalho do Globalization Studio, selecione Serviços de globalização e, em seguida, selecione o bloco Cálculo de Imposto.
Na página Recursos de cálculo de imposto, selecione um recurso existente ou crie um.
Na grade Versões, selecione Editar.
Na página do recurso Cálculo de imposto, defina a versão de configuração.
Na guia Códigos de imposto, selecione Importar.
Selecione Exportar um modelo de código de imposto para baixar o arquivo TaxCodesTemplate.zip.
Descompacte o arquivo TaxCodesTemplate.zip. Os modelos de código de imposto são compactados separadamente de acordo com o valor da Origem do cálculo.
Descompacte o arquivo Por valor líquido.zip para obter os seguintes arquivos CSV (valores separados por vírgula):
- TaxCode.csv – insira os códigos de imposto.
- TaxLimit.csv – insira os limites de imposto para cada código de imposto.
- TaxRate.csv – insira as taxas de imposto para cada código de imposto.
Observação
Por padrão, as entradas para o código de imposto de Exemplo estão disponíveis nos modelos. Se o código de imposto de Exemplo não for removido dos arquivos CSV, ele será importado para o recurso.
Importar códigos de imposto
Siga estas etapas para importar o código de imposto de Exemplo no modelo para o recurso de cálculo de imposto.
- Na página Recursos de cálculo de imposto, selecione o recurso e, na guia Versões, selecione Editar.
- Na guia Códigos de imposto, selecione Importar.
- Selecione Procurar, encontre e selecione o arquivo TaxCode.csv e, no campo Tabela de destino, selecione o Código de imposto.
- Selecione OK para importar o código de imposto.
- Encontre e selecione o arquivo TaxRate.csv e, no campo Tabela de destino, selecione Taxa de imposto.
- Selecione OK para importar a taxa de imposto.
- Encontre e selecione o arquivo TaxLimit.csv e, no campo Tabela de destino, selecione Limite de imposto.
- Selecione OK para importar o limite de imposto.
Você também pode importar diretamente o arquivo zip que inclui todos os três arquivos CSV. Dessa forma, é possível concluir a importação com rapidez e facilidade.
- No página do recurso Cálculo de Imposto, na guia Códigos de imposto, selecione Importar.
- Selecione Procurar, encontre e selecione o arquivo Por valor líquido.zip e, em seguida, selecione OK.
Exportar códigos de imposto
Na página Recursos de cálculo de imposto, selecione o recurso e, na guia Versões, selecione Editar.
Na guia Códigos de imposto, selecione Exportar.
O botão Exportar ficará disponível quando houver, pelo menos, um código de imposto na grade Códigos de imposto.
Selecione OK para exportar todos os códigos de imposto do recurso em um arquivo zip.
Observação
Use o arquivo exportado como um modelo para importar códigos de imposto para o recurso correspondente.
Importar e exportar regras de aplicabilidade
Exportar regras de aplicabilidade
Na página Recursos de cálculo de imposto, selecione um recurso existente ou crie um.
Na grade Versões, selecione Editar.
Na página do recurso Cálculo de imposto, defina a versão de configuração.
Na guia Aplicabilidade do grupo de impostos, selecione as linhas na grade Configurar aplicabilidade do grupo de impostos.
Selecione o botão Abrir no Microsoft Office e, em seguida, selecione Matriz de aplicabilidade dinâmica do serviço de imposto.
Selecione Baixar para exportar as linhas selecionadas para uma planilha do Microsoft Excel.
Importar regras de aplicabilidade
A planilha do Excel que você baixou contém a estrutura da grade Configurar aplicabilidade do grupo de impostos. Você pode adicionar novas regras diretamente na planilha. Quando terminar, siga estas etapas para importar as novas regras novamente para a grade Configurar aplicabilidade do grupo de impostos.
- Na planilha do Excel, selecione e copie as linhas a serem importadas.
- Na guia Aplicabilidade do grupo de impostos, selecione Adicionar para inserir um registro vazio na parte inferior da grade Configurar aplicabilidade do grupo de impostos.
- Selecione Ctrl + V para colar as linhas copiadas na grade.
- Selecione Salvar.
Importar dados de demonstração do recurso
Siga estas etapas para importar dados de demonstração do recurso.
- Na página Recursos de cálculo de imposto, selecione Importar e, em seguida, na página Importar recurso do repositório do Dataverse, selecione Sincronizar.
- Na tabela, selecione o recurso imposto-cálculo-recurso-demonstração-dados e, depois, selecione Importar.
- Selecione Exibir para revisar os códigos de imposto, grupos e regras de aplicabilidade definidos no recurso importado.
- Alterne para a entidade legal DEMF e, depois, acesse Imposto>Configuração>Configuração do imposto>Parâmetros de cálculo do imposto.
- Na guia Geral, selecione Habilitar cálculo de imposto avançado.
- No campo Nome de configuração do recurso, selecione imposto-cálculo-recurso-demonstração-dados.
- Selecione um período de liquidação e um grupo de lançamento contábil para os novos códigos de imposto de demonstração e, depois, selecione Confirmar.
- Selecione Salvar.
Observação
O recurso de demonstração imposto-cálculo-recurso-demonstração-dados se baseia na versão 40.54.234 do recurso foi desenvolvido para a entidade legal de demonstração DEMF.