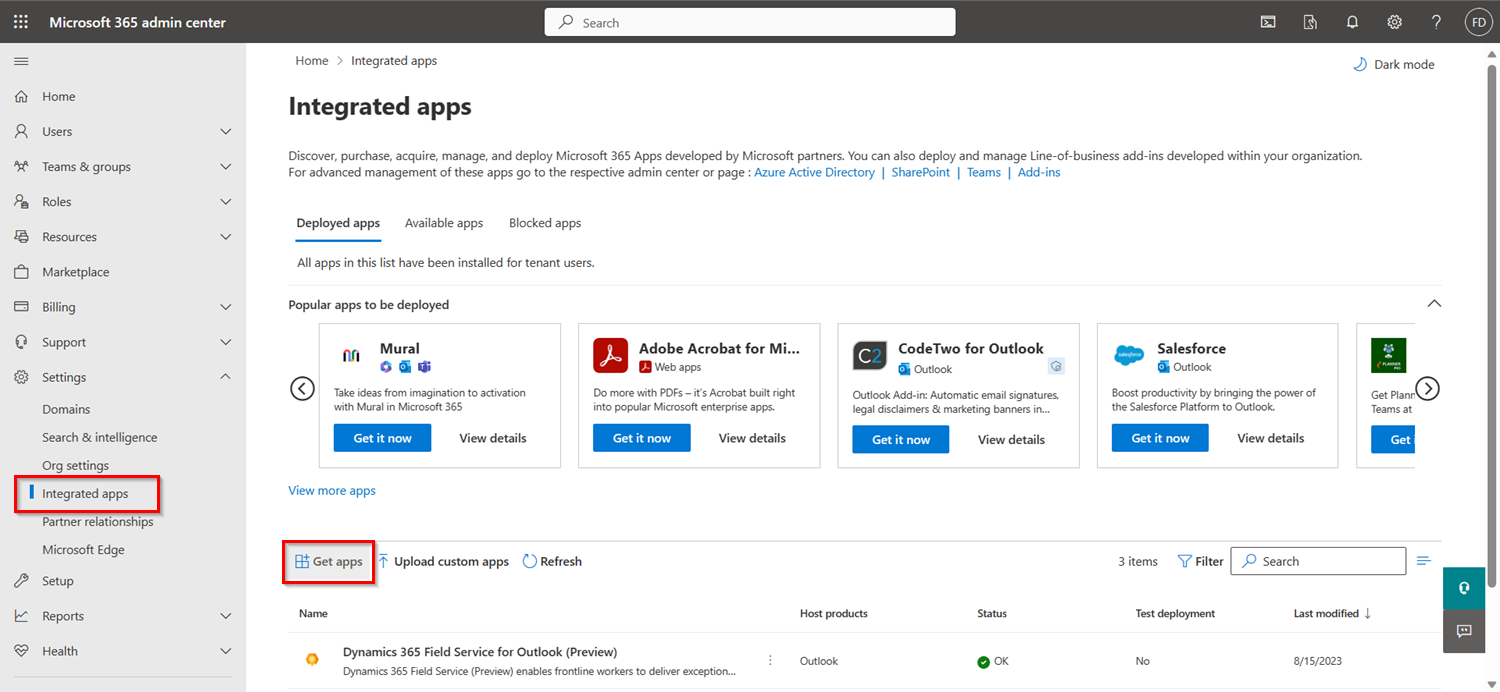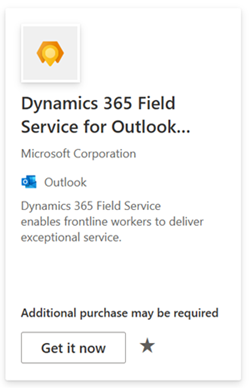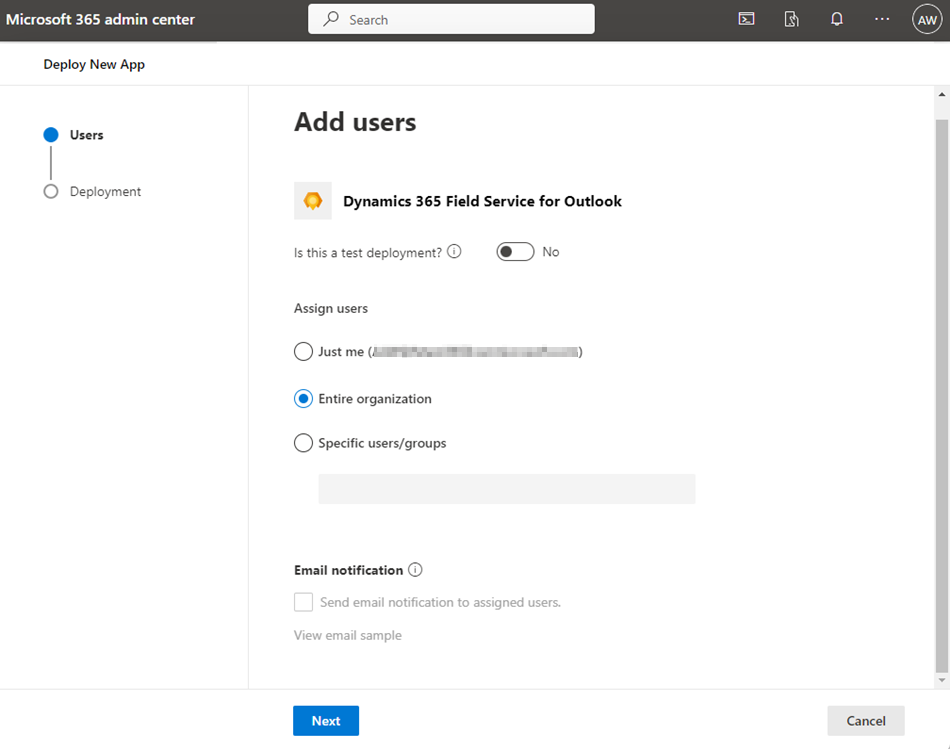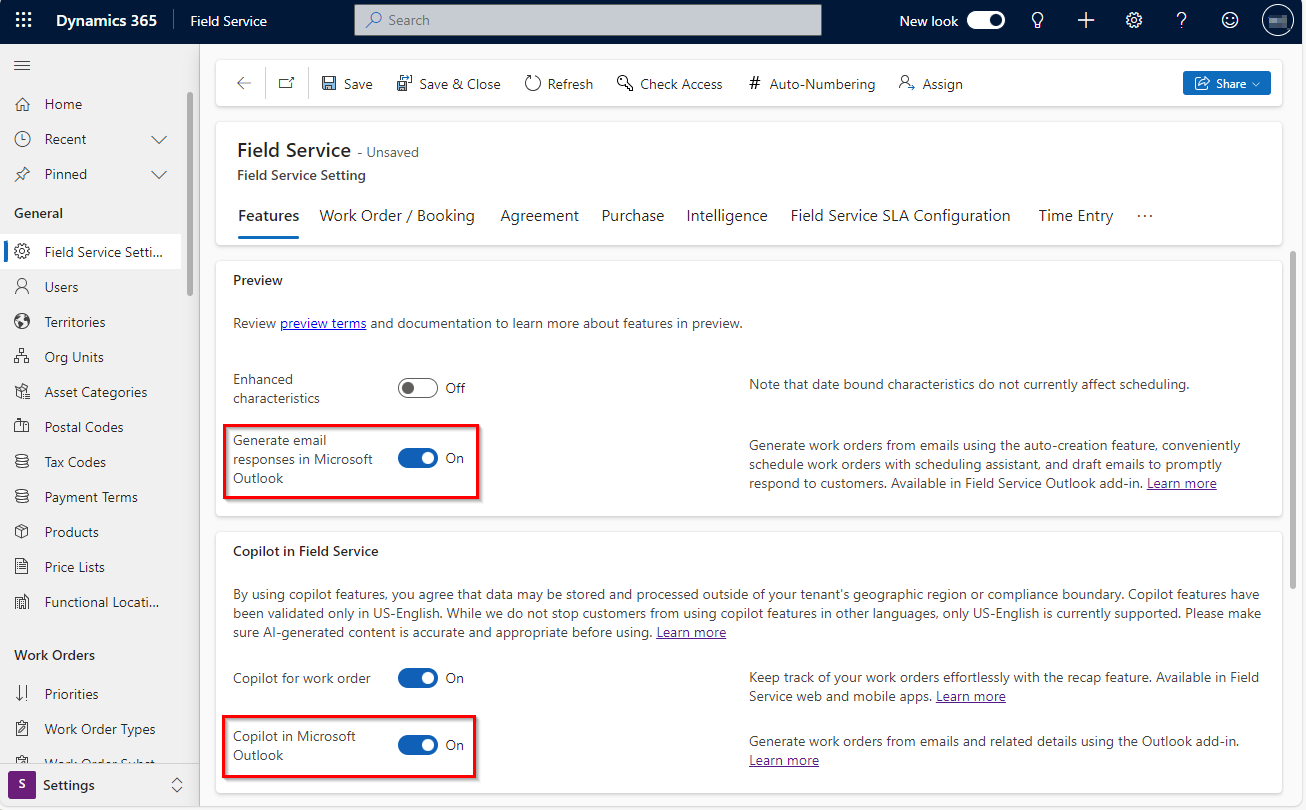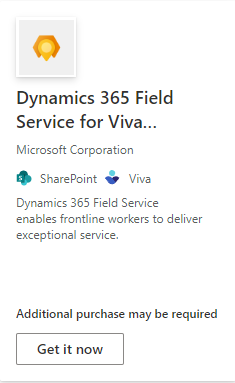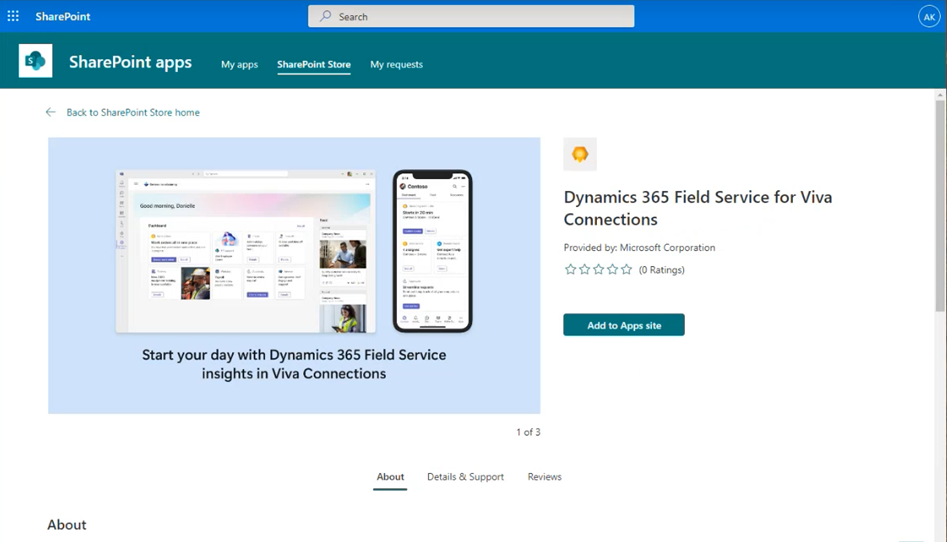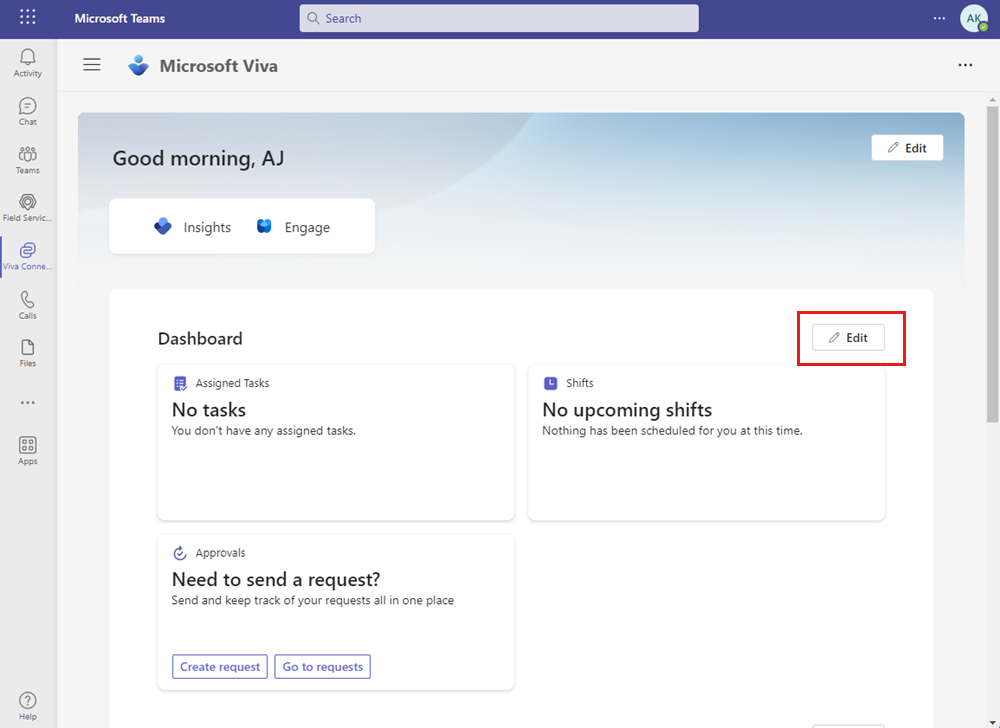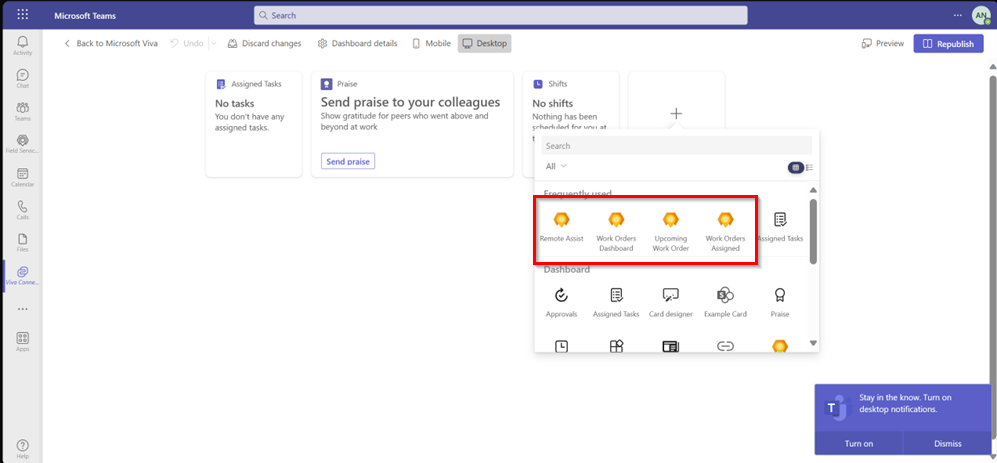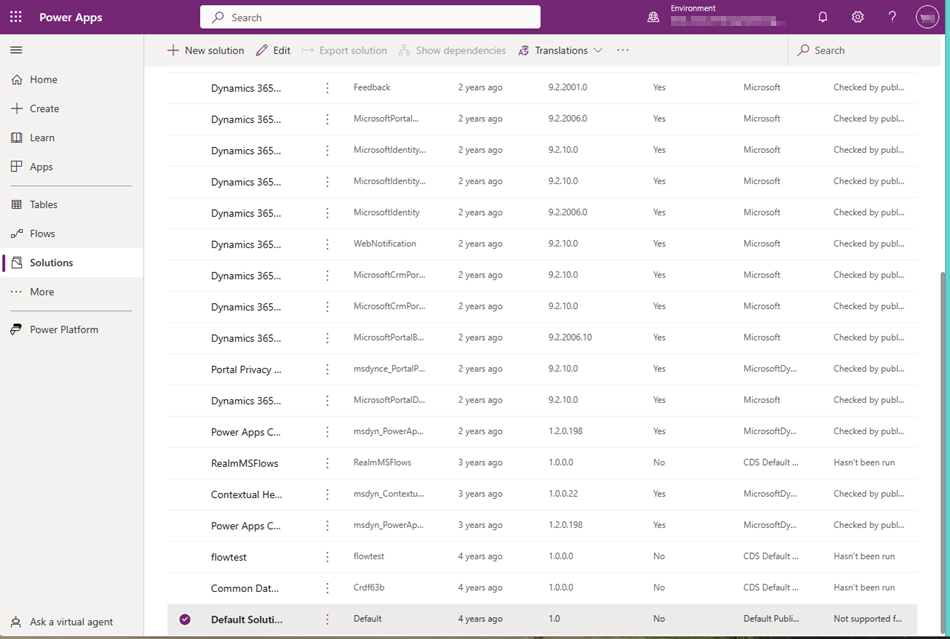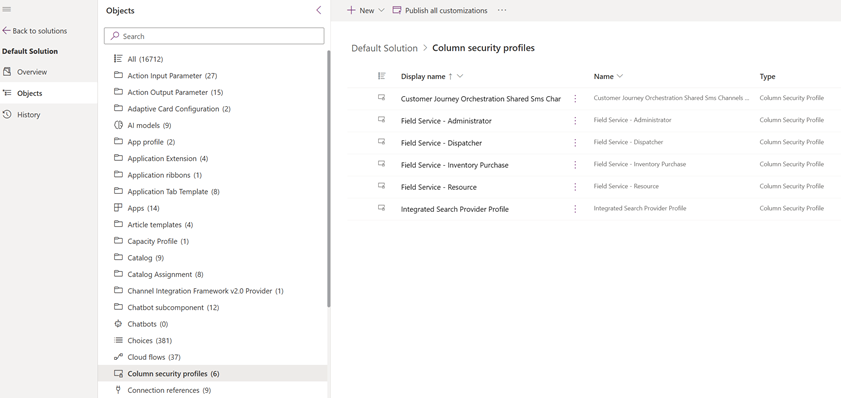Como administrador, você pode habilitar o complemento Field Service para Outlook para a organização ou para usuários e grupos específicos.
O Field Service para Outlook inclui recursos de IA do copiloto para criar ordens de serviço no Outlook. O Copilot segue diretrizes de IA responsável. Para recusar o uso do Copilot, consulte Dar consentimento para usar o Copilot no Field Service para Outlook.
Pré-requisitos
Implantar o suplemento Field Service para Outlook
Para configurar a funcionalidade do Field Service para Outlook para a organização, habilite-a como um suplemento do Outlook. Para obter mais informações, consulte Instalar ou remover suplementos do Outlook para a organização do Exchange 2013.
Entre no centro de administração do Microsoft 365.
Selecione Configurações>Aplicativos integrados e selecione Obter aplicativos. Para obter mais informações, consulte Implantar um suplemento do Office usando o centro de administração.
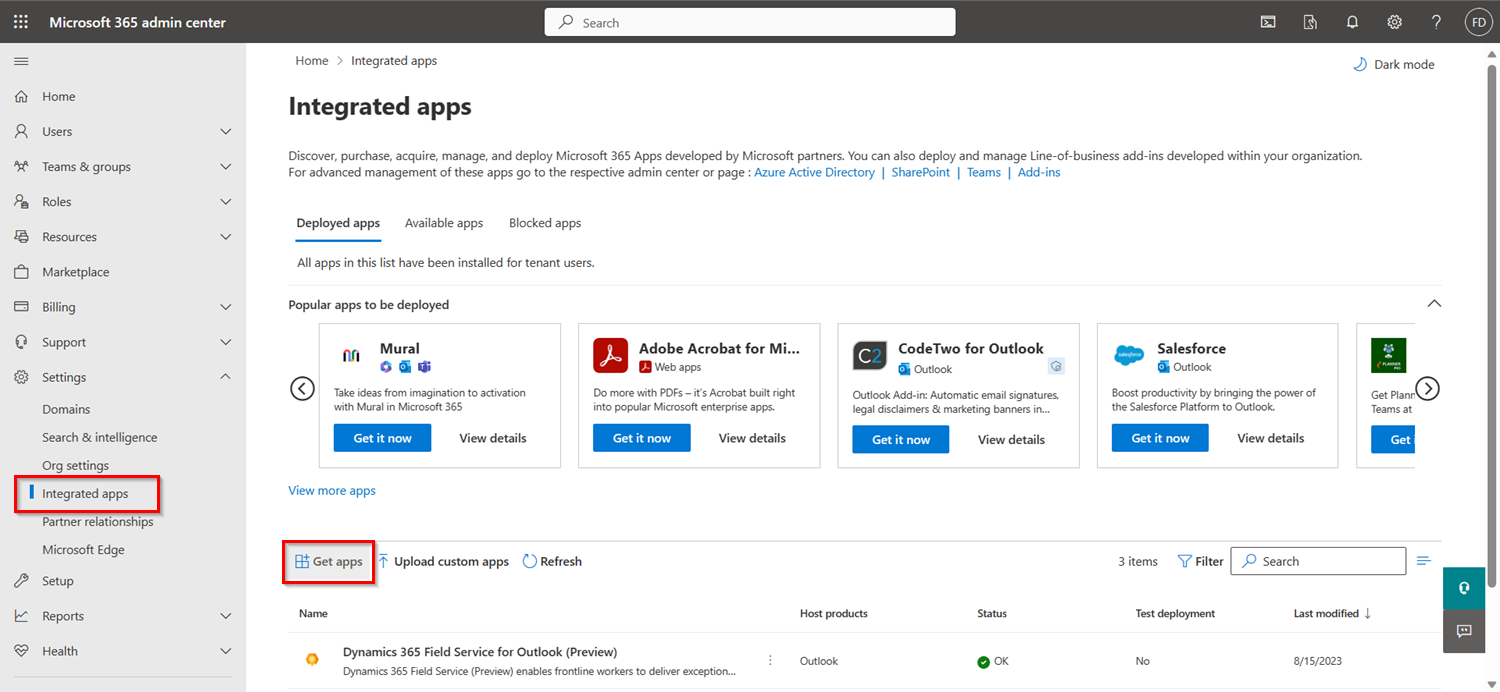
Procure e selecione Dynamics 365 Field Service para Outlook.
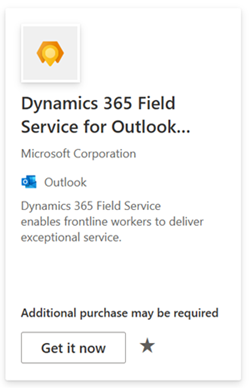
Selecione Adicionar, Obter agora ou Atualizar. Confirme as informações.
Na página Adicionar usuários, em Atribuir usuários, selecione Organização toda.
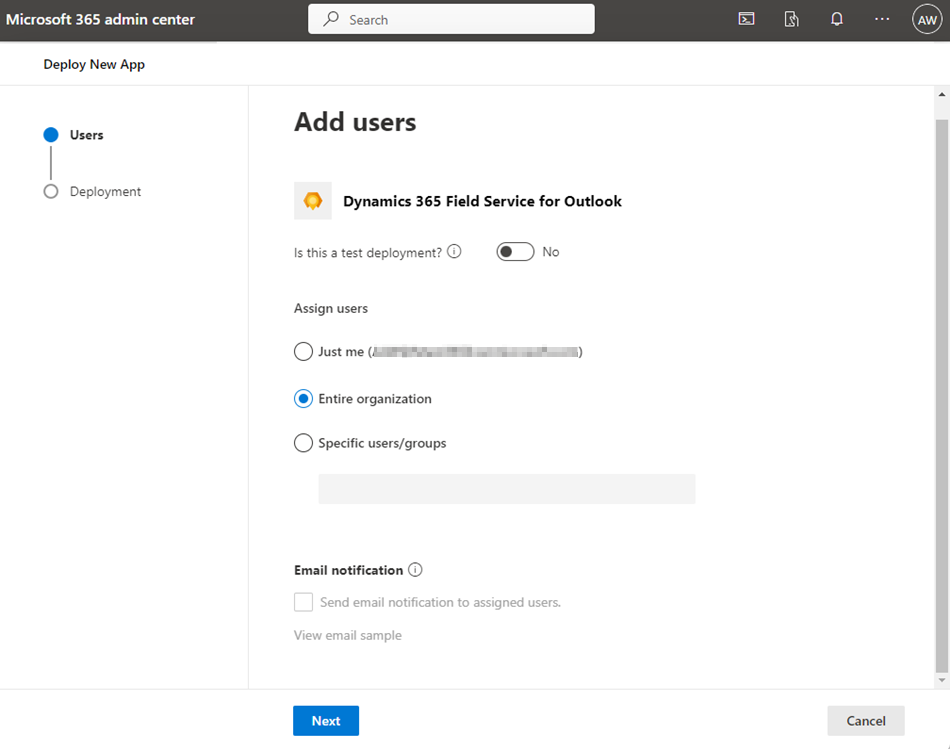
Selecione Avançar, Aceitar permissões, Avançar e Concluir implantação.
Os usuários podem precisar reiniciar o Microsoft 365 para exibir o ícone do suplemento na faixa de opções do aplicativo. Os suplementos do Outlook podem demorar até 24 horas para serem exibidos em faixas de opções de aplicativo.
Dar consentimento para usar o Copilot no Field Service para Outlook
Como administrador, você pode habilitar ou desabilitar o uso de recursos do copiloto no Field Service para Outlook. Quando habilitado, você concorda que os dados podem ser armazenados e processados fora da região geográfica ou do limite de conformidade do locatário.
No aplicativo do Field Service, alterne para a área Configurações.
Na seção Geral, selecione Configurações do Field Service.
Selecione a guia Recursos.
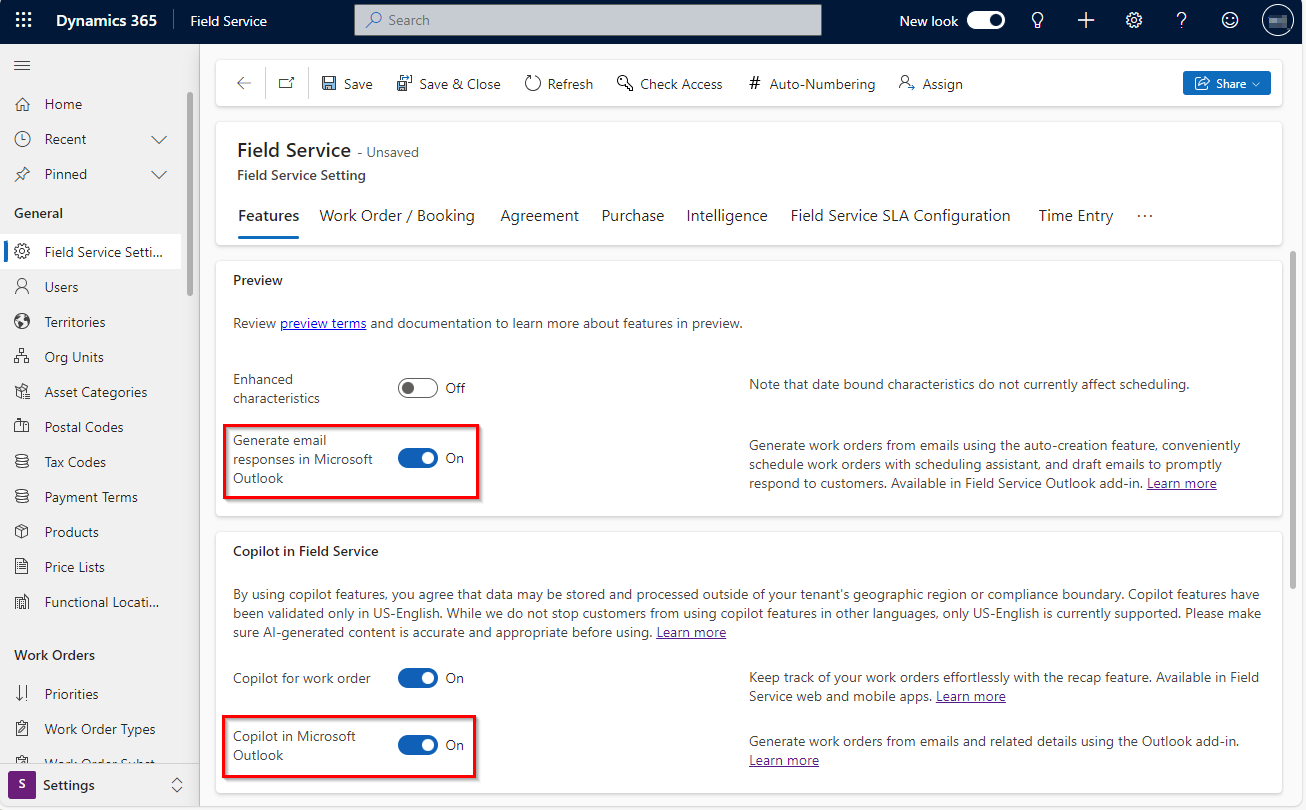
Para dar consentimento a fim usar o Copilot na criação das ordens de serviço, habilite o Copilot no Microsoft Outlook.
Para usar o Copilot a fim de gerar respostas de email, habilite Gerar respostas de email no Microsoft Outlook.
Selecione Salvar.
Para integrar o Field Service para Viva Connections (versão preliminar) e Teams, você precisa concluir as seguintes tarefas:
Pré-requisitos
Criar grupos de usuários
Observação
O Azure Active Directory agora é o Microsoft Entra ID.
Saiba mais.
Se você não tiver criado grupos de usuários para os trabalhadores e os gerentes da linha de frente, crie um grupo no Centro de Administração do Microsoft 365 ou crie um grupo do Microsoft Entra.
Configurar o aplicativo Field Service para Teams
Implante o aplicativo Field Service Teams.
Instale e fixe o aplicativo.
Abra o aplicativo Field Service no Teams e selecione o ambiente.
Configurar o Field Service para aplicativo Viva Connections SharePoint
O Viva Connections está incluído na licença do Microsoft Teams. O Field Service para Viva Connections é um aplicativo do SharePoint executado no Teams.
Observação
Selecione o ambiente no Teams e veja uma mensagem de validação antes de implantar o Field Service para Viva Connections.
No Microsoft AppSource, procure e selecione Dynamics 365 Field Service para Viva Connections.
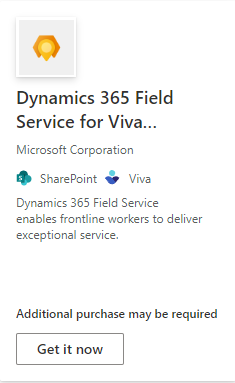
Selecione Adicionar, Baixar agora ou Atualizar e confirme as informações.
Na página Aplicativos do SharePoint, guia Loja do SharePoint, selecione Adicionar ao site de aplicativos.
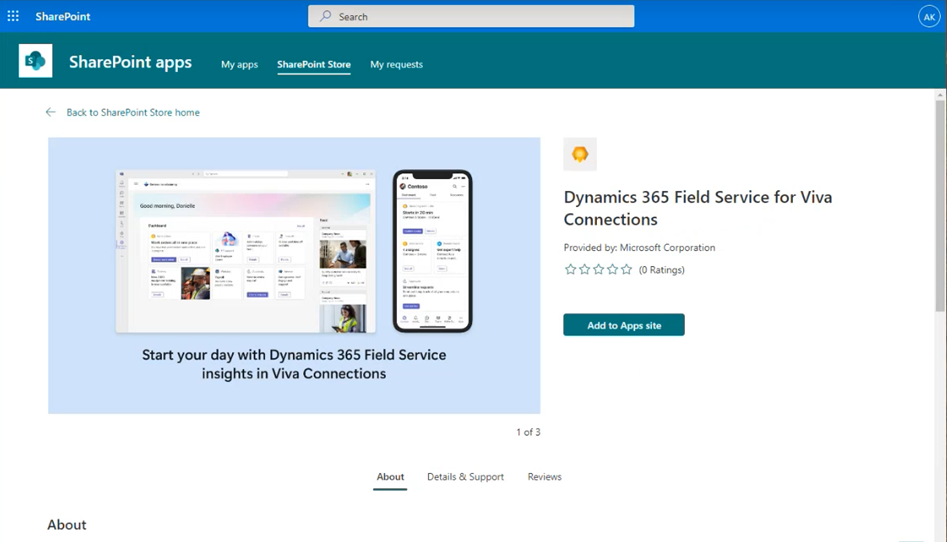
Na confirmação do acesso aos dados, selecione Habilitar este aplicativo e o adicione a todos os sites e selecione Adicionar.
Na confirmação da aprovação de acesso, selecione Ir até a página de acesso à API.
Na página Acesso à API, selecione a solicitação pendente do Dynamics 365 Field Service para Viva Connections e selecione Aprovar. Confirme a aprovação.
O acesso à API acontece no nível do locatário e é concedido a todos os ambientes do locatário.
Saiba mais sobre o gerenciamento do acesso à API.
Adicionar cartões do Field Service ao painel Viva Connections
O aplicativo Field Service oferece quatro cartões que você pode adicionar ao painel do Viva Connections. Para gerentes da linha de frente, recomendamos os cartões Ordens de serviço em um só lugar e Remote Assist. Para trabalhadores da linha de frente, recomendamos os cartões Próxima ordem de serviço, Ordens de serviço atribuídas e Remote Assist.
Entre no Microsoft Teams como administrador e abra o aplicativo Viva Connections.
No painel, selecione Editar.
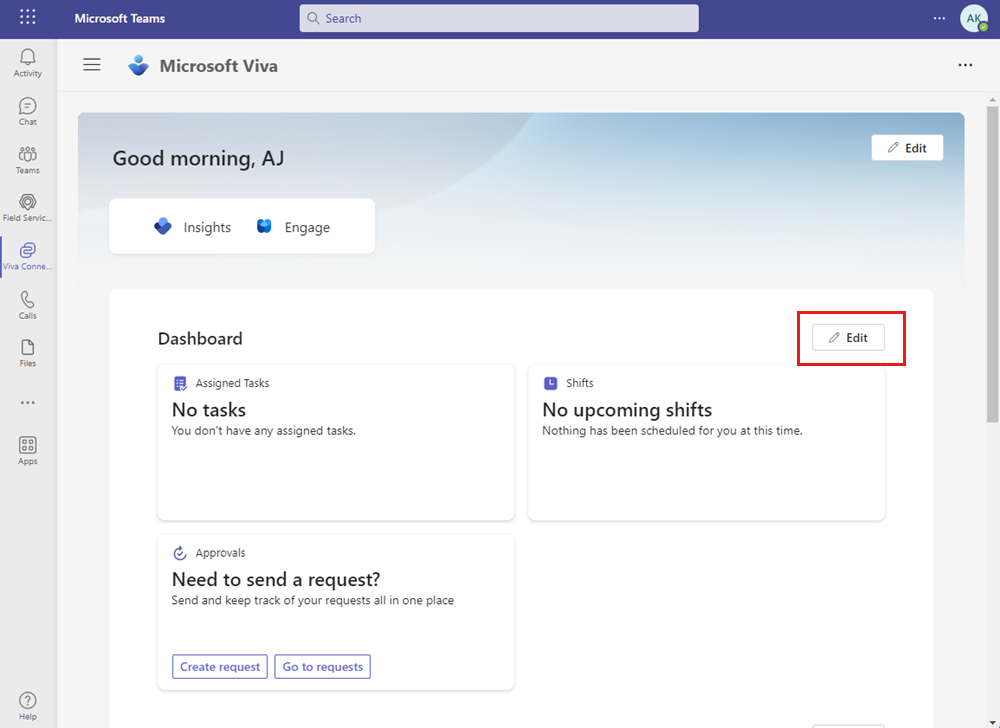
Configure o painel para Trabalhadores da linha de frente e selecione Continuar.
Selecione Adicionar um cartão. Selecione e adicione cada um dos quatro cartões do Field Service.
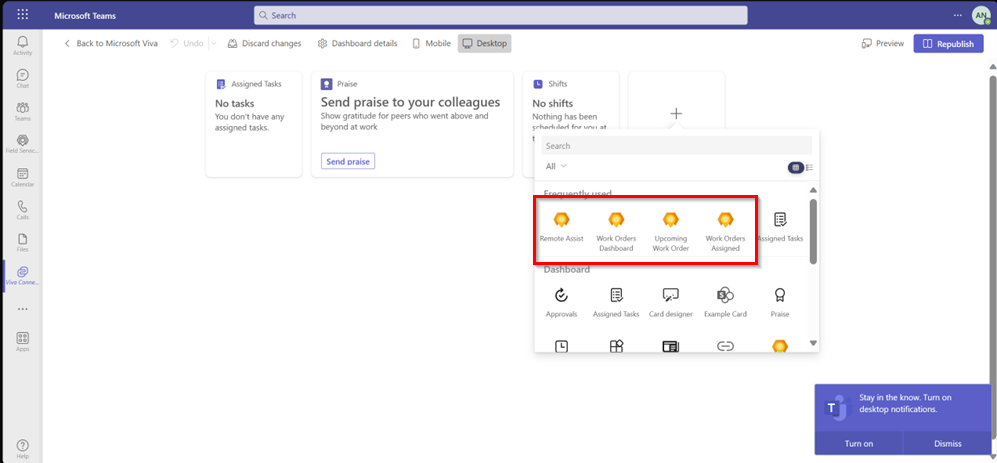
Defina o público-alvo para cada cartão.
Se você não configurar o público-alvo para cada cartão, o cartão ficará disponível para todos os trabalhadores.
Visualize a experiência e selecione Publicar ou Republicar.
Atribuir direitos de acesso e perfis de segurança de campo
Atribua permissões da ID do Microsoft Entra para os gerentes e os trabalhadores da linha de frente no Field Service ou no Centro de Administração do Power Platform. Para gerentes da linha de frente, recomendamos a função padrão Field Service – Dispatcher ou Field Service – Administrador. Para trabalhadores da linha de frente, recomendamos a função padrão Field Service – Recurso.
Para atribuir direitos de acesso no Field Service, vá até a página Introdução do Field Service e configure os trabalhadores da linha de frente. Atribua uma função Direito de Acesso e Segurança de Campo. Os outros campos são opcionais.
Saiba mais sobre usuários, direitos de acesso e perfis.
Sincronizar grupos do Microsoft Entra e direitos de acesso do Dataverse
Sincronize os grupos Microsoft Entra com os direitos de acesso do Dataverse. Embora essa etapa seja opcional, é recomendável atribuir permissões da ID do Microsoft Entra para garantir que a adição e a remoção de usuários se reflitam na ID do Microsoft Entra e no Power Platform. Para automatizar o processo usando a API Web, consulte Atribuir um direito de acesso a uma equipe do grupo do Microsoft Entra.
Entre no centro de administração do Microsoft 365.
Crie um grupo de segurança e adicione membros a ele.
Atribua um direito de acesso ao grupo.
Configurar segurança no nível da coluna (opcional)
Se algumas das permissões do usuário for indevida para exibir ou criar ordens de serviço, você poderá conceder ao usuário um direito de acesso elevado ou alterar a segurança no nível da coluna do direito de acesso do usuário. Para obter mais informações, consulte Configurar usuários e perfis de segurança e Direitos de acesso e privilégios.
Vá para Power Apps.
Selecione o ambiente na barra superior.
No painel de navegação à esquerda, selecione Soluções, encontre e selecione a Solução Padrão.
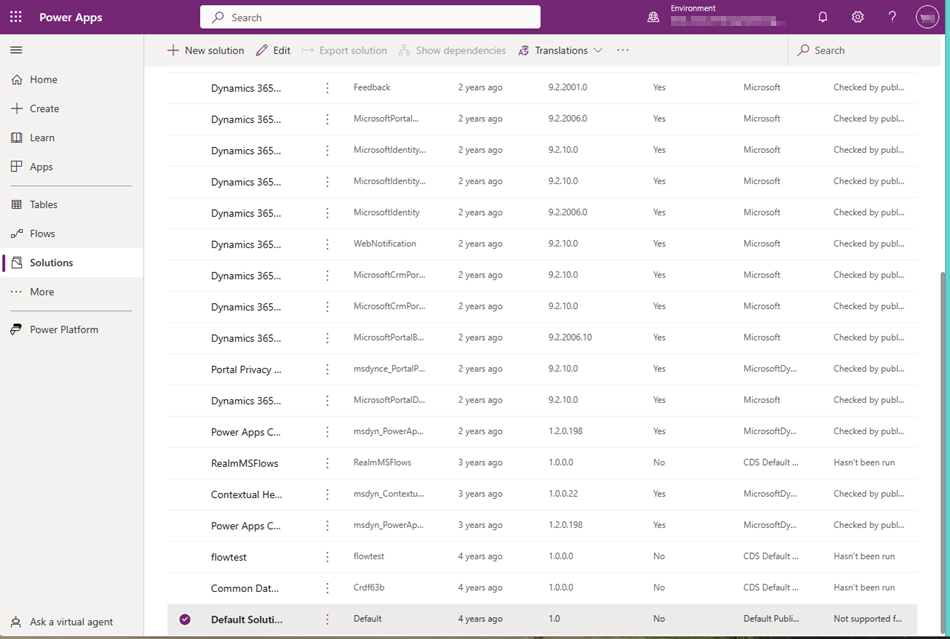
Em Objeto, selecione Perfis de segurança de coluna.
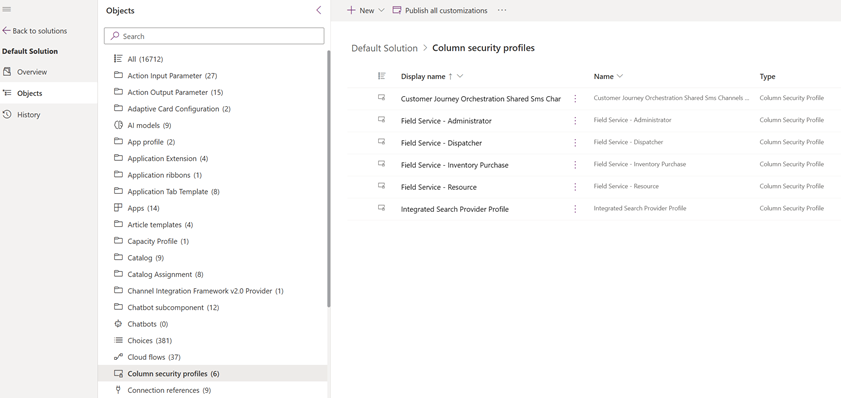
Edite os perfis do nível de coluna desejados.