Configurar um agente multilíngue a ser usado em canal de voz
Aplica-se a: Dynamics 365 Contact Center – integrado, Dynamics 365 Contact Center – independente e Dynamics 365 Customer Service
Observação
O bot do Copilot Studio é renomeado como o agente do Copilot (agente ou agente de IA). O agente humano agora é renomeado como representante do Serviço de Atendimento ao Consumidor (representante de serviço ou representante). Você pode encontrar referências cruzadas com termos novos e anteriores, ao mesmo tempo em que atualizamos a interface de usuário do produto, a documentação e o conteúdo de treinamento.
Você pode configurar regras de roteamento para encaminhar chamadas de voz para os agentes apropriados com base no idioma selecionado pelo cliente. As centrais de contatos multilíngues ajudam você a atender clientes globais que desejam interagir com a central de contatos no idioma de sua escolha. Você também pode configurar agentes como o primeiro contato capaz de lidar com essas solicitações.
Use o Bot Framework Composer no Copilot Studio para configurar um agente para uma central de contatos multilíngue.
Este é o processo de configuração do bot multilíngue no Copilot Studio:
Crie um agente no Copilot Studio.
Crie um tópico no Bot Framework Composer.
Configure o tópico de saudação no Copilot Studio.
Configure o nó de transferência para o agente usando o tópico de escalonamento.
Configure fluxos de trabalho e filas.
Verifique o agente multilíngue.
Observação
Atualmente, os novos chatbots multilíngues não são compatíveis no Omnicanal para Customer Service.
Pré-requisitos
- Você deve instalar o Bot Framework Composer localmente no computador que será usado para configurar o bot multilíngue.
- O agente deve estar registrado na página de registro de aplicativos do Azure. Anote a ID do aplicativo. Saiba mais em Criar um registro de aplicativo.
Criar um agente no Copilot Studio
Para criar um agente no Copilot Studio, você selecionará o ambiente no qual o Omnicanal para Customer Service está configurado. Para obter instruções detalhadas, acesse Criar um agente.
Por exemplo, você pode criar um agente com os seguintes detalhes:
- Nome: um nome descritivo para o agente, como Bot de saudação.
- Idioma: o idioma principal do agente, como Inglês (EUA).
- Ambiente: o ambiente no qual o Omnicanal para Customer Service está configurado, como contoso-impressoras.
Crie um tópico no Bot Framework Composer
No Copilot Studio, para o agente que você criou, selecione Tópicos no mapa do site e, no painel Tópicos, selecione a seta suspensa para Novo tópico. Será exibida uma mensagem informando que o aplicativo está tentando abrir o Bot Framework Composer. Saiba mais sobre como navegar no Bot Framework Composer em: Tutorial: Criar um bot meteorológico com o Composer.
Selecione Abrir e, na caixa no diálogo Importar seu bot para um novo projeto que aparece, insira os seguintes detalhes:
- Nome: o nome do projeto, como Bot multilíngue.
- Local: selecione uma pasta no computador.
No Bot Framework Composer, selecione Mais comandos (...), selecione Adicionar um diálogo e insira os detalhes a seguir:
- Nome: um nome, como Diálogo de saudação do PVA.
- Descrição: uma breve descrição.
No mapa do site, selecione BeginDialog, selecione o nó Adicionar (+) e Enviar uma resposta.
Na seção Resposta de bot, selecione o nó Adicionar (+) e Fala.
Selecione Adicionar alternativo e adicione o texto a seguir.
<speak version="1.0" xmlns="http://www.w3.org/2001/10/synthesis" xml:lang="en-US"><voice name="en-US-AriaNeural"><lang xml:lang="en-US">Hello ${virtualagent.msdyn_CustomerName}. Welcome to contoso customer support.</lang></voice></speak>Observação
A variável ${virtualagent.msdyn_CustomerName} só fornece o nome de clientes autenticados por meio da identificação do registro. Saiba mais em Identificar clientes automaticamente
Selecione o nó Adicionar (+) em BeginDialog, aponte para Fazer uma pergunta e selecione Múltipla escolha.
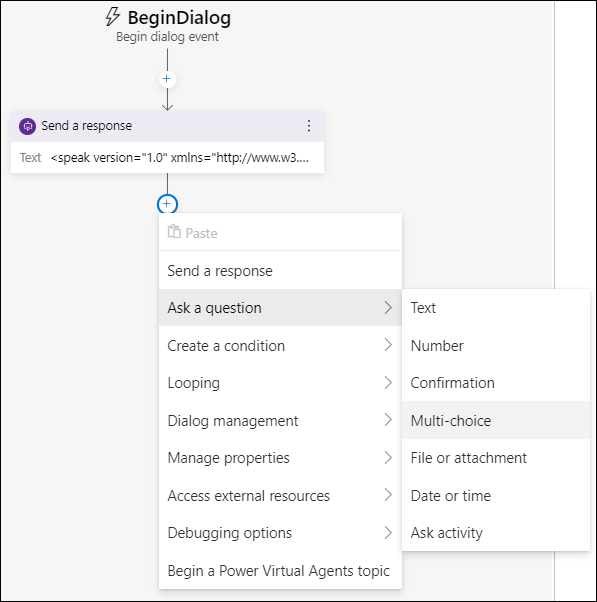
Repita as etapas a e b para adicionar o texto a seguir.
<speak version="1.0" xmlns="http://www.w3.org/2001/10/synthesis" xml:lang="en-US"><voice name="en-US-AriaNeural"><lang xml:lang="en-US">Press or say 1 for English.</lang><break strength="medium"/><lang xml:lang="fr-FR"> Appuyez ou dites 2 pour le français.</lang><break strength="medium"/><lang xml:lang="pt-PT">Pressione 3 para português.</lang></voice></speak>Selecione a caixa Entrada do usuário e insira os seguintes detalhes no painel direito:
- Propriedade: conversation.language_choice
- Matriz de opções: 1, 2, 3, one, two, three, un, deux, trois, um, dois, três
Em Matriz de opções, especifique uma opção por expressão.
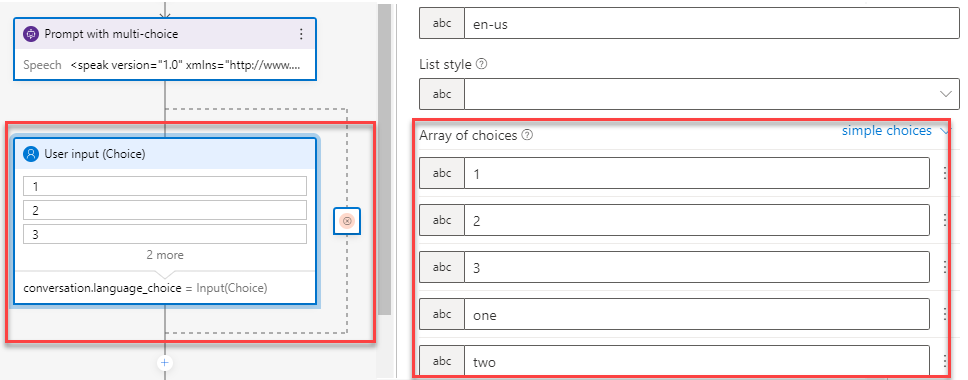
Selecione o nó Adicionar (+), selecione Criar uma condição e Alternância de branch (várias opções). Insira os detalhes a seguir:
Condição: conversation.language_choice
Valor: 1, 2, 3, One, Two, Three, Un, deux, trois, Um, dois, três
Insira uma opção por valor.
Selecione o nó Adicionar (+) e, em seguida, selecione Gerenciar propriedades>Definir uma propriedade e insira os seguintes detalhes:
- Condição: virtualagent.va_CustomerLocale
- Valor: en-US
Repita as etapas para Definir uma propriedade para fr-FR, pt-PT, hi-IN.
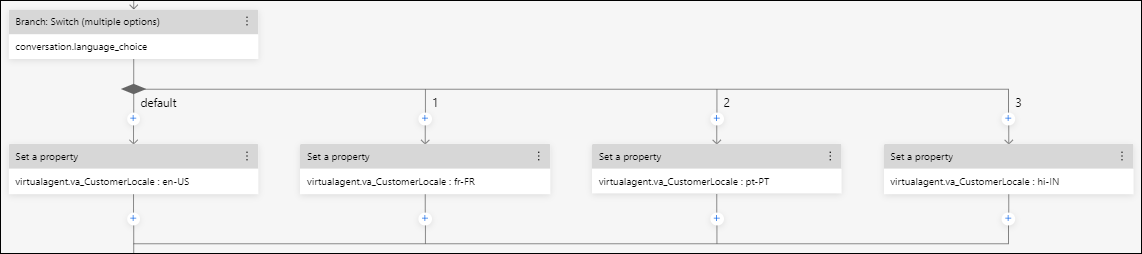
O valor da variável virtualagent.va_CustomerLocale será atualizado com o idioma selecionado pelo cliente.
Nota
Defina a variável de contexto va_CustomerLocale com os códigos de localidade para os idiomas aos quais deseja oferecer suporte. Saiba mais em Locais com suporte e códigos de localidade
Selecione o nó Adicionar (+) e selecione Iniciar um tópico do Power Virtual Agent.
Em Nome do diálogo, selecione Escalonar.
No mapa do site, selecione Publicar e, em seguida, Perfil de publicação.
Selecione Editar e, em seguida, Faça login para prosseguir.
Selecione o ambiente e o agente e, em seguida, Salvar.
Selecione o bot Publicar, o agente e, em seguida, Publicar bots selecionados.
Selecione OK.
No Copilot Studio, atualize Tópicos. Você verá o tópico listado.
Selecione Publicar.
Concluir configuração no Copilot Studio
- Configure o tópico de saudação e o tópico de escalonamento.
- Configurar a entrega para o Dynamics 365 Customer Service.
Configure fluxos de trabalho e filas
Use as informações nos artigos a seguir para configurar um fluxo de trabalho de voz e uma fila de voz, além das regras de roteamento.
- Configurar um fluxo de trabalho
- Configurar classificação de trabalho
- Configurar uma fila
- Configurar métodos de atribuição
Por exemplo, assegure as seguintes configurações:
Configure três filas de voz para inglês, francês e português, e adicione os agentes necessários.
Configure um fluxo de trabalho de voz com inglês como idioma principal e francês e português como idiomas adicionais.
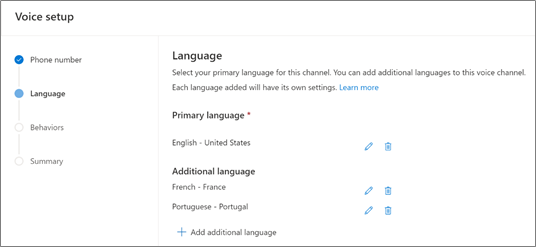
No conjunto de regras de roteamento para filas do fluxo de trabalho, use Conversation.CustomerLanguage como critério para encaminhar a chamada recebida para filas de idiomas diferentes com base na opção selecionada pelo cliente.
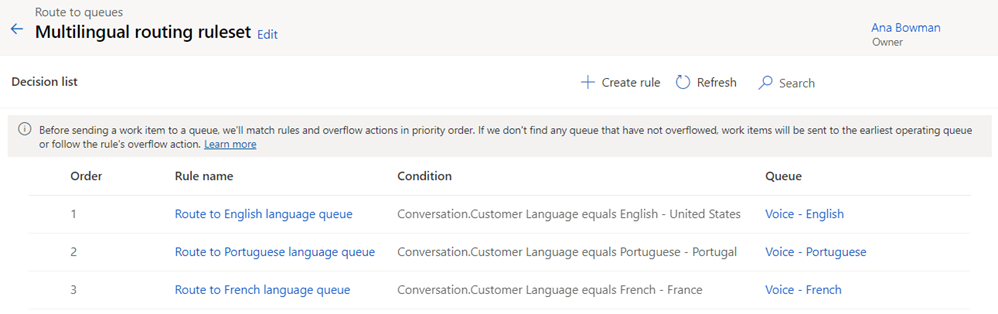
Edite a área Bot do fluxo de trabalho para adicionar o agente do Copilot Studio que você configurou.
Verificar os agentes multilíngue
Como cliente, ligue para o número registrado no fluxo de trabalho de voz.
Quando solicitado pela mensagem de resposta interativa de voz (IVR), selecione um idioma. Verifique se o agente encaminha a chamada para um agente capaz de falar com você no idioma selecionado.
Informações relacionadas
Configurar uma central de contatos multilíngue
Integrar um bot do Copilot Studio