Configurar chat do Microsoft Teams no Customer Service
Observação
As informações sobre a disponibilidade do recurso são as seguintes.
| Central de Contatos do Dynamics 365 – inserida | Central de Contatos do Dynamics 365 – autônoma | Dynamics 365 Customer Service |
|---|---|---|
| No | Sim | Sim |
Você pode configurar a capacidade dos agentes de conversar no Microsoft Teams no Hub do SAC, no Customer Service workspace, no espaço de trabalho da Central de Contatos e nos aplicativos personalizados. O chat do Teams também está disponível em outros aplicativos de participação do cliente, como o Dynamics 365 Field Service e o Dynamics 365 Sales.
Observação
O chat do Teams já está habilitado para o Customer Service workspace, o espaço de trabalho da Central de Contatos e o HUB do SAC, e você pode selecionar outros aplicativos para os quais você deseja habilitá-lo.
Quando o recurso é ativado para um aplicativo, os agentes que trabalham em registros de cliente podem iniciar um novo chat ou conectar um chat existente a um registro. Eles podem colaborar de forma eficiente sem mudar de contexto ou sair do aplicativo. A conexão dos chats associados a um registro pode ajudar os agentes a mantê-los em um só lugar. Você também pode configurar uma nota de introdução opcional que os agentes podem usar para fornecer mais contexto ao colaborar no Teams.
Habilitar ou desabilitar o chat do Teams
Se você estiver usando os aplicativos Customer Service workspace, o espaço de trabalho da Central de Contatos ou o Hub do SAC, o chat do Teams permanece habilitado automaticamente. Se quiser usar o chat do Teams em outros aplicativos do Customer Engagement, você deverá habilitá-lo manualmente. O chat do Teams também exige certas permissões para acessar dados do Teams.
Permissões necessárias
Quando o chat do Teams está habilitado, o aplicativo tem as seguintes permissões:
| Permissão | O que o aplicativo faz com a permissão |
|---|---|
| Chat.ReadWrite.All | Lê os chats do usuário e as mensagens recentes para exibir na lista de chats. |
| Directory.Read.All | Lê o nome de exibição das equipes e canais do usuário. |
| Presence.Read.All | Lê as informações de presença de todos os usuários a serem exibidas nos avatares de usuário na lista de chats. |
| User.Read.All | Lê o nome de exibição e as licenças dos usuários para validar se os participantes sugeridos têm uma licença do Teams atribuída. Essa permissão é usada pela seção sugerida na lista de chats. |
| User.ReadBasic.All | Lê as fotos dos usuários. |
Para usar o chat do Teams em ambientes multissessão, os usuários devem ter as mesmas permissões da função Usuário das ferramentas de produtividade.
Os usuários precisam de permissão de leitura para as seguintes entidades acessarem o painel de produtividade para funções personalizadas:
- Perfil de aplicativo
- Modelo de guia de aplicativo
- Campo de notificação
- Modelo de notificação
- Configuração da guia Painel
- Configuração da ferramenta Painel
- Configuração do painel de produtividade
Segurança e privacidade dos dados
As seguintes considerações de segurança e privacidade de dados se aplicam à funcionalidade de chat do Teams no Dynamics 365:
O Dynamics 365 não armazena dados do Teams, exceto para o mapeamento entre a ID do registro e a ID do chat conectada. Nenhum dado do Teams é duplicado no Dynamics 365, a menos que o usuário o adicione manualmente às notas ou tarefas do registro.
A comunicação entre os aplicativos é protegida por TLS.
A integração honra políticas que se aplicam ao Teams e ao Dynamics 365. Por exemplo, arquivos confidenciais compartilhados em um chat conectado só são acessíveis a usuários permitidos. Da mesma forma, um registro compartilhado em um chat do Teams no Dynamics 365 só pode ser acessado se o usuário tiver permissão para exibi-lo.
O aplicativo requer determinadas permissões para iniciar um chat, exibir contatos sugeridos, mostrar presença e assim por diante. Para obter mais informações, examine Permissões necessárias.
Adicione a colaboração do Teams e a página de configurações de chat ao mapa do site do seu aplicativo
Entre no Power Apps.
Selecione o ambiente e, em seguida, selecione Aplicativos.
Selecione seu aplicativo personalizado e, em seguida, selecione Editar.
No Designer de Aplicativos, edite o Mapa do site.
Para adicionar a página de configurações Conversar e colaborar do Teams, adicione um componente de subárea e, em Tipo, selecione URL.
Copie o valor a seguir e cole-o no campo URL:
/main.aspx?pagetype=control&controlName=MscrmControls.TeamsCollaborationAdmin.TeamsCollaborationAdminSalve e publique as alterações.
Acesse as configurações do Teams
Observação
As configurações do Teams são habilitadas por padrão para os aplicativos Customer Service workspace e Hub do SAC. Se estiver usando um desses aplicativos, você pode ignorar esta seção. Se você quiser habilitar o chat do Teams para outros aplicativos, siga estas etapas.
No mapa do site do aplicativo de administração do SAC, em Experiência do Agente, selecione Colaboração.
Em Chat incoporado usando o Teams, selecione Gerenciar.
Na página Colaboração e chat do Microsoft Teams, ative a opção para Ativar chats do Microsoft Teams dentro do Dynamics 365.
Selecione uma das opções a seguir:
- Ativar para todos os aplicativos do Dynamics 365 – Habilita o chat do Teams para todos os aplicativos do Dynamics 365 na organização, inclusive qualquer um que você adicionar no futuro.
- Ativar para aplicativos do Dynamics 365 selecionados – Habilita o chat do Teams para os aplicativos escolhidos. Se a organização já usar o Teams, a seleção feita anteriormente permanecerá. Se você não tiver configurado anteriormente o Teams, ele será habilitado por padrão para os aplicativos Customer Service workspace e Hub do SAC.
Salve as alterações.
As configurações do teams agora estão habilitadas para o Hub do Dynamics 365 Customer Service, o Customer Service workspace e seus aplicativos personalizados (e também para os aplicativos de participação do cliente do Field Service e do Sales, se você estiver usando-os). Você pode abrir um registro e verificar se consegue exibir os chats e os canais relacionados ao registro.
Adicionar a página de configurações de chat do Teams para usuários multissessão específicos
Se você estiver usando o perfil padrão, depois de concluir as etapas em Adicionar a página de configurações de chat do Teams ao mapa do site do seu aplicativo, o chat do Teams estará habilitado.
Se quiser que o chat do Teams funcione para usuários específicos, você deverá habilitar o recurso para o seu perfil personalizado. Para obter mais informações sobre como criar perfis personalizados, acesse Perfis de experiência do agente.
Para habilitar as configurações de chat do Teams para um usuário multissessão personalizado, conclua as seguintes etapas:
Crie o perfil personalizado a partir do perfil padrão. Mais informações: Criar e usar perfis de experiência do agente
No mapa do site, em Experiência do agente, selecione Colaboração.
Em Chat incoporado usando o Teams, selecione Gerenciar.
Verifique se a alternância de Ativar chats do Microsoft Teams dentro do Dynamics 365 está definida como Sim e, em Ativar para usuários multissessão específicos, selecione Gerenciar. A página Perfis de experiência do agente será exibida.
Selecione o perfil para abri-lo.
Na página do perfil, você pode executar as seguintes ações:
- Adicionar usuários Mais informações: Atribuir perfis aos usuários
- Adicionar um modelo de sessão de entidade Mais informações: Gerenciar modelos de sessão
- Habilitar a caixa de entrada Mais informações: Configurar a caixa de entrada para agentes
- Habilitar recursos do painel de produtividade Mais informações:
- Configurar provedores de canais Mais informações: Visão geral das ferramentas de produtividade
Configurar a possibilidade de conectar chats a registros do Dynamics 365
Depois de habilitar os chats do Teams, você poderá conectar os chats a diferentes tipos de registro. Tipos de registro padrão, incluindo ocorrência, conta, contatos, artigo de conhecimento e email, estão disponíveis imediatamente ou você pode adicionar o tipo de registro desejado.
No mapa do site do aplicativo de administração, em Experiência do Agente, selecione Colaboração.
Em Chat incoporado usando o Teams, selecione Gerenciar.
Em Conectar chats a registros do Dynamics 365, selecione o tipo de registro que deseja configurar.
Se você quiser adicionar um tipo de registro, vá para Adicionar tipos de registroSelecione Salvar.
Adicionar tipos de registro
Para adicionar um tipo de registro para conectar chats a registros do Dynamics 365:
No mapa do site, em Experiência do agente, selecione Colaboração.
Em Chat incoporado usando o Teams, selecione Gerenciar.
Em Conectar chats a registros do Dynamics 365, selecione Adicionar tipos de registro.
No painel Permitir que os chats sejam conectados a este tipo de registro, em Escolher tipo de registro, digite o nome do tipo de registro que deseja usar.
(Opcional): se você quiser exibir o conteúdo de novos chats conectados, alterne Incluir uma anotação para Ativado e use a funcionalidade de exibições existente para definir os campos que representem o cartão de contexto ou crie uma exibição personalizada no Power Apps. Você pode escolher até cinco campos que queira incluir como um cartão de contexto.
Selecione Salvar.
Para qualquer exibição selecionada, lembre-se dos seguintes detalhes:
Os primeiros cinco campos de qualquer exibição são usados como os detalhes do cartão de contexto (além de uma conexão para o registro).
Se não for compatível, um campo será ignorado e a exibição incluirá os quatro primeiros campos compatíveis. Você pode verificar na experiência de configuração que o campo específico não é suportado.
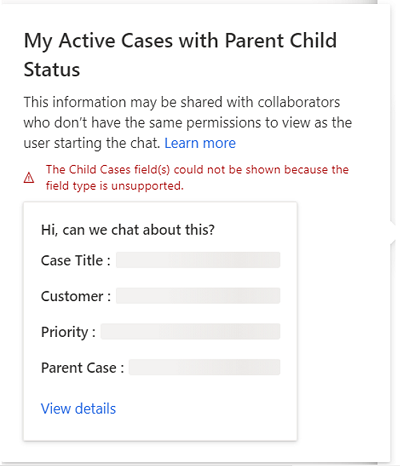
Como os campos de dados são estáticos, as permissões em nível de campo não são verificadas para os colaboradores. Portanto, se o agente tiver permissões em nível de campo para visualizar campos de dados, os colaboradores também poderão revisar esses campos.
Se você não Select uma exibição para o tipo Registro de caso , a exibição padrão e pronta para uso Mensagem de introdução do caso será definida para os agentes.
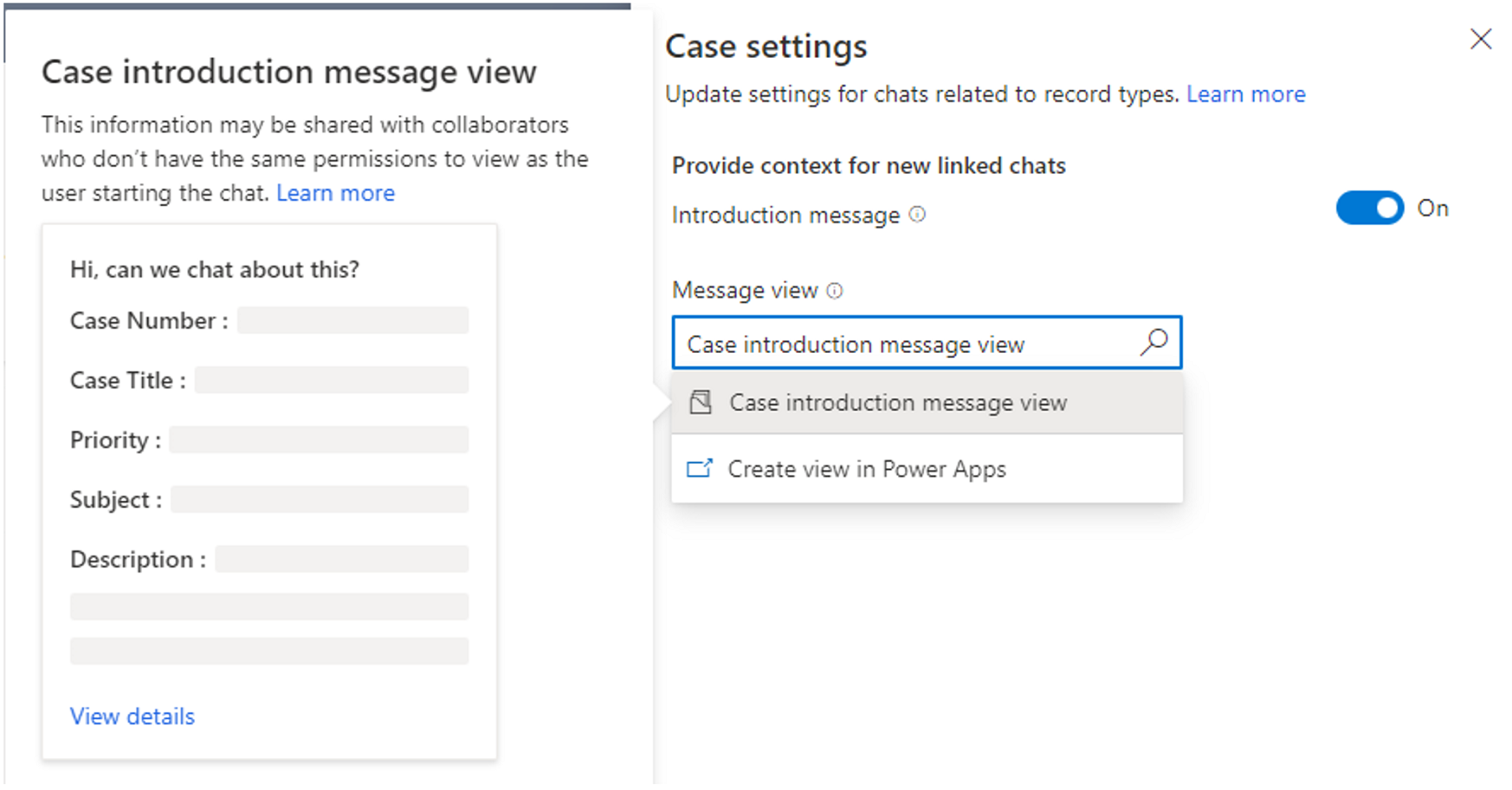
Para outros tipos de registro padrão prontos para uso, incluindo conta, contatos, artigo de conhecimento e email, a exibição padrão é a exibição Localização rápida.
Atribuir permissões para desconectar chats a usuários e funções específicos
Os agentes podem criar chats do Teams diretamente dos aplicativos do Dynamics 365 e conectá-los aos registros. Eles também podem conectar chats existentes aos registros do Dynamics 365 usando a experiência de chat incorporado do Teams.
Nota
A experiência de conexão de chats retroativa só pode ser configurada em aplicativos do Dynamics 365.
Como administrador, você pode controlar qual usuário ou função pode desconectar chats conectados. Essas permissões de usuário oferecem a flexibilidade para você adaptar a experiência de chat incorporado do Teams para corresponder aos seus processos empresariais.
Você pode escolher entre as seguintes opções para atribuir permissões aos agentes:
- Atribuir direitos de desconexão de chats a usuários específicos
- Atribuir direitos de desconectar chats para direitos de acesso
Atribuir direitos de desconexão de chats a usuários específicos
Você pode atribuir a capacidade de desconectar chats a proprietários de registros ou usuários que conectaram um chat a um registro. Para novas organizações, por padrão, essas configurações são habilitadas.
- O proprietário do registro pode desconectar chats: quando habilitado, os proprietários de registro podem desconectar qualquer chat conectado a um registro. Como administrador, você pode atribuir essa permissão no nível do tipo de registro (por exemplo, uma ocorrência, um contato e assim por diante).
- O conector do chat pode desconectar chat: quando habilitado, os usuários que conectaram um chat ao registro do Dynamics 365 poderão desligar esse chat conectado. Essa permissão também pode ser atribuída no nível do registro.
Para habilitar ou desabilitar direitos específicos do usuário de desconectar chats:
No mapa do site do aplicativo de administração, em Experiência do Agente, selecione Colaboração.
Em Chat incoporado usando o Teams, selecione Gerenciar.
Selecione o tipo de registro (por exemplo, Caso) e, no painel de configurações, Desconectar chats, ative ou desative a alternância Proprietário do registro pode desconectar chats e/ou Conector de chat pode desconectar, dependendo das suas preferências.
Selecione Salvar.
Atribuir direitos de desconectar chats para direitos de acesso
Quando você atribui direitos de desconexão de chats a um direito de acesso, todos os usuários com esse direito podem desconectar chats conectados a qualquer tipo de registro. Alguns tipos de direito têm direitos de desconexão de chats por padrão.
A tabela a seguir detalha os aplicativos e direitos de acesso em que o recurso de desconexão de chats está configurado:
| Aplicativo | Direito de acesso |
|---|---|
| Administrador | Administrador do sistema |
| Aplicativos do Customer Service | Gerente de CSR Representante do Serviço de Atendimento ao Consumidor |
| Omnichannel for Customer Service | Administrador de OC Supervisor de OC Agente de OC |
Para editar direitos de desconectar chats a direitos de acesso:
No mapa do site do aplicativo de administração, em Experiência do Agente, selecione Colaboração.
Em Chat incoporado usando o Teams, selecione Gerenciar.
Na página Colaboração e chat do Microsoft Teams, role para baixo até Mais configurações.
Em Definir quem pode desconectar chats, selecione Editar nas configurações de direito de acesso. O aplicativo do centro de administração do Power Platform será aberto.
Em Direitos de acesso, selecione o direito ao qual você deseja atribuir os direitos e, em seguida, selecione Editar.
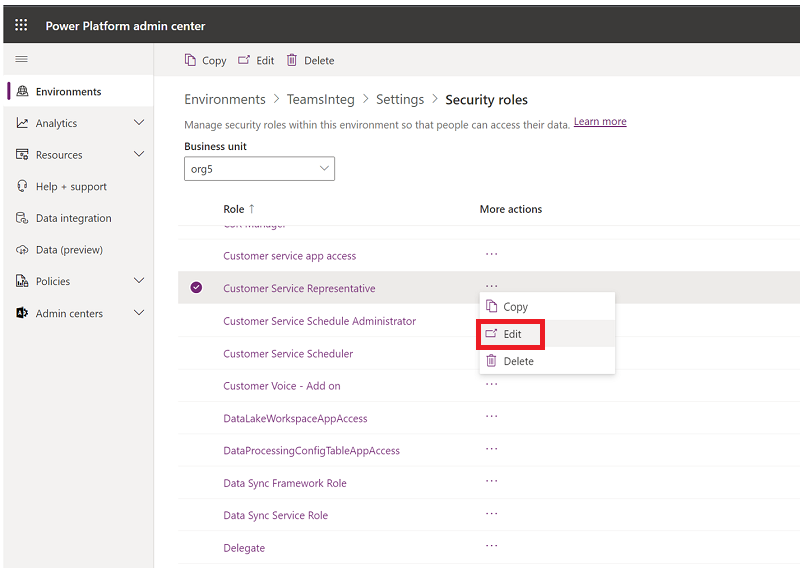
Para o direito de acesso específico, vá para Gerenciamento de negócios>Privilégios diversos>Desconectar chat do Teams do registro do Dynamics 365.
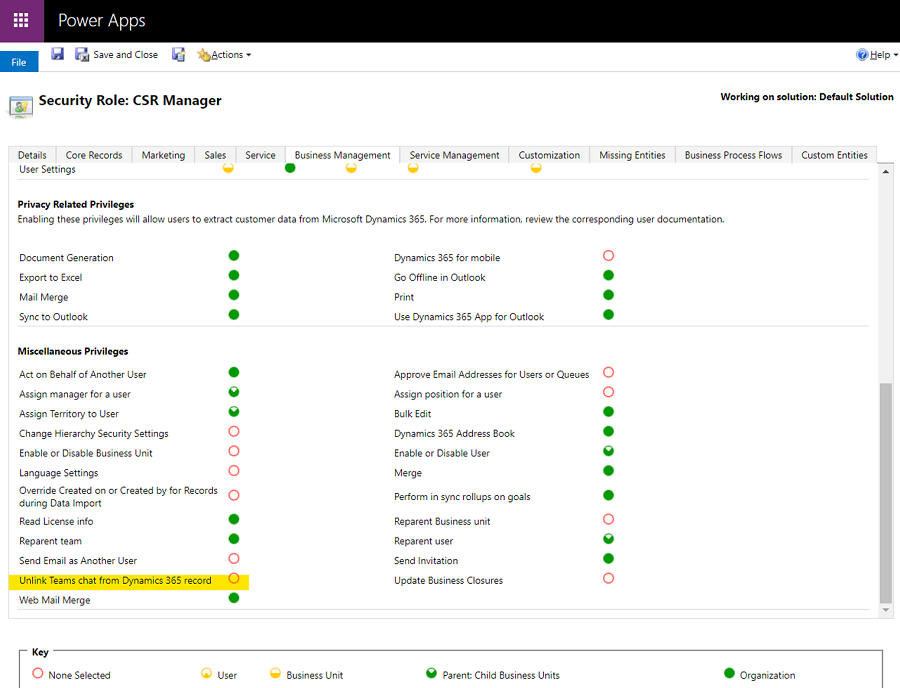
Como os direitos dos usuários funcionam em conjunto para desconectar chats
A tabela a seguir resume se um usuário pode desconectar um chat conectado com base nos direitos atribuídos a ele. Você pode usar a tabela como um guia sobre como usar esses direitos de chat para ajudá-lo a configurar uma experiência de colaboração segura e eficaz para sua empresa e usuários.
| Cenário | Cenário | Cenário | Cenário | Cenário | Result |
|---|---|---|---|---|---|
| O registro é de propriedade do usuário/equipe e o usuário atual é o proprietário | O usuário atual foi o mais recente a desconectar o chat | A alternância "O proprietário do registro pode desconectar o chat" está ativada | A alternância "O criador do chat pode desconectar o chat" está ativada | Permissões globais de desconexão de chats estão atribuídas ao usuário | Usuário pode desconectar? |
| N | S/N | N | N | N | N |
| Y | S/N | Y | S/N | S/N | Y |
| S/N | Y | N | N | N | N |
| S/N | Y | S/N | Y | S/N | Y |
| S/N | S/N | S/N | S/N | Y | Y |
| N | N | Y | N | N | N |
| N | Y | N | N | N | N |
| N | N | N | N | N | N |
Configurar a possibilidade de os usuários ingressarem em chats
Como administrador, você pode permitir que os usuários visualizem e participem facilmente de chats conectados a registros aos quais eles têm acesso de gravação, mesmo que originalmente não fizessem parte desses chats. É possível configurar a possibilidade de os usuários ingressarem em chats conectados em um nível de tipo de registro. Essa funcionalidade pode ajudar você a personalizar a experiência do usuário para os processos empresariais.
Nota
O recurso de ingressar no chat só funciona para chats conectados e está ativado por padrão para o tipo de registro de ocorrência.
A possibilidade de os usuários ingressarem em chats existentes relacionados a casos é especialmente útil para os seguintes cenários:
- Transferências de casos: se um agente integrar um caso que outro agente administrou anteriormente, ele poderá ingressar em chats conectados existentes para entender melhor o contexto do caso. Eles podem revisar as etapas realizadas pelo agente anterior e continuar a colaborar com seus colegas relevantes.
- Escalonamentos de casos: se um caso precisar da atenção de alguém com conhecimento específico, o especialista no assunto que o analisa pode participar das conversas relevantes.
Como ativar ou desativar a capacidade de ingressar no chat para um tipo de registro:
No mapa do site, em Experiência do agente, selecione Colaboração.
Em Chat incoporado usando o Teams, selecione Gerenciar.
Na página Colaboração e chat do Microsoft Teams, em Conectar chats aos registros do Dynamics 365, selecione o tipo de registro específico (por exemplo, Caso) e, no painel de configurações, ative ou desative a opção Entrar no chat.
Selecione Salvar.
Mantenha os participantes do chat informados quando os campos forem atualizados
Você pode reduzir a sobrecarga dos agentes atualizando automaticamente todos os participantes em um chat quando um campo essencial em um registro conectado é atualizado. Esse recurso de economia de tempo ajuda a manter todos informados sem esforço manual e permite que os agentes se concentrem em assuntos importantes. Ele também ajuda os especialistas no chat a saber de atualizações importantes.
Limitações para atualizações automáticas de eventos
Esta seção descreve as limitações da funcionalidade de eventos automática.
Entidades e limitações de tipo de atributo
As seguintes entidades não são configuráveis para atualizações automáticas de eventos:
- Entidades virtuais
- Entidades que não têm o Update SDKMessageFilter definido
Os seguintes tipos de atributos não são compatíveis com atualizações automáticas de eventos:
- Lista de participantes
- Image
- Integer
- Arquivo
Limitações de imagem em linha
As atualizações automáticas de eventos não podem renderizar totalmente imagens em linha em campos de rich text.
Configurar atualização de chat quando um campo é alterado
No aplicativo, selecione Colaboração e defina a alternância como Ativado para Ativar chats do Microsoft Teams dentro do Dynamics 365.
Ao lado de Inserir chat usando o Teams, selecione Gerenciar.
Na página Colaboração e chat do Microsoft Teams em Conectar chats a registros do Dynamics 365, selecione a entidade para a qual deseja habilitar atualizações automáticas de eventos ou criar uma nova, se necessário. O painel de configurações de registro dessa entidade é aberto no lado direito da página.
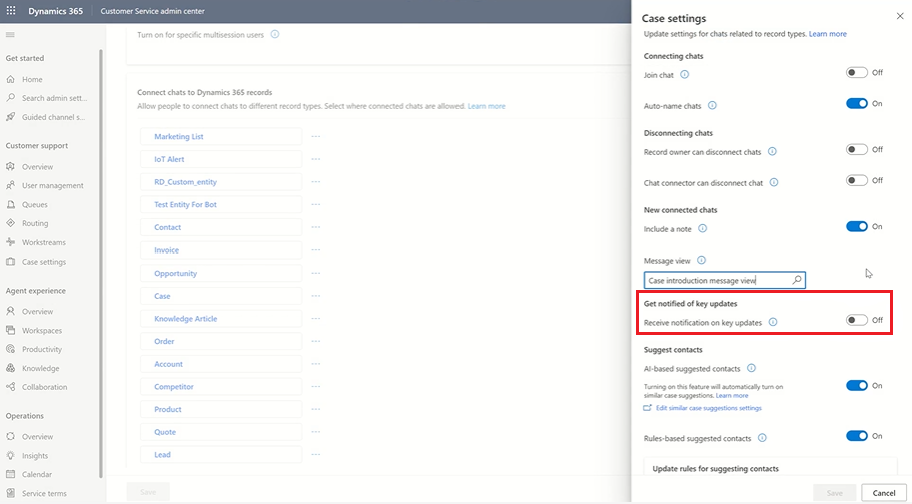
Defina a alternância Receber notificações sobre atualizações importantes como Ativado.
Visualize a lista de atributos sugeridos colocando o cursor no campo abaixo do botão de alternância e selecione até cinco atributos para os quais deseja enviar notificações.
Observação
Para a entidade Ocorrência, as seguintes configurações são predefinidas:
- Prioridade
- Status
- Razão do status
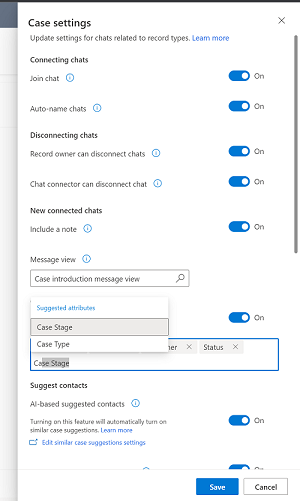
Salve suas alterações. Agora, notificações automáticas são enviadas sempre que os atributos que você definiu para as entidades são atualizados.
Configure a capacidade de os agentes visualizarem os chats do Teams na linha do tempo de um registro conectado (versão preliminar)
Você pode configurar a capacidade de sincronizar dados do Teams para Dataverse que os agentes possam revisar as entradas de bate-papo na linha do tempo quando iniciarem um bate-papo conectado ou conectarem um bate-papo existente a um registro. O bate-papo aparece como uma nova atividade na linha do tempo. Mostra detalhes sobre quem conectou o chat e quando se conectou, bem como a última pessoa que enviou uma mensagem no chat e a hora em que a enviou.
Além disso, se o agente atribuído ao registro for alterado, o novo agente (que pode não ter participado do chat original) poderá revisar o chat na linha do tempo. Se a configuração Participar do chat estiver ativada, o novo agente poderá participar diretamente do chat (e ser adicionado como um participante do chat) para revisar toda a troca de chat.
Pré-requisitos
- Somente administradores globais podem configurar os dados de chat do Teams para sincronizar com os registros do Dynamics 365.
- Para usuários de várias sessões, você deve habilitar a integração do Teams no painel de produtividade para o perfil de aplicativo atribuído ao usuário conectado para que eles possam selecionar Abrir chat na linha do tempo.
Permita que os agentes visualizem os chats do Teams na linha do tempo de um registro conectado:
No mapa do site, em Experiência do agente, selecione Colaboração.
Em Chat incoporado usando o Teams, selecione Gerenciar.
Defina a alternância como Sim para Ativar chats do Microsoft Teams no Dynamics 365.
Defina a alternância como Sim para Sincronizar chats do Teams com registros (versão preliminar).
Informações relacionadas
Usar chat do Teams
Perguntas frequentes sobre o chat do Teams
Instalar e configurar a integração do Microsoft Teams
Perguntas frequentes sobre a integração do Microsoft Teams
Configurar sugestões de IA para contatos no Microsoft Teams
Colaborar com agentes sugeridos por AI no Microsoft Teams