Transferir dados e configurações entre ambientes usando a ferramenta de migração da configuração
Você pode replicar as configurações e os dados do Dynamics 365 Customer Insights - Journeys entre ambientes usando as ferramentas padrão disponíveis no Dynamics 365. Cenários comuns onde são úteis incluem:
- Mova jornadas validadas, emails e outros conteúdos de um sandbox para um ambiente de produção
- Configurar uma demonstração com dados de amostra em uma avaliação ou sandbox
O processo funciona como a seguir:
- Baixe a ferramenta de Migração de Configuração para Dynamics 365 (caso ainda não a tenha).
- Verifique se os ambientes de origem e de destino estão executando a mesma versão do Customer Insights - Journeys.
- Use a Ferramenta de Migração de Configuração para gerar um esquema de banco de dados com base no seu ambiente de origem.
- Exporte dados do ambiente de origem usando a ferramenta Migração de Configuração juntamente com o esquema.
- Importe o pacote compactado exportado para o ambiente de destino usando a ferramenta Migração de Configuração.
Pré-requisitos para o processo de exportação/importação
Atenda aos seguintes pré-requisitos antes de transferir dados e configurações entre ambientes:
Verifique se nenhum registro está em um estado "ativo". A ferramenta Migração de Configuração não transferirá entidades que estejam em um estado "ativo", portanto, a importação para o ambiente de destino será parcial.
Nota
A ferramenta Migração de Configuração inclui opções para excluir ou filtrar registros ativos. A funcionalidade de exclusão remove o campo Status, exportando todas as entidades, independentemente do status. A funcionalidade de filtro limita as entidades que são exportadas. Contate o suporte técnico para obter ajuda com esses recursos.
Verifique se os ambientes de origem e de destino estão executando a mesma versão do Customer Insights - Journeys e usando um esquema de banco de dados idêntico (pelo menos para os dados que você estiver transferindo).
Funcionalidades e limitações do processo de exportação/importação
As seguintes informações aplicam-se ao usar importação/exportação para mover dados de um Customer Insights - Journeys para outro:
- Se você importar (ou importar novamente) um registro que já existe no ambiente de destino, esse registro terá um status de "rascunho" no ambiente de destino. Registros associados não serão duplicados.
- Dados de interação não podem ser exportados ou transferidos para um novo ambiente. Nunca será incluído no arquivo de exportação.
- Se você exportar de um idioma que não está presente no ambiente de destino, esse idioma simplesmente será adicionado ao ambiente de destino.
- Depois que um percurso do Customer Insights - Journeys é migrado, restaurado ou copiado, seu estado é alterado de Ativo para Parado. Para reiniciar uma jornada migrada, restaurada ou copiada, é necessário primeiramente duplicar a jornada e, em seguida, executá-la.
- Os gatilhos não podem ser migrados ao mover dados entre ambientes. Os eventos no ambiente antigo precisam ser recriados no novo ambiente.
Baixe a ferramenta de Migração de configuração.
A ferramenta Migração de Configuração ajuda a extrair seus dados e detalhes de configuração de um ambiente e, em seguida, importá-los para outro. Para obter a ferramenta, siga as instruções dadas em Baixar ferramentas do NuGet.
Verifique se as instâncias de origem e de destino estão executando a mesma versão do Customer Insights - Journeys
Os ambientes de origem e de destino devem estar executando versões idênticas do Customer Insights - Journeys. Use o procedimento a seguir para verificar a versão de cada ambiente. Se não forem correspondentes, atualize uma delas ou as duas para a versão mais recente, conforme descrito em Manter o Customer Insights - Journeys atualizado
Para descobrir o número de versão Customer Insights - Journeys:
Abra a área de gerenciamento da instalação e vá para Ambientes.
Se você tiver mais de um ambiente do Dynamics 365, cada um deles será listado aqui. Selecione o ambiente onde o Customer Insights - Journeys está instalado e de onde você está planejando exportar os dados.
Selecione o menu suspenso Recursos na faixa de opções superior e, em seguida, selecione Aplicativos do Dynamics 365.
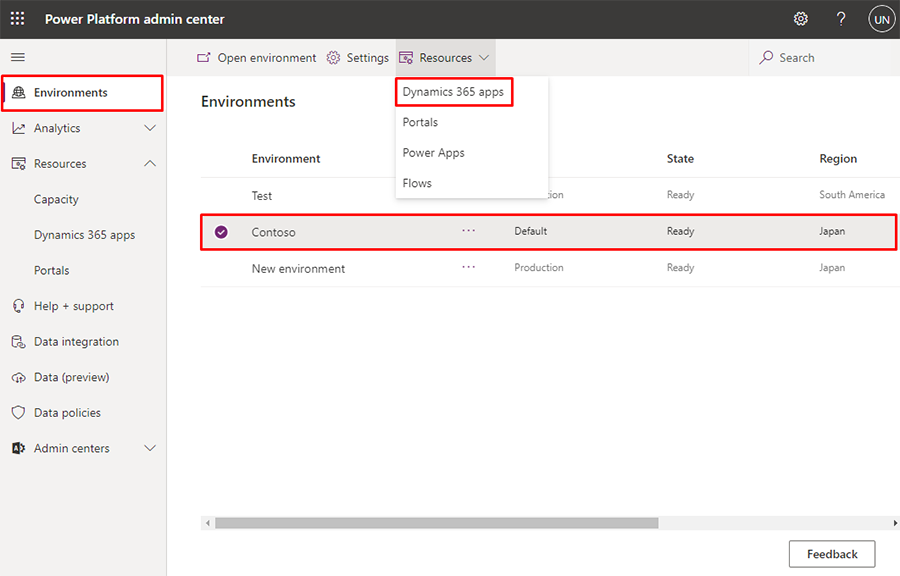
Será exibida uma lista com as soluções instaladas no ambiente que você selecionou. Selecione a solução chamada Aplicativo Dynamics 365 Customer Insights - Journeys e, em seguida, selecione Detalhes na faixa de opções superior.
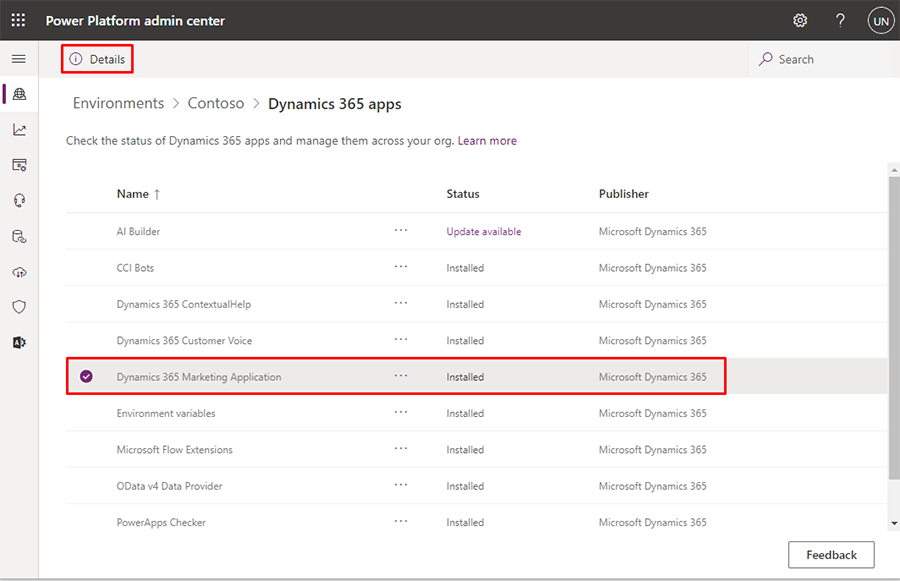
Um painel aparecerá no lado direito da página com o título Detalhes do Aplicativo Dynamics 365 Customer Insights - Journeys. Verifique o valor mostrado na coluna Versão.
Gerar um esquema de banco de dados para o ambiente de origem
A ferramenta de Migração de Configuração exige um esquema de banco de dados sempre que exporta ou importa dados. A própria ferramenta pode gerar o esquema necessário para você. O esquema gerado especificará a estrutura de banco de dados do seu ambiente de origem, incluindo todas as personalizações. O banco de dados no seu ambiente de destino deve usar um esquema idêntico para todos os dados transferidos.
Para gerar o esquema necessário:
Abra a pasta onde você instalou as ferramentas. Encontre e execute o arquivo DataMigrationUtility.exe aqui.
No utilitário, selecione Criar esquema e, em seguida, entre no ambiente de origem.
Siga as instruções fornecidas em Criar um esquema para exportar dados de configuração para gerar o esquema. Lembre-se de incluir todas as soluções, entidades e campos para os quais deseja transferir dados, além de garantir que todas as dependências sejam incluídas.
Gorjeta
Veja alguns links e observações que podem ajudar você a gerar o esquema necessário:
- Você pode usar a ferramenta de navegador de metadados para explorar e compreender sua estrutura de banco de dados. Para obter detalhes sobre como instalá-la e usá-la, consulte a Referência de entidade do Dynamics 365 Customer Insights - Journeys.
- Enquanto estiver criando o esquema com a ferramenta de Migração de Configuração, você pode verificar se há relacionamentos usados por qualquer entidade selecionada marcando a caixa de seleção Mostrar os relacionamentos da entidade selecionada. Isso pode ajudar você a garantir que nenhuma dependência fique de fora.
- Quando terminar de criar o esquema com a ferramenta de Migração de Configuração, selecione Ferramentas>Validar Esquema na barra de menus. Isso verificará se há dependências para todas as entidades selecionadas e também poderá ajudar a apontar outros problemas comuns.
Exportar dados do ambiente de origem
Para exportar dados do ambiente de origem:
Abra a pasta onde você instalou as ferramentas. Encontre e execute o arquivo DataMigrationUtility.exe aqui.
A ferramenta é iniciada. Selecione Exportar dados e depois Continuar.
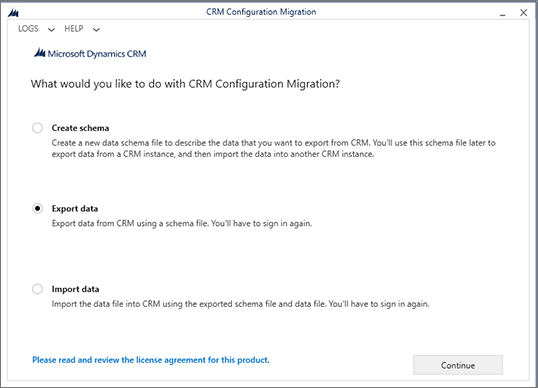
Defina o Tipo de implantação como Microsoft 365 e depois selecione Login.
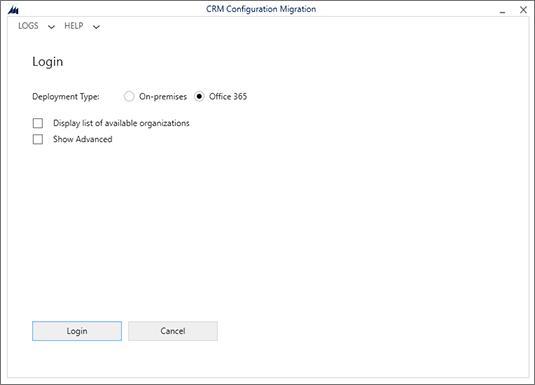
Siga as instruções na tela para entrar usando o nome de usuário e senha do locatário onde seu ambiente de origem está sendo executado.
Se vários ambientes estiverem disponíveis no locatário no qual você entrou, escolha seu ambiente de origem e selecione Logon para continuar. (Se apenas um ambiente estiver disponível, você ignorará essa etapa.)
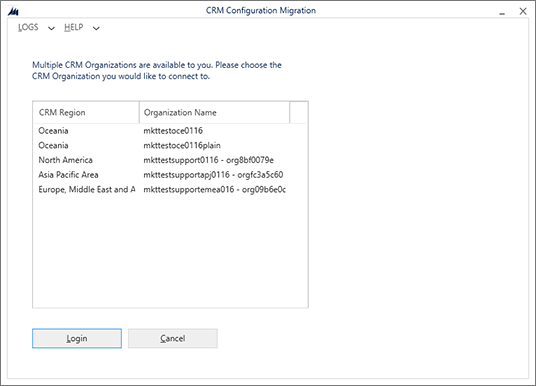
Para se conectar com êxito, você será solicitado a selecionar um esquema e nome de arquivo para exportação.
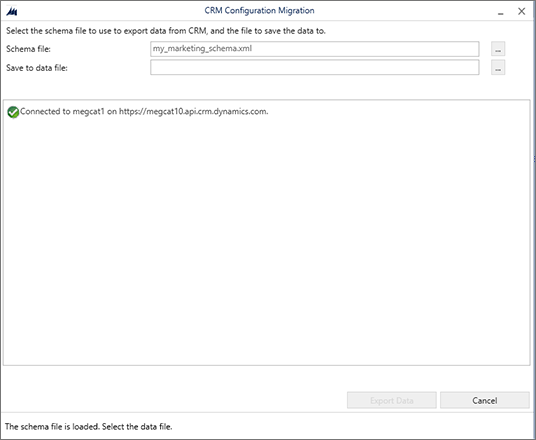
Faça as seguintes configurações:
- Arquivo de esquema: Selecione o botão de três pontos para abrir um navegador de arquivos e, em seguida, navegue até e selecione o arquivo de esquema que você gerou para o ambiente de origem.
- Salvar para arquivo de dados: Selecione os três pontos para abrir um navegador de arquivo, e depois navegue até a pasta onde deseja salvar os dados exportados, juntos com um nome de arquivo.
Selecione Exportar dados para continuar. A ferramenta acompanha o progresso de sua exportação e, quando estiver concluída, cria um arquivo compactado contendo o esquema e seus dados.
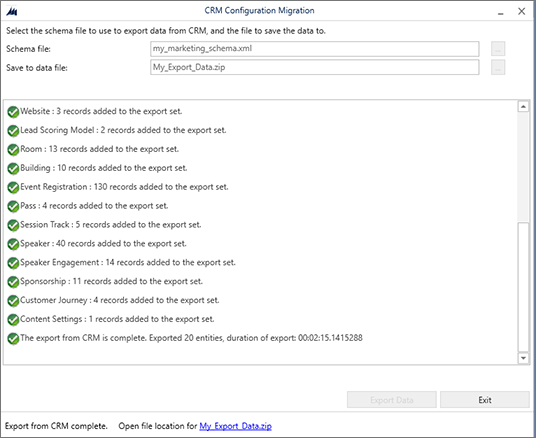
Quando a exportação é concluída, selecione Sair para fechar a página de exportação.
Importar dados para o ambiente de destino
Para importar dados para o ambiente de destino:
Se a ferramenta de Migração de configuração não estiver sendo executada, então abra a pasta onde você instalou as ferramentas. Encontre e execute o arquivo DataMigrationUtility.exe aqui.
Selecione Importar dados e depois Continuar.
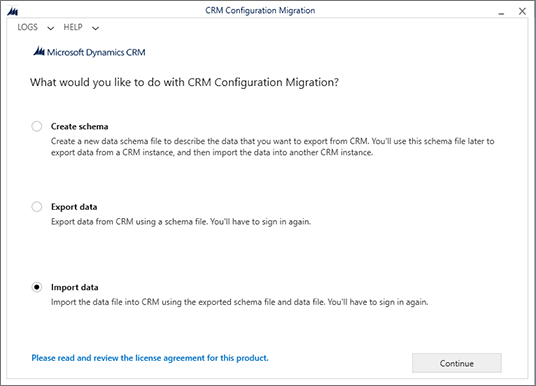
Defina o Tipo de implantação como Microsoft 365 e depois selecione Login.
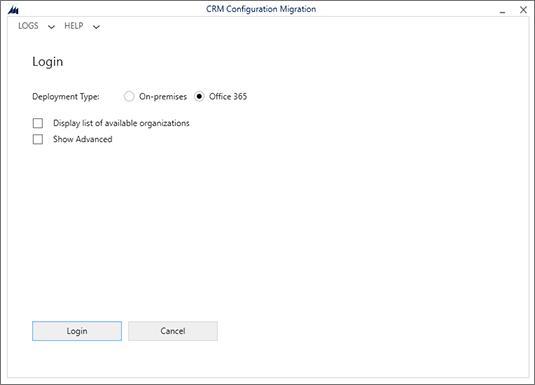
Siga as instruções na tela para entrar usando o nome de usuário e senha do locatário onde seu ambiente de destino está sendo executado.
Se vários ambientes estiverem disponíveis no locatário no qual você entrou, escolha seu ambiente de destino e selecione Logon para continuar. (Se apenas um ambiente estiver disponível, você ignorará essa etapa.)
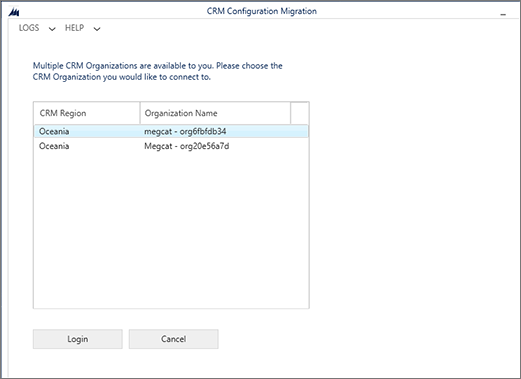
Para se conectar com êxito, você será solicitado a selecionar um arquivo para exportação. Selecione o botão de três pontos próximo ao campo Arquivo compactado para abrir um navegador de arquivos e, em seguida, navegue até a pasta onde você salvou o arquivo de exportação do ambiente de origem. Esse arquivo contém o esquema e os dados que você usou para exportação
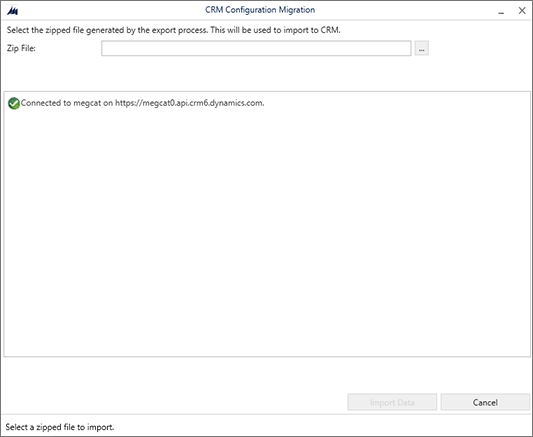
Importante
Conforme mencionado, os ambientes de origem e de destino devem usar exatamente o mesmo esquema para os dados que estiverem sendo transferidos, portanto, devem executar versões idênticas do Customer Insights - Journeys, e todas as personalizações relevantes do esquema devem ser idênticas nos dois ambientes. Se os esquemas não baterem, você receberá um erro e a importação falhará.
Selecione Importar dados para continuar. A ferramenta acompanha o progresso de sua importação.
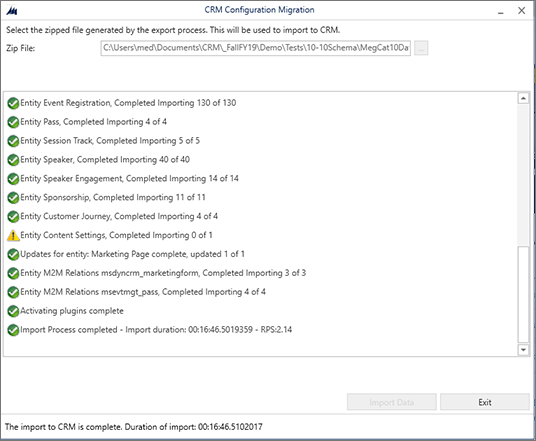
Quando a importação é concluída, selecione Sair para fechar a página de importação.