Configurar geração e pontuação automáticas do cliente potencial
Importante
Este artigo só se aplica ao marketing de saída, que será removido do produto em 30 de junho de 2025. Para evitar interrupções, faça a transição para jornadas em tempo real antes dessa data. Mais informações: Visão geral da transição
Uma grande parte do marketing tem a ver com encontrar novos clientes potenciais, qualificá-los e enviá-los com pontuação de pronto para vendas aos vendedores. Para ajudar você a identificar os melhores clientes potencias, o Dynamics 365 Customer Insights - Journeys pontua cada um com base em critérios que incluem detalhes demográficos e registro de interação de cada cliente potencial. Um cliente potencial que atende ao seu perfil demográfico de destino e interagiu com seus materiais de marketing, por exemplo, abrindo emails, registrando-se para downloads, navegando em seu site ou participando de um evento, provavelmente obtém uma pontuação alta, desde que você tenha configurado o modelo de pontuação corretamente.
Gorjeta
Você pode criar qualquer número de modelos de pontuação de cliente potencial, com cada cliente potencial sendo pontuado de acordo com cada modelo. Isso significa que, se você tiver vários modelos, cada cliente potencial também terá várias pontuações. Um cliente potencial se torna pronto para vendas assim que pelo menos um modelo produzir uma pontuação de pronto para vendas para esse cliente potencial.
Para criar um modelo de pontuação de cliente potencial:
Vá para Marketing de saída>Gerenciamento de cliente potencial>Modelos de pontuação. Isso leva você a uma lista de modelos existentes. Na barra de comandos, selecione Novo.
A página Novo Modelo de Pontuação de Cliente Potencial é aberta, com a guia Design exibida. Este designer é semelhante a outros designers no Customer Insights - Journeys. Você pode usá-lo para criar modelos de pontuação criando uma coleção de pares de bloco de condição/ação, em que o bloco Condição estabelece uma condição, como email aberto, e o bloco Ação estabelece como a pontuação deve mudar quando a condição é atendida (como adicionar 50 pontos).
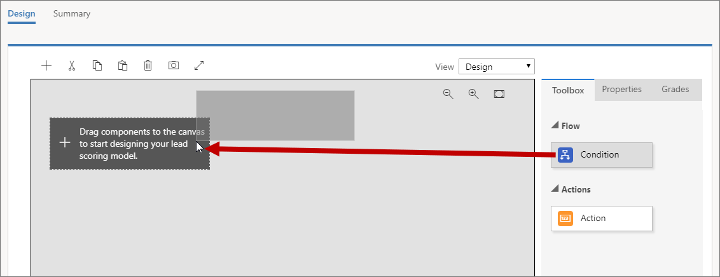
Arraste um bloco Condição da guia Caixa de Ferramentas para a primeira posição na tela.
Quando você solta o bloco, ele permanece selecionado e a guia Propriedades é aberta para mostrar suas configurações. Nesse caso, a única configuração é um nome para o bloco. Você cria uma condição que analisa a cidade em que o cliente potencial está vivendo. Portanto, defina o Nome da Exibição para Cidade.
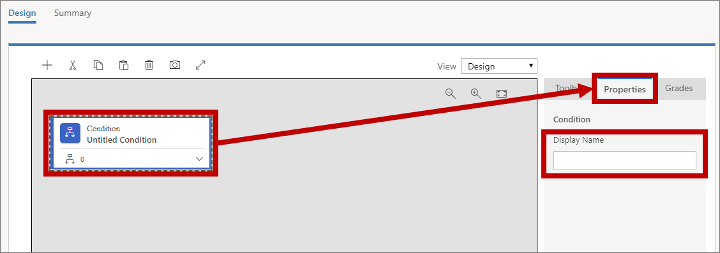
Expanda o novo bloco de Condição escolhendo o botão de expansão no canto inferior direito. Aqui você pode ver que seu novo bloco Condição já tem um bloco Condição secundário. O bloco Condição primário simplesmente estabelece um nome para a pilha, enquanto o secundário estabelece uma condição lógica. Se a condição secundária for avaliada como verdadeira, a pontuação do cliente potencial será atualizada conforme especificado no bloco Ação a seguir. Você adicionará isso em alguns minutos.
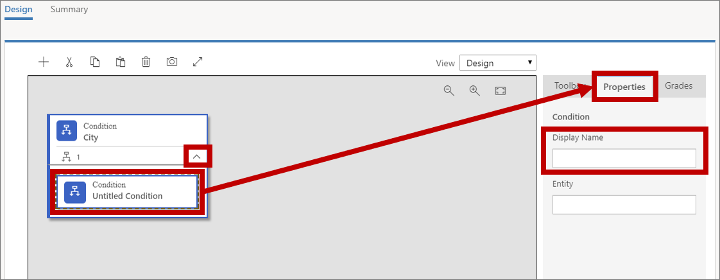
Selecione o bloco Condição secundário, abra a guia Propriedades e insira um Nome de Exibição para o bloco. Você aumentará a pontuação de clientes potenciais de Londres, então nomeie algo como Cidade de Londres.
Gorjeta
Você pode adicionar mais condições secundárias arrastando mais blocos de Condição para o mesmo bloco primário. Se você fizer isso, todas as condições secundárias serão combinadas com um operador E, o que significa que todas devem ser avaliadas como verdadeiras para a seguinte Ação a ser aplicada.
Selecione no campo Entidade para inserir o ponto de inserção. O Customer Insights - Journeys obtém uma lista de entidades que podem ser pontuadas, o que pode levar alguns segundos, e as exibe como uma lista suspensa. A lista inclui todas as entidades relevantes que podem estar relacionadas a um registro de cliente potencial, além da própria entidade de cliente potencial.
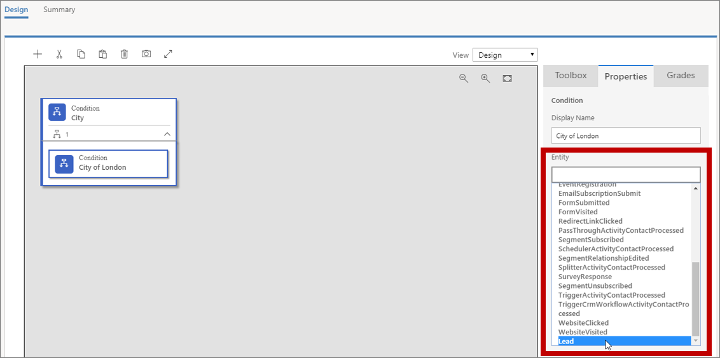
Você está procurando o nome da cidade onde o cliente potencial trabalha, que está registrado no próprio cliente potencial, então escolha a entidade Cliente Potencial aqui.
Depois de escolher uma Entidade, é adicionada uma caixa Expressão que fornece opções apropriadas para essa entidade. Use os campos Campo, Operador e Valor para estabelecer uma expressão que seja avaliada como verdadeira em que Cidade = Londres.
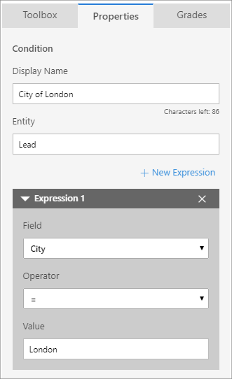
Dica
Você pode adicionar mais expressões escolhendo + Nova Expressão. Quando várias expressões estão presentes, elas sempre são combinadas usando um operador AND, portanto, todas elas devem ser avaliadas como verdadeiras para que a condição seja verdadeira.
Arraste um bloco Ação da guia Caixa de Ferramentas para o espaço imediatamente à direita do bloco Condição que você acabou de configurar.
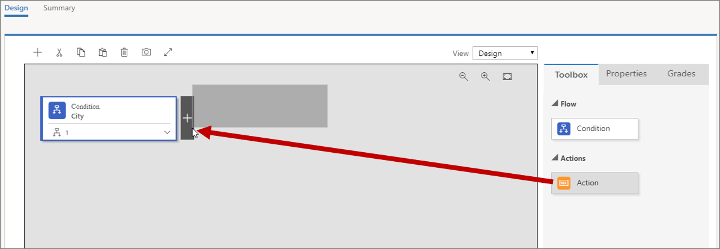
Quando você solta o bloco, ele permanece selecionado e a guia Propriedades é aberta para mostrar suas configurações. É aqui que você define como a pontuação de um cliente potencial é alterada quando Condição é avaliada como verdadeira.
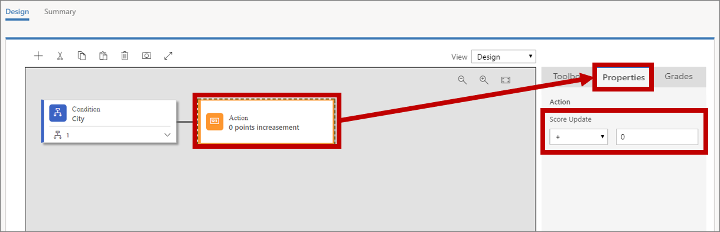
Defina Atualizar Pontuação como +70. Agora, a regra concede 70 pontos para qualquer cliente potencial que trabalha em Londres.
Usando um processo como o que você usou para criar a primeira regra, adicione uma nova regra abaixo da primeira e configure-a para conceder +40 pontos aos clientes potenciais que moram na Inglaterra (verifique a entidade Clientes Potenciais em que País/Região = Inglaterra).
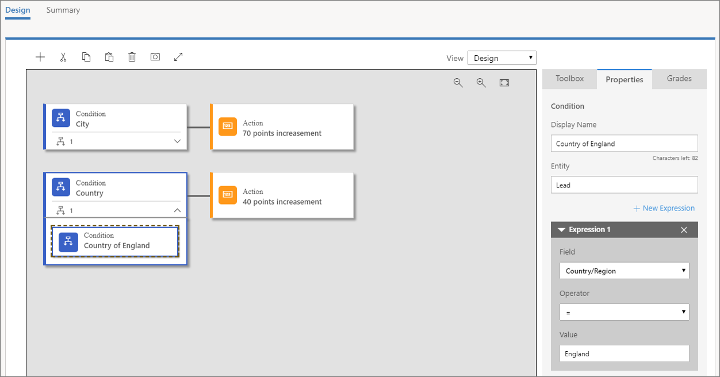
Dica
Quando seu modelo inclui várias regras, como esta, cada regra pode afetar a pontuação do cliente potencial de maneira independente. Por exemplo, o modelo que você criou até agora aumentará a pontuação do cliente potencial em 110 pontos para quem moram em Londres, Inglaterra. Da mesma forma, os clientes potenciais de Manchester, Inglaterra, receberão +40 pontos e os de Londres, Ohio, receberão +70 pontos.
Abra a guia Classificações na coluna mais à direita.
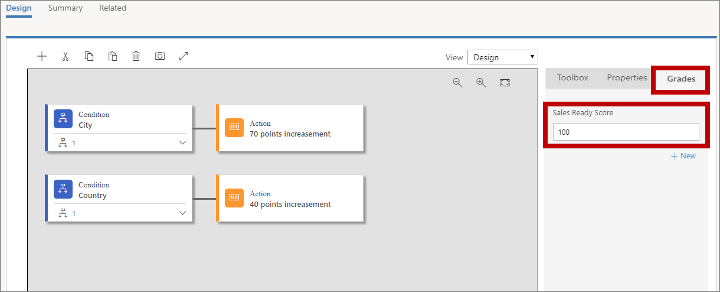
Você pode usar Classificações para estabelecer um cronograma de classificações associado a cada um dos vários intervalos de pontuação, mas a configuração mais importante aqui é a Pontuação de Pronto para Vendas. Quando um cliente potencial atinge essa pontuação, o sistema o considera pronto para vendas (qualificado para marketing) e, portanto, está pronto para ser encaminhado a um vendedor para receber mais atenção. Vamos supor que um cliente potencial localizado em Londres, Inglaterra, esteja pronto para vendas, então esse caso deve ser definido como 100.
Gorjeta
Você pode adicionar qualquer número de classificações adicionais para ajudar a classificar um cliente potencial de acordo com sua pontuação, como 0-25 = Sem Interesse, 26-60 = Interessado e 61-100 = Muito Interessado. Escolha + Novo na guia Classificações para adicionar e definir cada classificação exigida.
Como as jornadas do cliente, as páginas de aterrissagem e as mensagens de email, sua regra de pontuação de cliente potencial precisa ser ativada antes de ter qualquer efeito. Faça o seguinte para finalizar o modelo:
- Vá até a guia Resumo e dê a sua regra um Nome, como "Inglaterra, Londres".
- Na barra de comandos, selecione Salvar para salvar o modelo.
- Na barra de comandos, selecione Verificar se Há Erros e então leia os resultados e corrija qualquer problema relatado.
- Na barra de comandos, selecione Ativar para ativar o modelo. O Customer Insights - Journeys executa uma verificação final de erros e atualiza a Razão do Status para Ativar. Pode levar alguns minutos para que o processo seja concluído, quando a Razão do Status será alterada para Ativa.
Vá para Marketing de saída>Gerenciamento de cliente potencial>Clientes potenciais para abrir uma lista de clientes potenciais disponíveis. Na barra de comandos, selecione + Novo para criar um novo cliente potencial.
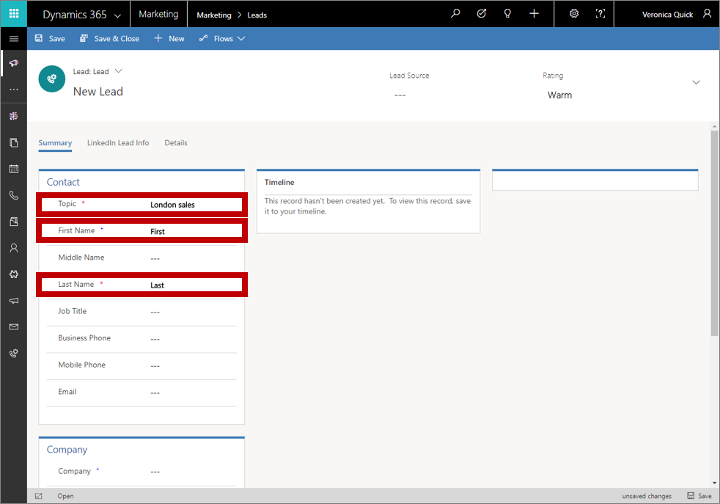
Faça o seguinte:
Na seção Contato, preencha os campos Tópico, Nome e Sobrenome. Os valores não são importantes para este exercício.
Na seção Empresa, defina a Cidade como Londres e País/Região como Inglaterra.
Na barra de comandos, selecione Salvar.
Ao salvar, a página é atualizada, um fluxo do processo empresarial (BPF) é adicionado na parte superior da página e várias novas seções são adicionadas ao corpo.
Escolha a primeira etapa do fluxo do processo empresarial para abrir seu menu e, em seguida, faça uma atribuição no campo Contato Existente?. Escolha qualquer contato que você localizar — qual você escolhe não é importante para este exercício. Em seguida, salve o cliente potencial. O contato associado agora está listado na seção Participantes do cliente potencial.
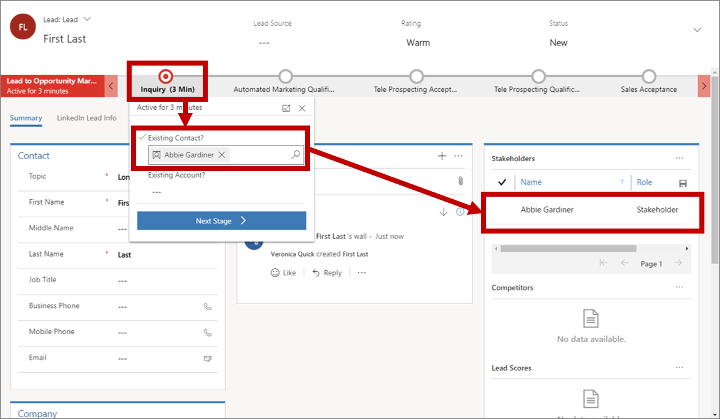
Importante
A pontuação automática de clientes potenciais funciona apenas para clientes potenciais associados a um contato. A pontuação falha para clientes potenciais que não têm um contato associado a eles. Além disso, segmentos no Customer Insights - Journeys só podem incluir contatos, não clientes potenciais, o que significa que você só pode endereçar emails de marketing para contatos.
Geralmente, as páginas de aterrissagem criam um par de contato/cliente potencial quando você cria um novo contato ou associa novos clientes potenciais a contatos existentes quando estão disponíveis. Mas quando você cria um cliente potencial manualmente, como fez aqui, também é necessário associá-lo a um contato manualmente para ativar a pontuação de cliente potencial.
Procure a seção Pontuações de Clientes Potenciais perto do canto inferior direito da página, talvez seja necessário rolar a página. Cada modelo de pontuação de cliente potencial está listado aqui, incluindo o novo. Pode levar alguns minutos para que a pontuação seja calculada, mas depois disso, você verá que ela mostra uma pontuação de 110 pontos.