Trabalhar com modelos de segmento
Importante
Este artigo só se aplica ao marketing de saída, que será removido do produto em 30 de junho de 2025. Para evitar interrupções, faça a transição para jornadas em tempo real antes dessa data. Mais informações: Visão geral da transição
Assim como muitas entidades do Dynamics 365 Customer Insights - Journeys, os segmentos oferecem suporte para modelos, cada um deles fornece uma coleção inicial de configurações que ajuda os usuários a criar tipos comuns de segmentos de forma mais rápida.
Criar um segmento com base em um modelo
Sempre que você criar um novo segmento, a caixa de diálogo Modelos de segmento será exibida, mostrando uma lista de modelos disponíveis. Cada modelo fornece uma consulta total ou parcialmente criada para uma finalidade específica, conforme indicado pelo nome do modelo. Selecione qualquer modelo para ler mais informações no painel de informações. Os recursos Filtrar e Pesquisar são fornecidos para ajudar você a encontrar o modelo que está procurando. Selecione um modelo listado e escolha Selecionar para carregar esse modelo, ou escolha Cancelar para começar a criar um novo segmento do zero.

Às vezes, os modelos de segmento podem incluir linhas "parametrizadas", nas quais uma linha fornece texto de ajuda em vez de um valor. Isso ajuda a tornar cada modelo flexível o suficiente para ser usado em várias situações. Se for o caso, substitua o texto de ajuda pelo valor que deseja definir para o seu segmento.
Use os modelos padrão
O Customer Insights - Journeys vem com uma coleção de modelos padrão projetados para ajudar você a criar uma variedade de segmentos comuns. Todos eles fornecem uma estrutura de consulta inicial, mas normalmente você precisará concluir a consulta fornecendo os valores que está procurando e/ou adicionando novas linhas e grupos conforme necessário.
Os modelos padrão também fornecem bons exemplos que podem ajudar você a aprender técnicas comuns para criar seus próprios segmentos.
Você encontrará os modelos padrão listados com os modelos personalizados que criou em Marketing de saída>Modelos de marketing>Modelos de segmento. Você pode livremente personalizar, renomear e excluir (ou desativar) os modelos padrão conforme necessário.
Salvar um segmento padrão como modelo
Para salvar qualquer segmento padrão como um modelo de segmento, acesse Marketing de saída>Clientes>Modelos e abra um modelo existente ou crie um segmento padrão como de costume. Quando o segmento incluir toda a lógica que você deseja incluir no seu modelo, selecione Salvar como modelo na barra de comando. Um submenu será exibido no lado da tela. Use-o para nomear e descrever o modelo e selecione Salvar e fechar para adicioná-lo à coleção de modelos.
Agora você poderá encontrar seu novo modelo na área Marketing de saída>Modelos de marketing>Modelos de segmento e poderá editá-lo conforme necessário, como descrito neste tópico.
Gerenciar seus modelos de segmento
Todos os segmentos listados na caixa de diálogo Modelos de segmento podem ser encontrados em Marketing de saída>Modelos de marketing>Modelos de segmento, que fornece uma lista de modelos disponíveis. É possível visualizar, criar e editar todos os tipos de modelos de segmento enquanto trabalha aqui. O procedimento básico é o mesmo de quando criar um segmento padrão
Para editar um modelo listado, selecione-o e escolha Editar na barra de comandos (ou clique duas vezes em um modelo listado). Em seguida, edite o modelo como faria com um segmento padrão desse tipo.
Para excluir um modelo listado, selecione-o e escolha Excluir na barra de comandos (ou clique duas vezes em um modelo listado).
Todos os modelos listados na exibição Modelos de segmento ativos serão mostrados na caixa de diálogo Modelo de segmento sempre que um usuário criar um novo segmento. Os modelos listados na exibição Modelos de segmento inativos são salvos, mas não são mostrados na caixa de diálogo Modelo de segmento. Para alterar o status de ativação de um modelo, selecione o modelo de destino e use os botões Ativar e Desativar na barra de comandos para definir o status de ativação.
Inserir descrições e metadados do modelo
As informações mostradas para cada modelo na caixa de diálogo Modelos de segmento provêm diretamente do próprio modelo. Você pode editar esses valores acessando a guia Geral de cada modelo enquanto trabalha na área Modelos de segmento.
Criar ou editar um modelo de segmento com parâmetros
Aviso
Devido a um problema conhecido, você deve criar somente linhas parametrizadas, conforme descrito nesta seção, para campos que estejam diretamente na própria entidade de contato — não para entidades relacionadas, como conta ou outras entidades. Se você parametrizar uma linha para uma entidade relacionada, seu modelo ficará corrompido permanentemente e você terá que começar de novo. Esperamos resolver esse problema na próxima atualização mensal ou muito em breve.
Quando cria ou edita um modelo enquanto trabalha na área Modelos de segmento, você pode criar linhas de consulta que funcionam como parâmetros que mostram texto de ajuda em vez de valores predeterminados. Elas são chamadas linhas de modelo parametrizadas e você só pode criá-las ao trabalhar na área Modelos de segmento, não ao salvar como um modelo na área Segmentos.
Para incluir uma ou mais linhas parametrizadas em um modelo de segmento:
Acesse Marketing de saída>Modelos de marketing>Modelos de segmento e selecione Novo para criar um novo modelo ou abrir qualquer modelo existente para edição.
Crie sua lógica básica de segmento, conforme necessário.
Para qualquer linha que você queira parametrizar, marque a caixa de seleção no final da linha. Em seguida, abra o menu Mais opções para essa linha, que se parece com reticências (...) e selecione Criar modelo.
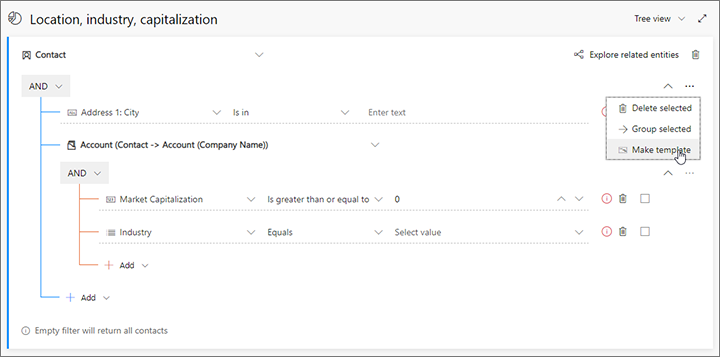
O campo de valor para sua linha selecionada se transformará em um valor parametrizado. Insira aqui algum texto de ajuda para que os usuários saibam que tipo de valor inserir quando criarem um segmento com base nesse modelo. Observe também que o valor parametrizado agora mostra um ícone de modelo.
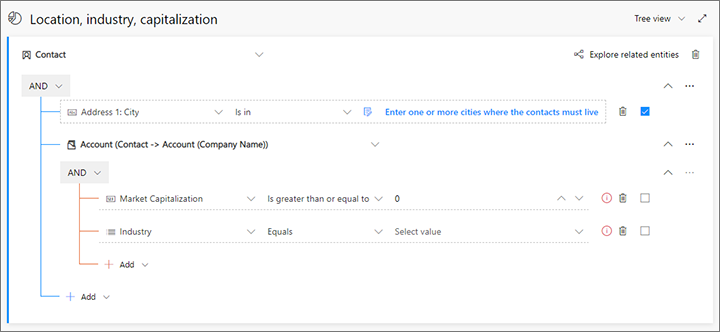
Repita essas etapas até configurar todas as linhas conforme necessário. (Se você precisar parametrizar uma linha, abra o menu Mais opções para essa linha, que se parece com reticências (...) e selecione Criar cláusula)
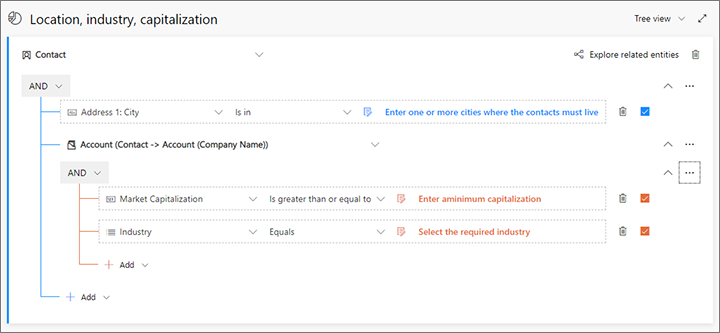
Selecione Salvar no canto inferior para salvar seu trabalho.
Etiquetas de modelo
Assim como outros tipos de modelos no Customer Insights - Journeys, os modelos de segmento oferecem suporte à adição de etiquetas visuais que ajudam os usuários a identificar e encontrar os modelos que estão procurando ao usar uma galeria ou lista de modelos. Mais informações: Trabalhar com modelos de email, página e formulário