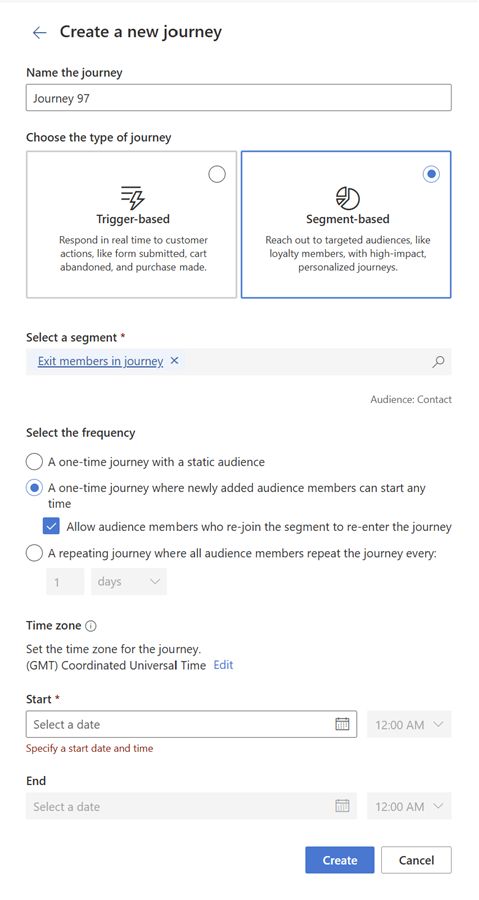Criar um percurso baseado em segmento
Você pode usar jornadas baseadas em segmento para criar jornadas de saída, como o envio de anúncios ou uma campanha de incentivo. Para criar jornadas que possam reagir às ações dos clientes em tempo real, consulte Criar uma jornada baseada em gatilho.
Criação de uma jornada baseada em segmentos para enviar um anúncio
Para ilustrar os recursos das jornadas com base em segmentos, criaremos uma jornada simples que envia um anúncio para os clientes mais valiosos sobre um produto futuro. Caso o cliente demonstre interesse no produto clicando no link do produto, enviaremos uma mensagem de acompanhamento quando o produto for lançado.
Pré-requisitos
Criar segmentos
Crie um segmento dos seus Clientes mais valiosos. Você pode criar o próprio contato ou o segmento baseado em cliente em potencial. Os percursos baseados em segmento também podem funcionar com segmentos do marketing de saída e segmentos do Customer Insights - Data.
- Se você optar por usar segmentos do marketing de saída, o conteúdo de email e texto deverá usar Contato como os dados de público-alvo para personalização.
- Se você optar por usar segmentos do Customer Insights - Data, o conteúdo de email e texto deverá usar Perfil do cliente como os dados de público-alvo para personalização.
Criar email e mensagens de texto
- Email de anúncio do produto: anúncio por email inicial enviado para os clientes mais importantes. Este email deve conter um link para o novo produto.
- Mensagem de texto de lançamento do produto: mensagem de texto de acompanhamento enviada depois que o produto é lançado. Esta mensagem de acompanhamento só é enviada para clientes que clicaram no link do primeiro email.
Você poderá criar a jornada enquanto o conteúdo estiver no estado Rascunho. Para publicar e entrar em produção com a jornada, o conteúdo deverá estar no estado Pronto para enviar.
Definir o início da jornada
Para criar uma jornada baseada em segmento, vá até Engajamento>Jornadas e selecione +Nova jornada na barra de ferramentas superior. Uma janela é aberta permitindo a você usar o Copilot para criar uma jornada. Para criar manualmente uma jornada baseada em segmento, selecione o botão Ignorar e criar a partir do zero.
Na tela, "Criar uma nova jornada":
- Criar um nome para o percurso
- Selecione Baseado em segmento para o tipo de jornada. Os clientes iniciam uma jornada baseada em segmentos quando se qualificam a fazer parte de um segmento.
- Selecione um ou mais segmentos. Observe o seguinte ao selecionar vários segmentos:
- A contagem de membros total combinada de todos os segmentos não pode exceder o limite observado aqui para um percurso. Você pode selecionar, no máximo, 15 segmentos (ou menos, se o limite do tamanho de segmento for atingido antes).
- Os segmentos do marketing de saída ou os tipos de público-alvo misto (por exemplo, contatos e clientes potenciais) não podem ser selecionados.
- Os ambientes que usam a própria conta do Azure Data Lake Storage não são compatíveis.
- Escolha a frequência na qual a jornada deve ocorrer:
Um percurso único com um público-alvo estático executado apenas uma vez. Quando o percurso começa, os membros atuais do segmento a iniciam.
Um percurso único em que os membros do público-alvo recém-adicionados podem iniciá-lo a qualquer momento. Essa jornada responde às mudanças na adesão ao segmento, permitindo que mais pessoas iniciem a jornada após seu início. Quando o percurso começa, os membros atuais do segmento a iniciam. Os membros do segmento recém-adicionados iniciam o percurso quando o segmento é atualizado. Se a opção "Permitir a membros do público-alvo se juntar novamente ao segmento para retornar ao percurso" não for selecionada, cada pessoa passará pelo recurso só uma vez, mesmo que seja removida e posteriormente readicionada ao segmento. Se essa opção for selecionada, uma pessoa que sair do segmento e depois voltar a entrar passará novamente pelo recurso.
- Selecionar a opção "Permitir que os membros do público que reingressarem no segmento retornem a jornada" permite cenários avançados como este: Uma empresa deseja manter dois segmentos de clientes "Ativos" e "Inativos" e tem jornadas específicas para esses segmentos. Os clientes que efetuam uma compra são colocados no segmento "Ativo", cuja jornada promove outros produtos. Depois de algum tempo, esses clientes podem ser movidos para o segmento "Inativo", onde recebem comunicações diferentes (por exemplo, ofertas para voltar). Quando os clientes no segmento "Inativo" fazem uma compra, eles são movidos de volta para o segmento "Ativo". Essa opção permite que a empresa controle se essas pessoas que retornaram podem iniciar o percurso para o segmento "Ativo" mais uma vez.
Uma jornada repetida é executada em uma agenda definida por você. Sempre que o percurso atinge o tempo de execução agendado, todos os membros atuais do segmento iniciam o percurso. Os membros adicionados ao segmento entre os tempos de execução agendados serão incluídos na próxima execução do percurso. Sempre que o percurso é executado, todos os membros do segmento iniciam o percurso, mesmo que tenham entrado anteriormente no percurso.
A agenda de repetição é avaliada a partir da data e hora de início usando 24 horas por dias e 7 dias por semanas. Para meses, a mesma data no novo mês é usada e, se o mês não tiver essa data, o último dia do mês será usado. Por exemplo, um percurso que começa em 31 de janeiro e se repete todos os meses vai ser executado em 31 de janeiro, 28 de fevereiro (ou 29 de fevereiro, se for um ano bissexto), 30 de março, 31 de abril e assim por diante.
- Definir a data e hora de início: especifique a data e a hora de início em que você deseja que o percurso comece. Você pode especificar o fuso horário para a data e a hora de início relativas do percurso. Uma vez definida, a hora é convertida em UTC para normalizar todos os tempos de percurso em fusos horários do usuário diferentes.
Outras configurações de percurso
Quando estiver no editor de percurso, você poderá modificar ou aprimorar as configurações de percurso para excluir membros na entrada ou na saída, definir metas ou limitar a frequência do percurso, de maneira que a mesma pessoa não fique saturada de mensagens em vários percursos. Você pode modificar livremente essas configurações antes que o percurso seja publicado. Depois que o percurso tiver sido publicado, algumas dessas configurações poderão não ser editáveis por causa do estado fluido das pessoas no percurso ao vivo.
-
Entrada: nas configurações de Entrada, você pode modificar os segmentos incluídos, alterar a frequência, adicionar segmentos a serem excluídos do percurso, alterar a hora de início ou término ou limitar a taxa na qual as pessoas entram na jornada.
- Excluir segmentos: não há limite para o número de segmentos que você pode listar para serem excluídos, no entanto, se os segmentos forem grandes, isso poderá retardar o desempenho do percurso. Para exclusões grandes, é melhor editar a definição do segmento e incluir os segmentos excluídos para obter um melhor desempenho.
- Limite de taxa: se optar por limitar a taxa na qual as pessoas entram no percurso, você poderá especificar quantas pessoas por dia ou por hora devem entrar. Você também pode especificar em quais dias da semana novos membros do público-alvo devem iniciar o percurso para espalhar o fluxo de entrada ao longo da semana.
-
Sair: na configuração Sair, você pode especificar que as pessoas deverão sair do percurso se acionarem um gatilho ou pertencerem a um segmento específico.
- Sair quando ocorre um gatilho: às vezes, você quer que uma pessoa saia de um percurso se concluir uma ação específica. Por exemplo, se uma pessoa exibir uma página de detalhes do produto no site, mas não fizer a compra e o percurso enviar um email de lembrete todos os dias para concluir a compra, você deseja que ela saia do percurso se concluir a compra. Nesse caso, você deseja que a pessoa saia do percurso se disparar uma conclusão de compra para esse item.
- Sair por segmentos: às vezes, você deseja que uma pessoa saia se ela se tornar membro de um segmento ou de vários segmentos. Por exemplo, você pode ter um percurso de fomento para um segmento de pessoas que jamais compraram da sua marca antes; no entanto, depois que fizerem uma compra, elas se moverão para o segmento de fidelidade e você vai querer que elas saiam do percurso. Assim que elas se tornarem membros do segmento de fidelidade, você vai querer que elas deixem o percurso do comprador pela primeira vez.
- Meta a medição do impacto do marketing é fundamental para calcular o retorno sobre o investimento e justificar os orçamentos de marketing contínuos. Assim, convém definir uma meta para o percurso com um resultado desejado que você espera alcançar para que possa monitorar o êxito do percurso em relação às metas. Você pode escolher em uma lista de metas predefinidas ou criar um título de meta personalizado e associá-lo ao gatilho que indica quando essa meta é atingida. Você pode especificar as metas por número ou por porcentagem de pessoas que atingem a meta. Depois que o percurso estiver ao vivo, você poderá buscar os resultados.
- Configurações adicionais Você pode especificar limites de frequência de mensagens para garantir que as pessoas não sintam fadiga de mensagens promocionais. Por exemplo, talvez você não queira enviar mensagens promocionais para uma pessoa mais de uma vez por semana para evitar que ela cancele a assinatura. Em Configurações, você pode configurar os limites de frequência mais relevantes para o seu negócio e, em seguida, aplicá-los, evitando mensagens comerciais, como confirmações da redefinição de senha, para garantir que as mensagens operacionais sejam sempre entregues. Você também pode optar por não aplicar limites de frequência ao percurso.
Adicionar mensagens de anúncio
Use o sinal de mais (+) na tela da jornada para adicionar as etapas individuais em sua jornada.
- Enviar um email: como a primeira etapa da jornada é enviar o anúncio do produto, selecione Email de anúncio do produto. Para o campo Enviar para, selecione o atributo que contém o endereço de email para o qual deseja enviar o email.
- Adicionar uma ramificação if/then: defina a propriedade Ramificar isto para o Email de anúncio do produto anterior. Você quer Esperar por o evento Link de email clicado. Para Qual link, selecione o link para ver os detalhes do produto. Por fim, defina o limite de tempo como 1 dia para indicar que os clientes têm até um dia após o recebimento do email para selecionar o link do produto.
- Adicionar uma espera: se selecionarem o link de exibição do produto em um dia, os clientes vão avançar à ramificação Sim. Na ramificação sim, adicione um Aguardar e selecione Até uma data e hora específicas. Aqui, você pode especificar a data e hora exatas em que o produto será lançado. Isso será útil se, digamos, o produto for lançado alguns dias após o anúncio por email. Os clientes aguardarão a etapa até a data e hora específicas. Se a data e a hora já tiverem passado, os clientes prosseguirão imediatamente para a próxima etapa.
- Enviar uma mensagem de texto: depois de esperar o lançamento do produto, você poderá enviar a Mensagem de texto de produto lançado. Para o campo Enviar para, selecione o atributo que contém o número de telefone para o qual deseja enviar a mensagem de texto.
Publicar a jornada
Depois de adicionar todas as etapas à tela da jornada, a jornada estará pronta para entrar em produção e enviar mensagens aos clientes reais. Antes de publicar a jornada, verifique se todo o conteúdo relacionado (email, mensagens de texto e notificações por push) está no estado Pronto para enviar. A jornada não pode ser modificada depois de publicada e, portanto, convém verificar se todas as etapas da jornada estão exatamente como você deseja antes da publicação.
Depois que a jornada for publicada e ativada, você poderá examinar a página de análise da jornada para entender como está o desempenho.