Gerenciar as atividades diárias
Importante
Este artigo só se aplica ao marketing de saída, que será removido do produto em 30 de junho de 2025. Para evitar interrupções, faça a transição para jornadas em tempo real antes dessa data. Mais informações: Visão geral da transição
Você pode usar recursos comuns do Dynamics 365 para organizar seu trabalho diário, incluindo o uso de painéis para obter uma visão geral das informações mais importantes, planejar e registrar atividades (como compromissos, tarefas e telefonemas), criar novos registros rapidamente e atribuir registros (incluindo atividades) a um usuário ou uma equipe.
Obter o quadro geral com painéis
O painel oferece tabelas, gráficos e estatísticas que ajudam a fornecer uma visão geral dos seus dados. O Dynamics 365 apresenta vários tipos de painéis, e cada painel fornece uma variedade de exibições e opções.
Painéis de aplicativos
O painel de aplicativos oferece a visão mais ampla e extrai dados de todo o aplicativo — provavelmente até mesmo de vários aplicativos do Dynamics 365.
Normalmente, um painel de aplicativos é a primeira coisa que você vê ao entrar no Dynamics 365 Customer Insights - Journeys. Você pode voltar a qualquer momento acessando Marketing de saída>Meu Trabalho>Painéis. A maioria dos aplicativos do Dynamics 365 tem um painel de aplicativos semelhante.
Escolher um painel de aplicativos
Vários painéis padrão são fornecidos, e cada um enfatiza uma função de usuário específica, como gerenciamento de evento, Customer Insights - Journeys ou vendas. O nome do painel atual é mostrado na parte superior da janela. Para alternar para outro painel, selecione o nome do painel e, em seguida, selecione o painel que você deseja abrir na lista suspensa.
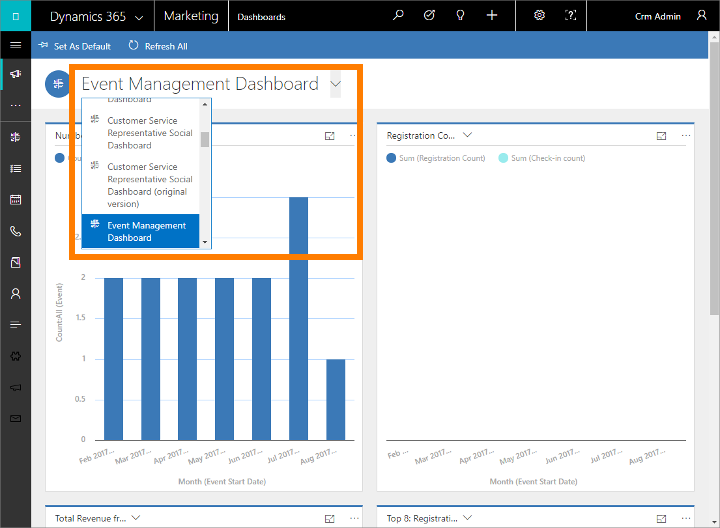
Uma grande variedade de painéis está disponível, cada um otimizado para uma aplicação e situação diferentes. Os painéis a seguir são fornecidos com o Customer Insights - Journeys e são especificamente adaptados para usuários de Customer Insights - Journeys:
- Painel de geração de clientes potenciais
- Painel da jornada do cliente
- Painel de marketing por email
- Painel de gerenciamento de evento
Cada painel é interativo, portanto, para saber mais sobre um ponto de dados em um gráfico, selecione-o. Para gráficos que oferecem suporte à interatividade, isso atualiza todos os gráficos da página para que eles enfatizem o ponto de dados escolhido, geralmente adicionando um filtro. Você pode continuar explorando seus dados dessa maneira. Sempre que você adiciona um novo filtro, ele é listado na parte superior da página. Para remover um filtro, clique o ícone X aqui ou selecione Desmarcar Todos para voltar à exibição de nível superior.
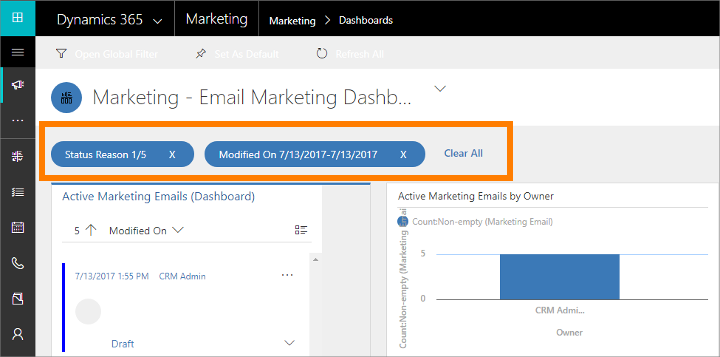
Definir um painel como padrão
Para ver um painel específico sempre que você entrar no Customer Insights - Journeys, defina-o como o padrão. Para fazer isso, abra o painel e, na barra de comandos, selecione Definir como Padrão.
Painéis de entidade
Além do painel inicial descrito anteriormente, algumas entidades fornecem seus próprios painéis. Eles estão disponíveis para entidades de conta, contato e cliente potencial.
Para ver um painel de entidade, vá para a exibição de lista da entidade e, na barra de comandos, selecione Abrir Painel de Entidade.
Painéis de gráfico
Além dos painéis de entidades, algumas entidades fornecem painéis de gráficos, que é outra maneira de ver análises e gráficos sobre seus dados em uma entidade específica. Algumas entidades fornecem painéis e painéis de gráficos, enquanto outras oferecem apenas uma ou nenhuma opção.
Para ver um painel de gráfico, vá para a exibição de lista da entidade relevante e, na barra de comando, selecione Abrir Painel de Entidade.
Usar atividades para planejar e registrar várias tarefas
Acompanhe todas as suas comunicações com atividades no Customer Insights - Journeys. As atividades funcionam como itens de tarefas — elas fornecem detalhes relevantes para ajudar você a realizar sua tarefa e registrar informações relevantes enquanto você trabalha, para que possa analisar o que fez. Por exemplo, você pode fazer ou agendar um telefonema, marcar um compromisso e atribuir tarefas a si mesmo. Todas essas ações são consideradas tipos de atividades.
O sistema marca automaticamente a data/hora de cada atividade e mostra quem a criou e quem está ou foi atribuído a ela. Você e outras pessoas de sua equipe podem percorrer as atividades para ver o histórico enquanto você trabalha.
Para aproveitar melhor do Dynamics 365, é importante que todos acompanhem todo o trabalho, adicionando uma atividade para cada telefonema, tarefa ou compromisso. Dessa forma, o histórico de um cliente é concluído. As jornadas do cliente também podem gerar e atribuir atividades automaticamente para ajudar a garantir o acompanhamento de clientes potenciais e solicitações geradas pela jornada.
Ver atividades nos painéis
Muitos painéis fornecem um widget que mostra suas atividades mais relevantes. Geralmente, essas são atividades atribuídas a você e que devem ser finalizadas em breve. Geralmente, o painel é a primeira página exibida ao entrar no Customer Insights - Journeys, portanto, essa pode ser uma boa maneira de definir suas prioridades para o dia.
Localizar e criar atividades por tipo
Use o navegador para visualizar listas de todas as atividades de um tipo específico e para visualizar registros específicos desse tipo. Vá para uma das seguintes áreas para ver as atividades do tipo listado:
- Marketing de saída>Meu Trabalho>Tarefas
- Marketing de saída>Meu Trabalho>Compromissos
- Marketing de saída>Meu Trabalho>Telefonemas
Em cada caso, você obtém uma exibição de lista padrão, que pode ser usada para classificar, pesquisar, filtrar, criar e excluir atividades do tipo selecionado.
Você pode aplicar um filtro padrão (exibição do sistema) a qualquer uma dessas exibições selecionando o seletor de exibição, a seta para baixo ao lado do nome da exibição na parte superior da página, e escolhendo uma entrada relevante na lista suspensa, como Meus Telefonemas. Para definir uma dessas exibições como padrão, selecione o ícone de pino ao lado da exibição relevante.
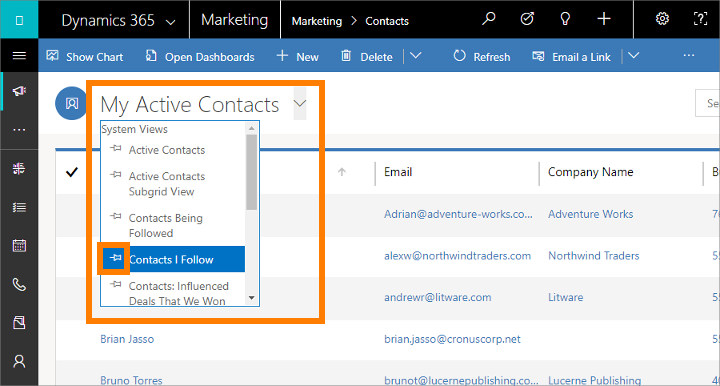
As atividades que você cria com base nessas exibições de lista são independentes, o que significa que elas não serão relacionadas a outros registros relevantes no Dynamics 365. Provavelmente, elas são mais úteis para quando você deseja agendar algo pessoal, como uma consulta médica ou evento esportivo. Caso contrário, para manter um histórico de suas interações com um cliente, uma campanha ou um evento, é necessário adicionar novas atividades enquanto trabalha com o registro relevante, para que essas atividades façam parte do histórico que outras pessoas em sua equipe podem exibir.
Exibir e criar atividades relacionadas a registros específicos
Frequentemente, convém associar cada atividade a um contato, conta, evento, jornada do cliente ou outro tipo de registro para ajudar você a manter um histórico das atividades relacionadas a ela. Isso pode ser útil ao analisar reuniões relacionadas a uma determinada conta ou ao localizar registros de telefonemas relacionados às reservas de um evento.
Muitas entidades no Dynamics 365 fornecem listas de atividades relacionadas. Para vê-las, abra a entidade relevante, como um contato, evento, email de marketing ou quase qualquer outro tipo de registro, e procure por sua exibição da Linha do Tempo. Geralmente, isso fica visível ao abrir o registro pela primeira vez, mas às vezes é necessário abrir uma nova guia para vê-la. Aqui, você pode ver todas as atividades já relacionadas ao registro selecionado, além de adicionar novas atividades, que são relacionadas a ele automaticamente.
Marcar uma atividade como concluída
Após ligar para alguém, concluir uma tarefa ou ir para um compromisso, você pode marcar a atividade para essa ação como concluída abrindo a atividade relevante e, em seguida, selecionando Marcar como Concluído na barra de comando.
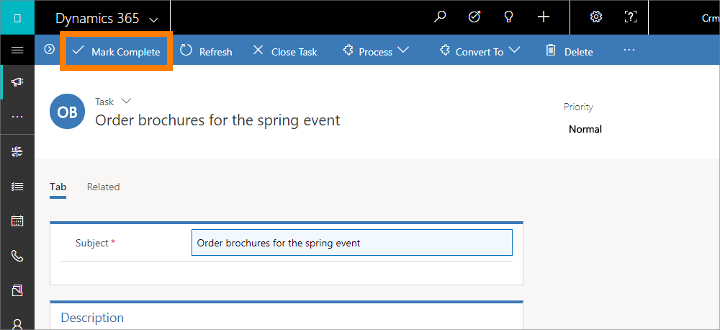
Criação rápida --Insira novos registros rapidamente!
O comando de criação rápida torna rápido e fácil inserir quase qualquer tipo de informação no sistema. O comando está na barra de navegação, portanto, está sempre disponível quando você precisa inserir novas informações no sistema.
Com a criação rápida, você precisa preencher apenas alguns campos. Mais tarde, quando tiver mais tempo ou mais informações, você poderá preencher mais informações.
Na barra de navegação, selecione o sinal de adição
 para abrir um menu de entidades disponíveis e, em seguida, selecione o tipo de entidade que você deseja criar.
para abrir um menu de entidades disponíveis e, em seguida, selecione o tipo de entidade que você deseja criar.Um formulário de criação rápida desliza da lateral da tela, apresentando apenas os campos mais importantes e obrigatórios. Preencha os campos e selecione Salvar.
Atribuir um registro a um usuário ou uma equipe
Se você gostaria que outra pessoa de sua organização lidasse com uma conta, contato ou outra tarefa específica, é possível atribuir o registro a essa pessoa. Você também pode atribuir um registro a uma equipe ou a você mesmo.
Use o navegador para ir para a entidade, como contato ou conta, que você deseja atribuir.
Na lista de registros, selecione o registro desejado.
Na barra de comandos, selecione Atribuir.
Na caixa de diálogo Atribuir, selecione a caixa Atribuir a para alternar entre Eu e Usuário ou Equipe.
Se você optou por atribuir a Usuário ou Equipe, no campo Usuário ou equipe, selecione o ícone Pesquisar para escolher um usuário ou uma equipe.
Selecione Atribuir.