Solucionar problemas de instalação por push do Serviço de Mobilidade
A instalação do Serviço de Mobilidade é uma etapa fundamental para habilitar a replicação. O sucesso desta etapa depende do cumprimento dos pré-requisitos e do trabalho com as configurações compatíveis. As falhas mais comuns que você pode enfrentar durante a instalação do Serviço de Mobilidade são devido a:
- Erros de credencial/privilégio
- Falhas de logon
- Erros de conectividade
- Erros de arquivo e de compartilhamento de impressora
- Falhas na Instrumentação de Gerenciamento do Windows (WMI)
- Sistemas operacionais sem suporte
- Configurações de inicialização não suportadas
- Falhas na instalação do Serviço de Cópias de Sombra de Volume (VSS)
- Nome do dispositivo na configuração do GRUB, em vez do UUID do dispositivo
- Volume do Gerenciador de Volumes Lógicos (LVM)
- Avisos de reinicialização
Quando você habilita a replicação, o Azure Site Recovery tenta instalar o agente de Serviço de Mobilidade em sua máquina virtual (VM). Como parte desse processo, o servidor de configuração tenta se conectar à máquina virtual e copia o agente. Para habilitar a instalação com êxito, siga as orientações da solução de problemas passo a passo.
Verificação de credenciais (ErrorID: 95107 & 95108)
Verifique se a conta de usuário escolhida durante a ativação da replicação é válida e precisa. O Azure Site Recovery exige a conta raiz ou a conta de usuário com privilégios de administrador para executar uma instalação por push. Caso contrário, a instalação por push será bloqueada no computador de origem.
Para o Windows (erro 95107), verifique se a conta de usuário tem acesso administrativo no computador de origem, com uma conta local ou conta de domínio. Se você não estiver usando uma conta de domínio, precisará desabilitar o controle de Acesso de Usuário Remoto no computador local.
Para adicionar manualmente uma chave do registro que desabilita o controle de Acesso de Usuário Remoto:
HKEY_LOCAL_MACHINE\SOFTWARE\Microsoft\Windows\CurrentVersion\Policies\System- Adicione um novo
DWORD:LocalAccountTokenFilterPolicy - Defina o valor como
1
Para adicionar a chave do registro, em um prompt de comando, execute o seguinte comando:
REG ADD HKEY_LOCAL_MACHINE\SOFTWARE\Microsoft\Windows\CurrentVersion\Policies\System /v LocalAccountTokenFilterPolicy /t REG_DWORD /d 1
Para o Linux (erro 95108), é necessário escolher a conta raiz para a instalação bem-sucedida do agente de Serviço de Mobilidade. Além disso, os serviços do Protocolo de Transferência de Arquivos SSH (SFTP) devem estar em execução. Para habilitar a autenticação de senha e o subsistema SFTP no arquivo sshd_config:
- Conecte-se como raiz.
- Vá para o arquivo /etc/ssh/sshd_config, localize a linha que começa com
PasswordAuthentication. - Remova a marca de comentário da linha e altere o valor para
yes. - Localize a linha que começa com
Subsysteme remova a marca de comentário da linha. - Reinicie o serviço
sshd.
Se você quiser modificar as credenciais da conta de usuário escolhida, siga estas instruções.
Falha de privilégios insuficientes (ErrorID: 95517)
Quando o usuário escolhido para instalar o agente de Mobilidade não tem privilégios de administrador, o servidor de configuração/servidor de processo de expansão não terá permissão para copiar o software do agente de Mobilidade para o computador de origem. Este erro é resultado de uma falha de acesso negado. Verifique se a conta de usuário tem privilégios de administrador.
Se você quiser modificar as credenciais da conta de usuário escolhida, siga estas instruções.
Falha de privilégios insuficientes (ErrorID: 95518)
Quando o estabelecimento da relação de confiança de domínio entre o domínio principal e a estação de trabalho falha ao tentar fazer logon no computador de origem, a instalação do agente de Mobilidade falha com a ID de erro 95518. Certifique-se de que a conta de usuário utilizada para instalar o agente de Mobilidade tenha privilégios administrativos para fazer logon por meio do domínio primário do computador de origem.
Se você quiser modificar as credenciais da conta de usuário escolhida, siga estas instruções.
Falhas de logon (ErrorID: 95519, 95520, 95521, 95522)
Esta seção descreve as mensagens de erro de logon e de credenciais.
As credenciais da conta de usuário foram desabilitadas (ErrorID: 95519)
A conta de usuário escolhida durante a habilitação da replicação foi desabilitada. Para habilitar a conta de usuário, consulte este artigo ou execute o comando a seguir, substituindo o texto nome de usuário pelo nome de usuário real.
net user 'username' /active:yes
Credenciais bloqueadas devido a várias tentativas de login malsucedidas (ErrorID: 95520)
Uma série de esforços de repetição com falha para acessar um computador bloqueará a conta de usuário. A falha pode ser devido a:
- As credenciais fornecidas durante a configuração estão incorretas.
- A conta de usuário escolhida durante a habilitação da replicação está incorreta.
Modifique as credenciais escolhidas seguindo estas instruções e repita a operação.
Os servidores de logon não estão disponíveis no computador de origem (ErrorID: 95521)
Esse erro ocorre quando os servidores de logon não estão disponíveis no computador de origem. Se os servidores de logon não estiverem disponíveis, as solicitações de logon falharão e o agente de Mobilidade não poderá ser instalado. Para fazer logon com êxito, verifique se os servidores de logon estão disponíveis no computador de origem e inicie o serviço Netlogon. Para obter mais informações, consulte Cenários de logon do Windows.
O serviço de logon não está em execução no computador de origem (ErrorID: 95522)
O serviço de logon não está em execução no computador de origem e causou a falha da solicitação de logon. O agente de Mobilidade não pode ser instalado. Para resolver o erro, use um dos seguintes métodos para iniciar o serviço Netlogon no computador de origem:
- Para iniciar o serviço
Netlogonem um prompt de comando, execute o comandonet start Netlogon. - No Gerenciador de tarefas, inicie o serviço
Netlogon.
Falha de conectividade (ErrorID: 95117 e 97118)
O servidor de configuração/servidor de processo de expansão tenta se conectar à VM de origem para instalar o agente de Mobilidade. Esse erro ocorre quando o computador de origem não está acessível devido a problemas de conectividade de rede.
Para resolver o erro:
Verifique se a conta de usuário tem acesso administrativo no computador de origem, com uma conta local ou conta de domínio. Se você não estiver usando uma conta de domínio, precisará desabilitar o controle de Acesso de Usuário Remoto no computador local.
Para adicionar manualmente uma chave do registro que desabilita o controle de Acesso de Usuário Remoto:
HKEY_LOCAL_MACHINE\SOFTWARE\Microsoft\Windows\CurrentVersion\Policies\System- Adicione um novo
DWORD:LocalAccountTokenFilterPolicy - Defina o valor como
1
Para adicionar a chave do registro, em um prompt de comando, execute o seguinte comando:
REG ADD HKEY_LOCAL_MACHINE\SOFTWARE\Microsoft\Windows\CurrentVersion\Policies\System /v LocalAccountTokenFilterPolicy /t REG_DWORD /d 1
Certifique-se de que você consegue executar ping no seu computador de origem a partir do servidor de configuração. Se você escolheu o servidor de processo de expansão durante a habilitação da replicação, certifique-se de que consegue executar ping no seu computador de origem a partir do servidor de processo.
Certifique-se de que o serviço de compartilhamento de Arquivos e Impressoras esteja habilitado na sua máquina virtual. Confira as etapas aqui.
Certifique-se de que o serviço WMI esteja habilitado na sua máquina virtual. Confira as etapas aqui.
Certifique-se de que as pastas compartilhadas da rede na sua máquina virtual sejam acessíveis a partir do servidor de processos. Confira as etapas aqui.
No servidor de configuração ou na linha de comando do servidor de processo de expansão, use
Telnetpara executar ping na VM de origem na porta 135, conforme mostrado no comando a seguir. Este comando verifica se há problemas de conectividade de rede ou problemas de bloqueio de porta do firewall.telnet <Source IP address> <135>Além disso, para uma máquina virtual Linux:
Verifique se os pacotes OpenSSH, OpenSSH Server e OpenSSL mais recentes estão instalados.
Verifique e garanta que o Secure Shell (SSH) esteja habilitado e em execução na porta 22.
Serviços SFTP devem estar em execução. Para habilitar a autenticação de senha e subsistema SFTP no arquivo sshd_config:
- Conecte-se como raiz.
- Vá para o arquivo /etc/ssh/sshd_config, localize a linha que começa com
PasswordAuthentication. - Remova a marca de comentário da linha e altere o valor para
yes. - Localize a linha que começa com
Subsysteme remova a marca de comentário da linha - Reinicie o serviço
sshd.
Uma tentativa de conexão falha se não houver respostas adequadas após um período de tempo, ou uma conexão estabelecida falhou porque um host conectado não respondeu.
Isso pode ser um problema relacionado a domínio/rede/conectividade. Também pode ser um problema de resolução de nome DNS ou um problema de exaustão da porta TCP. Verifique se há algum problema conhecido no domínio.
Falha de conectividade (ErrorID: 95523)
Este erro ocorre quando a rede na qual reside o computador de origem não é encontrada, pode ter sido excluída ou não está mais disponível. A única maneira de resolver o erro é garantir a existência da rede.
Verificar o acesso a pastas compartilhadas da rede no computador de origem (ErrorID: 95105, 95523)
Verifique se as pastas compartilhadas da rede na sua máquina virtual estão acessíveis remotamente a partir do Servidor de Processos (PS) usando as credenciais especificadas. Para confirmar o acesso:
Faça logon no computador do Servidor de Processos.
Abra o Explorador de Arquivos. Na barra de endereços, digite
\\<SOURCE-MACHINE-IP>\C$e clique em Enter.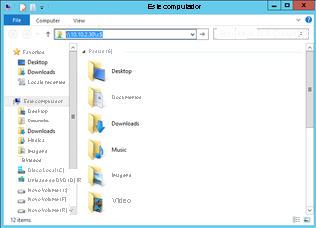
O Explorador de Arquivos solicitará as credenciais. Insira o nome de usuário e a senha e clique em OK.
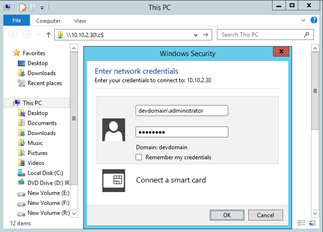
Observação
Se o computador de origem estiver ingressado no domínio, forneça o nome de domínio, juntamente com o nome de usuário como
<domainName>\<username>. Se o computador de origem estiver em um grupo de trabalho, forneça somente o nome de usuário.Se a conexão for bem-sucedida, as pastas do computador de origem ficarão visíveis remotamente no Servidor de Processos.
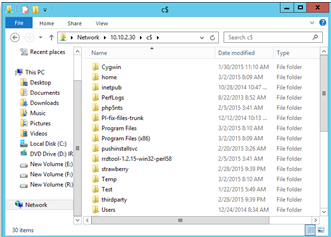
Se a conexão não for bem-sucedida, verifique se todos os pré-requisitos foram atendidos.
Verificação dos serviços de compartilhamento arquivos / impressoras (ErrorID: 95105 & 95106)
Após uma verificação de conectividade, verifique se o serviço de compartilhamento de Arquivos e Impressoras está habilitado na sua máquina virtual. Essas configurações são necessárias para copiar o agente de Mobilidade no computador de origem.
Para o Windows 2008 R2 e versões anteriores:
Para habilitar o compartilhamento de arquivo e impressão através do Firewall do Windows,
- Abra o Painel de Controle>Sistema e Segurança>Firewall do Windows. No painel esquerdo, selecione Configurações avançadas>Regras de Entrada na árvore de console.
- Localize as regras de compartilhamento de arquivos e compartilhamento de impressora (NB-Sessão-entrada) e arquivo e impressora (SMB-entrada).
- Para cada regra, clique com botão direito na regra e, em seguida, clique em Habilitar regra.
Para habilitar o compartilhamento de arquivo com a Política de Grupo:
Vá para Iniciar, digite
gpmc.msce pesquise.No painel de navegação, abra as seguintes pastas: Política do Computador Local>Configuração do Usuário>Modelos Administrativos>Componentes do Windows>Compartilhamento de Rede.
No painel de detalhes, clique duas vezes Impedir os usuários de compartilhamento de arquivos em seus perfis.
Para desabilitar a configuração de Política de Grupo e habilitar a capacidade do usuário de compartilhar arquivos, selecione Desabilitado.
Selecione OK para salvar suas alterações.
Para saber mais, consulte Habilitar ou desabilitar o Compartilhamento de Arquivos com a Política de Grupo.
Para habilitar o compartilhamento de arquivos e impressoras para versões posteriores do Windows ou Linux, siga as instruções em Instalar o Serviço de Mobilidade para recuperação de desastre de VMs VMware e servidores físicos.
Verificação da configuração da Instrumentação de Gerenciamento do Windows (WMI) (Código de erro: 95103)
Após a verificação dos serviços de arquivo e impressora, habilite o serviço WMI para perfis particulares, públicos e de domínio por meio do firewall. Essas configurações são necessárias para concluir a execução remota no computador de origem.
Para habilitar o WMI:
- Vá para Painel de Controle>Segurança e selecione Firewall do Windows.
- Selecione Alterar configurações e, em seguida, selecione a guia Exceções.
- Na janela Exceções, marque a caixa de seleção para a Instrumentação de Gerenciamento do Windows (VMI) para habilitar o tráfego de WMI através do firewall.
Você também pode habilitar o tráfego de WMI através do firewall no prompt de comando com o seguinte comando:
netsh advfirewall firewall set rule group="windows management instrumentation (wmi)" new enable=yes
Outros artigos de solução de problemas do WMI foi possível encontrar os artigos a seguir.
- Teste de WMI básico
- Solução de problemas de WMI
- Solucionar problemas com scripts de WMI e serviços de WMI
Sistemas operacionais sem suporte
Outro motivo comum de falha pode ser um sistema operacional não compatível. Use um sistema operacional com suporte e uma versão do kernel para uma instalação bem-sucedida do Serviço de Mobilidade. Evite o uso de patches particulares.
Para visualizar a lista de sistemas operacionais e versões de kernel compatíveis com o Azure Site Recovery, consulte o documento de matriz de suporte.
Configurações de disco de inicialização não suportadas (ErrorID: 95309, 95310, 95311)
As partições/os volumes de inicialização e do sistema não estão no mesmo disco (ErrorID: 95309)
Antes da versão 9.20, as partições/os volumes de inicialização e do sistema localizados em discos diferentes eram uma configuração sem suporte. A partir da versão 9.20, há suporte para essa configuração.
O disco de inicialização não está disponível (ErrorID: 95310)
Uma máquina virtual sem um disco de inicialização não pode ser protegida. Um disco de inicialização garante uma recuperação tranquila de uma máquina virtual durante uma operação de failover. A ausência de um disco de inicialização resulta em uma falha de inicialização do computador após o failover. Certifique-se de que a máquina virtual contém um disco de inicialização e repita a operação. Além disso, não há suporte para vários discos de inicialização no mesmo computador.
Vários discos de inicialização presentes no computador de origem (ErrorID: 95311)
Uma máquina virtual com vários discos de inicialização não é uma configuração compatível.
Partição do sistema em vários discos (ErrorID: 95313)
Antes da versão 9.20, uma partição raiz ou configuração de volume em vários discos era uma configuração sem suporte. A partir da versão 9.20, há suporte para essa configuração.
Habilitar proteção falhou porque o nome do dispositivo foi mencionado na configuração do GRUB em vez do UUID (ErrorID: 95320)
Causa possível
Os arquivos de configuração do Grand Unified Bootloader (GRUB) ( /boot/grub/menu.lst, /boot/grub/grub.cfg, /boot/grub2/grub.cfg ou /etc/default/grub) podem conter o valor dos parâmetros raiz e resumir como os nomes de dispositivo reais em vez de um identificador universalmente exclusivo (UUID). O Site Recovery exige a abordagem de UUID, pois os nomes dos dispositivos podem mudar durante a reinicialização da VM. Por exemplo, a VM pode não ficar online com o mesmo nome no failover e isso resulta em problemas.
Por exemplo:
A seguinte linha é do arquivo GRUB /boot/grub2/grub.cfg:
linux /boot/vmlinuz-3.12.49-11-default root=/dev/sda2 ${extra_cmdline} resume=/dev/sda1 splash=silent quiet showoptsA seguinte linha é do arquivo GRUB /boot/grub/menu.lst:
kernel /boot/vmlinuz-3.0.101-63-default root=/dev/sda2 resume=/dev/sda1 splash=silent crashkernel=256M-:128M showopts vga=0x314
Observação
As linhas do GRUB contêm nomes de dispositivo reais para os parâmetros raiz e resumir em vez do UUID.
Como corrigir
os nomes de dispositivo devem ser substituídos pelo UUID correspondente.
Localize o UUID do dispositivo executando o comando
blkid \<device name>.Por exemplo:
blkid /dev/sda1 /dev/sda1: UUID="6f614b44-433b-431b-9ca1-4dd2f6f74f6b" TYPE="swap" blkid /dev/sda2 /dev/sda2: UUID="62927e85-f7ba-40bc-9993-cc1feeb191e4" TYPE="ext3"Agora substitua o nome do dispositivo por seu UUID no formato como
root=UUID=\<UUID>. Por exemplo, se substituirmos os nomes do dispositivo pelo UUID dos parâmetros root e resume mencionados nos arquivos /boot/grub2/grub.cfg, /boot/grub2/grub.cfg ou /etc/default/grub, as linhas nos arquivos terão a seguinte aparência:kernel /boot/vmlinuz-3.0.101-63-default root=UUID=62927e85-f7ba-40bc-9993-cc1feeb191e4 resume=UUID=6f614b44-433b-431b-9ca1-4dd2f6f74f6b splash=silent crashkernel=256M-:128M showopts vga=0x314Reinicie a proteção.
Instalar o Serviço de Mobilidade concluído com aviso para reinicializar (ErrorID: 95265 & 95266)
O Serviço de Mobilidade do Site Recovery tem muitos componentes, um dos quais é chamado driver de filtro. O driver de filtro é carregado na memória do sistema somente durante uma reinicialização do sistema. As correções do driver de filtro somente podem ser realizadas quando um novo driver de filtro é carregado no momento da reinicialização do sistema.
Importante
Isso é um aviso e a replicação existente funcionará mesmo após a atualização do novo agente. É possível optar por reinicializar a qualquer momento que você desejar obter os benefícios do novo driver de filtro, mas se você não reinicializar, o driver de filtro antigo continuará funcionando. Portanto, após uma atualização sem reinicialização, exceto para o driver de filtro, os benefícios de outros aprimoramentos e correções no Serviço de Mobilidade são obtidos. Embora recomendado, não é obrigatório reiniciar após cada atualização. Para obter informações sobre quando uma reinicialização é obrigatória, defina a seção Reinicializar após a atualização do Serviço de Mobilidade nas atualizações de serviço no Azure Site Recovery.
Dica
Para obter as práticas recomendadas sobre o agendamento de atualizações durante a janela de manutenção, consulte o Suporte para o sistema operacional/kernel mais recente em Atualizações de serviço no Azure Site Recovery.
Suporte do LVM começando na versão 9.20
Antes da versão 9.20, o Gerenciador de Volume Lógico (LVM) era compatível apenas com discos de dados. A partição /boot deve estar em uma partição de disco e não em um volume LVM.
A partir da versão 9.20, há suporte para o disco do sistema operacional no LVM.
Espaço insuficiente (ErrorID: 95524)
Quando o agente de Mobilidade é copiado para o computador de origem, é necessário ter, pelo menos, 100 MB de espaço livre. Certifique-se de que o seu computador de origem tenha a quantidade necessária de espaço livre e tente a operação novamente.
Poucos recursos do sistema
As possíveis IDs de erro vistas para esse problema são 95572 e 95573. Esse problema ocorre quando o sistema tem pouca memória disponível e não é capaz de alocar memória para a instalação do Serviço de Mobilidade. Certifique-se de que foi liberada memória suficiente para que a instalação prossiga e seja concluída com êxito.
Falhas na instalação do VSS
A instalação do Serviço de Cópias de Sombra de Volume (VSS) faz parte da instalação do agente de Mobilidade. Este serviço é usado no processo para gerar pontos de recuperação consistentes do aplicativo. Falhas durante a instalação do VSS podem ocorrer devido a vários motivos. Para identificar os erros exatos, consulte C:\ProgramData\ASRSetupLogs\ASRUnifiedAgentInstaller.log. Alguns dos erros comuns e as etapas de resolução são destacados na seção a seguir.
Erro VSS-2147023170 [0x800706BE] - código de saída 511
Esse problema é visto com mais frequência quando o software antivírus está bloqueando as operações dos serviços do Azure Site Recovery.
Para resolver o problema:
- Examine a lista de exclusões de pasta do programa antivírus.
- Siga as diretrizes publicadas pelo seu provedor de antivírus para desbloquear o registro da DLL no Windows.
Erro VSS 7 [0x7] - código de saída 511
Este é um erro de tempo de execução causado porque não há memória suficiente para instalar o VSS. Aumente o espaço em disco para concluir esta operação com êxito.
Erro VSS-2147023824 [0x80070430] - código de saída 517
Esse erro ocorre quando o serviço do Provedor VSS do Azure Site Recovery é marcado para exclusão. Tente instalar o VSS manualmente no computador de origem, executando o seguinte comando:
"C:\Program Files (x86)\Microsoft Azure Site Recovery\agent\InMageVSSProvider_Install.cmd"
Erro VSS-2147023841 [0x8007041F] - código de saída 512
Esse erro ocorre quando o banco de dados de serviço do Provedor de VSS do Azure Site Recovery é bloqueado. Tente instalar o VSS manualmente no computador de origem, executando o comando a seguir em um prompt de comando:
"C:\Program Files (x86)\Microsoft Azure Site Recovery\agent\InMageVSSProvider_Install.cmd"
Quando houver uma falha, verifique se algum programa antivírus ou outros serviços estão travados no estado Iniciando. Um processo em um estado Iniciando pode manter o bloqueio nos serviços de banco de dados. Isso resultará em falhas na instalação do provedor de VSS. Certifique-se de que nenhum serviço esteja em um estado Iniciando e repita a operação acima.
Código de saída do VSS 806
Este erro ocorre quando a conta de usuário usada para instalação não tem permissões para executar o comando CSScript. Forneça as permissões necessárias à conta do usuário para executar o script e repita a operação.
Outros erros do VSS
Tente instalar o serviço do provedor de VSS manualmente no computador de origem, executando o seguinte comando em um prompt de comando:
"C:\Program Files (x86)\Microsoft Azure Site Recovery\agent\InMageVSSProvider_Install.cmd"
Erro do VSS - 0x8004E00F
Este erro normalmente ocorre durante a instalação do agente de Mobilidade devido a problemas no DCOM e o DCOM está em um estado crítico.
Use o procedimento a seguir para determinar a causa do erro.
Examinar os logs de instalação
Abra o log de instalação localizado em C:\ProgramData\ASRSetupLogs\ASRUnifiedAgentInstaller.log.
A presença do erro a seguir indica esse problema:
Unregistering the existing application... Create the catalogue object Get the collection of Applications ERROR: - Error code: -2147164145 [0x8004E00F] - Exit code: 802
Para resolver o problema:
Entre em contato com a equipe da plataforma Microsoft Windows para obter assistência na resolução do problema no DCOM.
Quando o problema no DCOM for resolvido, reinstale o Provedor de VSS do Azure Site Recovery manualmente usando o seguinte comando em um prompt de comando:
"C:\Program Files (x86)\Microsoft Azure Site Recovery\agent\InMageVSSProvider_Install.cmd"
Se a consistência do aplicativo não for crítica para seus requisitos de recuperação de desastre, você pode ignorar a instalação do Provedor de VSS.
Para ignorar a instalação do Provedor de VSS do Azure Site Recovery e instalar manualmente o Provedor de VSS do Azure Site Recovery após a instalação:
Instalar o serviço de Mobilidade. A instalação falhará na etapa: Configuração pós-instalação.
Para ignorar a instalação do VSS:
Abra o diretório de instalação do Serviço de Mobilidade do Azure Site Recovery localizado em:
C:\Program Files (x86)\Microsoft Azure Site Recovery\agent
Modifique os scripts de instalação do Provedor de VSS do Azure Site Recovery InMageVSSProvider_Install e InMageVSSProvider_Uninstall.cmd para sempre ter sucesso, adicionando as seguintes linhas:
rem @echo off setlocal exit /B 0
Faça uma instalação manual do Agente de Mobilidade.
Quando a instalação for bem-sucedida e passar para a próxima etapa, Configurar, remova as linhas adicionadas.
Para instalar o Provedor de VSS, abra um prompt de comando como administrador e execute o seguinte comando:
"C:\Program Files (x86)\Microsoft Azure Site Recovery\agent\InMageVSSProvider_Install.cmd"Verifique se o Provedor de VSS do Azure Site Recovery está instalado como um serviço nos Serviços do Windows. Abra o MMC do Serviço de Componentes para confirmar se o Provedor de VSS está listado.
Se a instalação do Provedor de VSS continuar a falhar, trabalhe com o suporte técnico para resolver os erros de permissão na Interface de Programação de Aplicativo Criptográfico (CAPI2).
A instalação do Provedor de VSS falha porque o serviço de cluster está sendo habilitado em um computador sem cluster
Esse problema faz com que a instalação do Agente de Mobilidade do Azure Site Recovery falhe durante a instalação do Provedor de VSS do Azure Site Recovery. A falha ocorre porque há um problema com COM+ que impede a instalação do Provedor de VSS.
Para identificar o problema
No log localizado no servidor de configuração em C:\ProgramData\ASRSetupLogs\UploadedLogs<date-time>UA_InstallLogFile.log, você encontrará a seguinte exceção:
COM+ was unable to talk to the Microsoft Distributed Transaction Coordinator (Exception from HRESULT: 0x8004E00F)
Para resolver o problema:
- Verifique se este computador é um computador sem cluster e se os componentes do cluster não estão sendo usados.
- Se os componentes não estiverem sendo usados, remova os componentes do cluster do computador.
Drivers ausentes no servidor de origem
Se a instalação do Agente de Mobilidade falhar, examine os logs em C:\ProgramData\ASRSetupLogs para determinar se alguns dos drivers necessários estão faltando em alguns conjuntos de controle.
Para resolver o problema:
Usando um editor de registro como
regedit.msc, abra o registro.Abra o nó
HKEY_LOCAL_MACHINE\SYSTEM.No nó
SYSTEM, localize os conjuntos de controle.Abra cada conjunto de controle e verifique se os seguintes drivers do Windows estão presentes:
- Atapi
- Vmbus
- Storflt
- Storvsc
- Intelide
Reinstale todos os drivers ausentes.
Próximas etapas
Saiba mais sobre como configurar a recuperação de desastre para VMs VMware.