Gerenciar o servidor de configuração para recuperação de desastre da VM do VMware/servidor físico
Você configura um servidor de configuração local quando você usa o Azure Site Recovery para recuperação de desastre de VMs VMware e servidores físicos para o Azure. O servidor de configuração coordena a comunicação entre o ambiente de VMware local e o Azure e gerencia a replicação de dados. Este artigo resume as tarefas comuns para gerenciar o servidor de configuração depois de implantado.
Observação
Recomendamos que você use o módulo Az PowerShell do Azure para interagir com o Azure. Para começar, consulte Instalar o Azure PowerShell. Para saber como migrar para o módulo Az PowerShell, confira Migrar o Azure PowerShell do AzureRM para o Az.
Atualizar a licença do Windows
A licença fornecida com o modelo OVF é uma licença de avaliação válida por 180 dias. Para uso ininterrupto, você deve ativar o Windows com uma licença adquirida. A atualização de licença pode ser feita por meio de uma chave autônoma ou chave padrão KMS. A orientação está disponível na linha de comando do DISM do Windows para executar o SO. Para obter chaves, consulte configuração do cliente KMS.
Acessar servidor de configuração
Você pode acessar o servidor de configuração da seguinte maneira:
- Entre na VM na qual ela está implantada e inicie o Azure Site Recovery Configuration Manager no atalho da área de trabalho.
- Como alternativa, você pode acessar o servidor de configuração remotamente em https://ConfigurationServerName/:44315/. Entre com credenciais de administrador.
Modifique as configurações do servidor VMware
- Para associar outro servidor VMware ao servidor de configuração, após a entrada, selecione Adicionar vCenter Server/servidor vSphere ESXi.
- Digite os detalhes e, em seguida, selecione OK .
Modificar as credenciais para a descoberta automática
Para atualizar as credenciais usadas para conectar-se ao servidor VMware para descoberta automática de VMs do VMware, após a entrada, escolha a conta e clique em Editar.
Digite as novas credenciais e selecione OK.
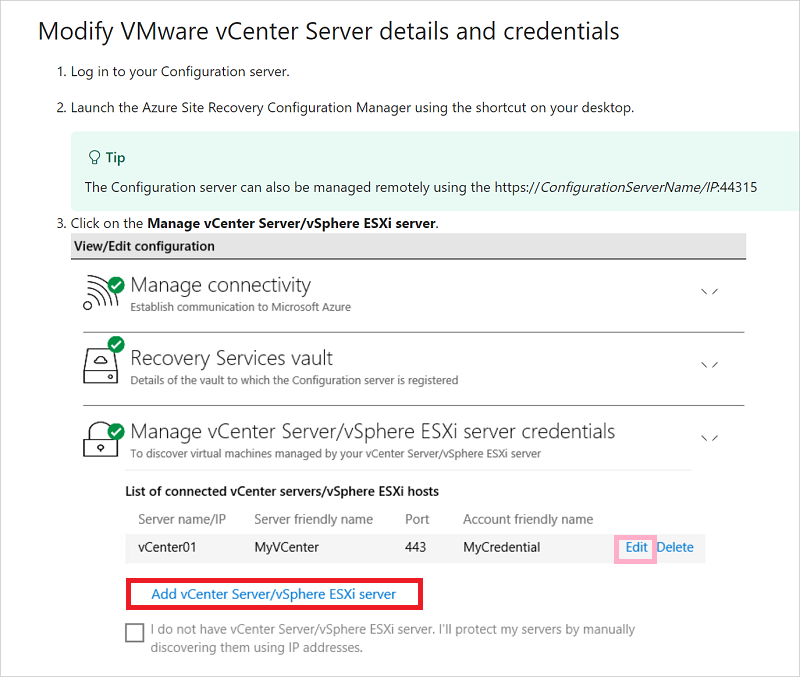
Também é possível modificar as credenciais por meio de CSPSConfigtool.exe.
- Fazer logon no servidor de configuração e iniciar o CSPSCconfigtool.exe
- Escolha a conta que você deseja modificar e clique em Editar.
- Insira as credenciais modificadas e clique em Ok
Modificar credenciais para instalação do Serviço de Mobilidade
Modifique as credenciais usadas para instalar automaticamente o Serviço de Mobilidade nas VMs do VMware que você habilitar para replicação.
Depois de entrar, selecione Gerenciar credenciais de máquina virtual
Escolha a conta que você deseja modificar e clique em Editar
Digite as novas credenciais e selecione OK.
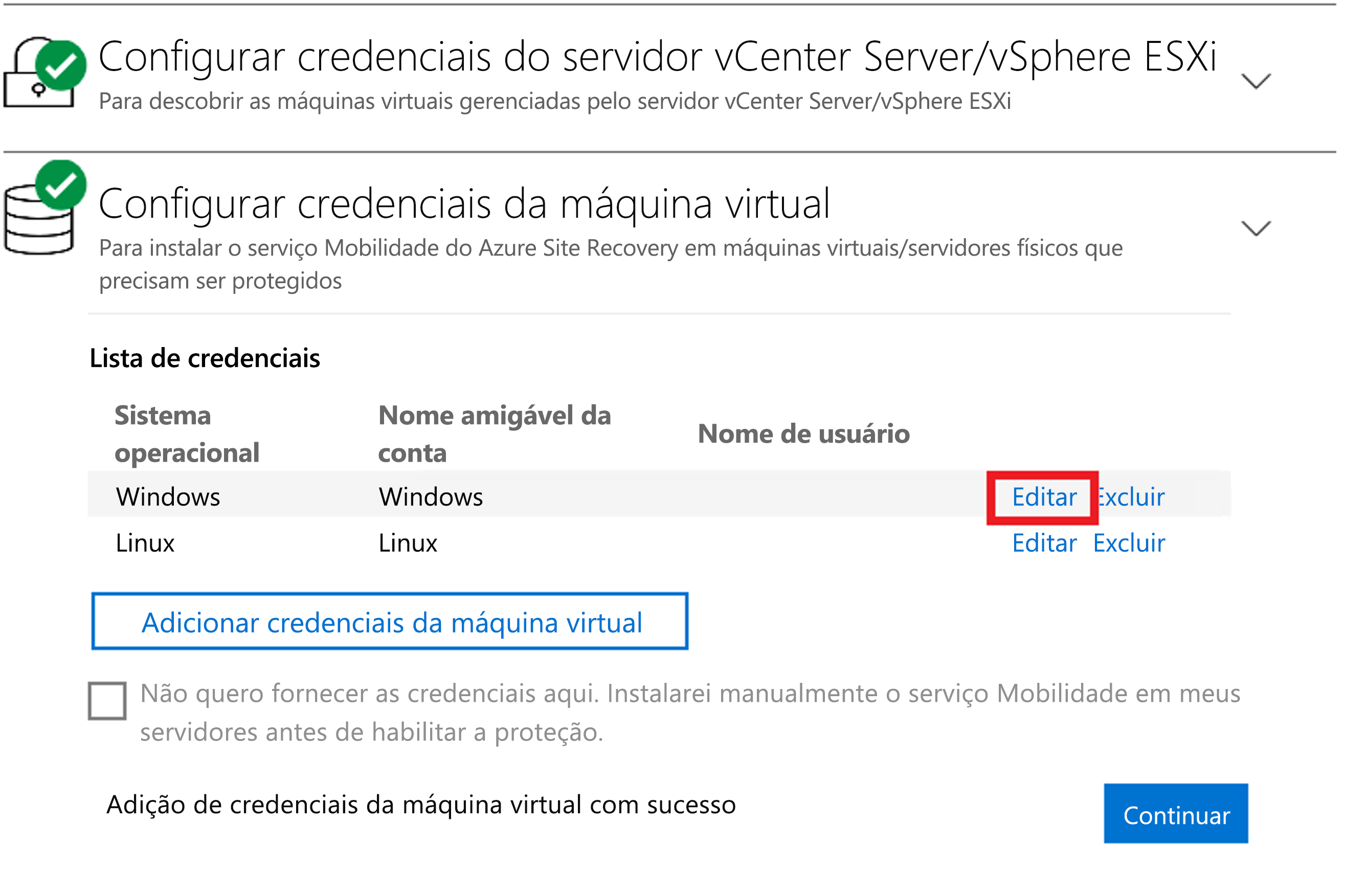
Também é possível modificar credenciais por meio de CSPSConfigtool.exe.
- Fazer logon no servidor de configuração e iniciar o CSPSCconfigtool.exe
- Escolha a conta que você deseja modificar e clique em Editar
- Insira as novas credenciais e clique em Ok.
Adicionar credenciais para a instalação do serviço de Mobilidade
Se você perdeu a adição de credenciais durante a implantação de OVF do servidor de configuração,
- Depois de entrar, selecione Gerenciar credenciais de máquina virtual.
- Clique em Adicionar credenciais de máquina virtual.
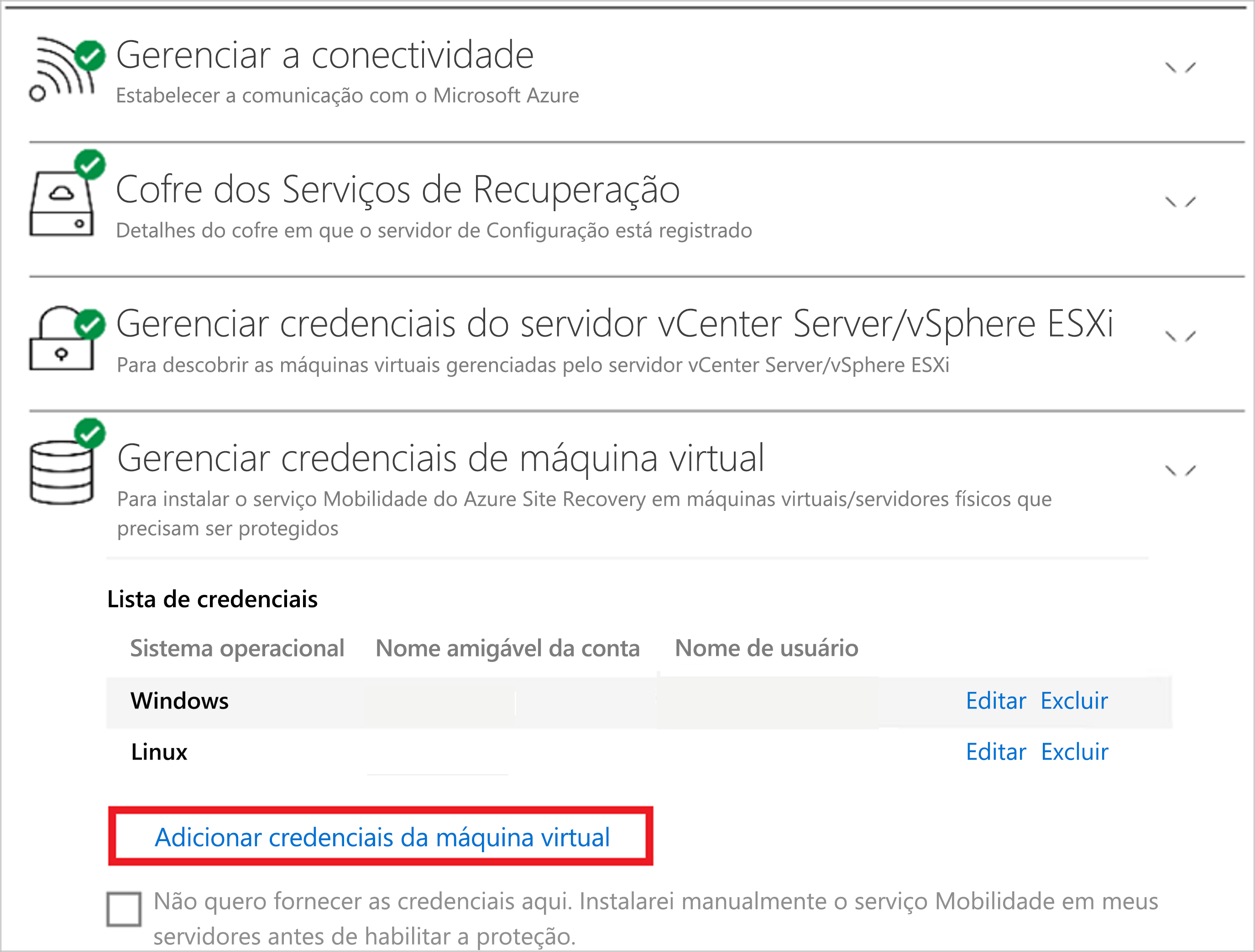
- Insira as novas credenciais e clique em Adicionar.
Também é possível adicionar as credenciais por meio de CSPSConfigtool.exe.
- Fazer logon no servidor de configuração e iniciar o CSPSCconfigtool.exe
- Clique em Adicionar, insira as novas credenciais e clique em Ok.
Modificar as configurações de proxy
Modificar as configurações de proxy usadas pela máquina do servidor de configuração para acesso à internet para o Azure. Se você tiver uma máquina de servidor de processo, além do servidor de processo padrão em execução na máquina do servidor de configuração, modifique as definições em ambos os computadores.
- Depois de entrar no servidor de configuração, selecione Gerenciar conectividade.
- Atualize os valores de proxy. Selecione Salvar para atualizar as configurações.
Adicione um adaptador de rede
O modelo Open Virtualization Format (OVF) implanta a VM do servidor de configuração com um único adaptador de rede.
- Você pode adicionar outro adaptador à VM, mas precisa adicioná-lo antes de registrar o servidor de configuração no cofre.
- Para adicionar um adaptador depois de registrar o servidor de configuração no cofre, adicione o adaptador nas propriedades da VM. Então é necessário registrar novamente o servidor no cofre.
Como renovar certificados SSL
O servidor de configuração tem um servidor de Web embutido, que coordena as atividades dos agentes de Mobilidade em todos os computadores protegidos, dos servidores de processo de integração/expansão e do servidores de destino mestre conectados a ele. O servidor da web usa um certificado SSL para autenticar clientes. O certificado expira depois de três anos e pode ser renovado a qualquer momento.
Verificar expiração
A data de expiração aparece sob Integridade do servidor de configuração. Para implantações de servidor de configuração antes de maio de 2016, a expiração do certificado foi definida para um ano. Se você tiver um certificado prestes a expirar, ocorrerá o seguinte:
- Quando a data de expiração é de dois meses ou menos, o serviço começa a enviar notificações no portal e por email (se você tiver assinado as notificações do Site Recovery).
- Uma faixa de notificação será exibida na página de recursos do cofre. Para obter mais informações, selecione a faixa.
- Se você vir um botão Atualizar agora, isso indica que alguns componentes em seu ambiente não foram atualizados para a versão 9.4.xxxx.x ou superiores. Atualize os componentes antes de renovar o certificado. Não é possível renovar versões mais antigas.
Se os certificados ainda não expiraram
- Para renovar, no cofre, abra Infraestrutura do Site Recovery>Servidor de configuração. Selecione o servidor de configuração necessário.
- Verifique se todos os componentes servidores de processo de expansão, servidores de destino mestre e agentes de mobilidade em todos os computadores protegidos estão nas versões mais recentes e estão no estado conectado.
- Agora, selecione Renovar certificados.
- Siga cuidadosamente as instruções nesta página e clique em OK para renovar certificados no servidor de configuração selecionado e seus componentes associados.
Se os certificados já tiverem expirado
- Após a expiração, os certificados não podem ser renovados no portal do Azure. Antes de continuar, verifique se todos os componentes servidores de processo de expansão, servidores de destino mestre e agentes de mobilidade em todos os computadores protegidos estão nas versões mais recentes e estão no estado conectado.
- Siga este procedimento somente se os certificados já tiverem expirado. Faça logon no servidor de configuração, navegue até C:\ProgramData\ASR\home\svsystems\bin e execute a ferramenta executora RenewCerts como administrador.
- Uma janela de execução do PowerShell é exibida e dispara a renovação de certificados. Isso pode demorar até 15 minutos. Não feche a janela até a conclusão da renovação.
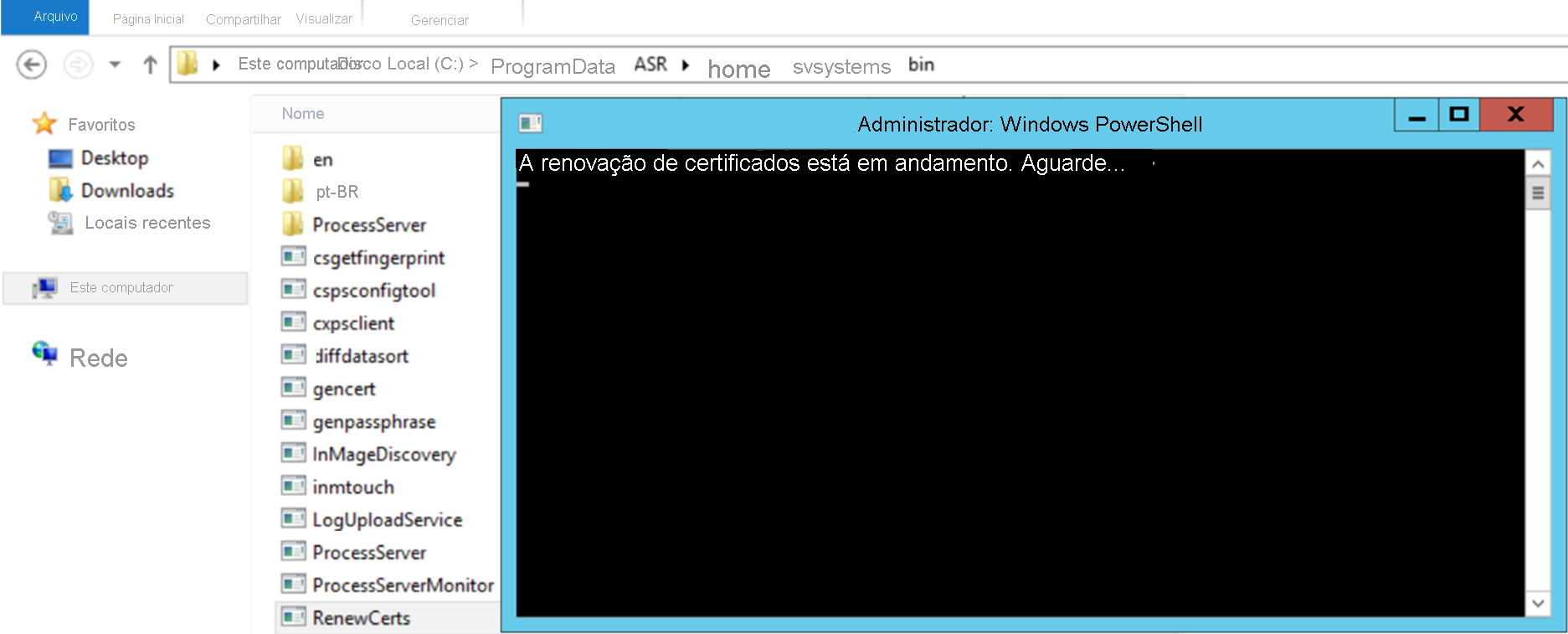
Registrar um servidor de configuração no mesmo cofre
Você pode registrar novamente o servidor de configuração no mesmo cofre se necessário. Se você tiver uma máquina de servidor de processo adicional, além do servidor de processo padrão em execução na máquina do servidor de configuração, registre novamente em ambos os computadores.
No cofre, abra gerenciar>infra-estrutura do Azure Site Recovery>Servidores de Configuração.
Em Servidores, selecione Baixar a chave de registro para baixar o arquivo de credenciais do cofre.
Conecte-se ao computador do servidor de configuração.
Em %ProgramData%\ASR\home\svsystems\bin, abra cspsconfigtool.exe.
Sobre o registro do cofre guia, selecione procurare localize o arquivo de credenciais de cofre que você baixou.
Se necessário, forneça os detalhes do servidor proxy. Em seguida, selecione Registrar.
Abra uma janela de comando do PowerShell de administrador e execute o comando a seguir:
$pwd = ConvertTo-SecureString -String MyProxyUserPassword Set-OBMachineSetting -ProxyServer http://myproxyserver.domain.com -ProxyPort PortNumber – ProxyUserName domain\username -ProxyPassword $pwdObservação
Para obter os certificados mais recentes do servidor de configuração para o servidor de processo de expansão, execute o comando "<Installation Drive\Microsoft Azure Site Recovery\agent\cdpcli.exe>"--registermt
Finalmente, reinicie o obengine executando o seguinte comando.
net stop obengine net start obengine
Registrar um servidor de configuração com um cofre diferente
Aviso
A etapa a seguir desassocia o servidor de configuração do cofre atual e a replicação de todas as máquinas virtuais protegidas no servidor de configuração é interrompida.
Faça logon no servidor de configuração.
Abra uma janela de comando do PowerShell de administrador e execute o comando a seguir:
reg delete "HKLM\Software\Microsoft\Azure Site Recovery\Registration" net stop draInicie o portal do navegador do dispositivo do servidor de configuração usando o atalho em sua área de trabalho.
Siga as etapas de registro semelhantes ao registro de um novo servidor de configuração.
Atualizar o servidor de configuração
Você executa pacotes cumulativos de atualização para atualizar o servidor de configuração. As atualizações podem ser aplicadas até versões N-4. Por exemplo:
- Se executar 9.7, 9.8, 9.9 ou 9.10, você poderá atualizar diretamente para 9.11.
- Se executar 9.6 ou anterior e quiser atualizar para 9.11, você deverá primeiramente atualizar para a versão 9.7. antes de 9.11.
Para obter orientação detalhada sobre a declaração de suporte a componentes do Azure Site Recovery, consulte aqui. Os links para pacotes cumulativos de atualização para todas as versões do servidor de configuração estão disponíveis aqui.
Importante
Com cada nova versão de ' n' de um componente do Azure Site Recovery que é liberado, todas as versões abaixo ' n-4' é considerado sem suporte. É sempre aconselhável atualizar para as versões mais recentes disponíveis.
Para obter orientação detalhada sobre a declaração de suporte a componentes do Azure Site Recovery, consulte aqui.
Atualize o servidor da seguinte maneira:
No cofre, vá para Gerenciar>Infraestrutura de Recuperação do Site>Servidores de Configuração.
Se uma atualização estiver disponível, aparecerá um link no versão do agente> coluna.
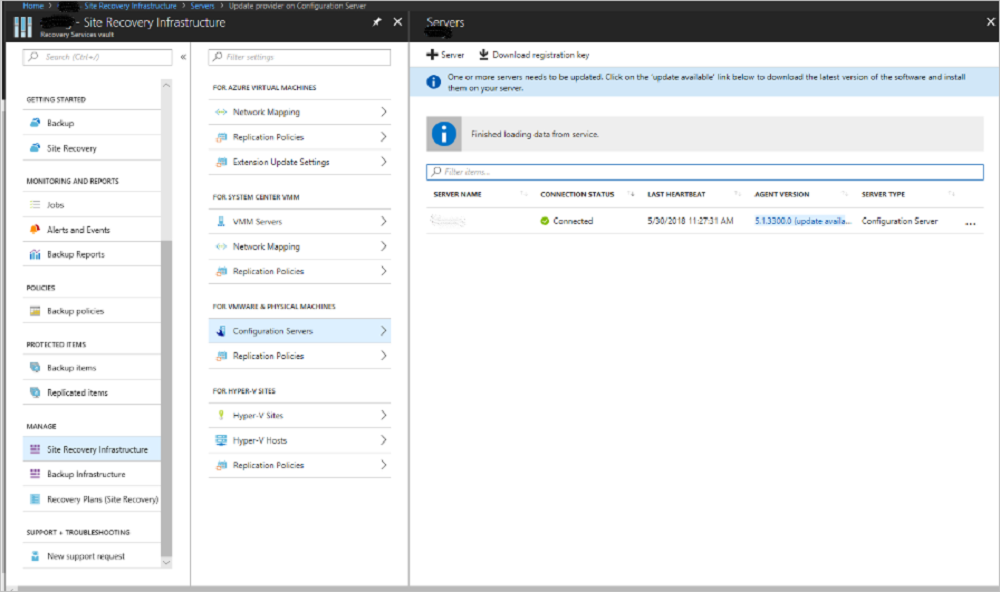
Baixe o arquivo instalador da atualização no servidor de configuração.
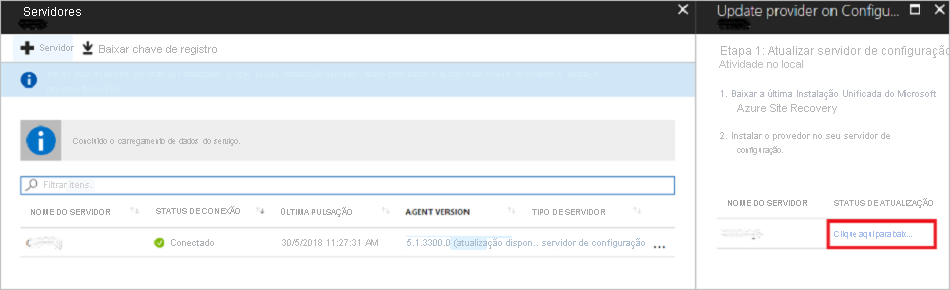
Clique duas vezes para executar o instalador.
O instalador detecta a versão atual em execução no computador. Clique em Sim para iniciar a atualização.
Quando a atualização for concluída valida a configuração do servidor.
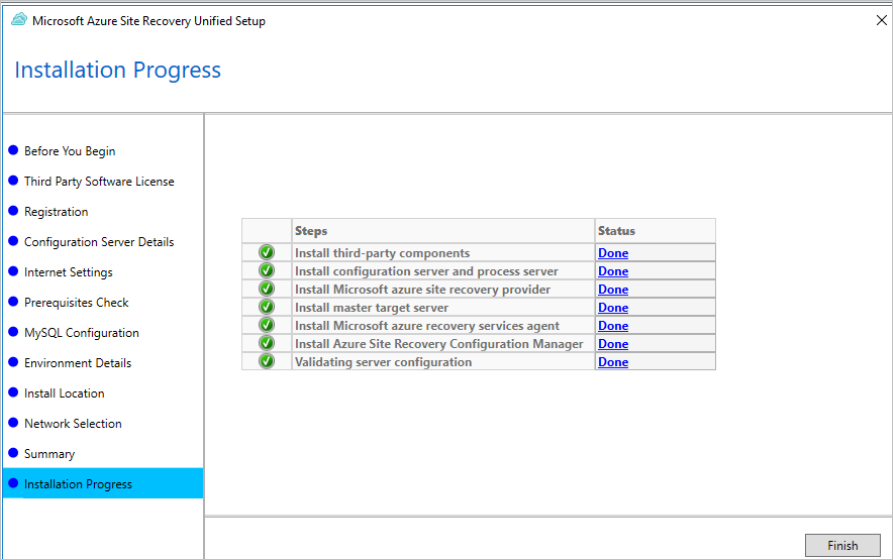
Clique em Finish para fechar o instalador.
Para atualizar o restante dos componentes do Site Recovery, veja as nossas diretrizes de atualização.
Atualize o servidor de configuração/servidor de processo na linha de comando
Execute o arquivo de instalação da seguinte maneira:
UnifiedSetup.exe [/ServerMode <CS/PS>] [/InstallDrive <DriveLetter>] [/MySQLCredsFilePath <MySQL credentials file path>] [/VaultCredsFilePath <Vault credentials file path>] [/EnvType <VMWare/NonVMWare>] [/PSIP <IP address to be used for data transfer] [/CSIP <IP address of CS to be registered with>] [/PassphraseFilePath <Passphrase file path>]
Amostra de uso
MicrosoftAzureSiteRecoveryUnifiedSetup.exe /q /x:C:\Temp\Extracted
cd C:\Temp\Extracted
UNIFIEDSETUP.EXE /AcceptThirdpartyEULA /servermode "CS" /InstallLocation "D:\" /MySQLCredsFilePath "C:\Temp\MySQLCredentialsfile.txt" /VaultCredsFilePath "C:\Temp\MyVault.vaultcredentials" /EnvType "VMWare"
Parâmetros
| Nome do Parâmetro | Tipo | Description | Valores |
|---|---|---|---|
| /ServerMode | Obrigatório | Especifica se os servidores de configuração e de processo devem ser instalados ou somente o servidor de processo | CS PS |
| /InstallLocation | Obrigatório | A pasta na qual os componentes estão instalados | Qualquer pasta no computador |
| /MySQLCredsFilePath | Obrigatório | O caminho do arquivo no qual as credenciais do servidor MySQL são armazenadas | O arquivo deve ser do formato especificado abaixo |
| /VaultCredsFilePath | Obrigatório | O caminho do arquivo de credenciais do cofre | Caminho de arquivo válido |
| /EnvType | Obrigatório | Tipo de ambiente que você deseja proteger | VMware NonVMware |
| /PSIP | Obrigatório | Endereço IP da NIC a ser usada para transferência de dados de replicação | Qualquer endereço IP válido |
| /CSIP | Obrigatório | O endereço IP da NIC na qual o servidor de configuração está escutando | Qualquer endereço IP válido |
| /PassphraseFilePath | Obrigatório | O caminho completo para o local do arquivo de senha | Caminho de arquivo válido |
| /BypassProxy | Opcional | Especifica se o servidor de gerenciamento se conecta ao Azure sem um proxy | |
| /ProxySettingsFilePath | Opcional | Configurações de proxy (o proxy padrão exige autenticação ou um proxy personalizado) | O arquivo deve estar no formato especificado abaixo |
| DataTransferSecurePort | Opcional | O número da porta no PSIP a ser usada para dados de replicação | Número da porta válido (o valor padrão é 9433) |
| /SkipSpaceCheck | Opcional | Ignorar verificação de espaço do disco de cache | |
| /AcceptThirdpartyEULA | Obrigatório | Sinalizar implica na aceitação do EULA de terceiros | |
| /ShowThirdpartyEULA | Opcional | Exibe o EULA de terceiros. Se fornecido como entrada, todos os outros parâmetros serão ignorados |
Criar entrada do arquivo para MYSQLCredsFilePath
O parâmetro MySQLCredsFilePath utiliza um arquivo como entrada. Crie o arquivo usando o formato a seguir e passá-lo como parâmetro de entrada MySQLCredsFilePath.
[MySQLCredentials]
MySQLRootPassword = "Password>"
MySQLUserPassword = "Password"
Criar entrada do arquivo para ProxySettingsFilePath
O parâmetro ProxySettingsFilePath utiliza um arquivo como entrada. Crie o arquivo usando o formato a seguir e passá-lo como parâmetro de entrada ProxySettingsFilePath.
[ProxySettings]
ProxyAuthentication = "Yes/No"
Proxy IP = "IP Address"
ProxyPort = "Port"
ProxyUserName="UserName"
ProxyPassword="Password"
Excluir ou cancelar o registro de um Servidor de Configuração
Desative a proteção para todas as VMs no servidor de configuração.
Desassociar e Excluir todas as políticas de Replicação do Servidor de Configuração.
Exclua todos os servidores vCenter/hosts vSphere associados ao servidor de configuração.
No cofre, abra Infraestrutura do Site Recovery>Servidores de Configuração.
Clique no servidor de configuração que deseja remover. Em seguida, na página Detalhes, selecione Excluir.
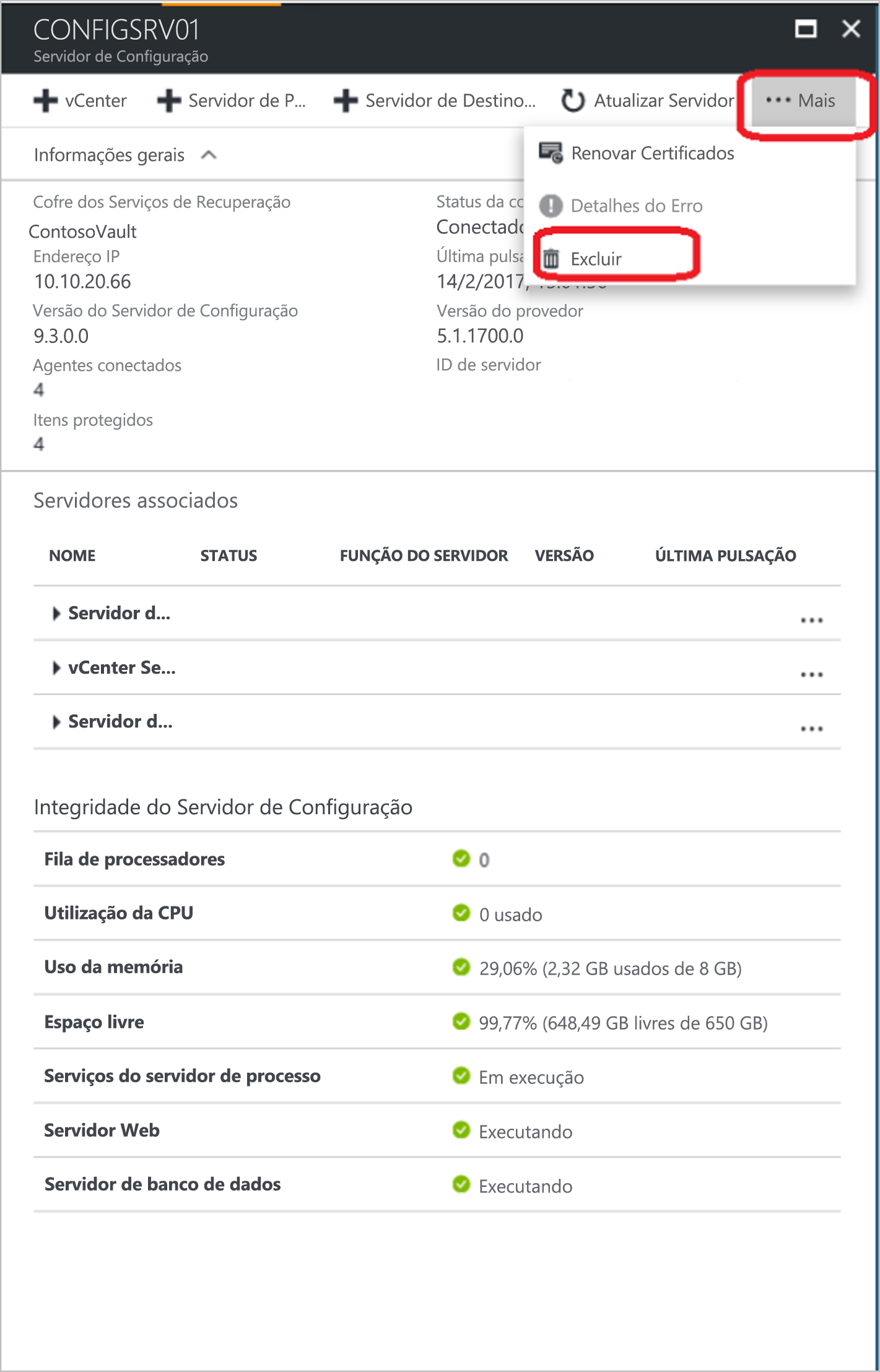
Excluir com o PowerShell
Opcionalmente, você pode excluir o servidor de configuração usando o PowerShell.
Instale o módulo Azure PowerShell.
Conecte à sua conta do Azure usando este comando:
Connect-AzAccountSelecione a assinatura do cofre.
Get-AzSubscription –SubscriptionName <your subscription name> | Select-AzSubscriptionDefinir o contexto do cofre.
$vault = Get-AzRecoveryServicesVault -Name <name of your vault> Set-AzRecoveryServicesAsrVaultContext -Vault $vaultRecupere o servidor de configuração.
$fabric = Get-AzRecoveryServicesAsrFabric -FriendlyName <name of your configuration server>Excluir o servidor de configuração.
Remove-AzRecoveryServicesAsrFabric -Fabric $fabric [-Force]
Observação
Você pode usar a opção -Force em Remove-AzRecoveryServicesAsrFabric para exclusão forçada do servidor de configuração.
Gerar a Frase secreta do servidor de configuração
- Entre no servidor de configuração e, em seguida, abra uma janela do prompt de comando como administrador.
- Para alterar o diretório para a pasta bin, execute o comando cd %ProgramData%\ASR\home\svsystems\bin
- Para gerar o arquivo de frase secreta, execute genpassphrase.exe -v > MobSvc.passphrase.
- A frase secreta será armazenada no arquivo localizado em %ProgramData%\ASR\home\svsystems\bin\MobSvc.passphrase.
Atualizar servidor de configuração
- No portal do Azure, navegue para Cofre de Serviços de Recuperação>Gerenciar>Infraestrutura de Recuperação do Site>Para máquinas VMware e físicas>Servidores de Configuração
- Clique no servidor de configuração que você deseja atualizar.
- No blade com detalhes do servidor de configuração escolhido, clique em Mais>Refresh Server.
- Monitore o progresso do trabalho em Cofre de Serviços de Recuperação>Monitorando>trabalhos de Recuperação do Site.
Requisitos de failback
Durante a reprotecção e o failback, o servidor de configuração local deve estar em execução e em um estado conectado. Para um failback bem-sucedido, a máquina virtual que está sendo reprovada deve existir no banco de dados do servidor de configuração.
Assegure-se de fazer backups agendados regulares de seu servidor de configuração. Se ocorrer um desastre e o servidor de configuração for perdido, você deve primeiro restaurar o servidor de configuração a partir de uma cópia de backup e garantir que o servidor de configuração restaurado tenha o mesmo endereço IP com o qual foi registrado no vault. O failback não funcionará se um endereço IP diferente for usado para o servidor de configuração restaurado.
Próximas etapas
Analise os tutoriais para configurar a recuperação de desastre de VMs VMware para o Azure.