Tutorial: Visualizar dados de sensor em tempo real do Hub IoT usando o Power BI
Você pode usar o Microsoft Power BI visualizar dados do sensor em tempo real que recebe o hub IoT do Azure. Para fazer isso, configure um trabalho do Azure Stream Analytics para consumir os dados do Hub IoT e encaminhá-los a um conjunto de dados do Power BI.
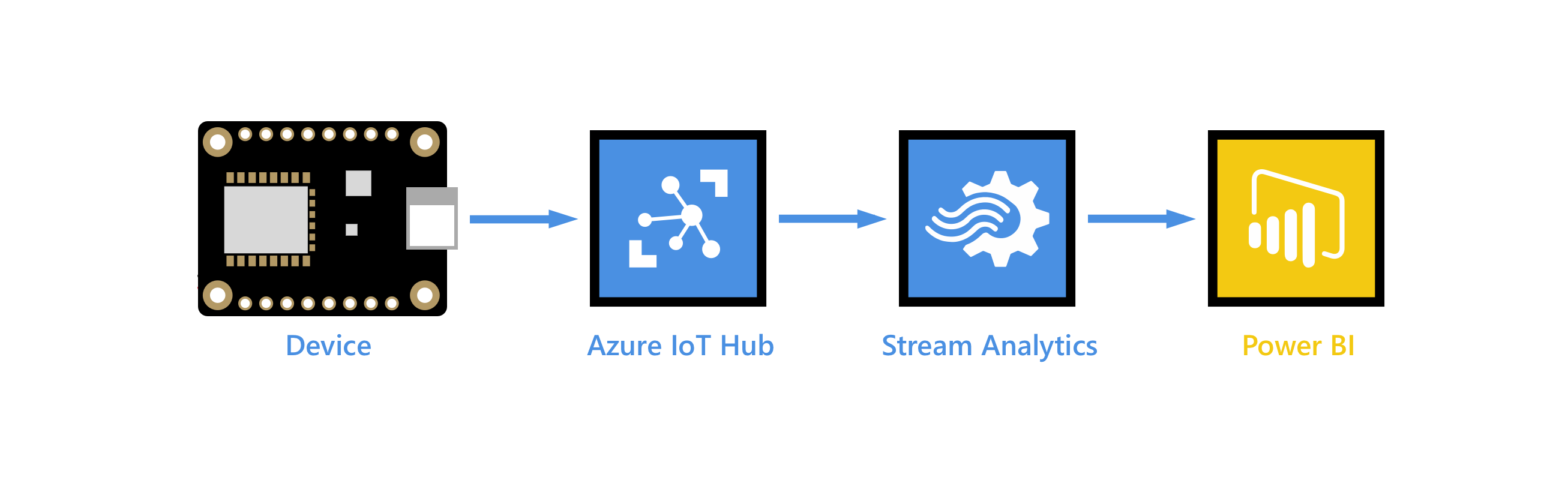
O Microsoft Power BI é uma ferramenta de visualização de dados que você pode usar para executar o business intelligence (BI) de autoatendimento e empresarial em grandes conjuntos de dados. O Azure Stream Analytics é um serviço de análise em tempo real totalmente gerenciado projetado para ajudar a analisar e processar fluxos de dados muito dinâmicos que podem ser usados para obter insights, criar relatórios ou disparar alertas e ações.
Neste tutorial, você executa as seguintes tarefas:
- Criar um grupo de consumidores no hub IoT.
- Crie e configure um trabalho do Azure Stream Analytics para ler a telemetria de temperatura do seu grupo de consumidores e enviá-la para Power BI.
- Crie um relatório dos dados de temperatura no Power BI e compartilhe-os com a Web.
Se você não tiver uma assinatura do Azure, crie uma conta gratuita antes de começar.
Pré-requisitos
Antes de iniciar este tutorial, tenha os seguintes pré-requisitos:
Conclua um dos inícios rápidos de Enviar telemetria na linguagem de desenvolvimento que escolher. Como alternativa, você pode usar qualquer aplicativo de dispositivo que envie dados telemétricos de temperatura; por exemplo, o simulador online Raspberry Pi ou um dos Tutoriais de dispositivo inserido. Os artigos cobrem os seguintes requisitos:
- Uma assinatura ativa do Azure.
- Um hub IoT do Azure em sua assinatura.
- Um aplicativo cliente que envia mensagens para o hub IoT do Azure.
Uma conta do Power BI. Experimente o Power BI gratuitamente.
Adicionar um grupo de consumidores ao hub IoT
Os grupos de consumidores fornecem exibições independentes no fluxo de eventos que permitem que aplicativos e serviços do Azure consumam dados de modo independente do mesmo ponto de extremidade do Hub de Eventos. Nesta seção, você adiciona um grupo de consumidores ao ponto de extremidade interno do hub IoT que é usado posteriormente neste tutorial para efetuar pull de dados do ponto de extremidade.
Para adicionar um grupo de consumidores ao hub IoT, siga estas etapas:
No portal do Azure, abra o hub IoT.
No painel esquerdo, selecione Pontos de extremidade internos. Insira um nome para o novo grupo de consumidores na caixa de texto em Grupos de consumidores.
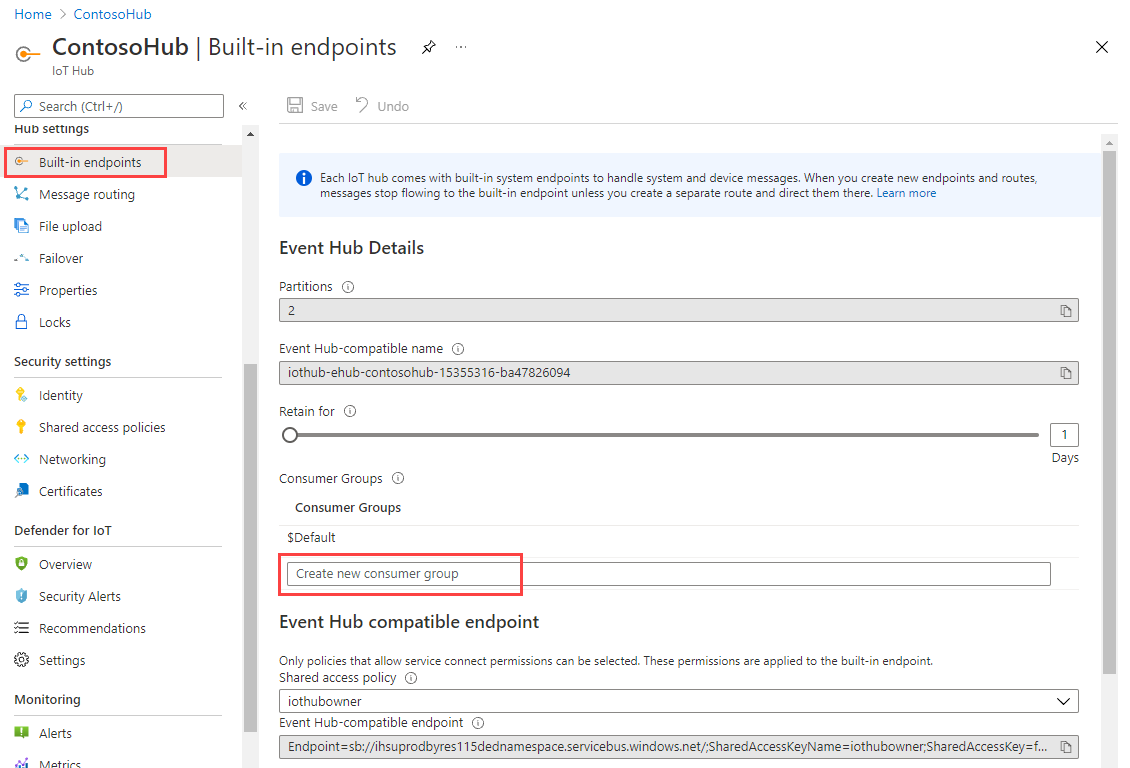
Clique em qualquer lugar fora da caixa de texto para salvar o grupo de consumidores.
Criar, configurar e executar um trabalho do Stream Analytics
Criar um trabalho do Stream Analytics. Depois de criar o trabalho, você deve definir as entradas, saídas e a consulta usada para recuperar os dados.
Criar um trabalho de Stream Analytics
Crie um trabalho do Stream Analytics que você usará para rotear os dados do Hub IoT para o Power BI.
No portal do Azure, selecione Criar um recurso. Digite Trabalho do Stream Analytics na caixa de pesquisa e escolha-o na lista suspensa. Na página de visão geral Trabalho do Stream Analytics, escolha Criar
Na guia Básico da página Novo trabalho do Stream Analytics, insira as seguintes informações:
Parâmetro Valor Assinatura Selecione a assinatura que contém seu hub IoT. Grupo de recursos Selecione o grupo de recursos que contém o hub IoT. Nome Digite o nome do trabalho. O nome deve ser globalmente exclusivo. Região Selecione a região em que o hub IoT está localizado. Deixe todos os outros campos com os valores padrão.
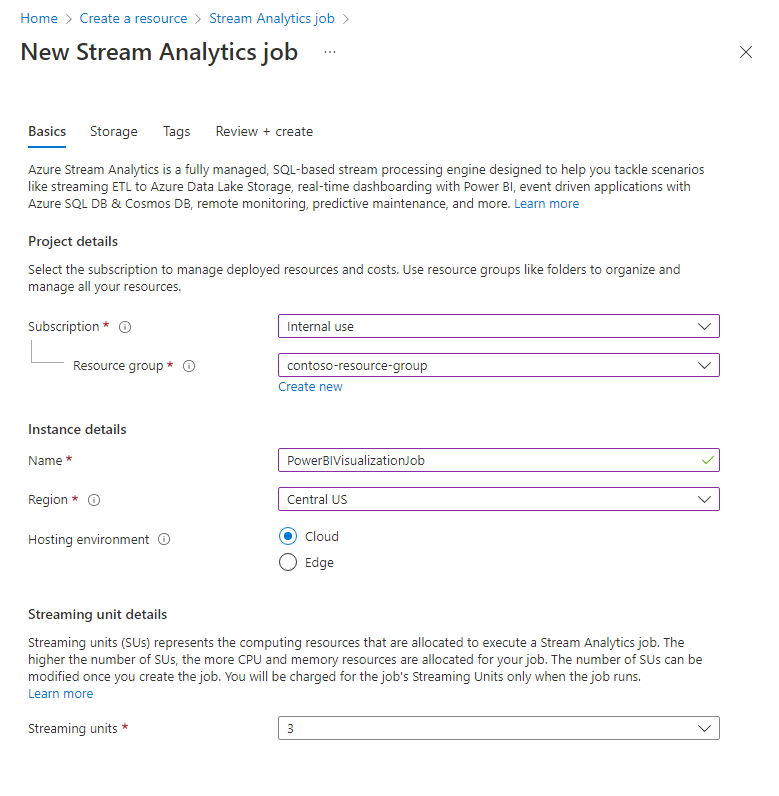
Selecione Examinar + criar e Criar para criar o trabalho do Stream Analytics.
Depois da criação do novo trabalho, escolha Ir para o recurso.
Adicionar uma entrada ao trabalho do Stream Analytics
Configure o trabalho do Stream Analytics para coletar dados do hub IoT.
Abra o trabalho do Stream Analytics.
Selecione Entradas na seção Simulação de trabalho do menu de navegação.
Selecione Adicionar entrada e, em seguida, selecione Hub IoT na lista suspensa.
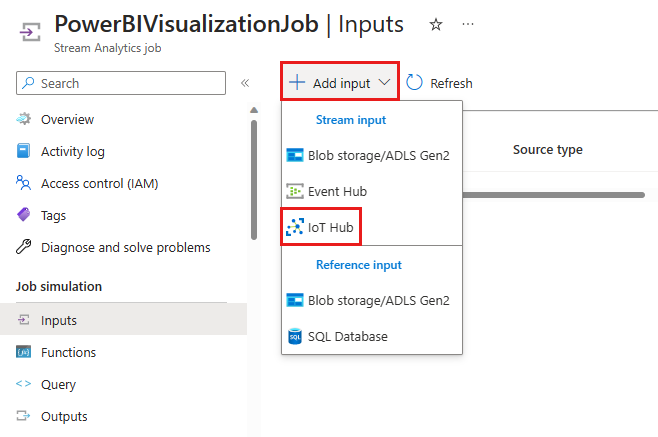
No novo painel de entrada, insira as seguintes informações:
Parâmetro Valor Alias de entrada Insira um alias exclusivo para a entrada. Por exemplo, PowerBIVisualizationInput.Assinatura Selecione a assinatura do Azure que você está usando para este tutorial. Hub IoT Selecione o hub IoT que você está usando para este tutorial. Grupo de consumidores Selecione o grupo de consumidores criado anteriormente. Nome da política de acesso compartilhado Selecione o nome da política de acesso compartilhado que você deseja que o trabalho de Stream Analytics use para o Hub IOT. Para este tutorial, você pode selecionar serviço. A política de serviço é criada por padrão em novos hubs IOT e concede permissão para enviar e receber em pontos de extremidade do lado da nuvem expostos pelo Hub IOT. Para saber mais, consulte permissões e controle de acesso. Chave da política de acesso compartilhado Esse campo é preenchido automaticamente, com base na sua seleção para o nome da política de acesso compartilhado. Ponto de extremidade selecione Mensagens. Deixe todos os outros campos com os valores padrão.
Clique em Salvar.
Adicionar uma saída ao trabalho do Stream Analytics
Selecione Saídas na seção Simulação de trabalho do menu de navegação.
Selecione Adicionar saída e, em seguida, Power BI na lista suspensa.
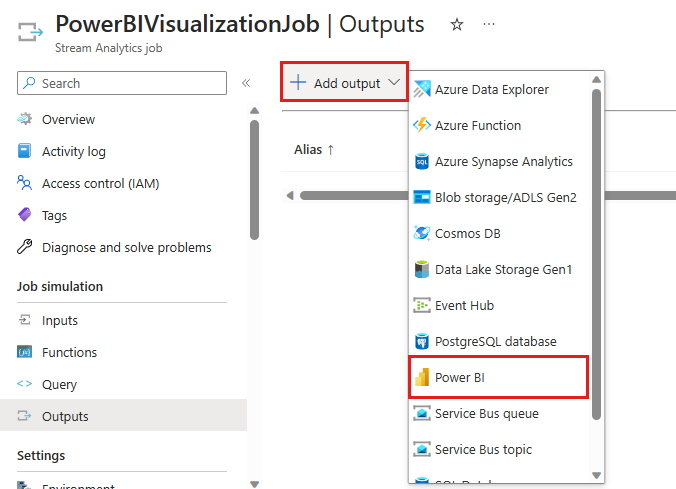
Depois de entrar no Power BI, insira as seguintes informações para criar a saída do Power BI:
Parâmetro Valor Alias de saída Um alias exclusivo para a saída. Por exemplo, PowerBIVisualizationOutput.Agrupar o workspace Selecione o workspace do grupo de destino. Modo de autenticação O portal avisa se você não tiver as permissões corretas para usar identidades gerenciadas para autenticação. Se esse for o caso, selecione Token de usuário. Nome do conjunto de dados Insira um nome de conjunto de dados. Nome da tabela Insira um nome de tabela. Selecione Autorizar e entre na sua conta do Power BI.
Clique em Salvar.
Configurar a consulta do trabalho do Stream Analytics
Selecione Consulta na seção Simulação de trabalho do menu de navegação.
No editor de consultas, substitua
[YourOutputAlias]pelo alias de saída do trabalho.Substitua
[YourInputAlias]pelo alias de entrada do trabalho.Adicione a seguinte cláusula
WHEREcomo a última linha na consulta. Essa linha garante que somente as mensagens com uma propriedade de temperatura sejam encaminhadas para o Power BI.WHERE temperature IS NOT NULLSua consulta deve ser semelhante à seguinte captura de tela. Selecione Salvar consulta.
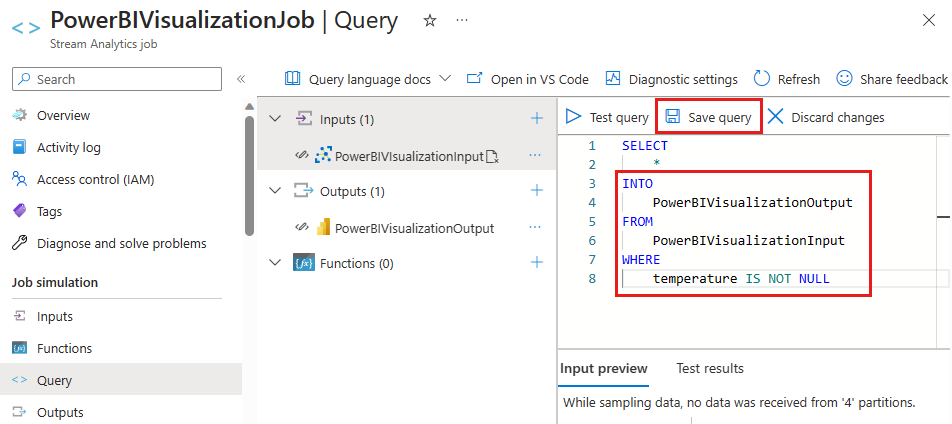
Executar o trabalho do Stream Analytics
- No trabalho do Stream Analytics, selecione Visão geral.
- Selecione Iniciar>Agora>Iniciar. Depois que o trabalho é iniciado com êxito, o status do trabalho muda de parado para executando.
Criar e publicar um relatório do Power BI para visualizar os dados
As etapas a seguir mostram como criar e publicar um relatório usando o serviço Power BI.
Verifique se o dispositivo IoT está em execução e enviando dados de temperatura para o Hub IoT.
Entre na sua conta do Power BI.
Selecione Workspaces no menu lateral e, em seguida, selecione o workspace de grupo escolhido na saída do trabalho do Stream Analytics.
Na exibição do workspace, você verá o conjunto de dados que especificou quando criou a saída para o trabalho do Stream Analytics.
Passe o mouse sobre o conjuntos de dados que você criou, escolha o menu Mais opções (os três pontos à direita do nome do conjuntos de dados) e, em seguida, escolha Criar relatório.
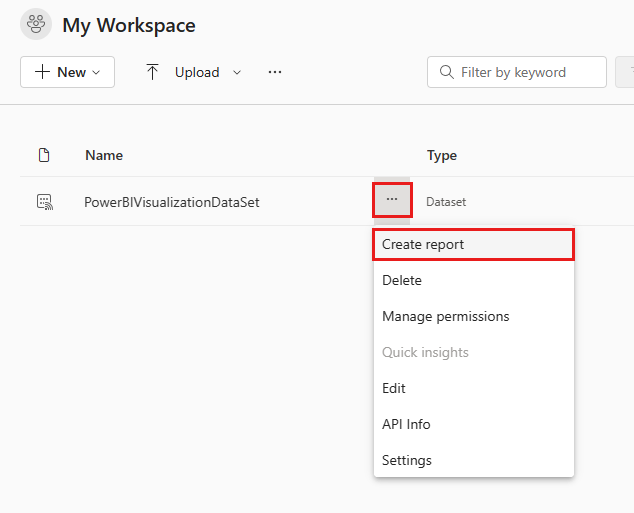
Crie um gráfico de linhas para mostrar a temperatura em tempo real ao longo do tempo.
No painel visualizações da página de criação de relatório, selecione o ícone de gráfico de linhas para adicionar um gráfico de linhas. Use as guias localizadas nos lados e cantos do gráfico para ajustar seu tamanho e posição.
Sobre o campos painel, expanda a tabela que você especificou quando criou a saída para o trabalho do Stream Analytics.
Arraste EventEnqueuedUtcTime para eixo X sobre o visualizações painel.
Arraste a temperatura para o eixo Y.
Um gráfico de linhas é criado. O eixo x exibe a data e a hora no fuso horário UTC. O eixo y mostra a temperatura do sensor.
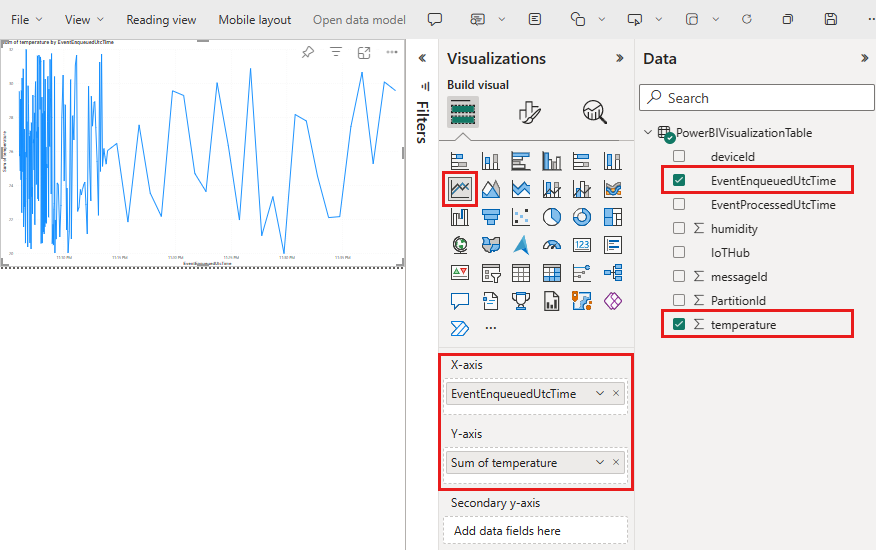
Observação
Dependendo do dispositivo ou dispositivo simulado usado para enviar dados de telemetria, você pode ter uma lista ligeiramente diferente de campos.
Selecione Arquivo>Salvar para salvar o relatório. Quando solicitado, insira um nome para o relatório.
Ainda no painel de relatório, escolha Arquivo>Relatório inserido>Site ou portal.
Observação
Se você receber uma notificação para entrar em contato com o administrador para habilitar a criação de código de inserção, talvez seja necessário contatá-las. A criação de código de inserção deve ser habilitada para que você possa concluir esta etapa.
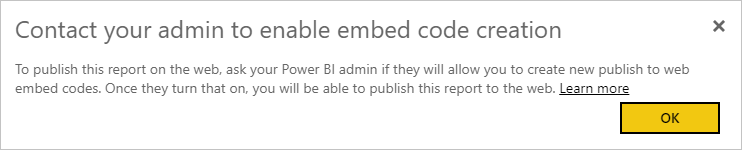
São fornecidas no link do relatório que você pode compartilhar com ninguém para acesso a relatórios e um snippet de código que você pode usar para integrar o relatório em um blog ou site. Copie o link na janela Código de inserção seguro e feche a janela.
Abra um navegador e cole o link na barra de endereços para ver o relatório.
A Microsoft também oferece o aplicativos móveis do Power BI para exibir e interagir com seus relatórios e painéis do Power BI em seu dispositivo móvel.
Limpar os recursos
Neste tutorial, você criou um trabalho do Stream Analytics e um conjunto de dados no Power BI.
Se você planeja concluir outros tutoriais, mantenha o grupo de recursos e o hub IoT para reutilizá-los posteriormente.
Limpar recursos do Azure
Seu trabalho do Stream Analytics deve estar no mesmo grupo de recursos que o hub IoT. Se você não precisar mais do hub IoT ou dos outros recursos criados, exclua todo o grupo de recursos no portal do Azure. Ou você pode excluir recursos individuais.
- No portal do Azure, navegue até seu grupo de recursos.
- Revise os recursos no seu grupo. Se você quiser excluir todos eles, selecione Excluir grupo de recursos. Se você quiser excluir um recurso específico, clique com o botão direito do mouse no recurso, selecione Excluir no menu de contexto e siga os prompts.
Para remover o grupo de recursos e todos os recursos associados, você pode usar o comando az group delete:
az group delete --name {your resource group}
Limpar os recursos do Power BI
Você criou um conjuntos de dados, PowerBiVisualizationDataSet, no Power BI. Você pode excluir o conjunto de dados e o relatório associado que você criou a partir do serviço do Power BI.
- Entre na sua conta do Power BI.
- Selecione Workspaces e, em seguida, selecione o nome do workspace que contém o conjunto de dados.
- Passe o mouse sobre o conjunto de dados PowerBiVisualizationDataSet e selecione os três pontos horizontais que aparecem para abrir o menu Mais opções.
- Selecione Excluir e siga as solicitações. Quando você remove o conjunto de dados, o relatório também será removido.
Próximas etapas
Neste tutorial, você aprendeu a usar o Power BI para visualizar dados de sensor em tempo real do hub IoT do Azure.
Para outra maneira de visualizar dados do Hub IoT do Azure, confira o tutorial a seguir: