Instruções de entrada para o Kit de Ferramentas do Azure para Eclipse
O Kit de ferramentas do Azure para Eclipse fornece dois métodos para entrar em sua conta do Azure:
- Entre em sua conta do Azure com o Logon no Dispositivo
- Entre em sua conta do Azure com a Entidade de Serviço
Também são fornecidos métodos para Sair.
Pré-requisitos
Para concluir as etapas neste artigo, você precisará instalar o Azure Toolkit for Eclipse, que requer os seguintes componentes de software:
- Um JDK (Kit de desenvolvimento Java) com suporte do Azure
- Um IDE do Eclipse
- O Azure Toolkit for Eclipse; consulte o guia de instalação para obter mais informações
- Estar conectado à sua conta do Azure para o Azure Toolkit for Eclipse
Observação
A página Azure Toolkit for Eclipse no Eclipse Marketplace lista as compilações compatíveis com o kit de ferramentas.
Entre em sua conta do Azure com o Logon no Dispositivo
Esta seção orienta você no processo de entrada do Azure por logon do dispositivo.
Abra seu projeto com o Eclipse.
Clique em Ferramentas, depois clique em Azure e, em seguida, clique em Entrar.
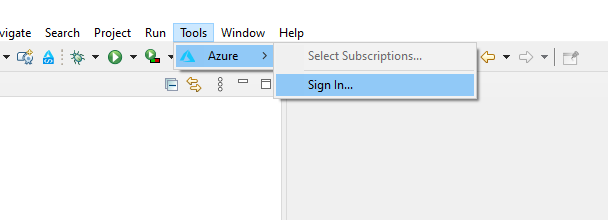
Na caixa de diálogo Entrar no Azure, selecione Logon no Dispositivo e clique em Entrar.
Clique em Copiar e Abrir na caixa de diálogo Logon no Dispositivo do Azure.
Observação
Se o navegador não abrir, configure o Eclipse para usar um navegador externo, como o Internet Explorer, o Firefox ou o Chrome:
Abrir Preferências -> Geral -> Navegador da Web -> Usar navegador externo no Eclipse
Selecione o navegador que você prefere usar
No navegador, cole o código de dispositivo (que foi copiado quando você clicou em Copiar e Abrir na última etapa) e, em seguida, clique em Avançar.
Selecione sua conta do Azure e conclua os procedimentos de autenticação necessários para entrar.
Depois de entrar, feche o navegador e volte para o IDE do Eclipse. Na caixa de diálogo Selecionar Assinaturas, selecione as assinaturas que deseja usar e clique em OK.
Entre em sua conta do Azure com a Entidade de Serviço
Esta seção fornece uma orientarão pela criação de um arquivo de credenciais contendo os dados de sua entidade de serviço. Após a conclusão desse processo, o Eclipse usará o arquivo de credenciais para conectar você automaticamente ao Azure ao abrir o projeto.
Abra seu projeto com o Eclipse.
Clique em Ferramentas, depois clique em Azure e, em seguida, clique em Entrar.
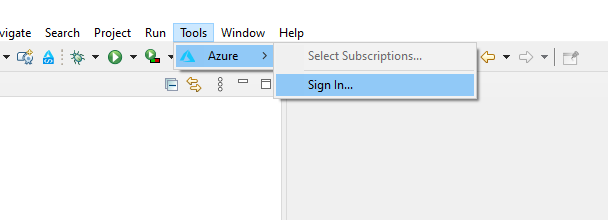
Na janela Entrar no Azure, selecione Entidade de Serviço. Se você ainda não tiver o arquivo de autenticação de entidade de serviço, clique em Novo para criá-lo. Caso contrário, você pode clicar em Procurar abri-lo e ir para a etapa 8.
Clique em Copiar e Abrir na caixa de diálogo Logon no Dispositivo do Azure.
Observação
Se o navegador não abrir, configure o Eclipse para usar um navegador externo, como o IE ou o Chrome:
Abrir Preferências -> Geral -> Navegador da Web -> Usar navegador externo no Eclipse
Selecione o navegador que você prefere usar
No navegador, cole o código de dispositivo (que foi copiado quando você clicou em Copiar e Abrir na última etapa) e, em seguida, clique em Avançar.
Na janela Criar Arquivos de Autenticação, selecione as assinaturas que quer usar, escolha o diretório de destino e clique em Iniciar.
Na caixa de diálogo Status de Criação da Entidade de Serviço, clique em OK após a criação bem-sucedida dos arquivos.
O endereço do arquivo criado será automaticamente preenchido na janela Entrar no Azure, agora clique Entrar.
Por fim, na caixa de diálogo Selecionar Assinaturas, selecione as assinaturas que deseja usar e clique em OK.
Sair de sua conta do Azure
Depois que você configurou sua conta seguindo as etapas anteriores, será conectado automaticamente sempre que iniciar o Eclipse. No entanto, se desejar sair de sua conta do Azure, use as etapas a seguir.
No Eclipse, clique em Ferramentas, depois clique em Azure e, em seguida, clique em Sair.
Quando a caixa de diálogo Saída do Azure for exibida, clique em Sim.
Próximas etapas
Para relatar bugs ou solicitar novos recursos, crie problemas no repositório do GitHub. Ou faça perguntas sobre o Stack Overflow com a marca azure-java-tools.
Para obter mais informações sobre como usar o Java com o Azure, consulte os links a seguir: