Gerenciar máquinas virtuais usando o Azure Explorer para Eclipse
O Azure Explorer, que faz parte do Kit de Ferramentas do Azure para Eclipse, fornece aos desenvolvedores Java uma solução fácil de usar para gerenciar máquinas virtuais em sua conta do Azure de dentro do IDE (ambiente de desenvolvimento integrado) do Eclipse.
Pré-requisitos
Para concluir as etapas neste artigo, você precisará instalar o Kit de Ferramentas do Azure para Eclipse, que exige os seguintes componentes de software:
- Um JDK (Kit de desenvolvimento Java) com suporte do Azure
- Um IDE do Eclipse
- O Kit de Ferramentas do Azure para Eclipse , consulte o guia de instalação para obter mais informações
- Estar conectado à sua conta do Azure para o Azure Toolkit for Eclipse
Nota
A página Azure Toolkit for Eclipse no Eclipse Marketplace lista as compilações que são compatíveis com o kit.
Exibindo a vista do Azure Explorer
Se a visualização Azure Explorer não estiver visível no Eclipse, ative-a fazendo o seguinte:
Clique em Janela, focalize Mostrar Exibição e clique em Outros.
Na caixa de diálogo Mostrar Exibição, expanda do Azure, selecione do Azure Explorer e clique em Abrir.
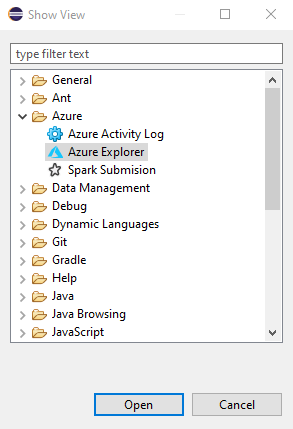
Criar uma máquina virtual
Entre em sua conta do Azure usando as Instruções de conexão para o Kit de ferramentas do Azure para Eclipse.
Na exibição do Azure Explorer, expanda o nó Azure, clique com o botão direito do mouse em Máquinas Virtuais e, em seguida, clique em Criar VM.
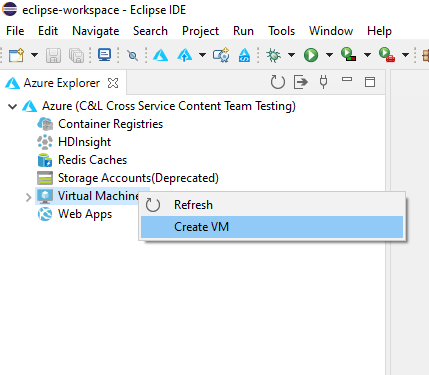
Na caixa de diálogo Escolha uma Assinatura, selecione sua assinatura e clique em Avançar.
Na janela Selecionar uma imagem de máquina virtual, selecione seu Local - por exemplo, Oeste dos EUA. Você terá a opção de continuar com uma imagem recomendada ou selecionar uma imagem personalizada. Para este início rápido, continuaremos com a imagem recomendada.
Se você optar por selecionar uma imagem personalizada, insira as seguintes informações:
Publisher: especifica o editor que criou a imagem que você usará para criar sua máquina virtual, por exemplo, Microsoft.
Oferta: especifica qual oferta de máquina virtual do editor selecionado será usada - por exemplo JDK.
Sku: especifica a SKU (unidade de manutenção de estoque) a ser usada na oferta selecionada , por exemplo, JDK_8.
Versão #: especifica qual versão do SKU selecionado usar.
Clique em Avançar.
Na janela configurações básicas da máquina virtual, insira as seguintes informações:
Nome da Máquina Virtual: especifica o nome da nova máquina virtual, que deve começar com uma letra e conter apenas letras, números e hifens.
Tamanho: especifica o número de núcleos e memória a serem alocados para sua máquina virtual.
Nome de usuário: especifica a conta de administrador a ser criada para gerenciar sua máquina virtual.
Senha: especifica a senha da sua conta de administrador. Insira novamente sua senha na caixa Confirmar para validar a credencial.
Clique em Avançar.
Na janela Recursos Associados, insira as seguintes informações:
grupo de recursos: especifica o grupo de recursos para sua máquina virtual. Selecione uma das seguintes opções:
- Criar um novo: especifica que você deseja criar um novo grupo de recursos.
- Usar existente: especifica que você quer selecionar um grupo de recursos que já está associado à sua conta do Azure.
conta de armazenamento: especifica a conta de armazenamento a ser usada para armazenar sua máquina virtual. Você pode usar uma conta de armazenamento existente ou criar uma nova conta.
Rede Virtual e Sub-rede: especifica a rede virtual e a sub-rede à qual sua máquina virtual se conectará. Você pode usar uma rede e sub-rede existentes ou criar uma nova rede e sub-rede. Se você selecionar Criar novo, a caixa de diálogo a seguir será exibida:
endereço IP público: especifica um endereço IP voltado para o externo para sua máquina virtual. Você pode optar por criar um novo endereço IP ou, se sua máquina virtual não tiver um endereço IP público, poderá selecionar (Nenhum).
grupo de segurança de rede: especifica um firewall de rede opcional para sua máquina virtual. Você pode selecionar um firewall existente ou, se sua máquina virtual não usar um firewall de rede, poderá selecionar (Nenhum).
conjunto de disponibilidade: especifica um conjunto de disponibilidade opcional ao qual sua máquina virtual pode pertencer. Você pode selecionar um conjunto de disponibilidade existente ou criar um novo conjunto de disponibilidade ou, se sua máquina virtual não pertencer a um conjunto de disponibilidade, poderá selecionar (Nenhum).
Clique em Concluir.
Nota
Você pode verificar o progresso da criação no canto inferior direito do workspace do Eclipse.
Reiniciar uma máquina virtual
Para reiniciar uma máquina virtual usando o Azure Explorer no Eclipse, faça o seguinte:
Na exibição do Azure Explorer, clique com o botão direito do mouse na máquina virtual e selecione Reiniciar.
Na janela de confirmação, clique em OK.
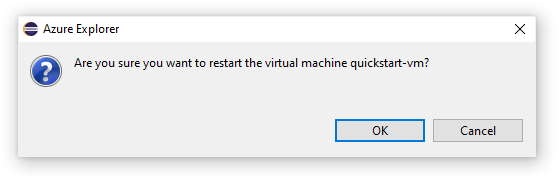
Desligar uma máquina virtual
Para desligar uma máquina virtual em execução usando o Azure Explorer no Eclipse, faça o seguinte:
Na exibição do Azure Explorer, clique com o botão direito do mouse na máquina virtual e selecione Desligar.
Na janela de confirmação, clique em OK.
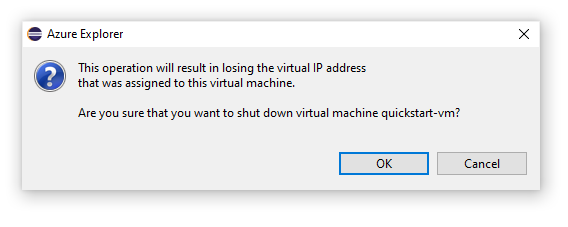
Excluir uma máquina virtual
Para excluir uma máquina virtual usando o Azure Explorer no Eclipse, faça o seguinte:
No modo de exibição do Azure Explorer
, clique com o botão direito do mouse na máquina virtual e selecione Excluir .Na janela de confirmação, clique em ok.
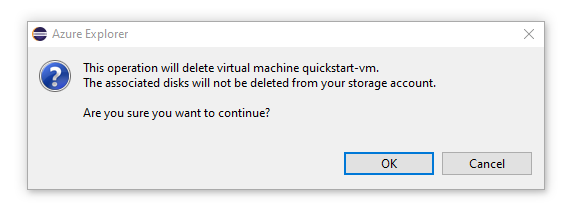
Próximas etapas
Para obter mais informações sobre tamanhos e preços de máquina virtual do Azure, consulte os seguintes recursos:
- Tamanhos de máquina virtual do Azure
- Preços da máquina virtual do Azure
Para relatar bugs ou solicitar novos recursos, crie problemas no repositório do GitHub. Ou faça perguntas no Stack Overflow com a tag azure-java-tools.
Para obter mais informações sobre como usar Java com o Azure, consulte os seguintes links: