Usar parâmetros nos painéis do Azure Data Explorer
Os parâmetros são usados como blocos de construção para filtros nos painéis do Azure Data Explorer. Eles são gerenciados no escopo do painel e podem ser adicionados a consultas para filtrar os dados apresentados pelo visual subjacente. Uma consulta pode usar um ou mais parâmetros.
Este documento descreve a criação e o uso de parâmetros e filtros vinculados em dashboards. Os parâmetros podem ser usados para filtrar visuais do dashboard selecionando valores de parâmetro na barra de filtros ou usando filtros cruzados.
Os exemplos de consulta usados neste artigo são baseados na StormEvents tabela na galeria de exemplos.
Observação
O gerenciamento de parâmetros está disponível no modo de Edição para editores de dashboards.
Pré-requisitos
- Visualizar dados com painéis do Azure Data Explorer
- Permissões de editor em um painel do Azure Data Explorer
- Um dashboard com visuais
Exibir lista de parâmetros
Para exibir a lista de todos os parâmetros do painel, selecione o botão Parâmetros na parte superior do painel.

Criar um parâmetro
Para criar um parâmetro:
Alterne do modo de visualização para o modo de edição .
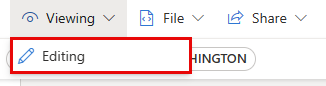
Selecione o botão Parâmetros na parte superior do painel.

Selecione o botão + Novo parâmetro na parte superior do painel direito.
Preencha as propriedades relevantes do parâmetro.
Propriedades aceitas
No painel Adicionar parâmetro, configure as seguintes propriedades:
| Campo | Descrição |
|---|---|
| Rótulo | Nome do parâmetro mostrado no painel ou no cartão de edição. |
| Tipo de parâmetro | Um dos seguintes parâmetros:
|
| Nome da variável | Nome do parâmetro a ser usado na consulta. Dica: Prefixar nomes de variáveis com um caractere distinto, como um caractere sublinhado (_), facilita a localização ao escrever consultas. |
| Data type | Tipo de dados dos valores do parâmetro. |
| Mostrar em páginas | Selecione as páginas em que esse parâmetro será exibido. A opção de configuração Selecionar tudo mostra o parâmetro em todas as páginas. |
| Origem | A origem dos valores dos parâmetros:
|
| Valor padrão | O valor padrão do filtro. O filtro começará sempre com o valor padrão na renderização inicial do painel. |
| Adicionar um valor "Selecionar tudo" | Aplicável somente a parâmetro do tipo seleção única e seleção múltipla. Usado para recuperar os dados referentes a todos os valores do parâmetro. Esse valor deve ser criado na consulta para oferecer a funcionalidade. Para obter mais exemplos de como criar essas consultas, consulte Usar o parâmetro baseado em consulta de seleção múltipla. |
Gerenciar parâmetros
Depois de selecionar Parâmetros na barra superior, você pode exibir a lista de parâmetros existentes. Em cada cartão de parâmetro, selecione o widget de lápis para editar o parâmetro ou selecione o menu Mais [...] para duplicar, excluir ou mover o parâmetro.
Os seguintes indicadores podem ser exibidos no cartão de parâmetros:
- Nome de exibição do parâmetro
- Nomes da variável
- Número de consultas nas quais o parâmetro foi usado
- Páginas às quais o parâmetro está fixado
Os cartões de parâmetros podem ser ordenados arrastando e soltando ou usando a opção Mover para > e selecionando o novo local.
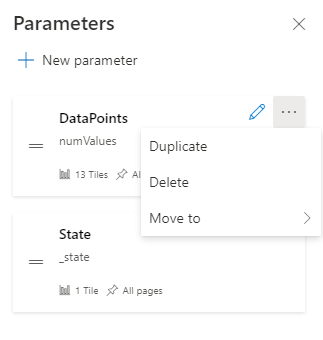
Usar parâmetros em sua consulta
Um parâmetro precisa ser usado na consulta para tornar o filtro aplicável para esse visual de consulta. Depois de definidos, você pode ver os parâmetros na página Consulta > barra superior do filtro e no intelliSense de consulta.
Observação
Se o parâmetro não for usado na consulta, o filtro permanece inativo. Depois que o parâmetro é adicionado à consulta, o filtro fica ativo.
Tipos de parâmetro
Há suporte para vários tipos de parâmetro de dashboard, conforme mostrado a seguir.
- Parâmetro de intervalo de tempo padrão
- Parâmetros de valores fixos de seleção única
- Parâmetros de valores fixos de seleção múltipla
- Parâmetros baseados em consulta de seleção única
- Parâmetros baseados em consulta de seleção múltipla
- Parâmetros de texto livre
- Parâmetros da fonte de dados
Os exemplos a seguir descrevem como usar diversos tipos de parâmetro em uma consulta.
Parâmetro de intervalo de tempo padrão
Por padrão, cada painel tem um parâmetro Intervalo de tempo. Ele aparece no painel como um filtro somente quando usado em uma consulta. Use as palavras-chave de parâmetro _startTime e _endTime para usar o parâmetro de intervalo de tempo padrão em uma consulta, conforme visto no seguinte exemplo:
StormEvents
| where StartTime between (_startTime.._endTime)
| summarize TotalEvents = count() by State
| top 5 by TotalEvents
Depois de salvo, o filtro de intervalo de tempo aparece no painel. Agora ele pode ser usado para filtrar os dados no cartão. Você pode filtrar o painel selecionando na lista suspensa: Intervalo de tempo (últimos x minutos/horas/dias) ou um Intervalo de tempo personalizado.
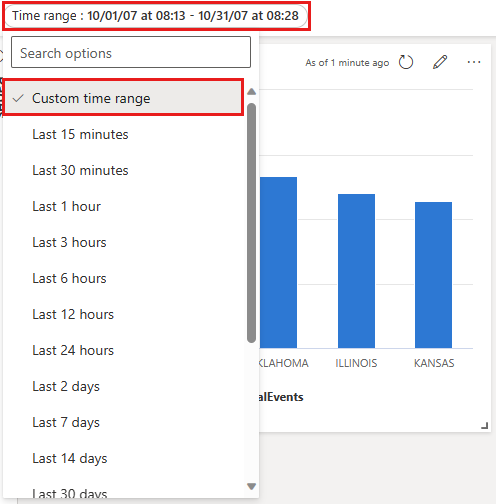
Parâmetros de valores fixos de seleção única
Parâmetros de valor fixo são baseados em valores predefinidos especificados pelo usuário. O exemplo a seguir mostra como criar um parâmetro de valor fixo de seleção única.
Criar um parâmetro de valores fixos e seleção única
Selecione Parâmetros para abrir o painel Parâmetros e selecione Novo parâmetro.
Preencha os detalhes da seguinte forma:
Rótulo: tipo de evento
Tipo de parâmetro: seleção única
Nome da variável:
_eventTypeTipo de dados: cadeia de caracteres
Fixar como filtro do painel: verificado
Fonte: valores fixos
Neste exemplo, use os seguintes valores:
Valor Nome de exibição do parâmetro Thunderstorm Wind Vento com trovoada Granizo Granizo Saturação de Flash Enxurrada Seca Seca Clima de Inverno Clima de inverno Adicione um valor Selecionar tudo: desmarcado
Valor padrão: vento com trovoada
Selecione Concluído para criar o parâmetro.
O parâmetro pode ser visto no painel lateral Parâmetros, mas não está sendo usado atualmente em nenhum visual.
Usar um parâmetro de valores fixos e seleção única
Execute uma consulta de exemplo usando o novo parâmetro Event TypTope usando o nome da
_eventTypevariável:StormEvents | where StartTime between (_startTime.._endTime) | where EventType == _eventType | summarize TotalEvents = count() by State | top 5 by TotalEventsO novo parâmetro aparece na lista de parâmetros na parte superior do painel.
Selecione valores diferentes para atualizar os visuais.
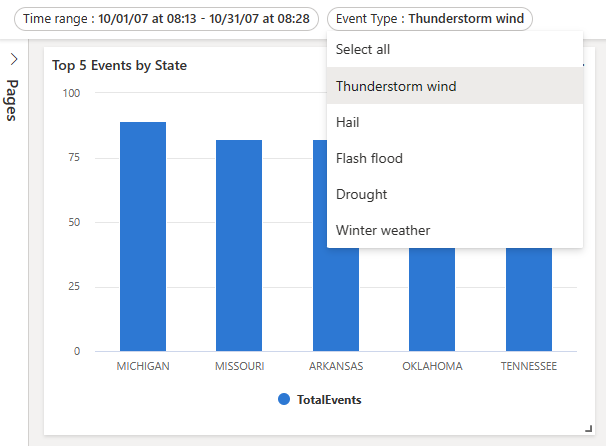
Parâmetros de valores fixos de seleção múltipla
Parâmetros de valor fixo são baseados em valores predefinidos especificados pelo usuário. O exemplo a seguir mostra como criar e usar um parâmetro de valor fixo de seleção múltipla.
Criar parâmetros de valores fixos de seleção múltipla
Selecione Parâmetros para abrir o painel Parâmetros e selecione Novo parâmetro.
Preencha os detalhes conforme mencionado em Usar um parâmetro de valores fixo de seleção única com as seguintes alterações:
- Rótulo: tipo de evento
- Tipo de parâmetro: seleção múltipla
- Nome da variável:
_eventType
Selecione Concluído para criar o parâmetro.
Os novos parâmetros podem ser vistos no painel lateral Parâmetros, mas não estão sendo usados atualmente em nenhum visual.
Usar um parâmetro de valores fixos de seleção múltipla
Execute uma amostra de consulta com o novo parâmetro Tipo de Evento usando a variável
_eventType.StormEvents | where StartTime between (_startTime.._endTime) | where EventType in (_eventType) or isempty(_eventType) | summarize TotalEvents = count() by State | top 5 by TotalEventsO novo parâmetro aparece na lista de parâmetros na parte superior do painel.
Selecione um ou mais valores diferentes para atualizar os visuais.
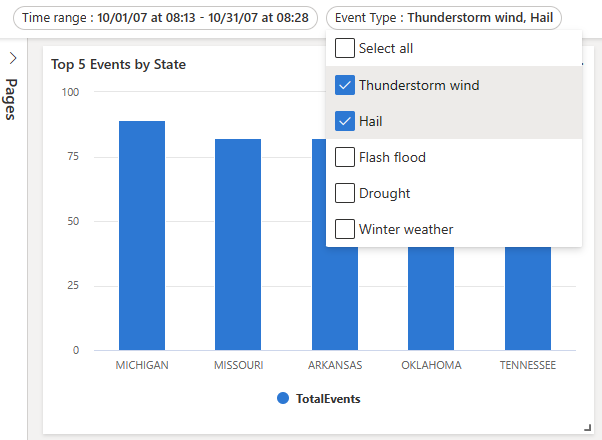
Parâmetros baseados em consulta de seleção única
Os valores de parâmetro baseados em consulta são recuperados durante o carregamento do painel executando a consulta de parâmetro. O exemplo a seguir mostra como criar e usar um parâmetro baseado em consulta de seleção única.
Criar um parâmetro baseado em consulta de seleção única
Selecione Parâmetros para abrir o painel Parâmetros e selecione Novo parâmetro.
Preencha os detalhes conforme mencionado em Usar um parâmetro de valores fixo de seleção única com as seguintes alterações:
Rótulo: estado
Nome da variável:
_stateOrigem: Consulta
Fonte de dados: StormEventsSample
Selecione Editar consulta e insira a consulta a seguir. Selecione Concluído.
StormEvents | where StartTime between (_startTime.._endTime) | where EventType in (_eventType) or isempty(_eventType) | summarize TotalEvents = count() by State | top 5 by TotalEvents | project StateValor: estado
Nome de exibição: estado
Valor padrão: escolha um valor padrão
Selecione Concluído para criar o parâmetro.
Usar um parâmetro baseado em consulta de seleção única
A seguinte amostra de consulta com o novo parâmetro Estado usa a variável
_state:StormEvents | where StartTime between (_startTime.._endTime) | where EventType in (_eventType) or isempty(_eventType) | where State == _state | summarize TotalEvents = count() by State | top 5 by TotalEventsO novo parâmetro aparece na lista de parâmetros na parte superior do painel.
Selecione valores diferentes para atualizar os visuais.
Parâmetros baseados em consulta de seleção múltipla
Os valores de parâmetro baseados em consulta são derivados no tempo de carregamento do painel executando a consulta especificada pelo usuário. O exemplo a seguir mostra como criar um parâmetro baseado em consulta de seleção múltipla:
Criar um parâmetro baseado em consulta de seleção múltipla
Selecione Parâmetros para abrir o painel Parâmetros e selecione + Novo parâmetro.
-
- Preencha os detalhes conforme mencionado em Usar um parâmetro de valores fixo de seleção única com as seguintes alterações:
- Rótulo: estado
- Tipo de parâmetro: seleção múltipla
- Nome da variável:
_state
Selecione Concluído para criar o parâmetro.
Usar um parâmetro baseado em consulta de seleção múltipla
A amostra de consulta a seguir usa o novo parâmetro Estado por meio da variável
_state.StormEvents | where StartTime between (_startTime.._endTime) | where EventType in (_eventType) or isempty(_eventType) | where State in (_state) or isempty(_state) | summarize TotalEvents = count() by State | top 5 by TotalEventsObservação
Este exemplo usa a opção Selecionar Tudo verificando se há valores vazios com a função
isempty().O novo parâmetro aparece na lista de parâmetros na parte superior do painel.
Selecione um ou mais valores diferentes para atualizar os visuais.
Parâmetros de texto livre
Os parâmetros de texto livre não contêm nenhum valor. Eles permitem que você introduza seu próprio valor.
Criar um parâmetro de texto livre
Selecione Parâmetros para abrir o painel Parâmetros e selecione + Novo parâmetro.
Preencha os detalhes da seguinte forma:
- Rótulo: estado
- Tipo do parâmetro: texto livre
- Nome da variável: _state
- Tipo de dados: cadeia de caracteres
- Valor padrão: nenhum valor padrão
Usar um parâmetro de texto livre
Execute uma amostra de consulta com o novo parâmetro Estado usando o nome da variável
_state:StormEvents | where StartTime between (_startTime.._endTime) | where EventType in (_eventType) or isempty(_eventType) | where State contains _state | summarize TotalEvents = count() by State | top 5 by TotalEvents
Parâmetros da fonte de dados
Depois de adicionar fontes de dados ao dashboard, você pode criar um parâmetro que seleciona uma ou mais das fontes de dados disponíveis. Esse parâmetro pode ser usado em blocos e outros parâmetros.
Criar um parâmetro de fonte de dados
Selecione Parâmetros para abrir o painel Parâmetros e selecione + Novo parâmetro.
Preencha os detalhes da seguinte forma:
- Rótulo: origem
- Tipo de parâmetro: fonte de dados
- Mostrar nas páginas: selecionar tudo
- Valores: selecionar tudo
- Valor padrão: StormEventsSample
Selecione Concluído.
O novo parâmetro agora está visível na lista de parâmetros na parte superior do painel.
Usar um parâmetro de fonte de dados
Navegue até a consulta de um bloco novo ou existente.
Em Origem, selecione o nome do novo parâmetro em Parâmetros da fonte de dados. Para o parâmetro criado acima, selecione Cluster.
Selecione Aplicar alterações.
Use o parâmetro Cluster para alterar a fonte de dados para essa consulta conectada.
Parâmetros de filtros cruzados
Os filtros cruzados permitem que você selecione um valor em um visual, e todos os visuais do painel, como gráficos de linha ou de dispersão, são filtrados para mostrar apenas os dados relacionados. O uso de filtros cruzados alcança o mesmo resultado que selecionar o valor equivalente para o parâmetro na lista de parâmetros na parte superior do painel.
Definir filtros cruzados
Para criar um filtro cruzado, você deve ligar a opção no visual e, em seguida, especificar o parâmetro usado para filtrar os dados.
Navegue até a consulta do bloco onde deseja adicionar filtros cruzados.
Selecione Visual.
No painel direito, selecione Interações e, em seguida, ative os filtros cruzados.
Opcionalmente, especifique o tipo de Interação. O padrão é Ponto onde você pode selecionar um valor no visual. Para selecionar um intervalo de valores, como em um gráfico de tempo, escolha Arrastar.
Especifique a coluna usada para fornecer o valor e um parâmetro usado para filtrar a consulta.
Importante
A coluna e o parâmetro precisam ser do mesmo tipo de dados.
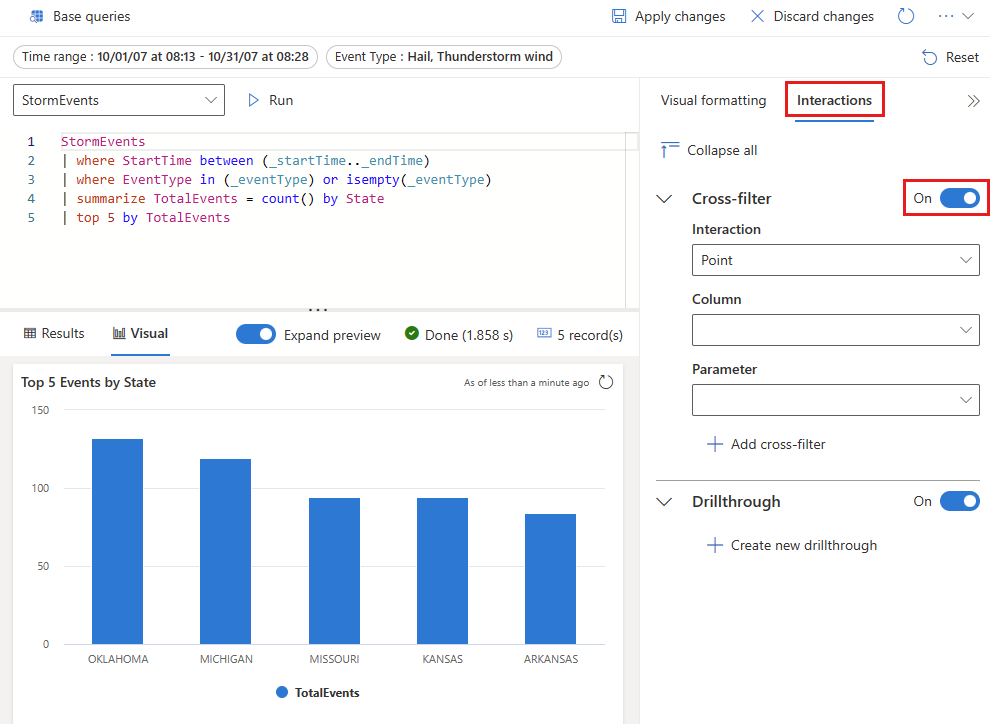
Interagir com seus dados usando filtro cruzado
Depois que o filtro cruzado é definido, você pode usá-lo para interagir com seus dados. Em visuais onde você definiu filtros cruzados, você pode selecionar pontos de dados e usar os valores deles para filtrar as páginas do painel atual. Para visuais de tabela, selecione pontos de dados clicando com o botão direito do mouse na célula relevante e, em seguida, no menu de contexto, selecione Filtro cruzado.
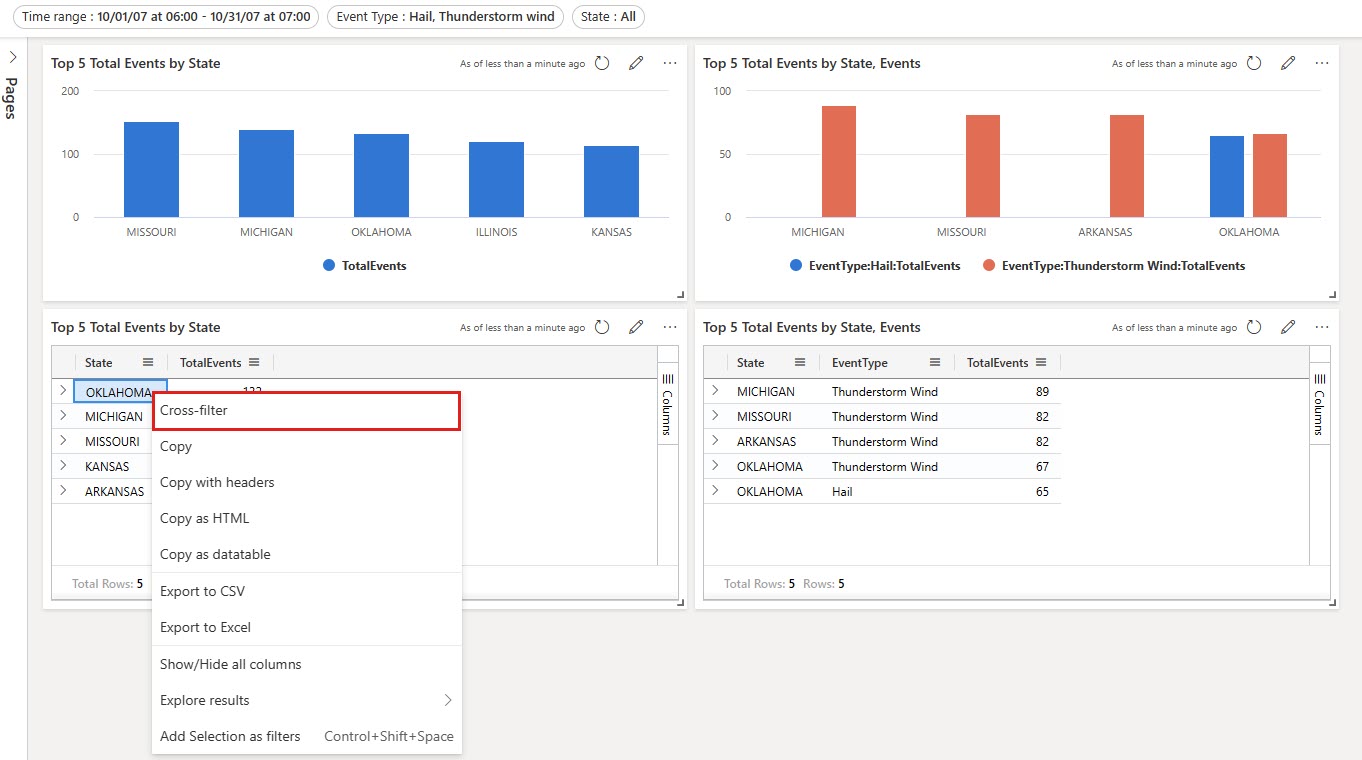
Você pode redefinir o filtro cruzado selecionando Redefinir na parte superior do visual em que ele foi selecionado.
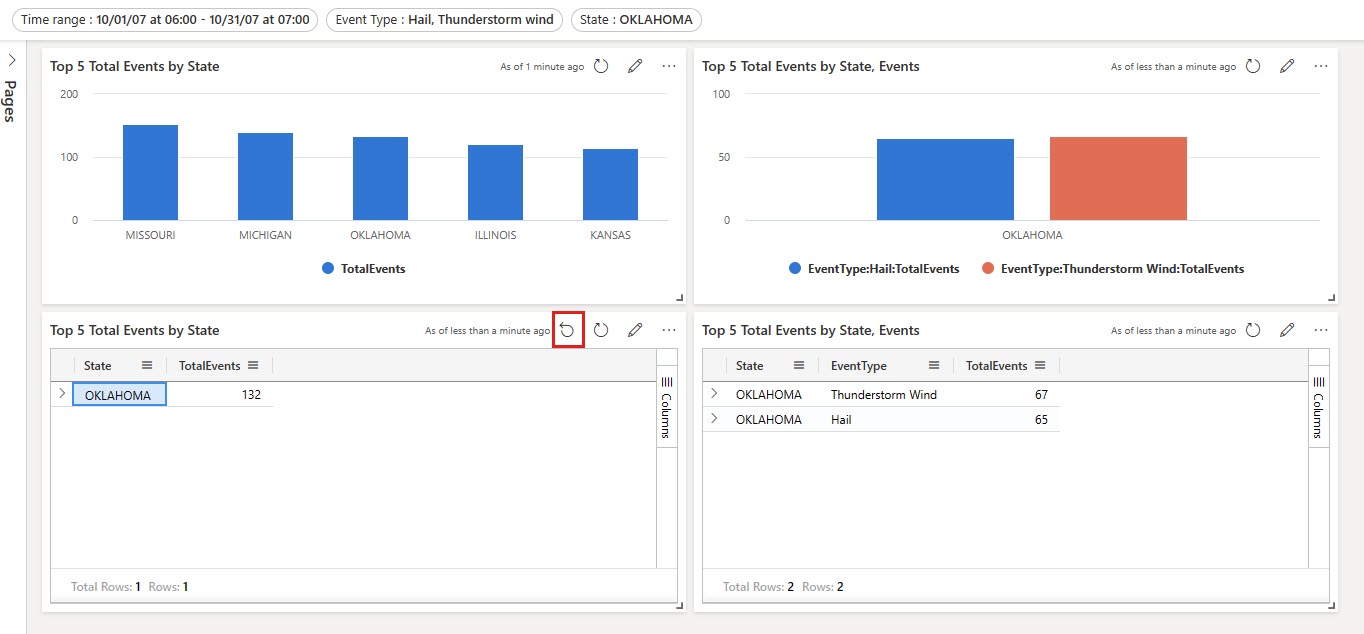
Usar detalhamentos como parâmetros de painel
Com o detalhamento, você pode selecionar um valor em um visual e usá-lo para filtrar os visuais em uma página de destino no mesmo painel. Quando a página de destino é aberta, o valor é pré-selecionado nos filtros relevantes. Os visuais na página, como gráficos de linha ou dispersão, são filtrados para mostrar apenas dados relacionados.
Definir um detalhamento
Para criar um detalhamento, você deve primeiro ativá-lo no visual e, em seguida, adicionar um ou mais detalhamentos conforme necessário.
Edite o visual onde você deseja adicionar um detalhamento. Verifique se a guia Visual está selecionada.
No painel direito, selecione Interações e, em seguida, ative o detalhamento.
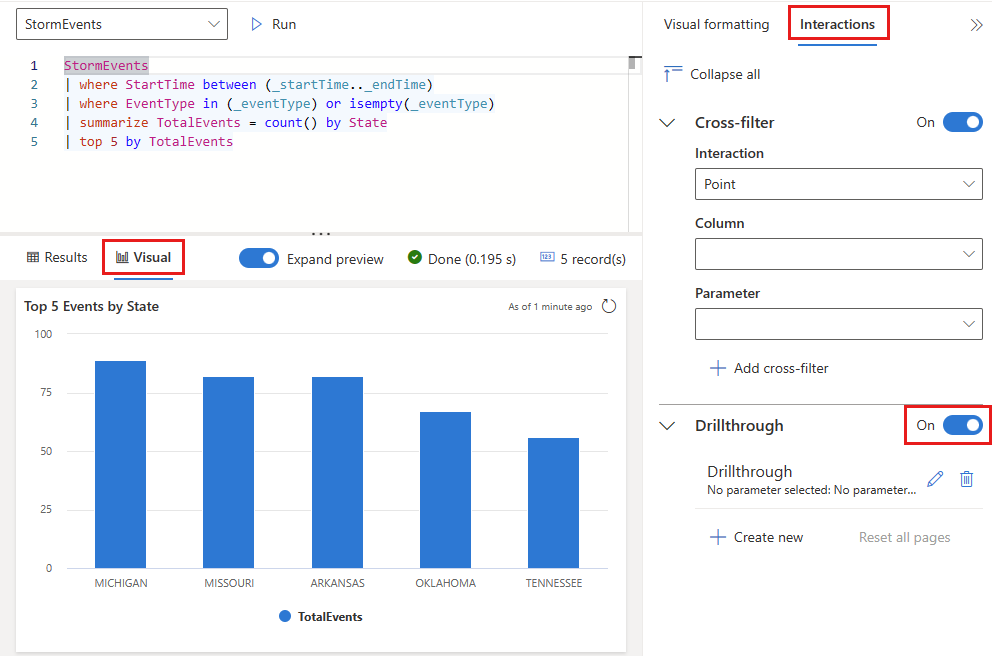
Em Detalhamento, selecione Criar novo e especifique as informações a seguir. Opcionalmente, selecione Adicionar outro par para adicionar vários parâmetros para uma página de destino. Repita esta etapa para adicionar detalhamentos a outras páginas no painel atual usando parâmetros diferentes.
Campo Descrição Página de destino Uma ou mais páginas de destino para detalhar usando os parâmetros definidos. Coluna A coluna do resultado da consulta a ser usada como o valor de um parâmetro na página de destino. Parâmetro O parâmetro usado para filtrar visuais na página de destino usando o valor da coluna. Observações Descrição curta opcional. Importante
A coluna e o parâmetro precisam ser do mesmo tipo de dados.
Interagir com seus dados usando detalhamentos
Depois que os detalhamentos forem definidos, você poderá usá-los para interagir com seus dados. Para fazer isso, em visuais ou tabelas onde você definiu um detalhamento, clique com o botão direito do mouse em um ponto de dados e, em seguida, selecione Detalhar>página de destino. Os valores do ponto de dados serão usados como parâmetros para filtrar os visuais na página de destino.
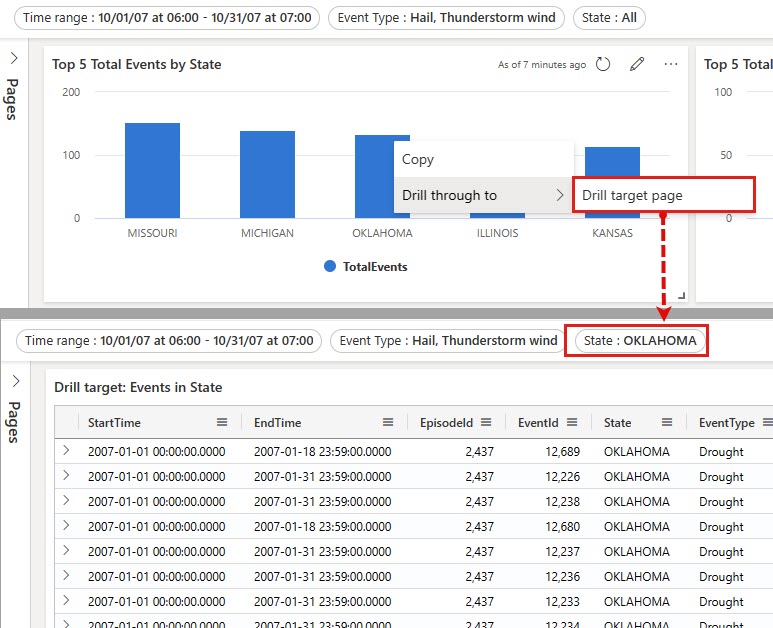
Para retornar à página de origem, no canto superior direito da página de destino, selecione Redefinir. Todos os filtros atribuídos pelo detalhamento serão redefinidos.
Usar a pesquisa de filtro para filtros de seleção única e múltipla
Em filtros de seleção única e múltipla, digite o valor que você deseja. O filtro é atualizado para mostrar apenas os valores que correspondem ao termo de pesquisa.