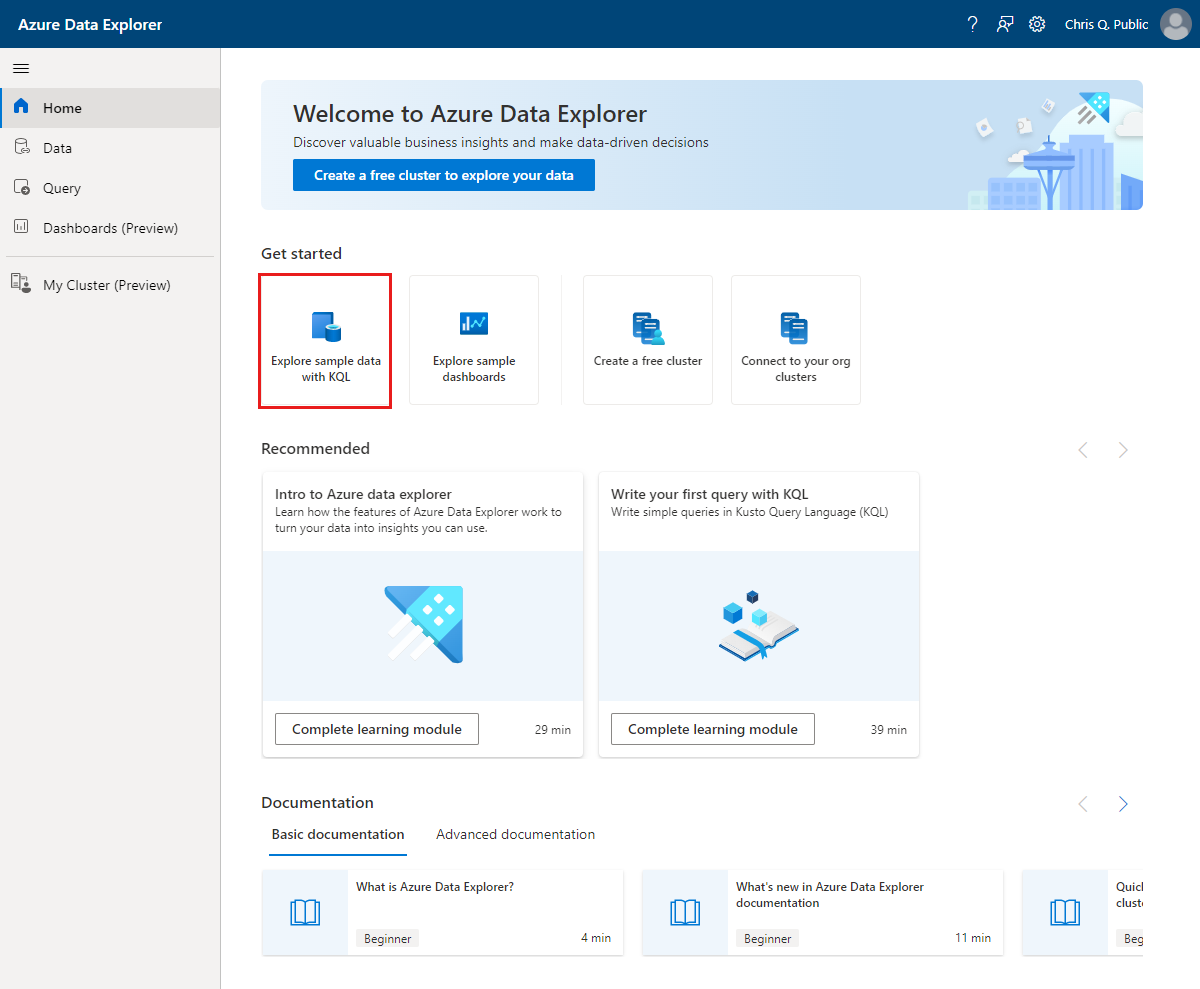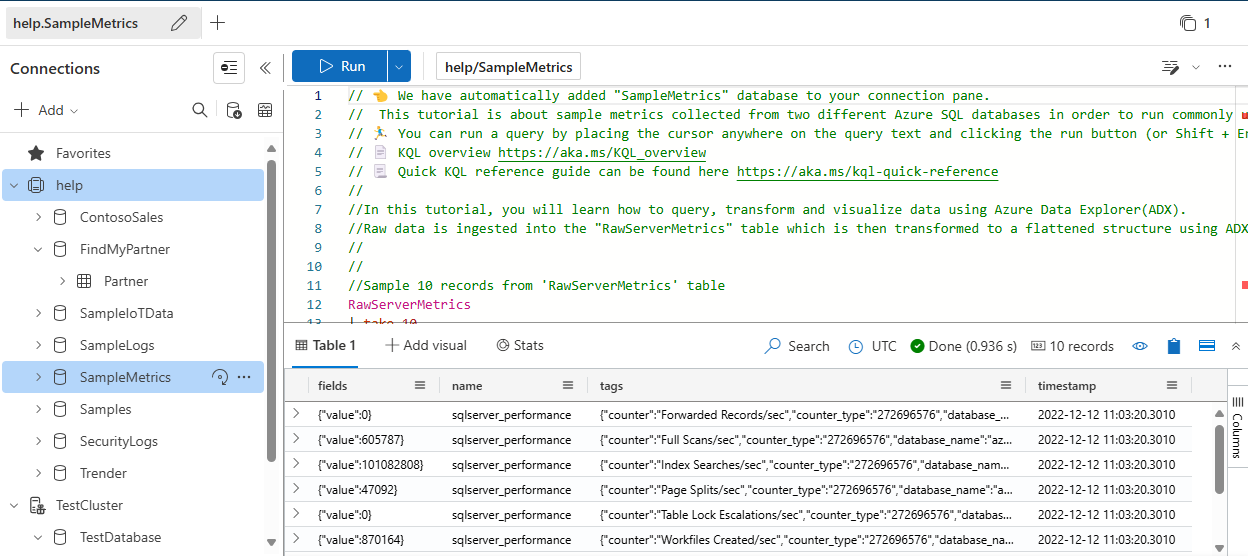Explorar a galeria de amostras
A interface do usuário da Web do Azure Data Explorer tem uma galeria de exemplos para você praticar a escrita de consultas e comandos KQL (Linguagem de Consulta Kusto). Esta galeria fornece dados de exemplo com tutoriais guiados em um grupo de ajuda gratuito e acessível publicamente.
Pré-requisitos
Uma conta da Microsoft ou uma identidade de usuário do Microsoft Entra para entrar no cluster de ajuda. Uma assinatura do Azure não é necessária.
Introdução
O diagrama a seguir é uma exibição de alto nível dos bancos de dados disponíveis na galeria de amostras.
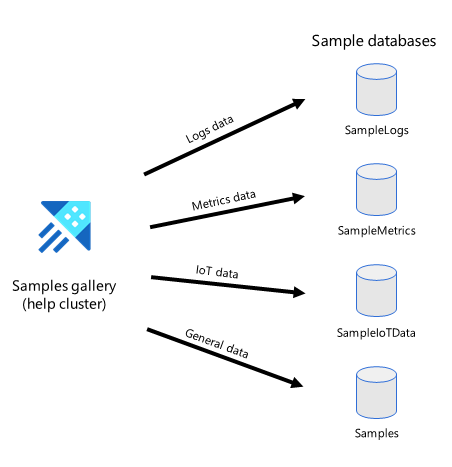
Tomar medidas em dados de amostra
Comece aprendendo sobre consultas de KQL com um conjunto de dados da galeria de amostras.
Entre na interface do usuário da Web do Azure Data Explorer usando sua conta da Microsoft ou identidade de usuário do Microsoft Entra.
Na página inicial, selecione Explorar dados de exemplo com KQL.
Na caixa de diálogo Explorar amostras de dados, selecione um conjunto de dados de amostras e selecione Explorar.
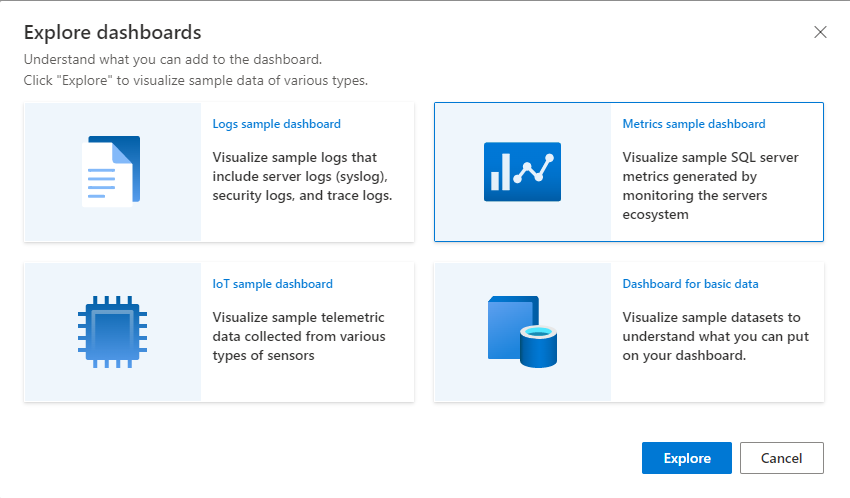
No painel de conexões do cluster, o cluster de ajuda é exibido com bancos de dados de amostras mostrando funções armazenadas, tabelas externas, exibições materializadas e tabelas de banco de dados. O banco de dados selecionado na caixa de diálogo de dados de amostras é realçado.
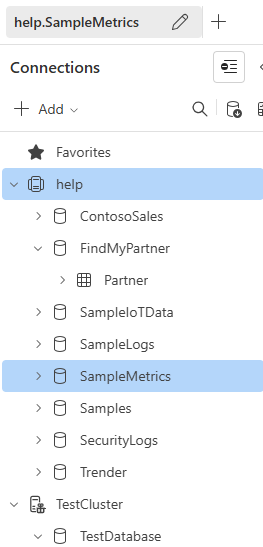
Este diagrama mostra uma exibição de alto nível do fluxo de dados arquitetônicos, desde dados brutos até ingestão, processamento e exibições materializadas.
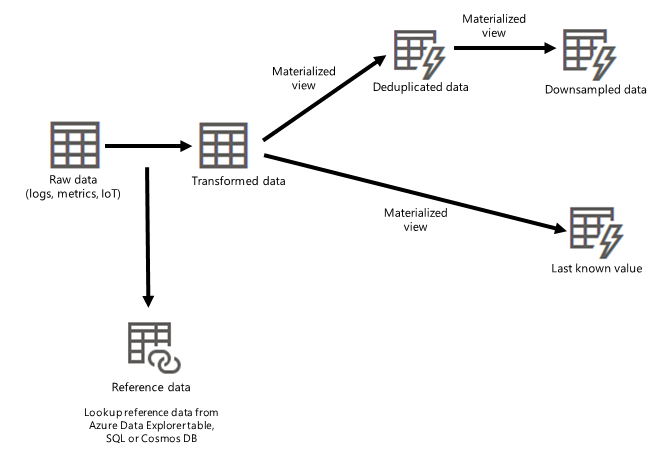
Siga os tutoriais
A janela do editor de consultas, localizada à direita do painel de conexões de cluster, fornece tutoriais úteis na forma de consultas comumente usadas, juntamente com explicações detalhadas.
Vamos dar uma olhada no banco de dados Metrics, rotulado como SampleMetrics no painel de conexões do cluster.
O conjunto de dados SampleMetrics consiste nas seguintes tabelas:
- RawServerMetrics: onde os dados brutos são ingeridos para armazenamento temporário.
- TransformedServerMetrics: onde os dados analisados e processados são armazenados.
- SQLServersLocation: contém dados de referência da localização dos servidores.
Dica
Você pode navegar para outros tutoriais na janela do editor de consultas. Selecione Abrir>tutoriais abertos e escolha o tutorial específico que deseja explorar.
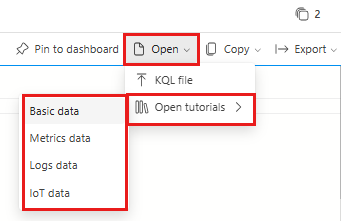
Executar uma consulta
Na janela de edição de consulta, coloque o cursor em uma consulta e selecione Executar na parte superior da janela ou pressione Shift + Enter para executar uma consulta. Os resultados são exibidos no painel de resultados da consulta, diretamente abaixo da janela do editor de consultas.
Antes de executar qualquer consulta ou comando, reserve um momento para ler os comentários acima dele. Os comentários incluem informações importantes. Por exemplo, por que determinados comandos de gerenciamento não funcionarão no cluster de ajuda devido à falta de permissões. O editor de consultas fornece sugestões e avisos à medida que você escreve consultas. Para personalizar quais sugestões e avisos você recebe, consulte Definir recomendações de consulta.
Aprenda comandos de gerenciamento
Como determinados comandos de gerenciamento não podem ser executados no cluster de ajuda , você pode criar seu próprio cluster gratuito para explorar ainda mais esses comandos. Alguns exemplos desses comandos são descritos na tabela a seguir.
| Tabela | Descrição | Comando |
|---|---|---|
| RawServerMetrics | A política de envio em lote de ingestão pode ser configurada para reduzir a latência de ingestão padrão de 5 minutos para 20 segundos, conforme descrito. | .alter table RawServerMetrics policy ingestionbatching @'{"MaximumBatchingTimeSpan": "00:00:20", "MaximumNumberOfItems": 500,"MaximumRawDataSizeMB": 1024}' |
| RawServerMetrics | A política de retenção de dados pode ser configurada para 10 dias para evitar a duplicação de dados em tabelas brutas e transformadas. Se necessário, você pode manter dados brutos por mais tempo. Por exemplo, se houver algum problema com a tabela TransformedServerMetrics, em vez de voltar para os dados de origem, você poderá consultar os dados na tabela RawServerMetrics. | .alter table RawServerMetrics policy retention '{"SoftDeletePeriod": "10.00:00:00", "Recoverability": "Enabled"}' |
| TransformedServerMetrics | A política de atualização pode ser aplicada para transformar e analisar dados brutos. | .alter table TransformedServerMetrics policy update @'[{"IsEnabled": true, "Source": "RawServerMetrics", "Query": "Transform_RawServerMetrics()", "IsTransactional": true, "PropagateIngestionProperties": false}]' |