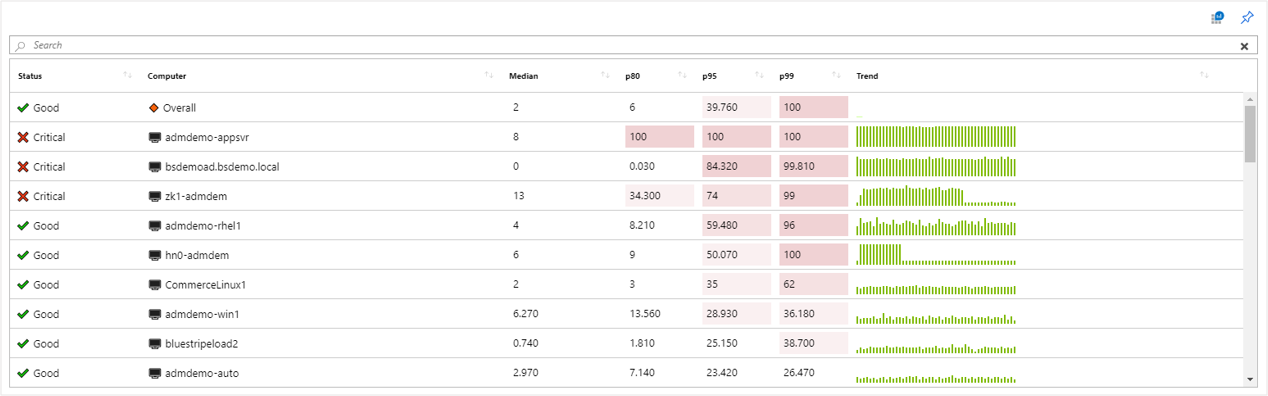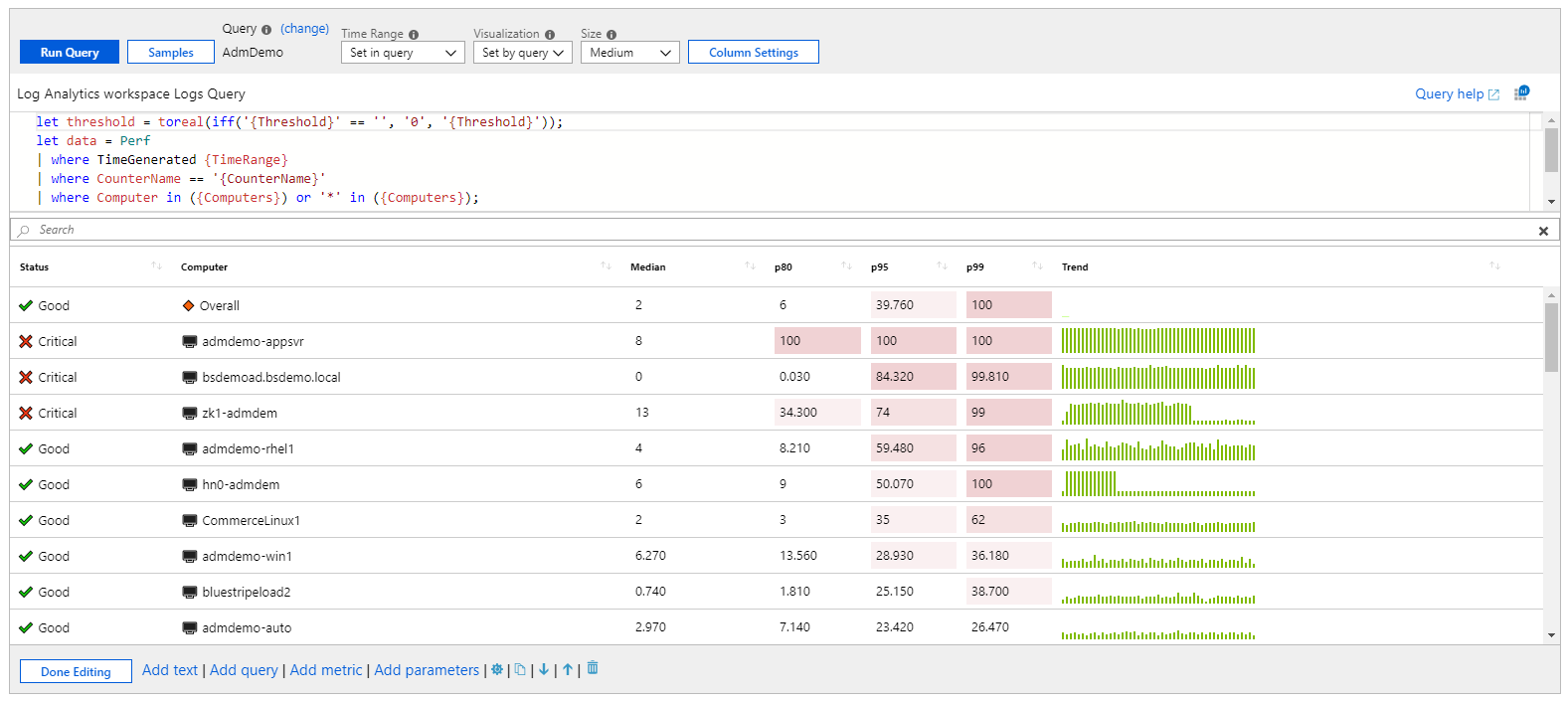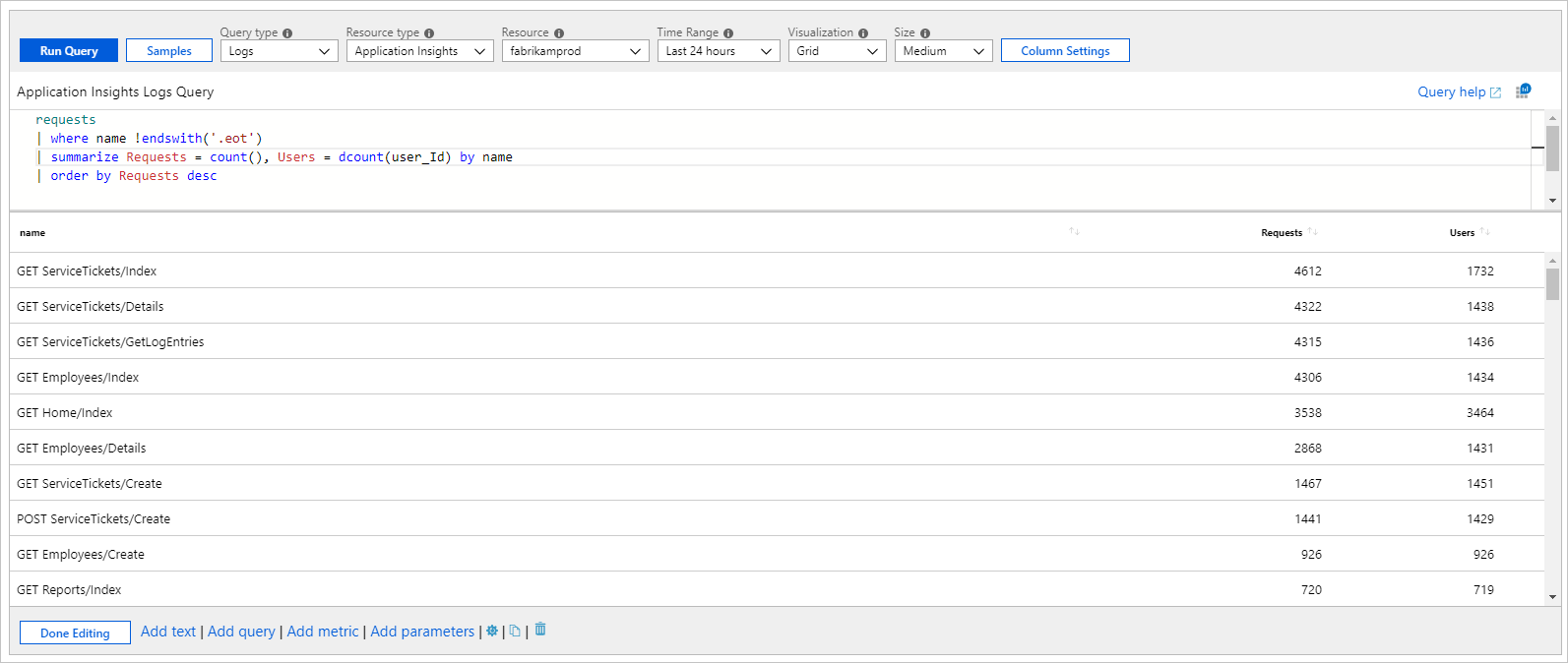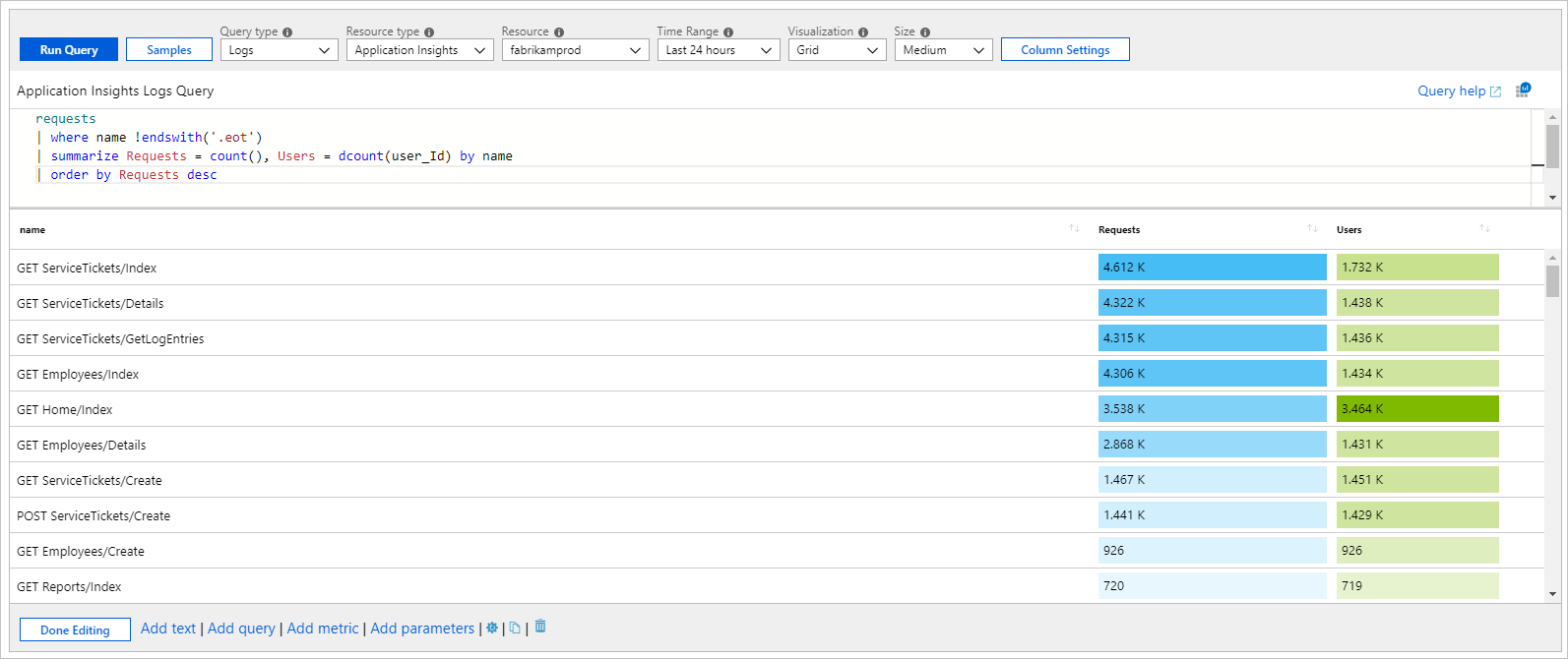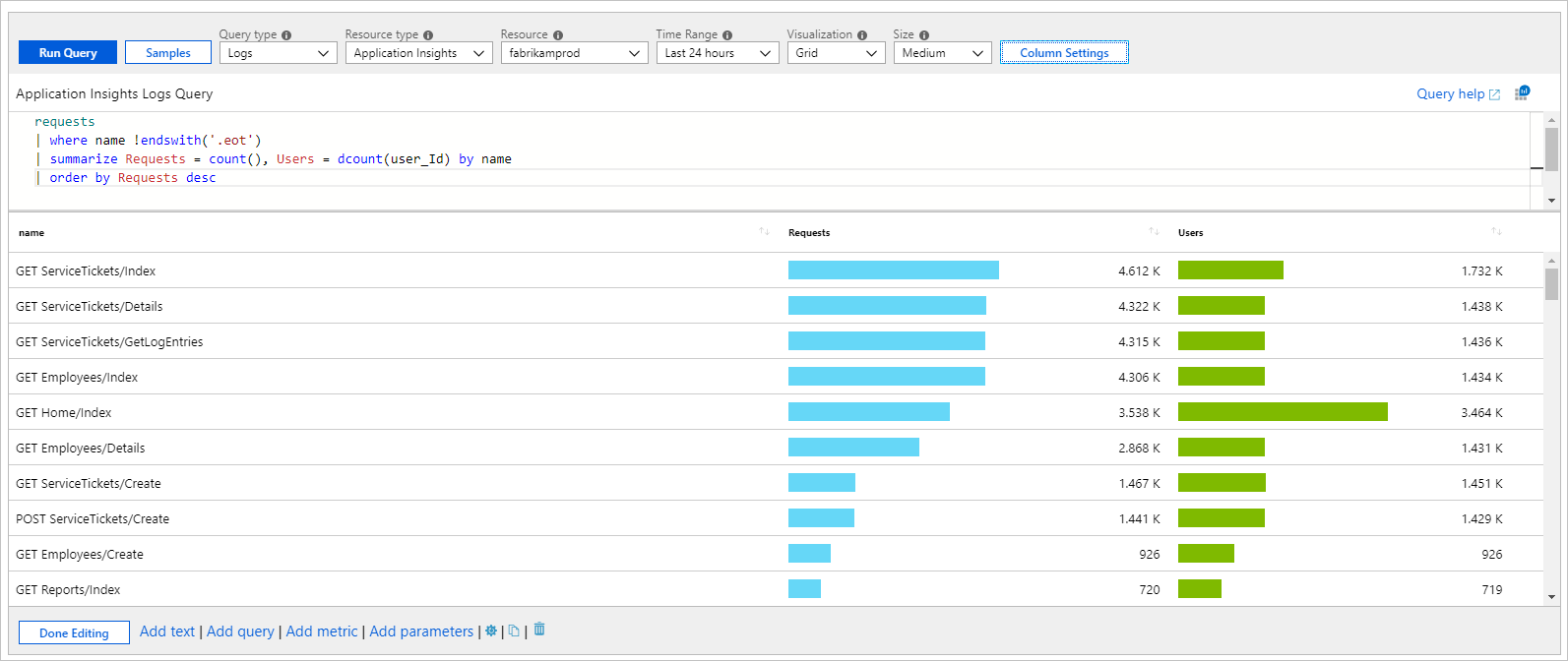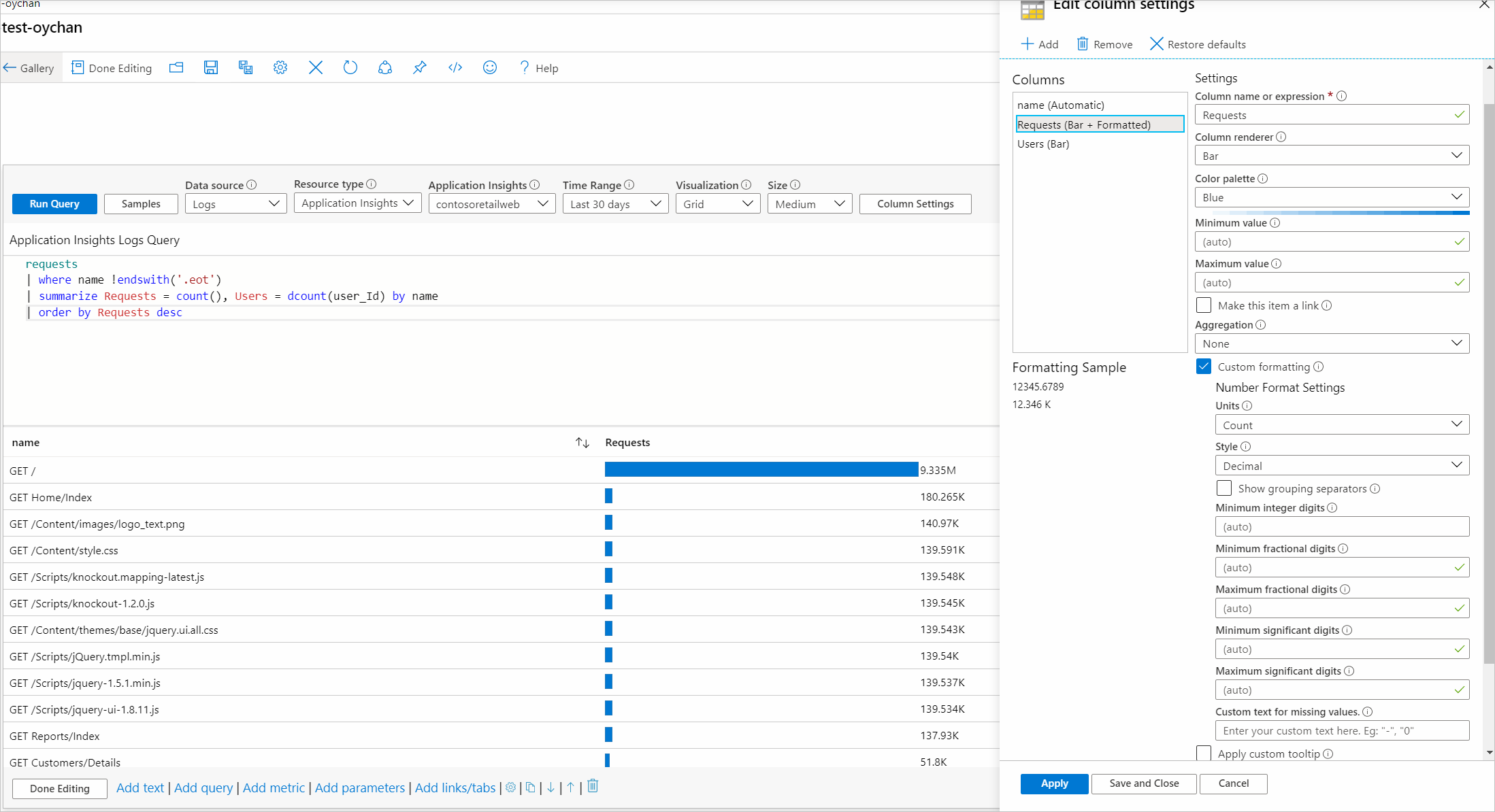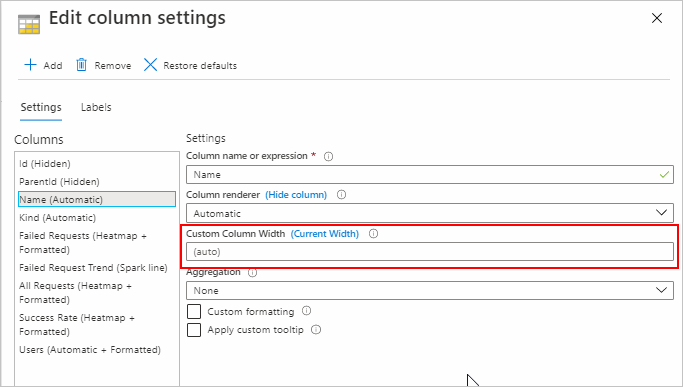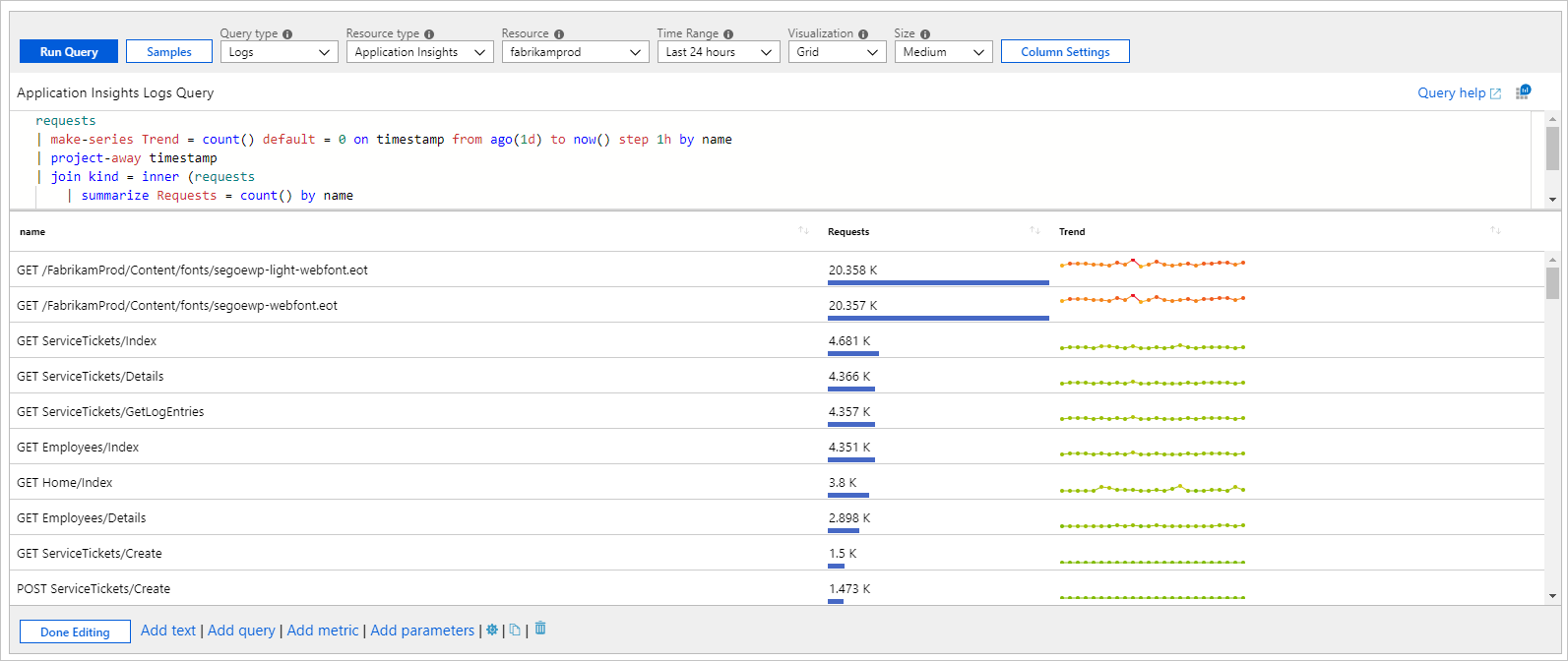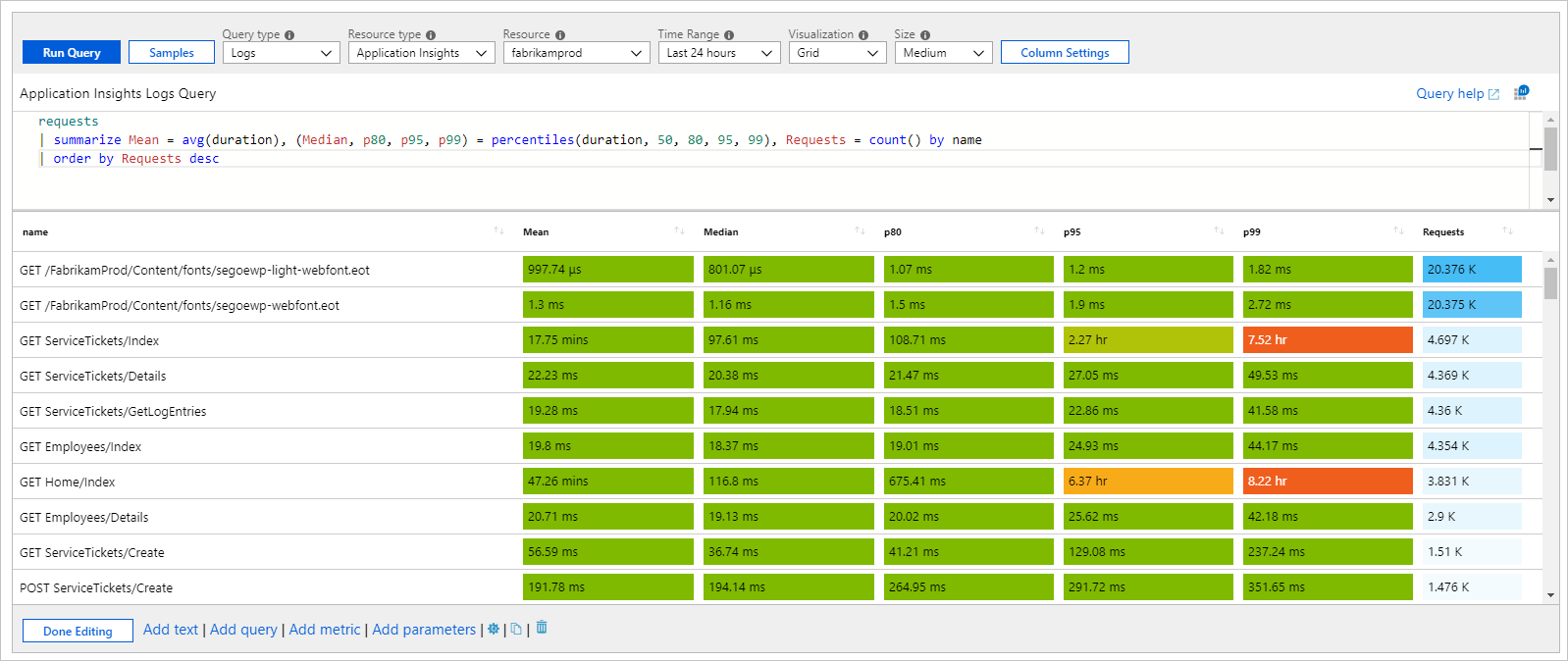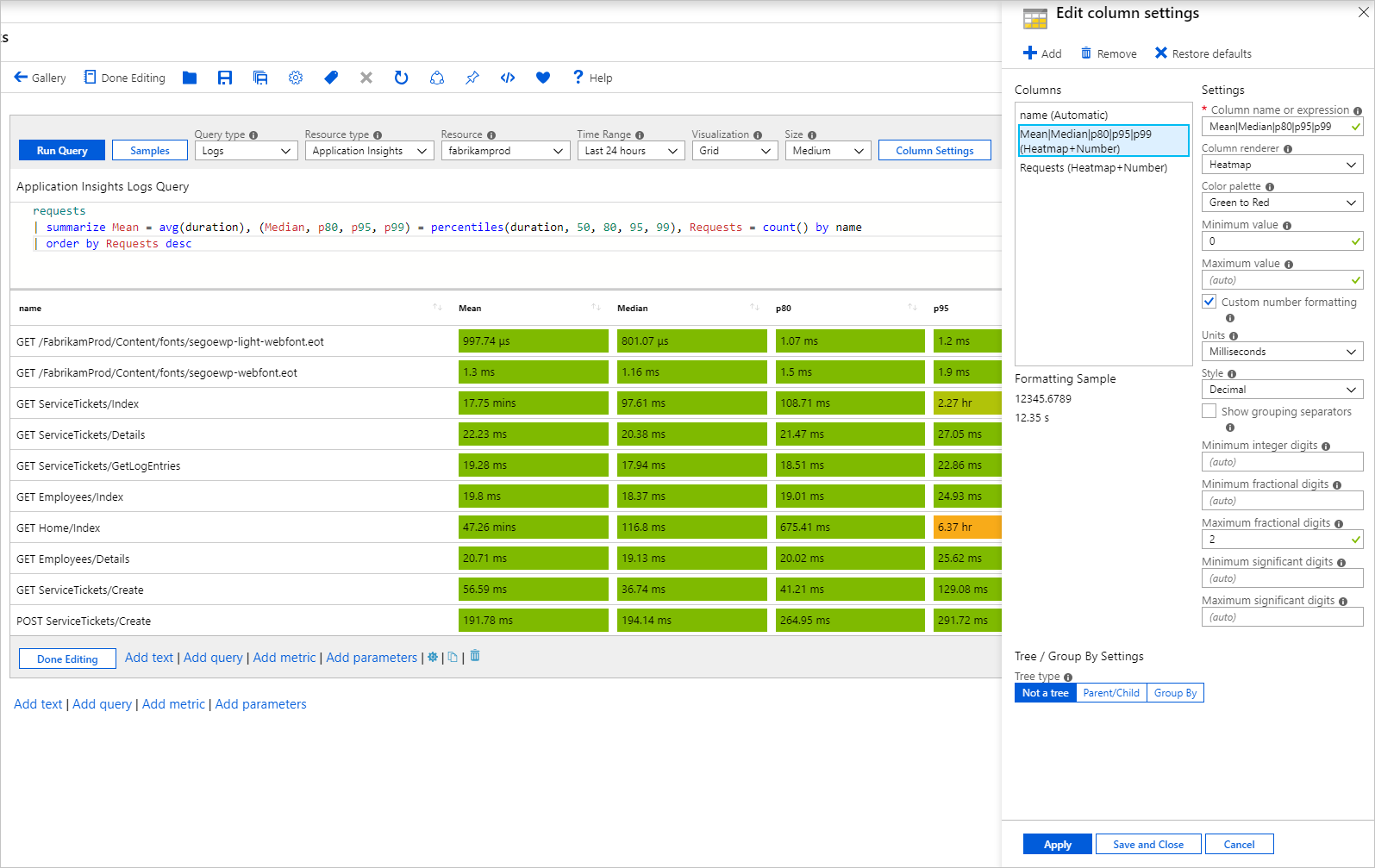Visualizações de grade
Grades ou tabelas são uma forma comum de apresentar dados aos usuários. Você pode estilizar individualmente as colunas de grades em pastas de trabalho para fornecer uma interface do usuário avançada para seus relatórios. Embora uma tabela simples mostre dados, é difícil ler e as análises nem sempre estão aparentes. Estilizar a grade pode ajudar a facilitar a leitura e a interpretação dos dados.
O exemplo a seguir mostra uma grade que combina ícones, mapas de calor e gráficos em miniatura para apresentar informações complexas. A pasta de trabalho também oferece classificação, uma caixa de pesquisa e um botão para ir para a análise.
Adicionar uma grade com base em log
- Alterne a pasta de trabalho para o modo de edição selecionando Editar na barra de ferramentas.
- Selecione Adicionar consulta para adicionar um controle de consulta de log à pasta de trabalho.
- Para Tipo de consulta, selecione Log. Para Tipo de recurso, selecione, por exemplo, Application Insights e selecione os recursos a serem direcionados.
- Use o editor de consultas para inserir o KQL da análise. Um exemplo são as VMs com memória abaixo de um limite.
- Definir Visualização como Grade.
- Se necessário, defina parâmetros, como o intervalo de tempo, o tamanho, a paleta de cores e a legenda.
Parâmetros do gráfico de log
| Parâmetro | Descrição | Exemplos |
|---|---|---|
| Tipo de consulta | Tipo de consulta a ser usado. | Logs, Azure Resource Graph |
| Tipo de recurso | Tipo de recurso para o destino. | Application Insights, Log Analytics ou Azure Monitor |
| Recursos | Conjunto de recursos, origem dos dados das métricas. | MyApp1 |
| Intervalo de horas | Janela de tempo para exibir o gráfico de log. | Última hora, últimas 24 horas |
| Visualização | Visualização a ser usada. | Grid |
| Tamanho | O tamanho vertical do controle. | Pequeno, médio, grande ou completo |
| Consulta | Qualquer consulta KQL que retorne dados no formato esperado pela visualização do gráfico. | requests | summarize Requests = count() by name |
Grade simples
As pastas de trabalho podem renderizar os resultados de KQL como uma tabela simples. A grade abaixo mostra a contagem de solicitações e usuários exclusivos por tipo de solicitação em um aplicativo:
requests
| where name !endswith('.eot')
| summarize Requests = count(), Users = dcount(user_Id) by name
| order by Requests desc
Estilo da grade
Colunas estilizadas como mapas de calor:
Colunas estilizadas como barras:
Estilizar coluna da grade
- Selecione o botão Configuração de coluna na barra de ferramentas de controle de consulta.
- No painel Editar configurações de coluna, selecione a coluna para estilizá-la.
- No Renderizador de coluna, selecione Mapa de calor, Barra ou Barra embaixo e selecione as configurações relacionadas para estilizar sua coluna.
O seguinte exemplo mostra a coluna Solicitações estilizada como uma barra:
Essa opção geralmente leva você a algum outro modo de exibição com contexto proveniente da célula ou pode abrir uma URL.
Formatação personalizada
Você também pode definir a formatação numérica dos valores de célula nas pastas de trabalho. Para definir essa formatação, selecione a caixa de seleção Formatação personalizada quando ela estiver disponível.
| Opção de formatação | Descrição |
|---|---|
| Unidades | As unidades da coluna com várias opções para percentual, contagens, tempo, byte, contagem/tempo e bytes/hora. Por exemplo, a unidade de um valor 1234 pode ser definida como milissegundos e é renderizada como 1,234 s. |
| Estilo | O formato usado para renderização, como decimal, moeda, porcentagem. |
| Mostrar separador de grupo | Caixa de seleção para mostrar separadores de grupo. Renderiza 1234 como 1,234 nos EUA. |
| Dígitos inteiros mínimos | Número mínimo de dígitos inteiros a serem usados (padrão 1). |
| Dígitos fracionários mínimos | Número mínimo de dígitos fracionários a serem usados (padrão 0). |
| Máximo de dígitos fracionários | Número máximo de dígitos fracionários a serem usados. |
| Dígitos significativos mínimos | Número mínimo de dígitos significativos a serem usados (padrão 1). |
| Dígitos significativos máximos | Número máximo de dígitos significativos a serem usados. |
| Texto personalizado para valores ausentes | Quando um ponto de dados não tiver um valor, mostre este texto personalizado em vez de um espaço em branco. |
Formatação de data personalizada
Quando especificar que uma coluna é definida como o renderizador de data/hora, será possível especificar opções de formatação de data personalizadas usando a caixa de seleção Formatação de data personalizada.
| Opção de formatação | Descrição |
|---|---|
| Estilo | O formato para renderizar uma data como formato curto, longo, completo ou uma hora como formato curto ou longo. |
| Mostrar horário como | Permite que você decida entre mostrar a hora na hora local (padrão) ou como UTC. Dependendo do estilo de formato de data selecionado, as informações de fuso horário/UTC podem não ser exibidas. |
Configuração personalizada de largura da coluna
É possível personalizar a largura de qualquer coluna na grade usando o campo Largura Personalizada da Coluna em Configurações de Coluna.
Se o campo for deixado vazio, então a largura será determinada automaticamente com base no número de caracteres na coluna e no número de colunas visíveis. A unidade padrão é "ch", que é uma abreviação para "caracteres".
Ao selecionar o botão (Largura Atual) no rótulo, o campo de texto será preenchido com a largura atual da coluna selecionada. Se houver um valor no campo Largura Personalizada da Coluna sem unidade de medida, o padrão será usado.
As unidades de medida disponíveis são:
| Unidade de medida | Definição |
|---|---|
| ch | caracteres (padrão) |
| px | pixels |
| fr | unidades fracionárias |
| % | percentage |
Validação de entrada: se a validação falhar, uma mensagem de orientação em vermelho será exibida abaixo do campo, mas ainda será possível aplicar a largura. Se houver um valor na entrada, ele será analisado. Se nenhuma unidade de medida válida for encontrada, o padrão será usado.
Você pode definir a largura como qualquer valor. Não há largura mínima ou máxima. O campo Largura Personalizada da Coluna está desabilitado para colunas ocultas.
Exemplos
Veja alguns exemplos.
Mini gráficos de linhas e barras ocultos
O seguinte exemplo mostra as contagens e a tendência de solicitações por nome de solicitação:
requests
| make-series Trend = count() default = 0 on timestamp from ago(1d) to now() step 1h by name
| project-away timestamp
| join kind = inner (requests
| summarize Requests = count() by name
) on name
| project name, Requests, Trend
| order by Requests desc
Mapa de calor com escalas compartilhadas e formatação personalizada
Esse exemplo mostra várias métricas de duração de solicitações e as contagens. O renderizador de mapa de calor usa os valores mínimos definidos nas configurações ou calcula um valor mínimo e máximo para a coluna. Ele atribui uma cor da tela de fundo da paleta selecionada para a célula. A cor baseia-se no valor da célula em relação ao valor mínimo e máximo da coluna.
requests
| summarize Mean = avg(duration), (Median, p80, p95, p99) = percentiles(duration, 50, 80, 95, 99), Requests = count() by name
| order by Requests desc
No exemplo acima, uma paleta compartilhada (verde ou vermelha) e uma escala são usadas para colorir as colunas Mean, Median, p80, p95 e p99. Uma paleta separada em azul é usada para a coluna Solicitações.
Escala compartilhada
Para obter uma escala compartilhada:
- Use expressões regulares para selecionar mais de uma coluna para aplicar uma configuração. Por exemplo, defina o nome da coluna como Mean|Median|p80|p95|p99 para selecionar todos eles.
- Exclua as configurações padrões de cada coluna.
A nova configuração de várias colunas aplicará suas configurações para incluir uma escala compartilhada.
Ícones para representar o status
O seguinte exemplo mostra o status personalizado de solicitações com base na duração do p95:
requests
| summarize p95 = percentile(duration, 95) by name
| order by p95 desc
| project Status = case(p95 > 5000, 'critical', p95 > 1000, 'error', 'success'), name, p95
Nomes de ícone compatíveis:
- cancelled
- Crítico
- desabilitado
- erro
- falhou
- informações
- nenhum
- pending
- stopped
- pergunta
- sucesso
- unknown
- warning
- não inicializado
- recurso
- ativo
- ligar
- esquerda
- direita
- priorizar como tendência
- despriorizar como tendência
- 4
- 3
- 2
- 1
- Sev0
- Sev1
- Sev2
- Sev3
- Sev4
- Acionado
- Resolvido
- Disponível
- Indisponível
- Degradado
- Unknown
- Em branco
Porcentagens de unidades fracionárias
A unidade fracionária, abreviada como FR, é uma unidade de medida dinâmica comumente usada em vários tipos de grades. À medida que o tamanho ou resolução da janela muda, a largura FR também é alterada.
A captura de tela abaixo mostra uma tabela com oito colunas que têm 1 FR de largura cada e todas têm larguras iguais. À medida que o tamanho da janela é alterado, a largura de cada coluna é alterada proporcionalmente.
A imagem abaixo mostra a mesma tabela, exceto que a primeira coluna é definida como 50% de largura. Essa configuração define, de modo dinâmico, a coluna para metade da largura total da grade. O redimensionamento da janela continuará a reter a largura de 50%, a menos que o tamanho da janela fique muito pequeno. Essas colunas dinâmicas têm uma largura mínima com base em seu conteúdo.
O restante dos 50% da grade é dividido pelas oito unidades fracionárias. A coluna Variante abaixo está definida como 2 FR, portanto, ela ocupa um quarto do espaço restante. Como as outras colunas estão com 1 FR cada uma, cada uma delas ocupa um oitavo da metade direita da grade.
É possível combinar larguras FR, %, px e ch, e funciona de forma semelhante aos exemplos anteriores. As larguras definidas pelas unidades estáticas (ch e px) são constantes rígidas que não serão alteradas mesmo se a janela ou resolução for alterada.
As colunas definidas por % ocupam seu percentual com base na largura total da grade. Essa largura pode não ser exata devido às larguras mínimas anteriormente.
As colunas definidas com FR dividem o espaço restante da grade com base no número de unidades fracionárias que são alocadas.
Próximas etapas
- Saiba como criar um gráfico nas pastas de trabalho.
- Saiba como criar um bloco nas pastas de trabalho.