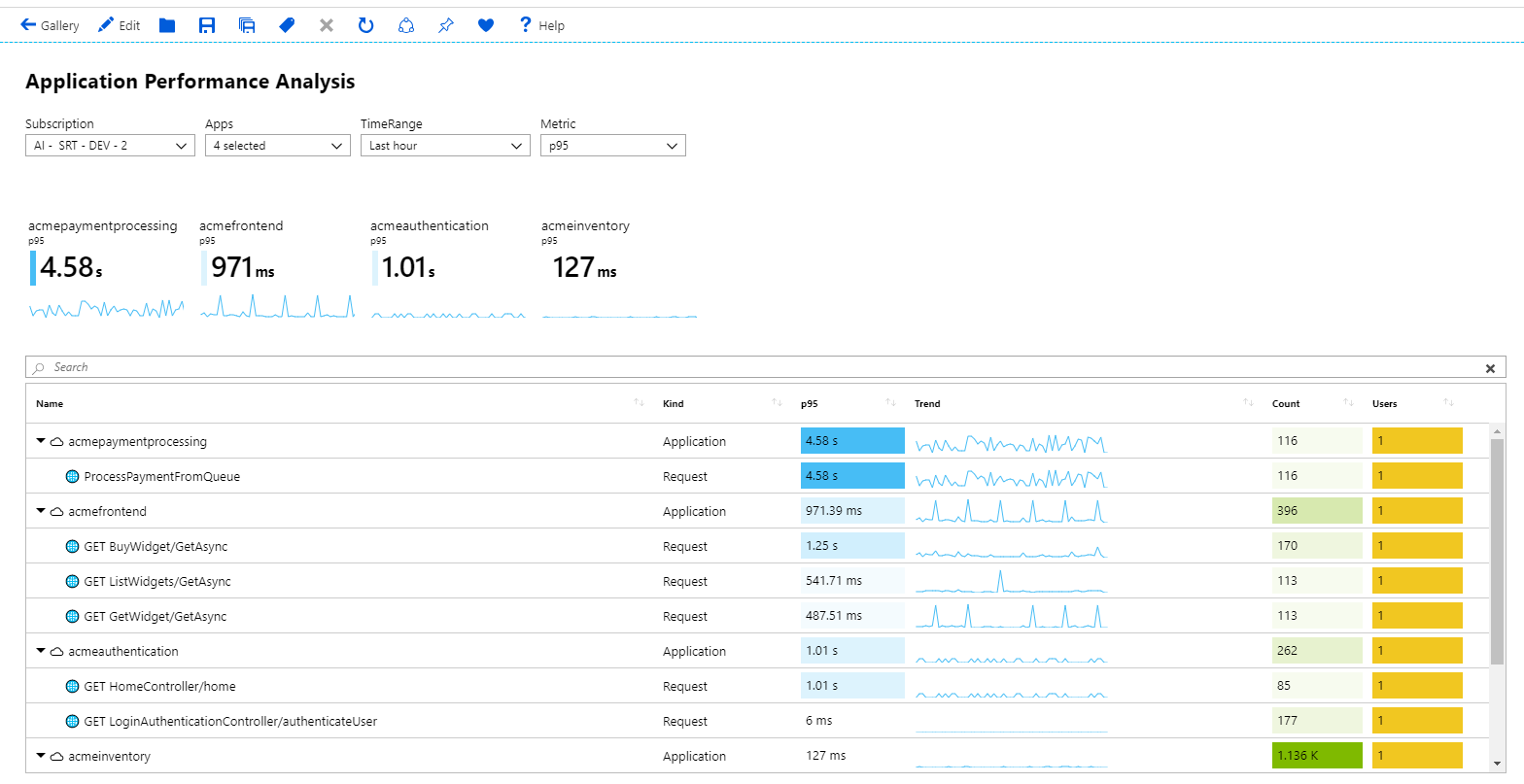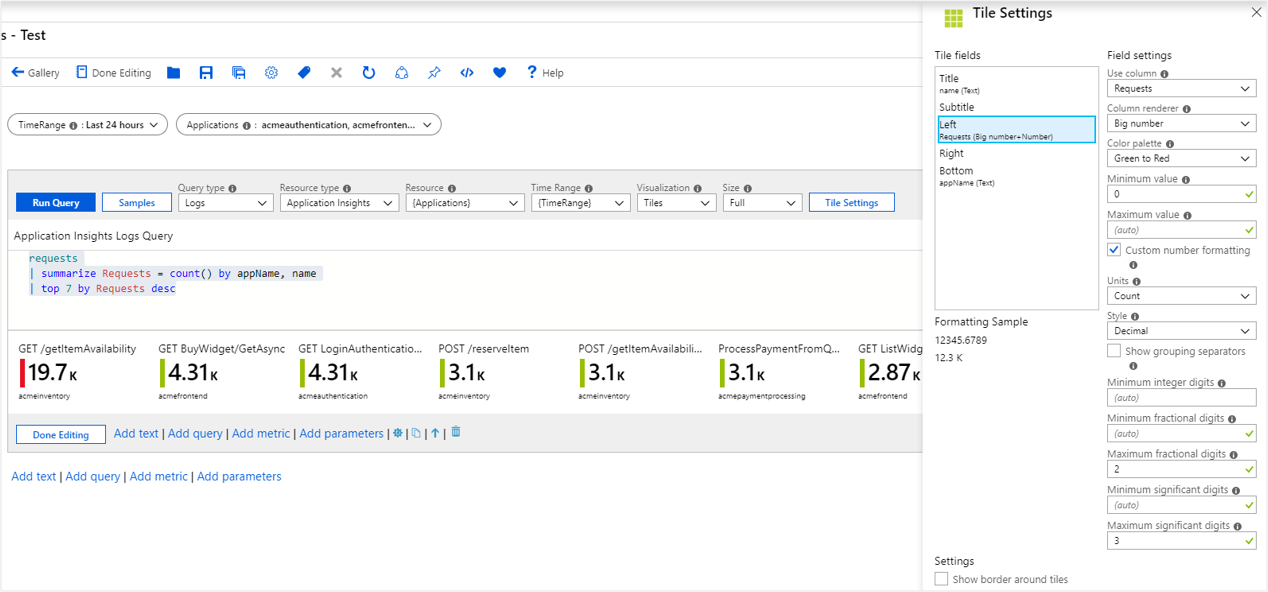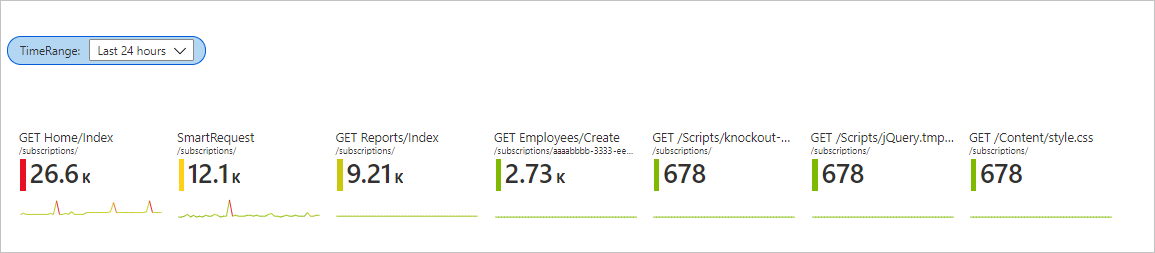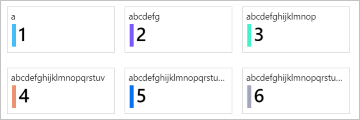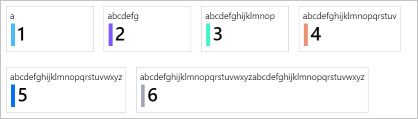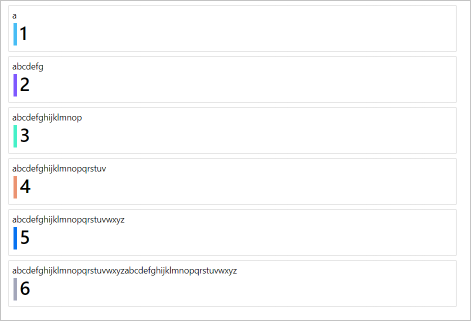Visualizações do bloco
Os blocos são um modo útil de apresentar dados resumidos em pastas de trabalho. O exemplo a seguir mostra um caso de uso comum de blocos com o resumo de nível de aplicativo sobre uma grade detalhada.
O suporte a blocos da pasta de trabalho que mostra itens como um título, subtítulo, texto grande, ícones, gradientes baseados em métrica, linhas ou barras do Spark e rodapé.
Adicionar um bloco
Alterne a pasta de trabalho para o modo de edição selecionando o botão de barra de ferramentas Editar.
Selecione Adicionar>Adicionar consulta para adicionar um controle de consulta de log à pasta de trabalho.
Para Tipo de consulta, selecione Logs. Para Tipo de recurso, selecione, por exemplo, Application Insights e selecione os recursos a serem direcionados.
Use o editor de consultas para inserir o KQL da análise.
requests | summarize Requests = count() by appName, name | top 7 by Requests descDefina o Tamanho como Completo.
Defina a Visualização como Blocos.
Selecione o botão Configurações de Bloco para abrir o painel Configurações de Bloco:
- Em Título, defina:
- Use a coluna:
name
- Use a coluna:
- Em Esquerda, defina:
- Use a coluna:
Requests - Renderizador de coluna:
Big Number - Paleta de cores:
Green to Red - Valor mínimo:
0
- Use a coluna:
- Na Parte inferior, defina:
- Use a coluna:
appName
- Use a coluna:
- Em Título, defina:
Selecione o botão Salvar e Fechar na parte inferior do painel.
Os blocos no modo de leitura:
Linhas do Spark nos blocos
Alterne a pasta de trabalho para o modo de edição selecionando Editar na barra de ferramentas.
Adicione um parâmetro de intervalo de tempo chamado
TimeRange.- Selecione Adicionar>Adicionar parâmetros.
- No controle de parâmetro, selecione Adicionar Parâmetro.
- No campo Nome do parâmetro, insira
TimeRange. Em Tipo de parâmetro, escolhaTime range picker. - Selecione Salvar na parte superior do painel e escolha Edição Concluída no controle de parâmetro.
Selecione Adicionar>Adicionar consulta para adicionar um controle de consulta de log no controle de parâmetro.
Para Tipo de consulta, selecione Logs. Para Tipo de recurso, selecione, por exemplo, Application Insights e selecione os recursos a serem direcionados.
Use o editor de consultas para inserir o KQL da análise.
let topRequests = requests | summarize Requests = count() by appName, name | top 7 by Requests desc; let topRequestNames = topRequests | project name; requests | where name in (topRequestNames) | make-series Trend = count() default = 0 on timestamp from {TimeRange:start} to {TimeRange:end} step {TimeRange:grain} by name | join (topRequests) on name | project-away name1, timestampSelecione Executar Consulta. Defina
TimeRangecomo um valor de sua escolha, antes de executar a consulta.Defina a Visualização como Blocos.
Defina o Tamanho como Completo.
Selecione Configurações de Bloco:
- Em Bloco, defina:
- Use a coluna:
name
- Use a coluna:
- Em Subtítulo, defina:
- Use a coluna:
appNAme
- Use a coluna:
- Em Esquerda, defina:
- Use a coluna:
Requests - Renderizador de coluna:
Big Number - Paleta de cores:
Green to Red - Valor mínimo:
0
- Use a coluna:
- Na Parte inferior, defina:
- Use a coluna:
Trend - Renderizador de coluna:
Spark line - Paleta de cores:
Green to Red - Valor mínimo:
0
- Use a coluna:
- Em Bloco, defina:
Selecione Salvar e Fechar na parte inferior do painel.
Tamanhos de bloco
Você tem uma opção para definir a largura do bloco nas configurações de bloco:
fixed(padrão)O comportamento padrão dos blocos é ter a mesma largura fixa, aproximadamente 160 pixels, mais o espaço em volta dos blocos.
autoCada título é reduzido ou aumentado para se ajustar ao conteúdo. Os blocos são limitados à largura da visualização dos blocos (sem rolagem horizontal).
full sizeCada título terá sempre a largura inteira da exibição dos blocos, com um título por linha.
Próximas etapas
- Os títulos também são compatíveis com o renderizador de barra de composição. Para saber mais, confira Documentação da barra de composição.
- Para saber mais sobre parâmetros de tempo, como
TimeRange, confira Documentação dos parâmetros de tempo da pasta de trabalho.