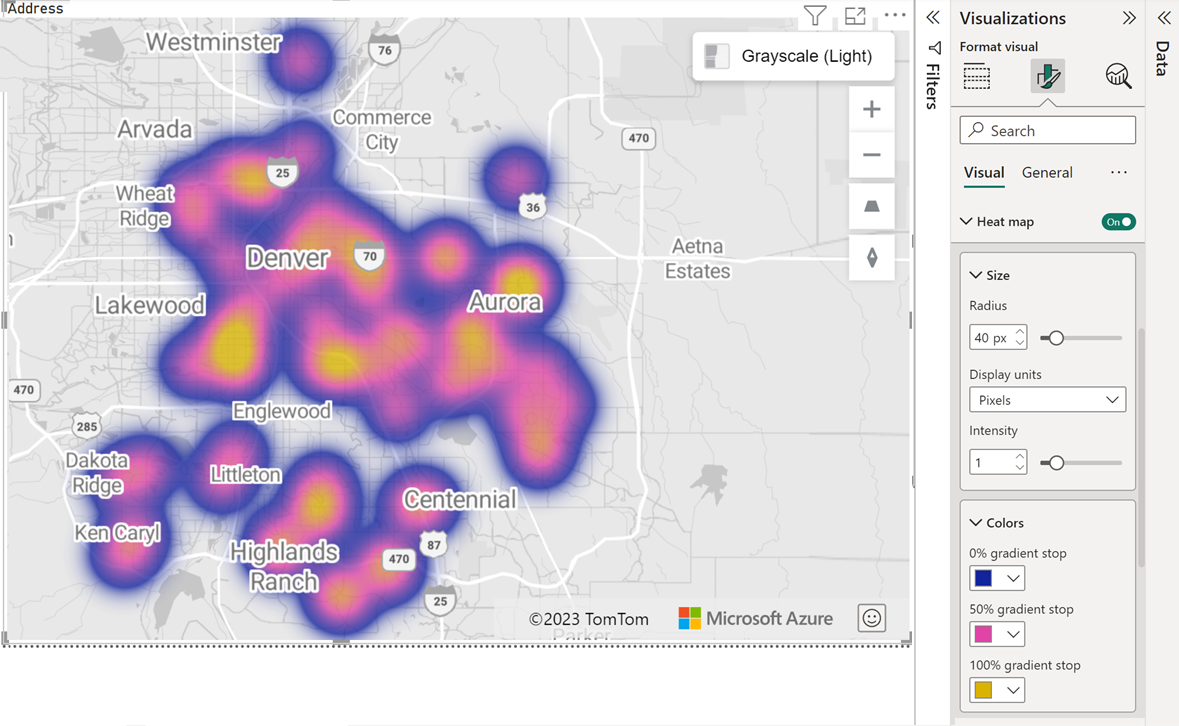Adicionar uma camada do mapa de calor
Este artigo descreve como adicionar uma camada de mapa de calor a um visual do Azure Mapas para Power BI.
Mapas de calor, também conhecidos como mapas de densidade, são um tipo de sobreposição em um mapa usado para representar a densidade de dados usando cores diferentes. Os mapas de calor são frequentemente usados para mostrar os "pontos de acesso" dos dados em um mapa. Mapas de calor são uma ótima maneira de renderizar conjuntos de valores com um grande número de pontos. Exibir um grande número de pontos de dados em um mapa resulta em uma degradação no desempenho e poderá cobrir isso com símbolos sobrepostos, tornando-o inutilizável. Renderizar os dados como um mapa de calor resulta não apenas em um melhor desempenho, ele ajuda você a entender melhor os dados, facilitando a ver a densidade relativa de cada ponto de dados.
Um mapa de calor é útil quando os usuários querem visualizar grandes dados comparativos:
- Comparando as taxas de satisfação do cliente ou o desempenho de compras entre países/regiões.
- Medindo a frequência com que os clientes visitam os shoppings em locais diferentes.
- Visualizando grandes conjuntos de dados estatísticos e geográficos.
Pré-requisitos
- Introdução ao visual do Power BI no Azure Mapas.
- Noções básicas sobre camadas no visual do Power BI no Azure Mapas.
Adicionar camada do mapa de calor
- Em Power BI Desktop, selecione o mapa do Azure que você criou.
- No painel Formato, alterne a opção Mapa de calor para On.
Agora você pode ajustar todas as configurações de camada do Mapa de calor para se adequar ao relatório.
Configurações de camada do mapa de calor
A seção Mapa de calor do painel Formato fornece flexibilidade para personalizar e projetar as visualizações do mapa de calor para atender aos seus requisitos específicos. A seção Mapa de calor permite que você:
- Configure o raio de cada ponto de dados usando pixels ou medidores como unidade de medida.
- Personalize a opacidade e a intensidade da camada do mapa de calor.
- Especifique se o valor no campo de tamanho deve ser usado como o peso de cada ponto de dados.
- Escolha cores diferentes do seletor de cores.
- Definir o nível de zoom mínimo e máximo para que a camada do mapa de calor seja visível.
- Decida a posição da camada do mapa de calor entre diferentes camadas, como a coluna 3D e a camada de bolha.
Tabela a seguir mostra as configurações primárias que estão disponíveis na seçãoMapa de calor do painel Formato:
| Configuração | Descrição |
|---|---|
| Tamanho | O raio de cada ponto de dados no mapa de calor. Valores válidos quando Unit = 'pixels': 1 a 200. Padrão: 20 Valores válidos quando Unit = 'meters': 1 a 4.000.000 |
| Configuração | Descrição |
|---|---|
| Raio | O raio de cada ponto de dados no mapa de calor. Valores válidos quando Unit = 'pixels': 1 a 200. Padrão: 20 Valores válidos quando Unit = 'meters': 1 a 4.000.000 |
| Unidades | As unidades de distância do raio. Os valores possíveis são: pixels. Quando definido como pixels, o tamanho de cada ponto de dados é o mesmo, independentemente do nível de zoom. metros. Quando definido como metros, o tamanho dos pontos de dados é dimensionado com base no nível de zoom de acordo com a distância de pixel equivalente no equador, fornecendo melhor relatividade entre pontos vizinhos. No entanto, devido à projeção do Mercator, o raio real de cobertura em metros em determinada latitude é menor do que este raio especificado. Padrão: pixels |
| Transparência | Define a transparência da camada do mapa de calor. Padrão: 1 O valor deve ser de 0% a 100%. |
| Intensidade | A intensidade de cada ponto de calor. A intensidade é um valor decimal entre 0 e 1, usado para especificar o quão "quente" um único ponto de dados deve ser. Padrão: 0.5 |
| Usar tamanho como peso | Um valor booliana que determina se o valor do campo de tamanho deve ser usado como o peso de cada ponto de dados. Quando On, a camada é renderizada como um mapa de calor ponderado. Padrão: Off |
| Gradiente | Um seletor de cores para os usuários escolherem três cores para cores de gradiente baixo (0%), central (50%) e alto (100%). |
| Zoom mínimo | Nível mínimo de zoom no qual a camada fica visível. Os valores válidos são 1 a 22. Padrão: 0 |
| Zoom máximo | Nível máximo de zoom no qual a camada fica visível. Os valores válidos são 1 a 22. Padrão: 22 |
| Posição da camada | Especifique a posição da camada em relação a outras camadas do mapa. Os valores válidos incluem Rótulos acima, Abaixo de rótulos e Estradas abaixo |
Próximas etapas
Altere o modo como os dados são exibidos no mapa:
Adicione mais contexto ao mapa:
Personalize o visual: