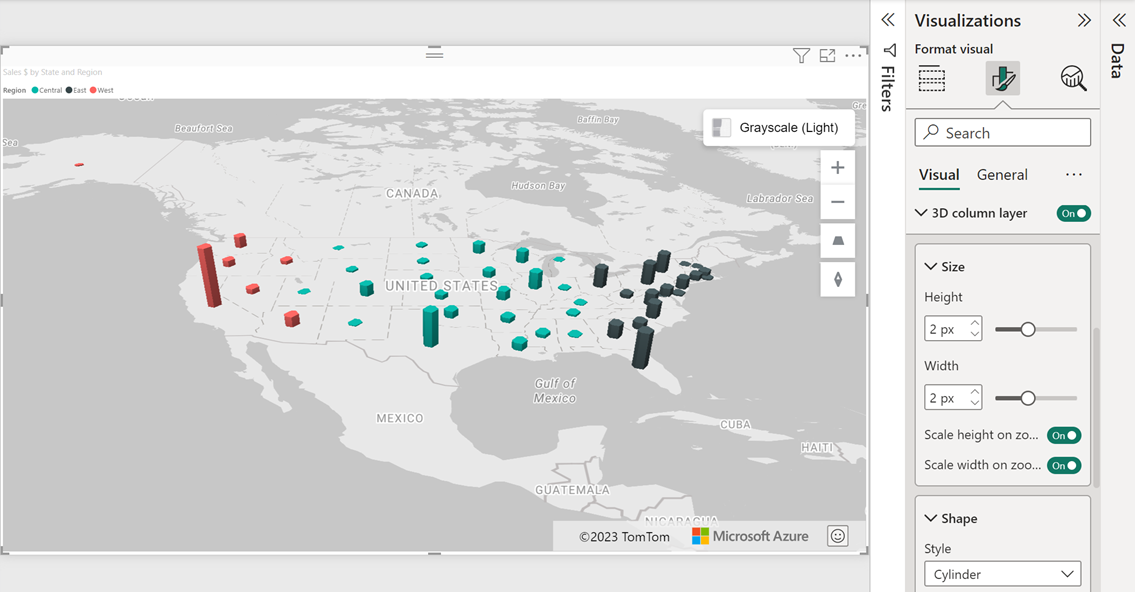Adicionar uma camada de coluna 3D
A camada da coluna 3D é útil para levar dados para a próxima dimensão, permitindo a visualização de dados de localização como cilindros 3D no mapa. Semelhante à camada de bolha, o gráfico de colunas 3D pode facilmente visualizar duas métricas ao mesmo tempo usando a altura relativa e de cor. Para que as barras tenham altura, uma medida precisa ser adicionada ao bucket de Tamanho do painel de Campos. Se uma medida não for fornecida, as colunas sem altura serão exibidas como quadrados ou círculos planos, dependendo da opção Forma.
Os usuários podem inclinar e girar o mapa para exibir seus dados de diferentes perspectivas. O mapa pode ser inclinado ou modulado usando um dos métodos a seguir.
- Ative a opção Controles de navegação nas Configurações do mapa do painel Formato para adicionar um botão que incline o mapa.
- Mantenha pressionado o botão direito do mouse e arraste o mouse para cima ou para baixo.
- Com a tela de toque, toque no mapa com dois dedos e arraste-os para cima ou para baixo juntos.
- Com o mapa focalizado, segure a tecla Shift e pressione as teclas de direção para cima ou para baixo.
O mapa pode ser rotacionado usando um dos métodos a seguir.
- Ative a opção Controles de navegação nas Configurações do mapa do painel Formato para adicionar um botão que gire o mapa.
- Mantenha pressionado o botão direito do mouse e arraste o mouse para a esquerda ou para a direita.
- Com a tela touch, toque no mapa com dois dedos e gire.
- Com o mapa focalizado, use a tecla Shift e pressione as teclas de direção para a esquerda ou para a direita.
A seguir estão todas as configurações no painel Formato que estão disponíveis na seção Camada de coluna 3D.
| Configuração | Descrição |
|---|---|
| Forma da coluna | A forma da coluna 3D. • Caixa – colunas renderizadas como caixas retangulares. • Cilindro – colunas renderizadas como cilindros. |
| Altura | A altura de cada coluna. Se um campo for passado para o bucket Tamanho do painel Campos, as colunas serão dimensionadas em relação a esse valor de altura. |
| Dimensionar altura ao aplicar zoom | Especifica se a altura das colunas deve ser dimensionada em relação ao nível de zoom. |
| Largura | A largura de cada coluna. |
| Dimensionar a largura ao aplicar zoom | Especifica se a largura das colunas deve ser dimensionada em relação ao nível de zoom. |
| Cor de preenchimento | Cor de cada coluna. Essa opção fica oculta quando um campo é passado para o bucket Legenda do painel Campos e uma seção separada Cores dos dados aparece no painel Formato. |
| Transparência | A transparência de cada coluna. |
| Zoom mínimo | Os blocos de nível de zoom mínimo estão disponíveis. |
| Zoom máximo | Os blocos de nível de zoom máximo estão disponíveis. |
| Posição da camada | Especifica a posição da camada em relação a outras camadas do mapa. |
Observação
Se as colunas tiverem um valor de largura pequeno e a opção Largura da escala no zoom estiver desabilitada, elas poderão desaparecer quando o zoom for muito reduzido, pois a largura renderizada será menor que um pixel. Porém, quando a opção Largura da escala no zoom estiver habilitada, mais cálculos serão realizados quando o nível de zoom for alterado, o que pode afetar o desempenho de grandes conjuntos de dados.
Próximas etapas
Altere o modo como os dados são exibidos no mapa:
Adicione mais contexto ao mapa:
Personalize o visual: