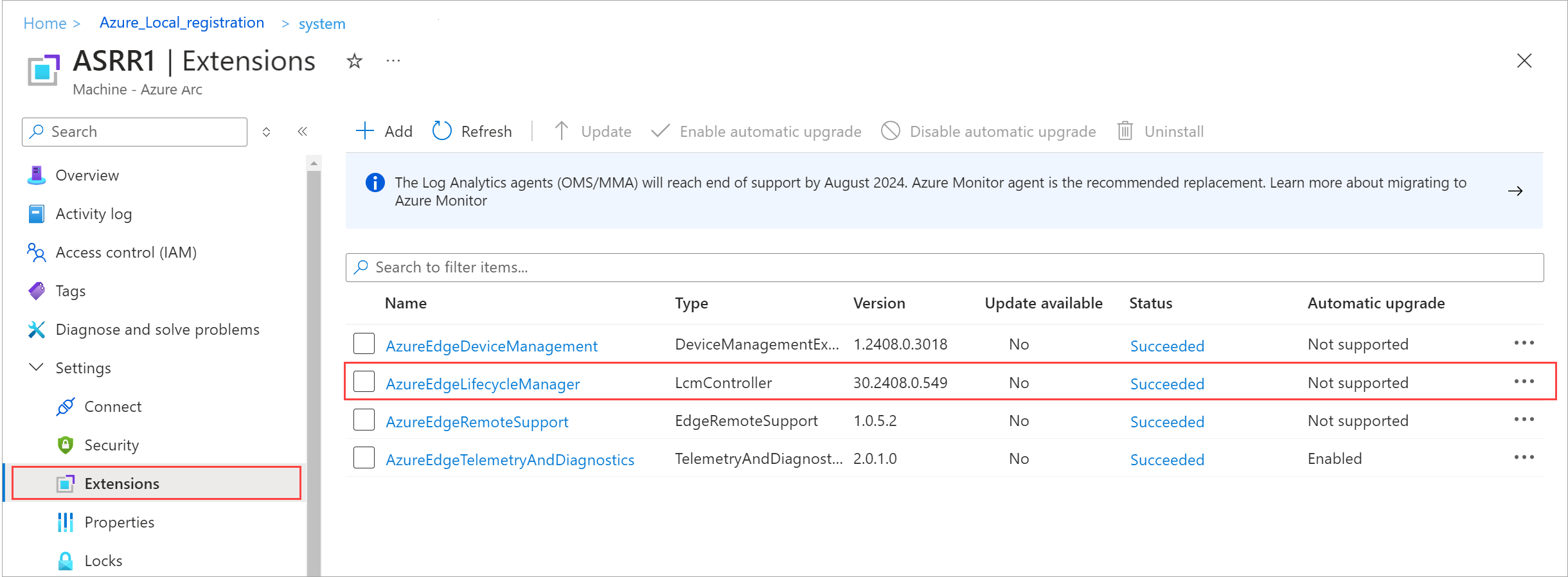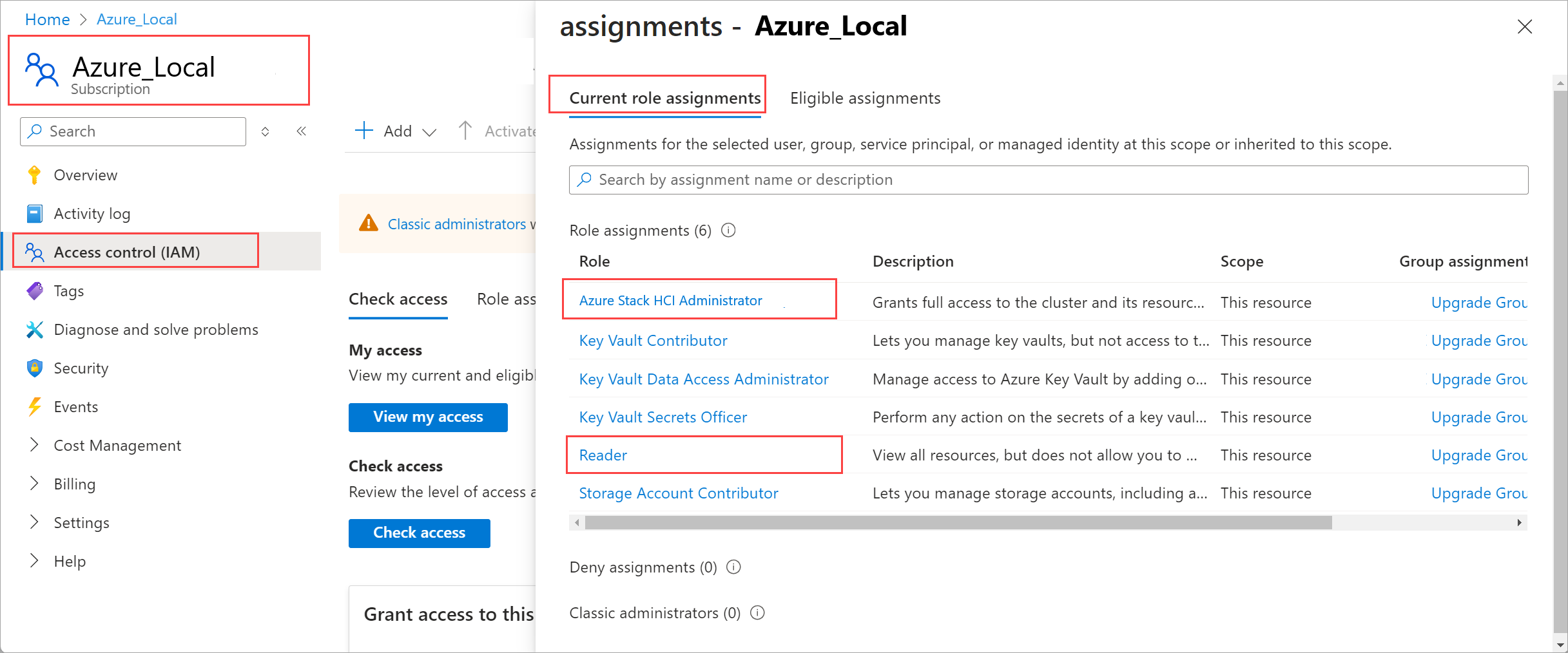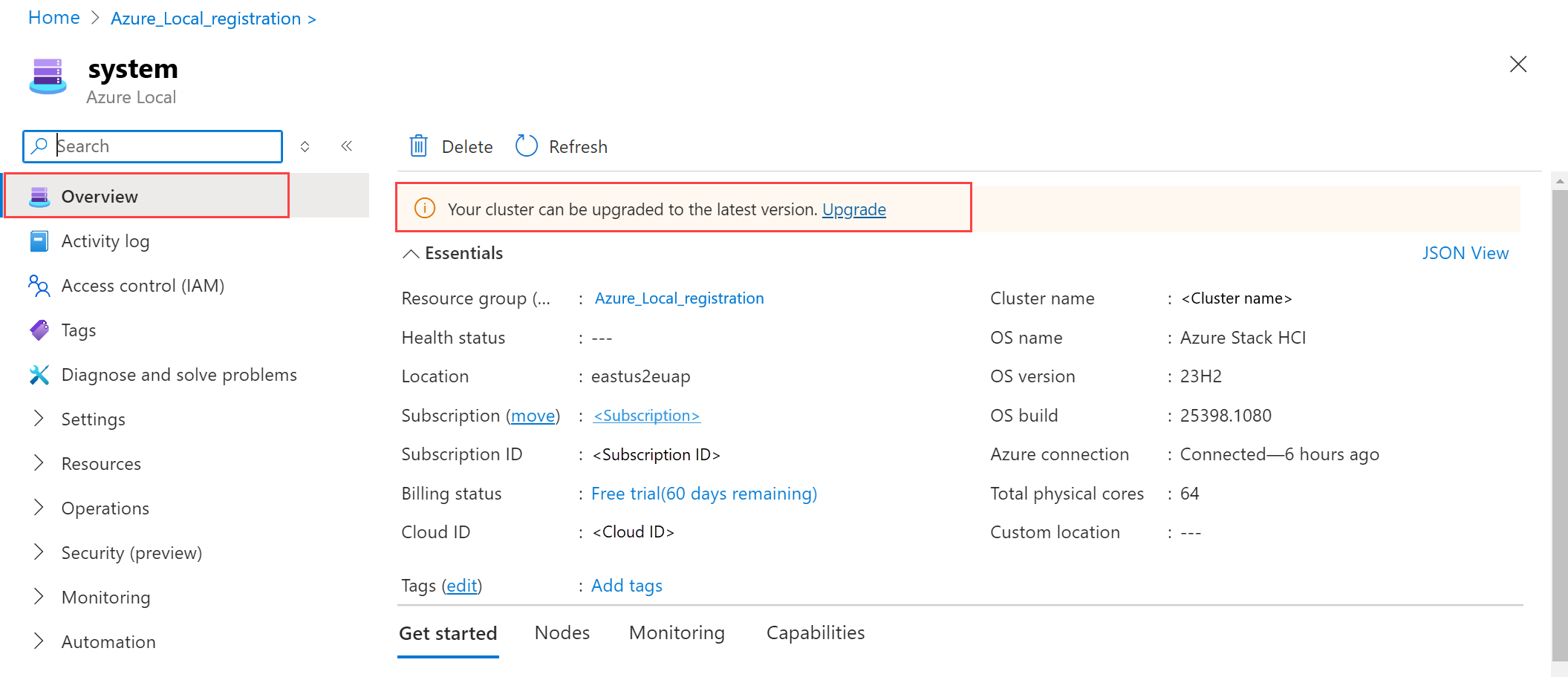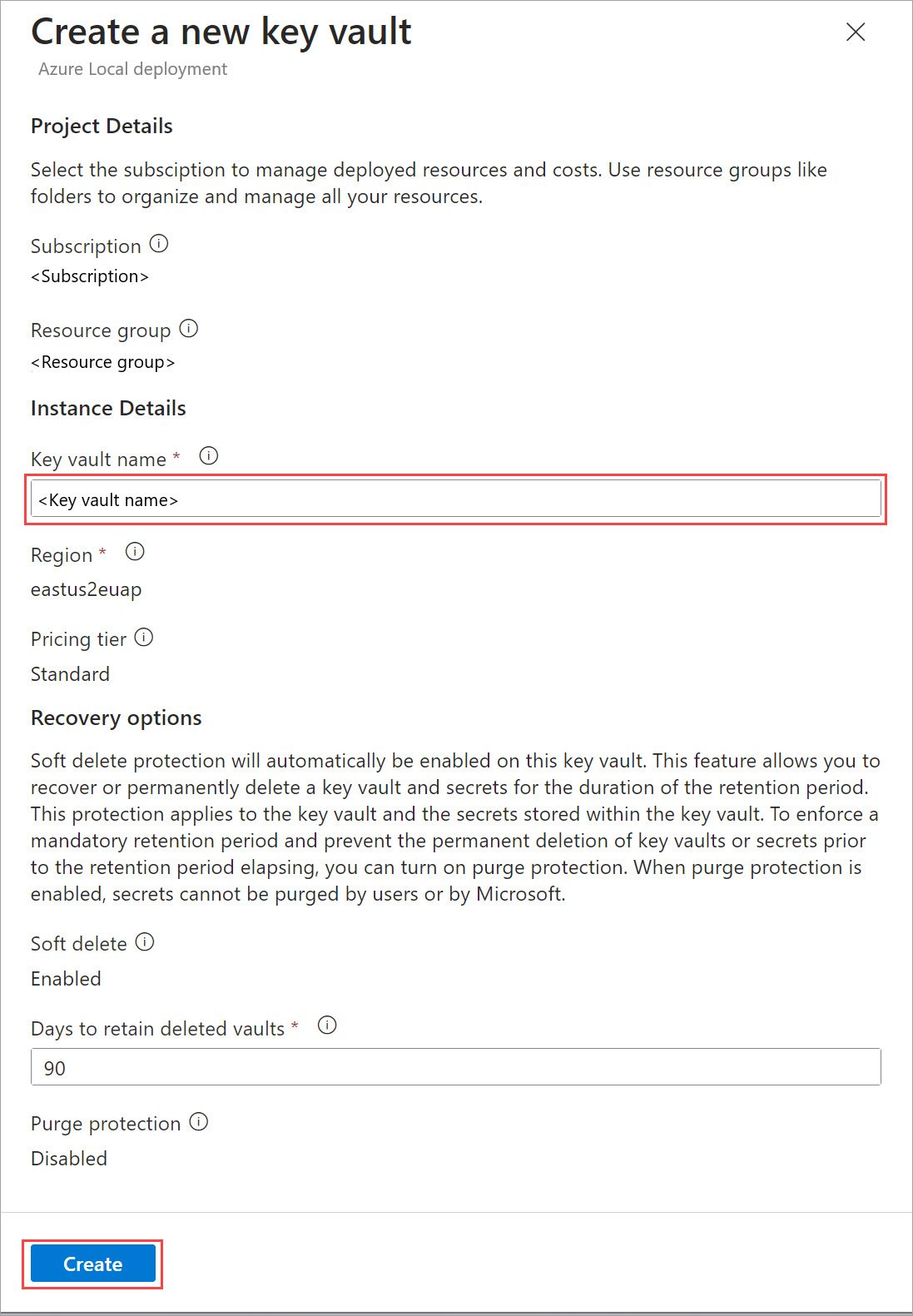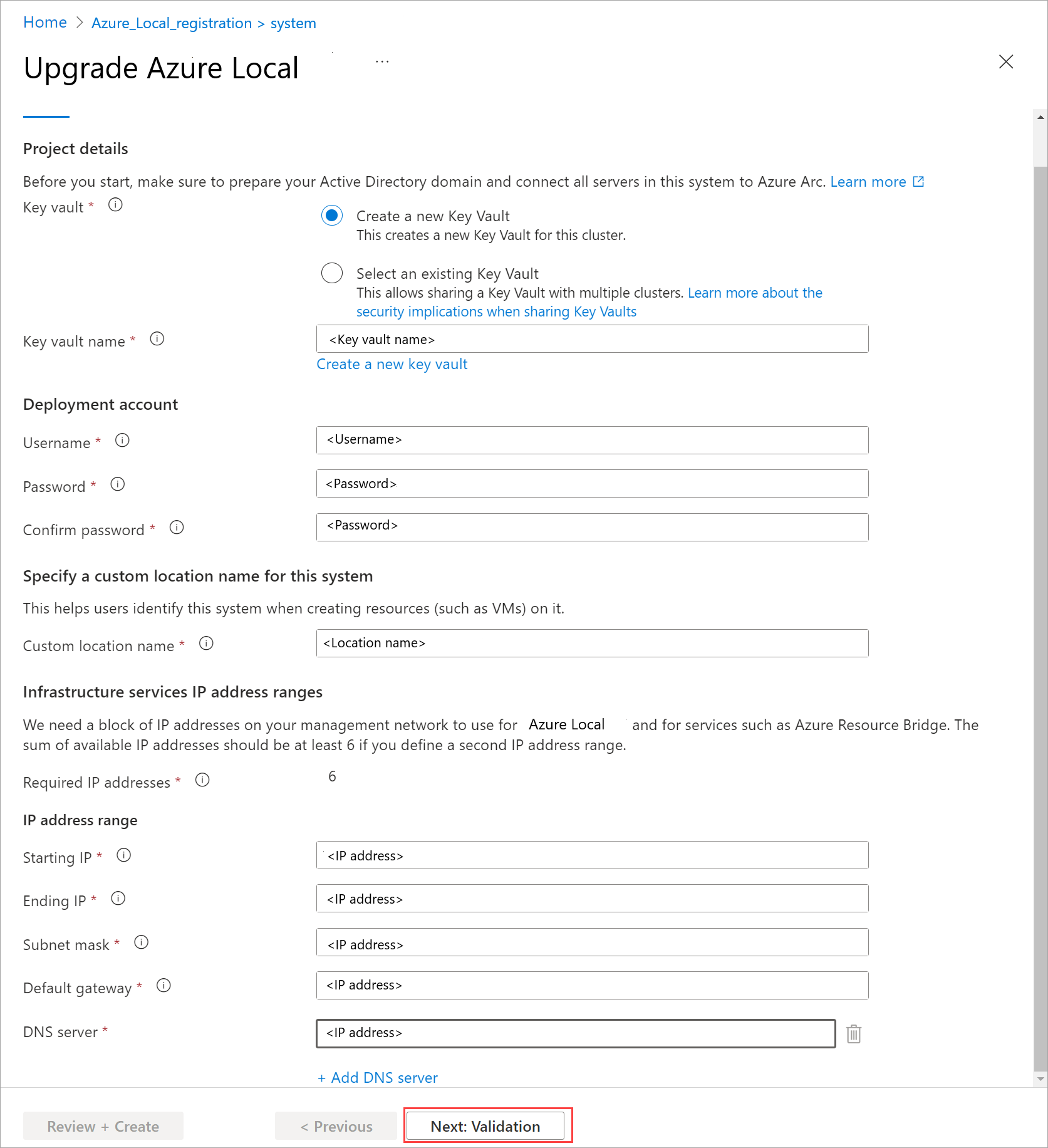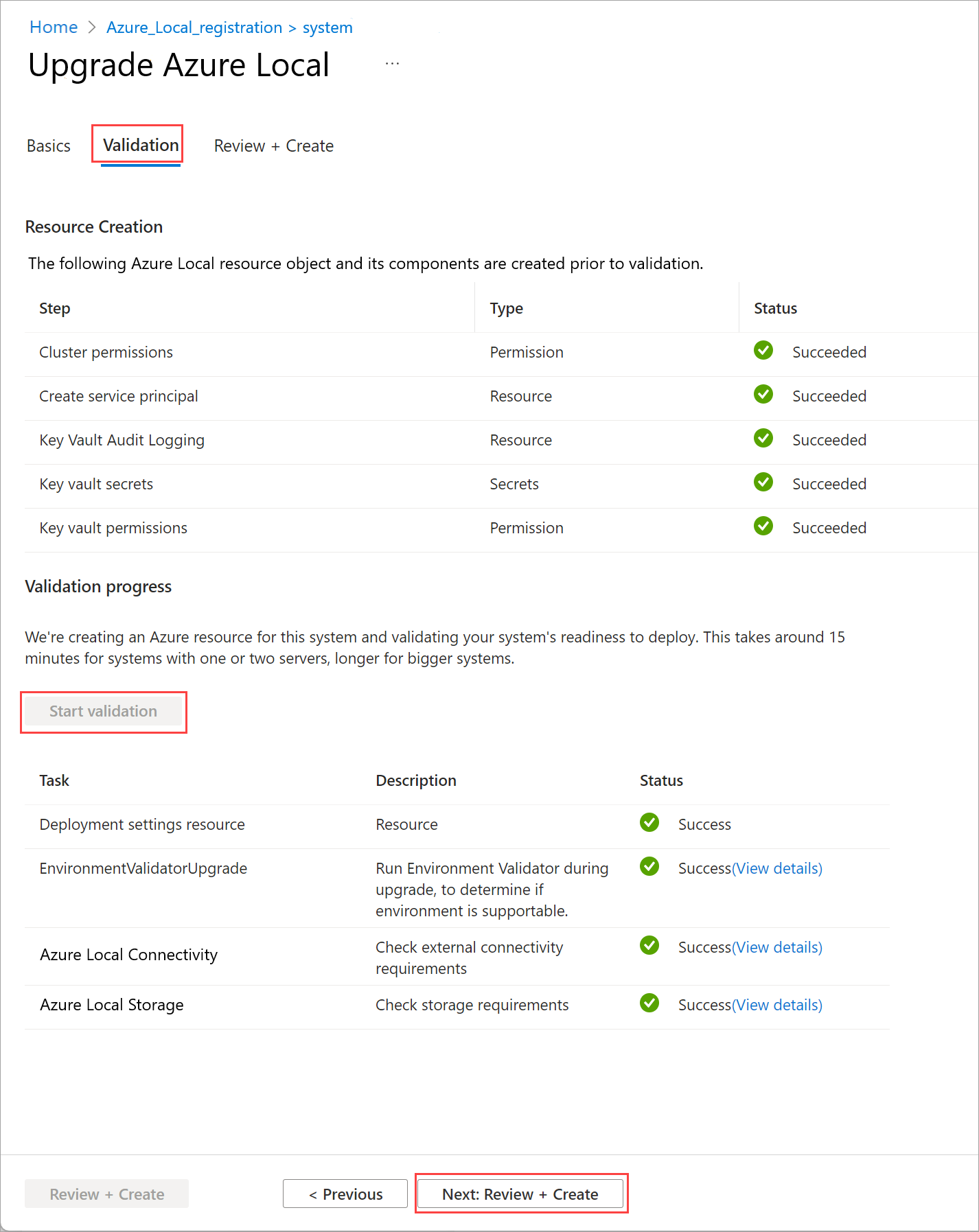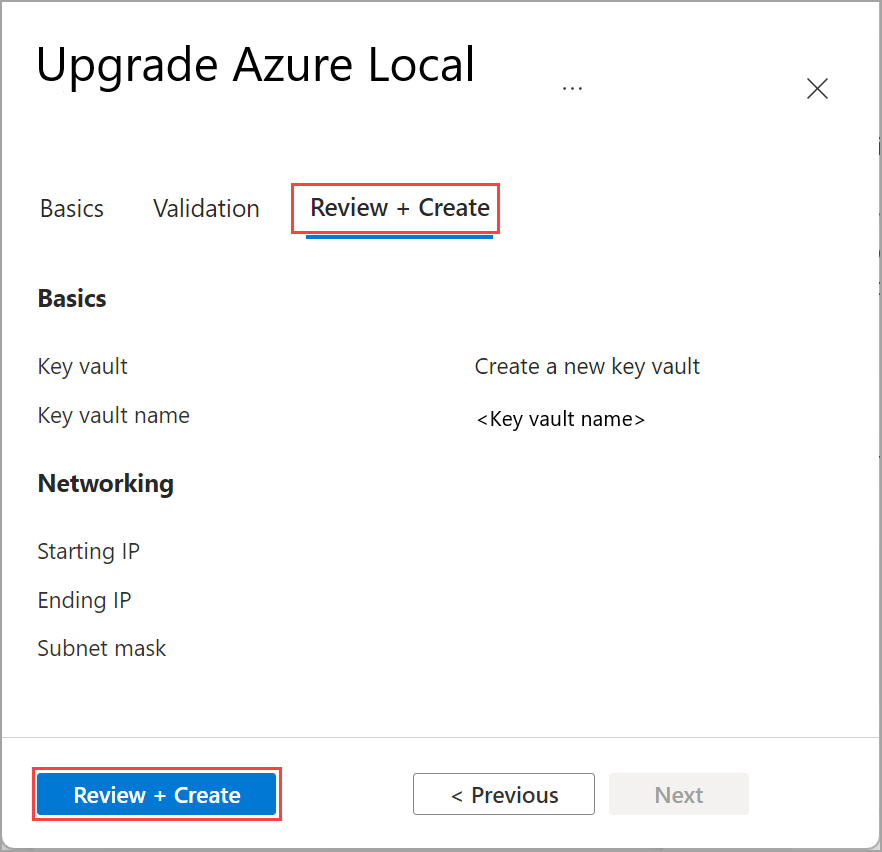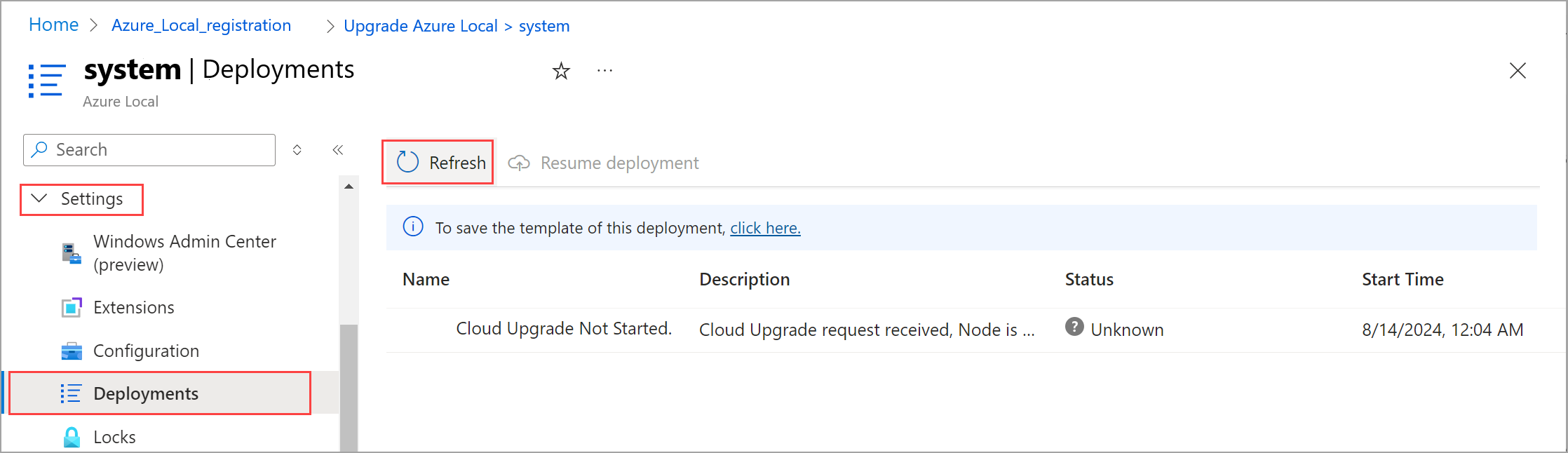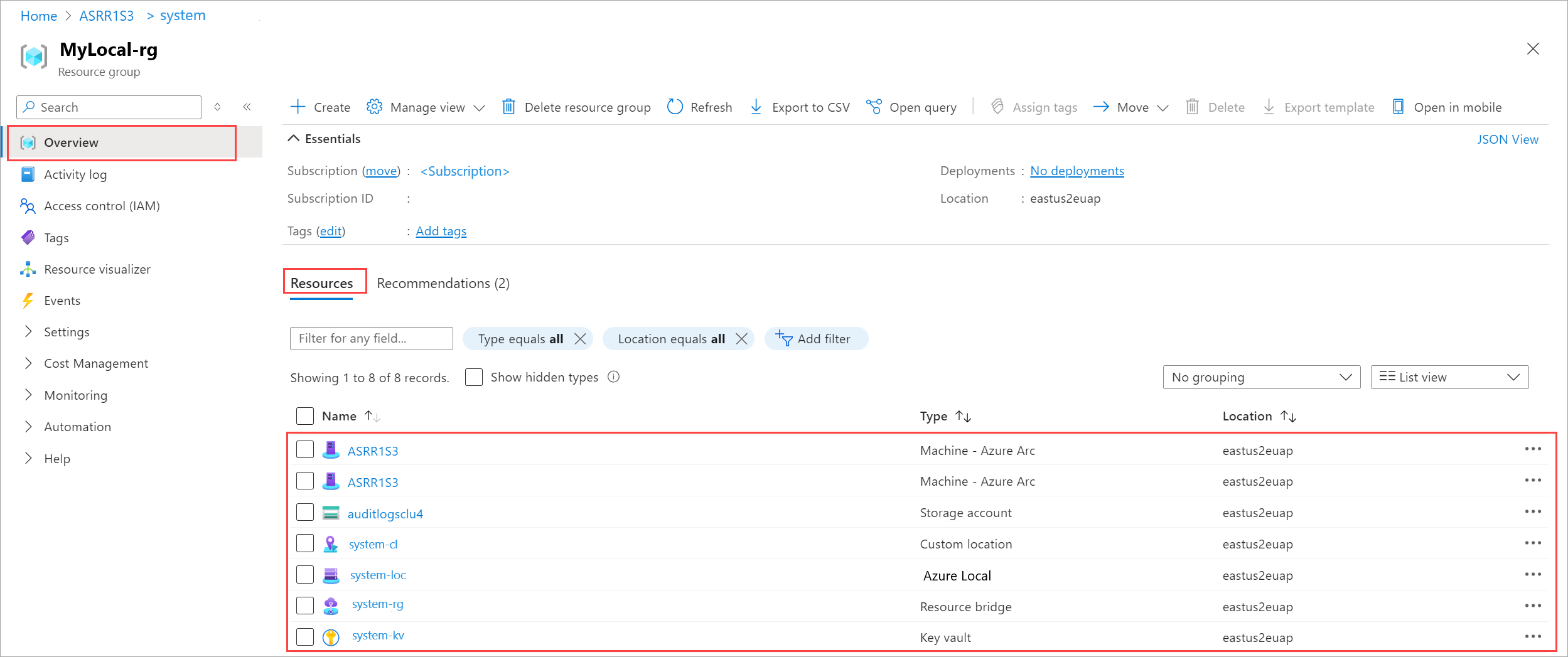Instalar a atualização da solução no Azure Local
Aplica-se a: Azure Local 2311.2 e posterior
Este artigo descreve como instalar a atualização da solução em sua instância local do Azure depois que o sistema operacional (SO) foi atualizado da versão 22H2 para a versão 23H2.
Ao longo deste artigo, nos referimos à versão 23H2 do sistema operacional como a nova versão e à versão 22H2 como a versão antiga.
Importante
Embora a atualização do sistema operacional esteja em disponibilidade geral, a atualização da solução terá uma distribuição em fases.
Pré-requisitos
Antes de instalar o upgrade da solução, certifique-se de que:
Valide o sistema usando o Verificador de Ambiente de acordo com as instruções em Avaliar a prontidão de atualização da solução.
Verifique se a extensão mais recente
AzureEdgeLifecycleManagerem cada computador está instalada de acordo com as instruções em Verificar a extensão do Azure Arc.Ter uma credencial de usuário do Active Directory que seja membro do grupo Administrador local. Trabalhe com o administrador do Active Directory para obter essa credencial.
Ter um intervalo de rede IPv4 com seis endereços IP contíguos disponíveis para novos serviços do Azure Arc. Trabalhe com o administrador de rede para garantir que os endereços IP não estejam em uso e atendam ao requisito de conectividade de saída.
Ter permissões de assinatura do Azure para Administrador e Leitor do Azure Stack HCI.
Instalar a atualização da solução por meio do portal do Azure
Você instala a atualização da solução por meio do portal do Azure.
Importante
A Microsoft só oferece suporte à atualização aplicada da página de recursos do Azure Local. Não há suporte para o uso de ferramentas de terceiros para instalar atualizações.
Siga estas etapas para instalar a atualização da solução:
Acesse o recurso local do Azure no portal do Azure.
Na página Visão geral, você pode ver uma faixa indicando que uma atualização de solução está disponível. Selecione o link Atualizar no banner.
Guia Básico
Na guia Noções básicas , especifique as seguintes informações:
Selecione um cofre de chaves existente em cofres no grupo de recursos. O compartilhamento de um cofre de chaves existente pode ter implicações de segurança. Se você não tiver um cofre de chaves, poderá criar um novo para armazenar as credenciais.
- Selecione Criar um novo cofre de chaves.
- Forneça um Nome para o novo cofre de chaves. O nome deve ter de 3 a 24 caracteres e conter apenas letras, números e hífens. Dois hífens consecutivos não são permitidos.
Especifique a credencial da conta de implantação. Essa credencial é do Active Directory para uma entidade de segurança que é membro do grupo de administradores local em cada computador. Para obter mais informações sobre como criar essa conta de implantação, consulte Preparar o Active Directory para implantação do Azure Local, versão 23H2.
Observação
O usuário não pode ser administrador e não pode usar o formato
domain\username.Aceite o nome padrão ou especifique o nome do local personalizado usado para os serviços do Azure Arc.
Especifique as informações do endereço IP da rede. É necessário um total de seis endereços IP contíguos, definidos por um intervalo de endereços IP. Os endereços IP no intervalo devem:
- Não estar em uso.
- Atenda aos requisitos de conectividade de saída.
- Comunique-se com os endereços IP do host.
Selecione Avançar: Validação.
Guia Validação
Na guia Validação , a operação cria automaticamente recursos do Azure e também configura permissões e o logon de auditoria.
Selecione Iniciar validação para iniciar a operação. Essa operação envolve a execução do Verificador de Ambiente para verificar os requisitos externos de conectividade e armazenamento e se o ambiente está pronto para a atualização da solução. Para saber mais sobre validação, consulte Validar a preparação para atualização da solução de sua instância local do Azure.
Após a conclusão da validação, selecione Avançar: Examinar + Criar.
Guia Revisar + criar
Na guia Examinar + Criar , examine o resumo da atualização da solução.
Selecione Examinar + Criar para iniciar o processo de atualização. Você verá uma notificação de que a implantação está em andamento.
Monitorar o progresso da atualização
Depois que a atualização for iniciada, você será levado automaticamente para a Implantação>configurações. Atualize a tela periodicamente e monitore o progresso da atualização.
Aguarde a conclusão da atualização. O processo de atualização da solução pode levar algumas horas, dependendo do número de máquinas no sistema.
Observação
Se a atualização falhar, reinicie a operação de atualização para tentar novamente.
Verificar uma atualização bem-sucedida
Siga estas etapas para verificar se a atualização foi bem-sucedida:
No portal do Azure, vá para o grupo de recursos em que você implantou a instância local do Azure.
Na página Recursos de >, você deve ver os seguintes recursos:
Tipo de recurso Número de recursos Computador – Azure Arc 1 por máquina Local do Azure 1 Ponte de Recursos do Arco 1, sufixo -arcbridge por padrão Local personalizado 1, sufixo -cl por padrão Key Vault 1 Aqui está uma captura de tela dos recursos no grupo de recursos:
Tarefas pós-atualização da solução
Importante
À medida que serviços adicionais são instalados durante a atualização da solução, o consumo de recursos aumenta após a conclusão da atualização da solução.
Após a conclusão da atualização da solução, talvez seja necessário executar tarefas adicionais para proteger seu sistema e garantir que ele esteja pronto para cargas de trabalho.
Talvez seja necessário conectar-se ao sistema por meio do RDP (Remote Desktop Protocol) para implantar cargas de trabalho. Para obter mais informações, consulte Habilitar RDP.
Para evitar a exclusão acidental de recursos, você pode bloqueá-los.
Você precisa atualizar a postura de segurança. Para obter mais informações, consulte Atualizar a postura de segurança no Azure Local após a atualização.
Talvez seja necessário criar cargas de trabalho e caminhos de armazenamento para cada volume. Para obter detalhes, consulte Criar volumes no Azure Local e Criar caminho de armazenamento para o Azure Local.
Se você não usou a CAU (Atualização com Suporte a Cluster) para aplicar patches ao sistema, verifique se as permissões estão definidas corretamente. Para obter mais informações, consulte CAU (atualização com reconhecimento de cluster)
Próximas etapas
Se você tiver problemas durante o processo de atualização, consulte Solucionar problemas de atualização da solução no Azure Local.