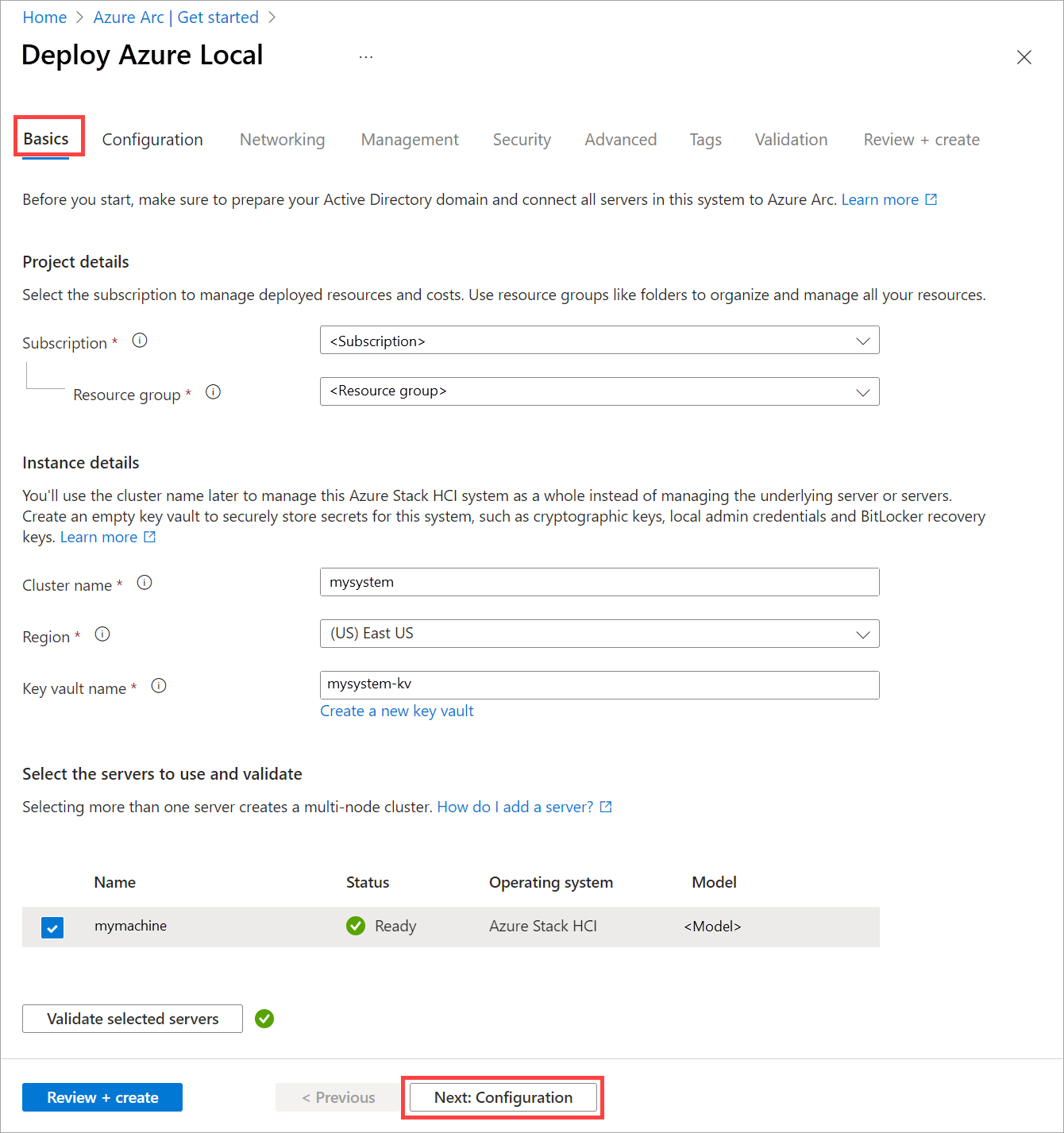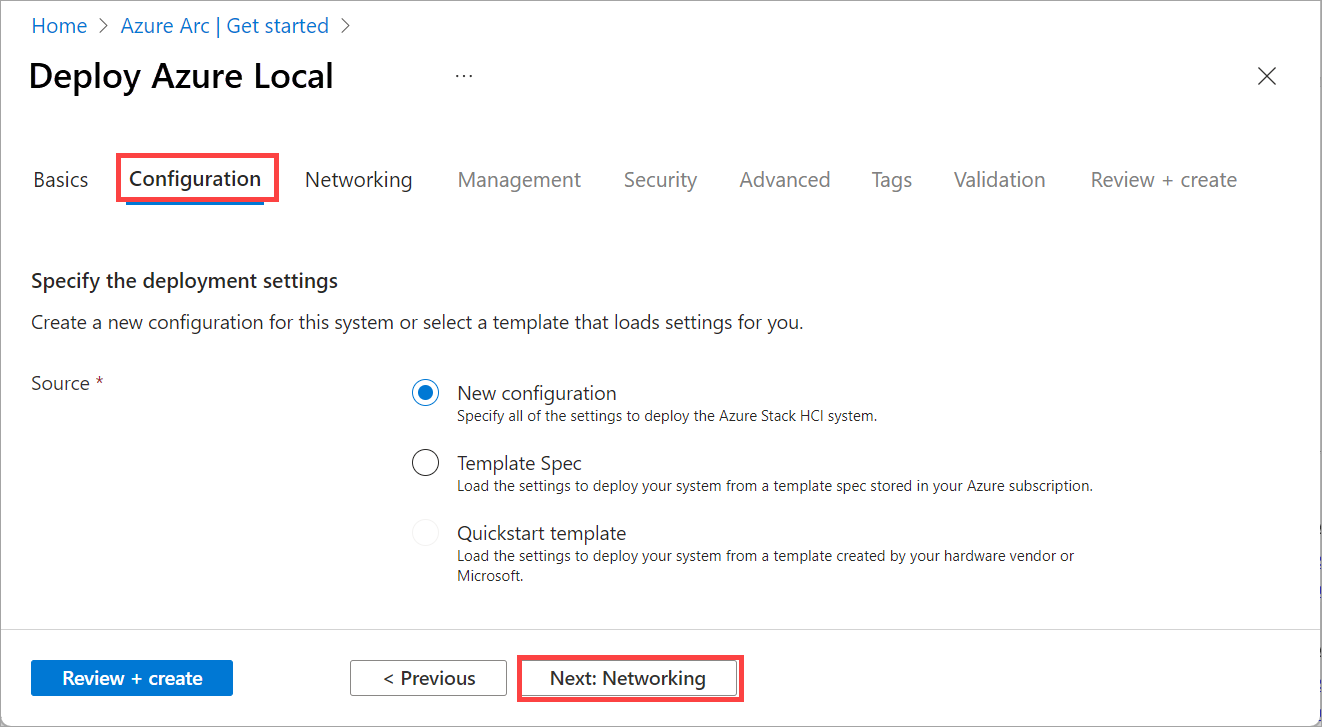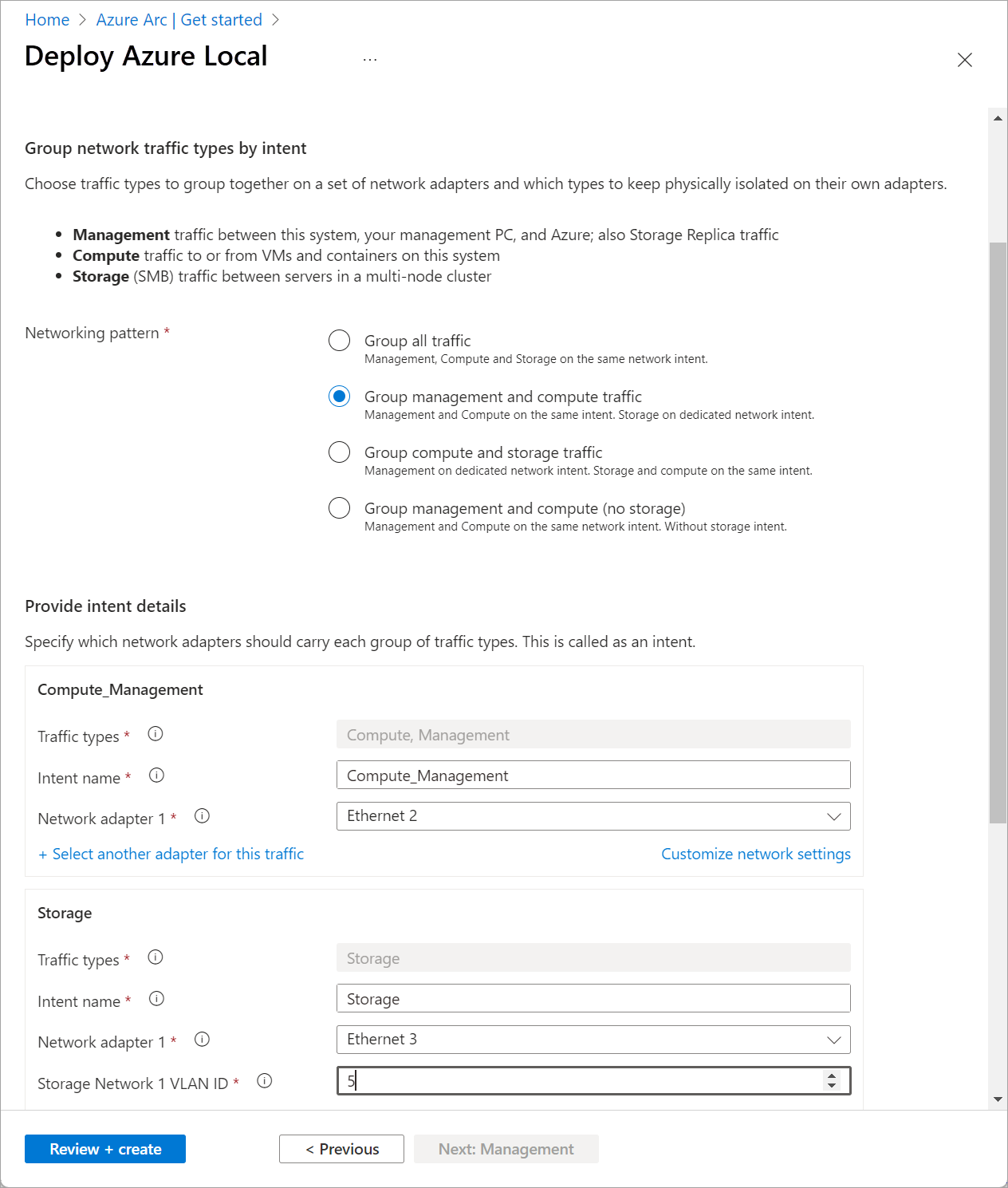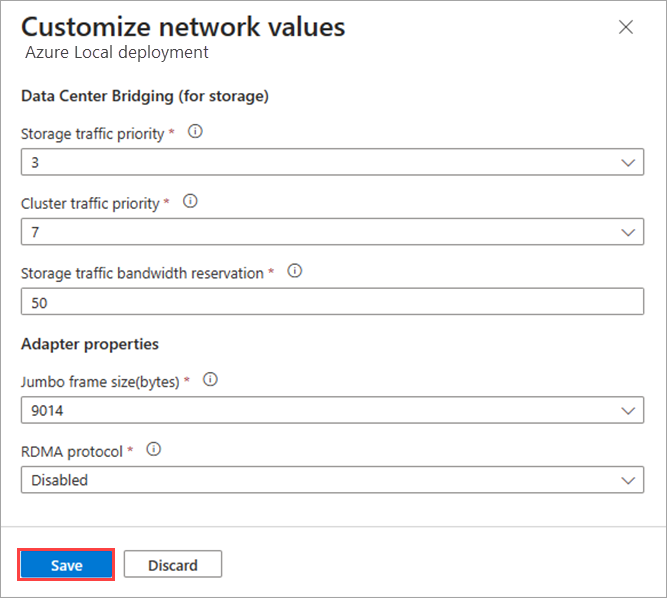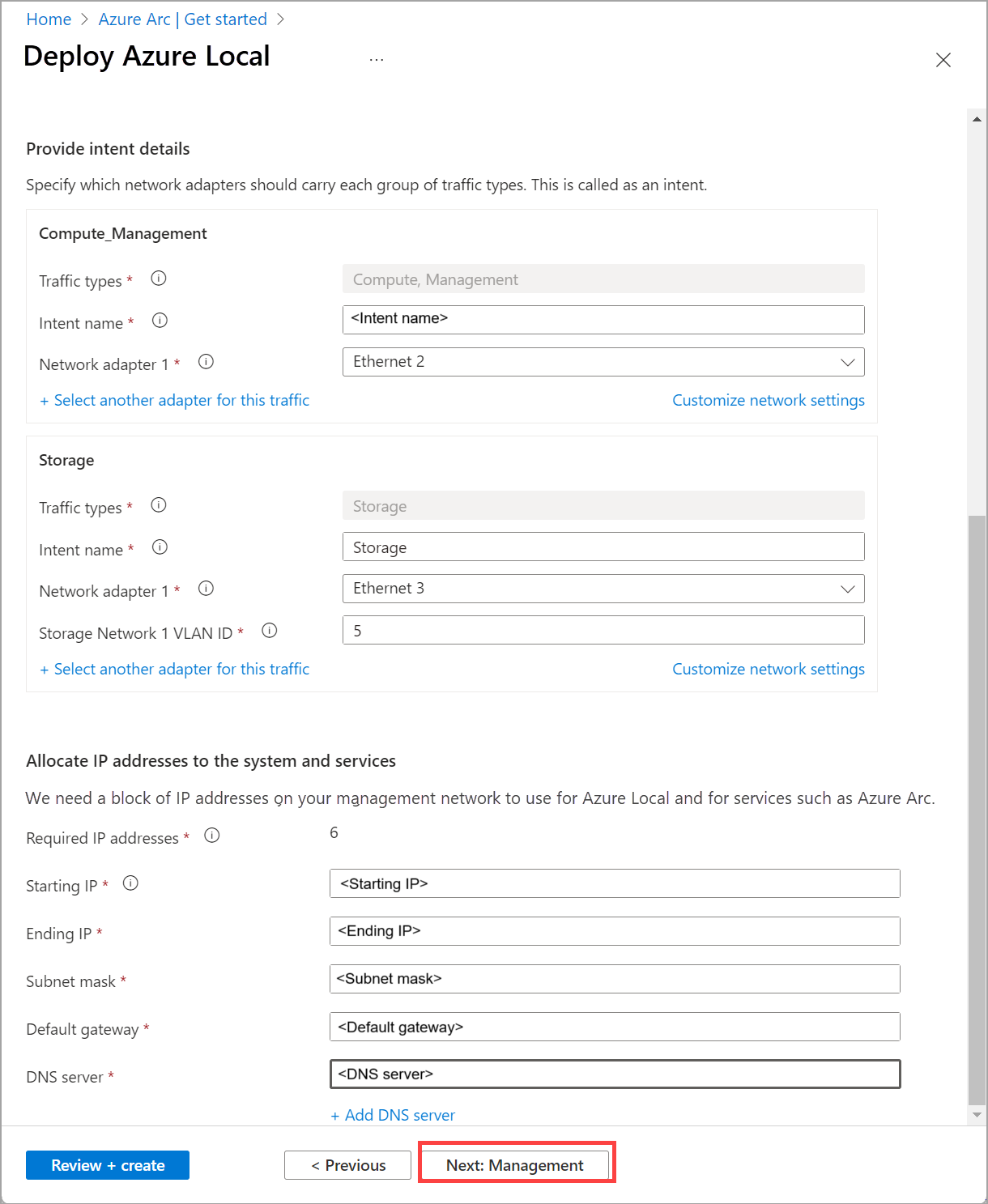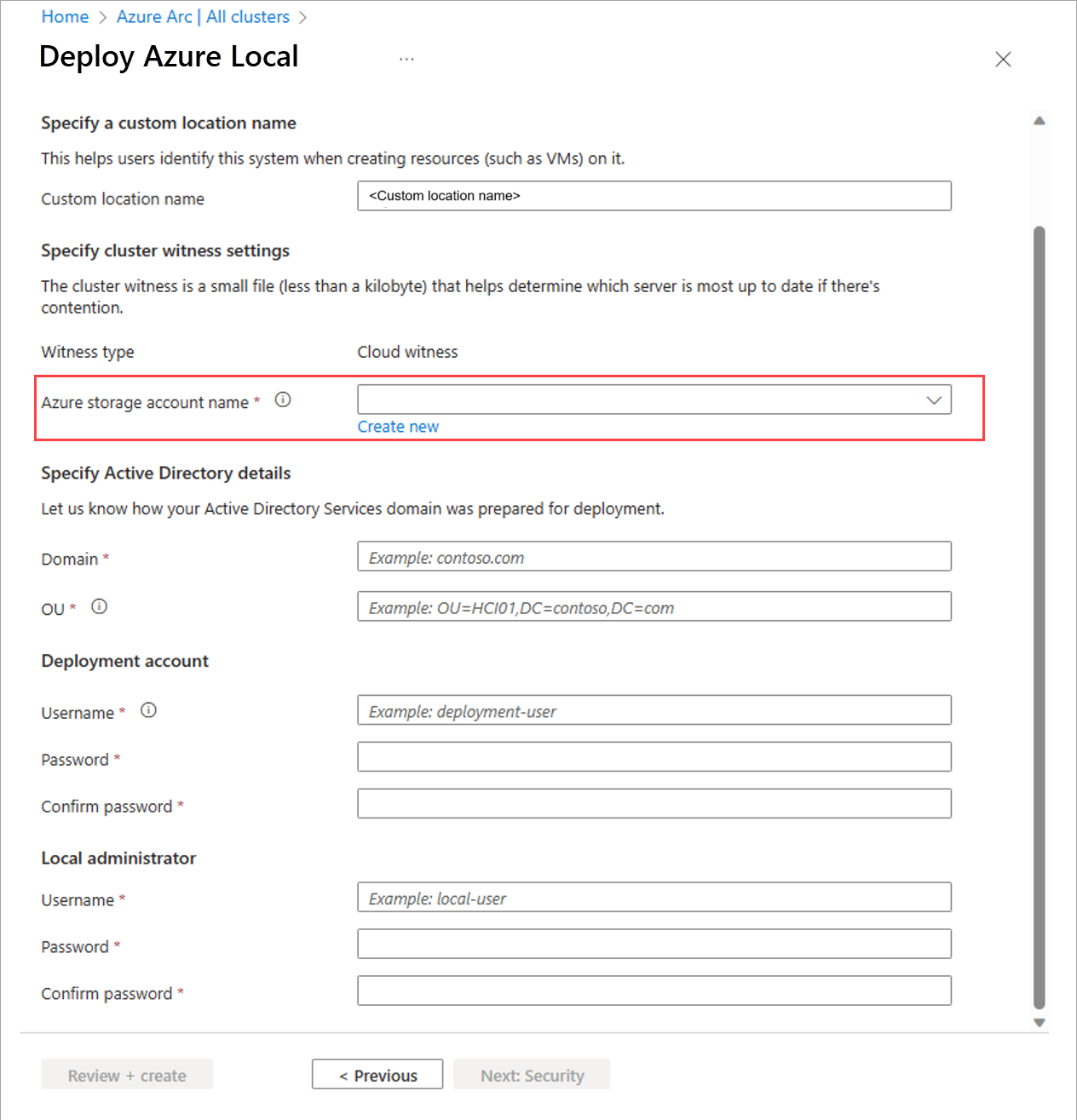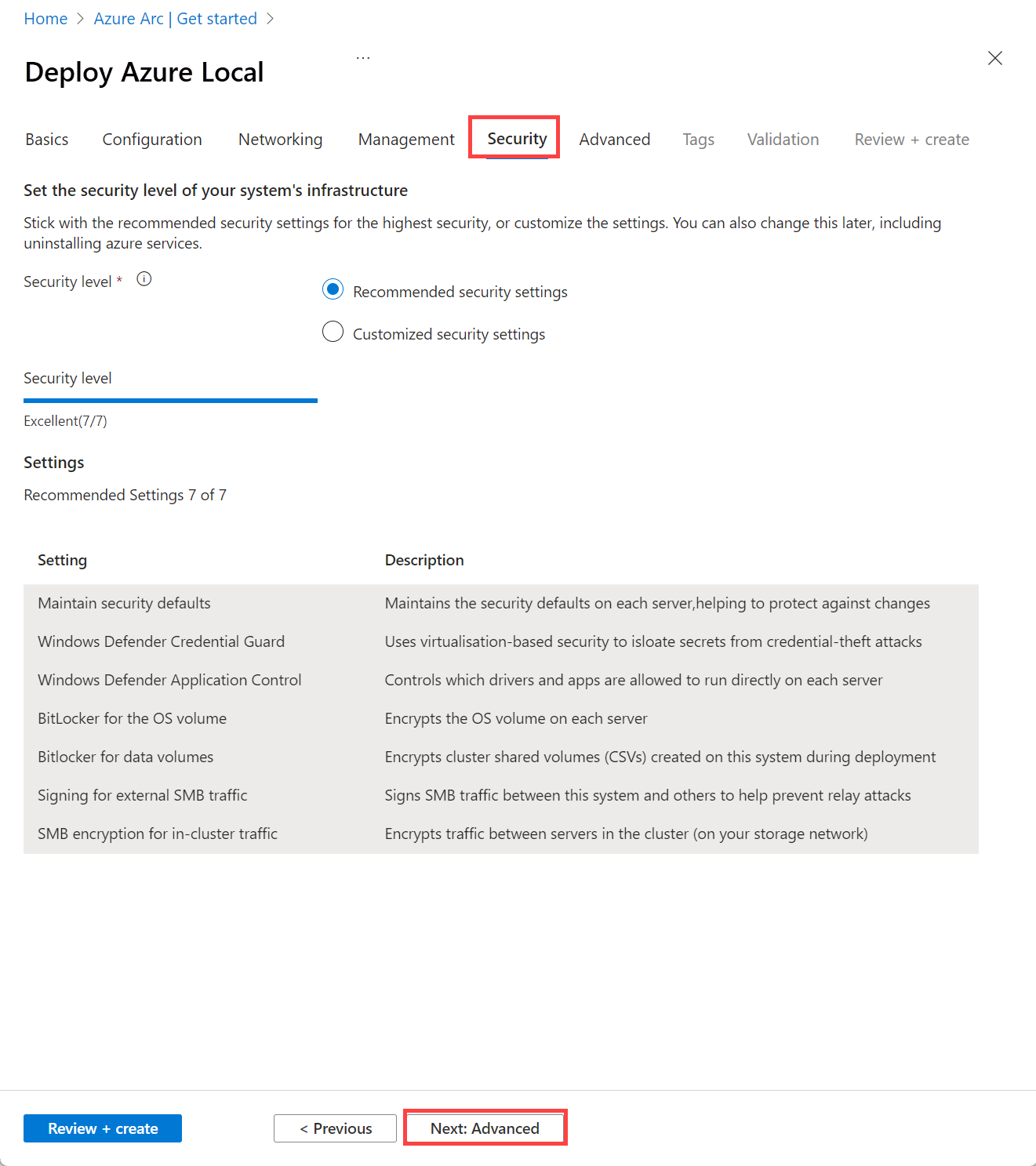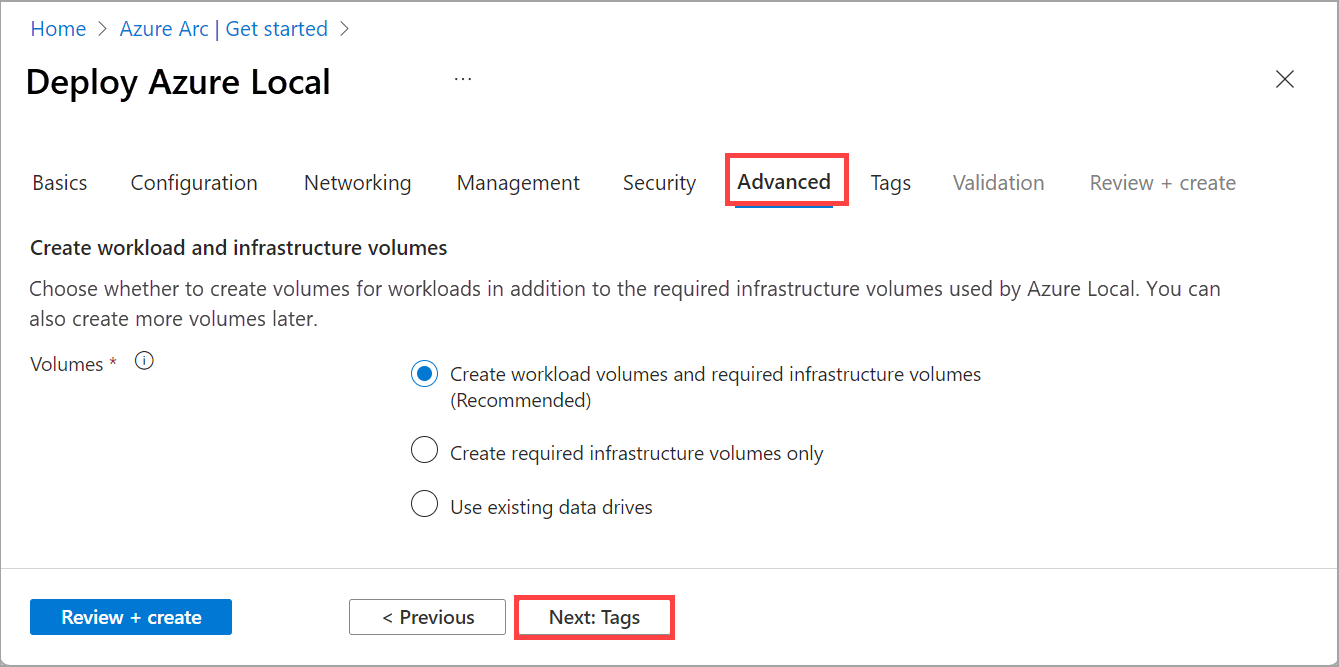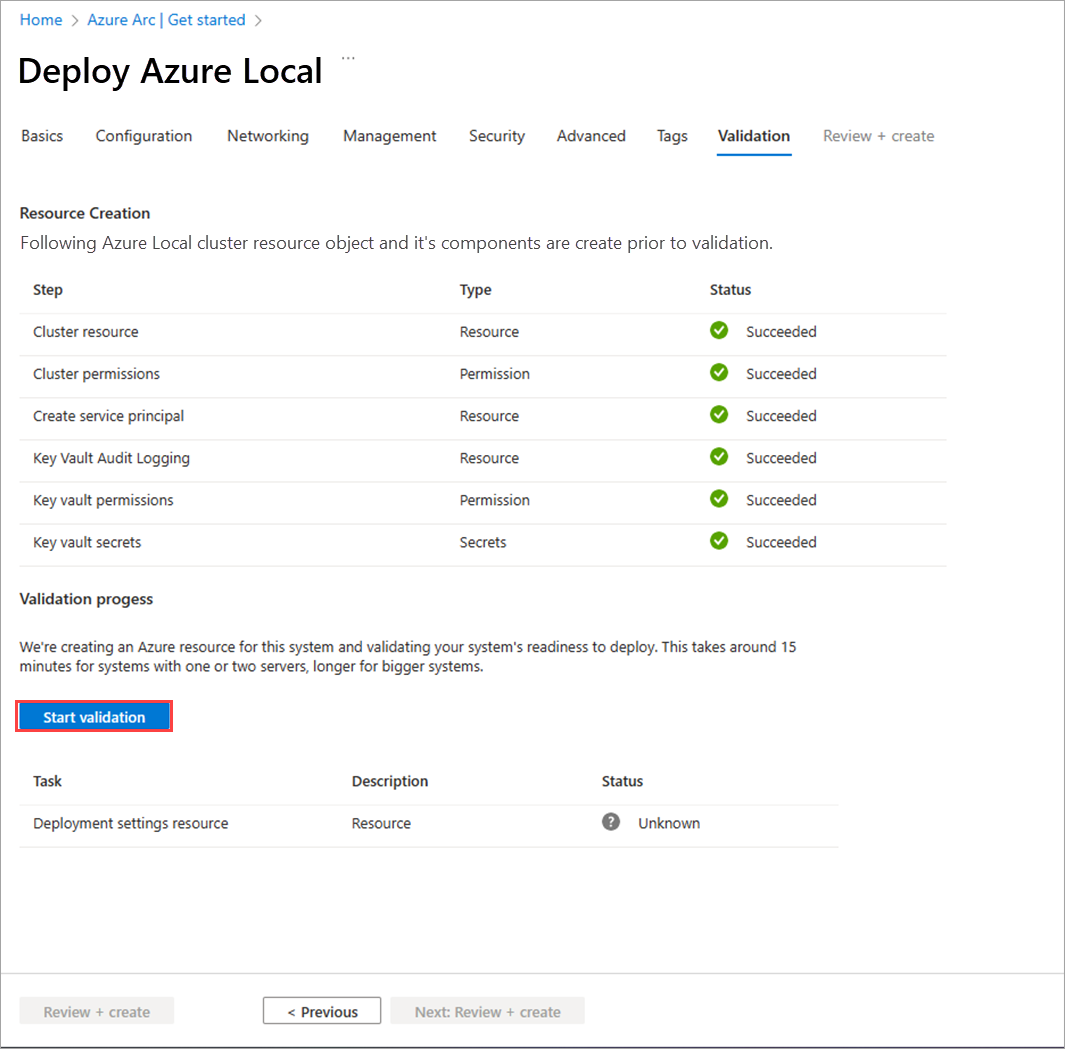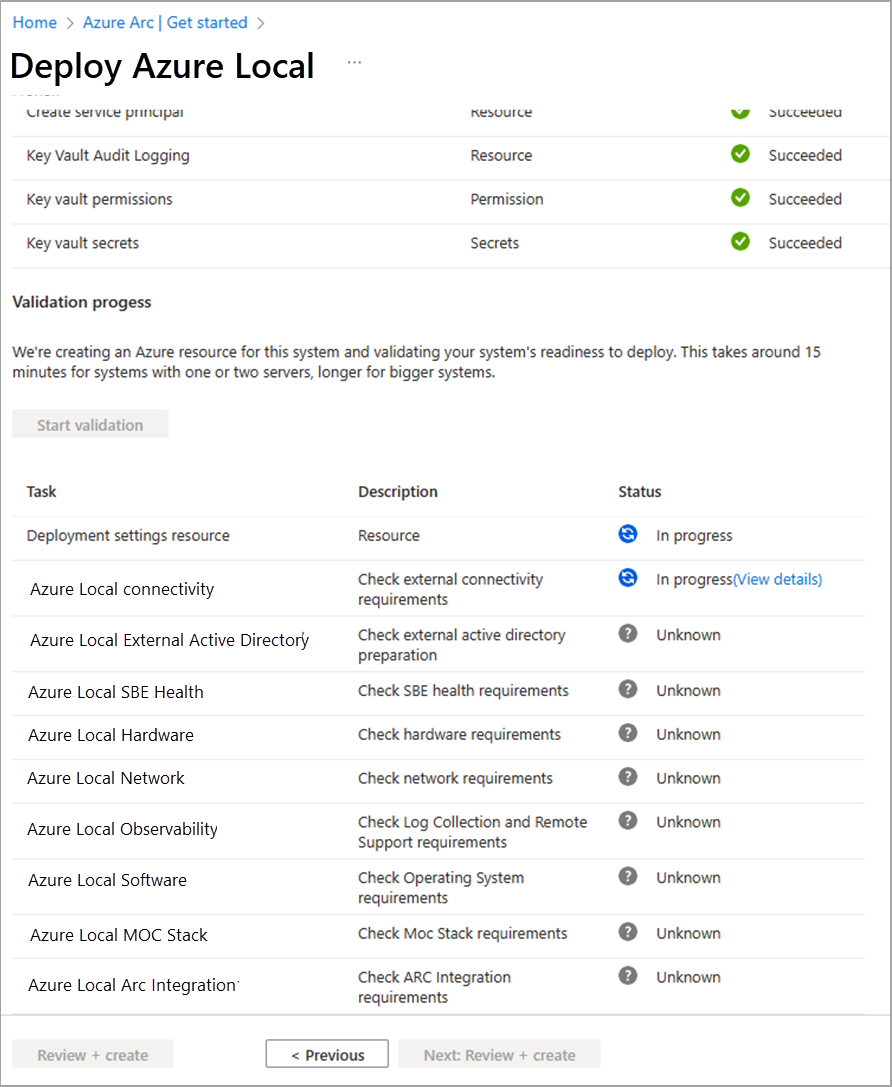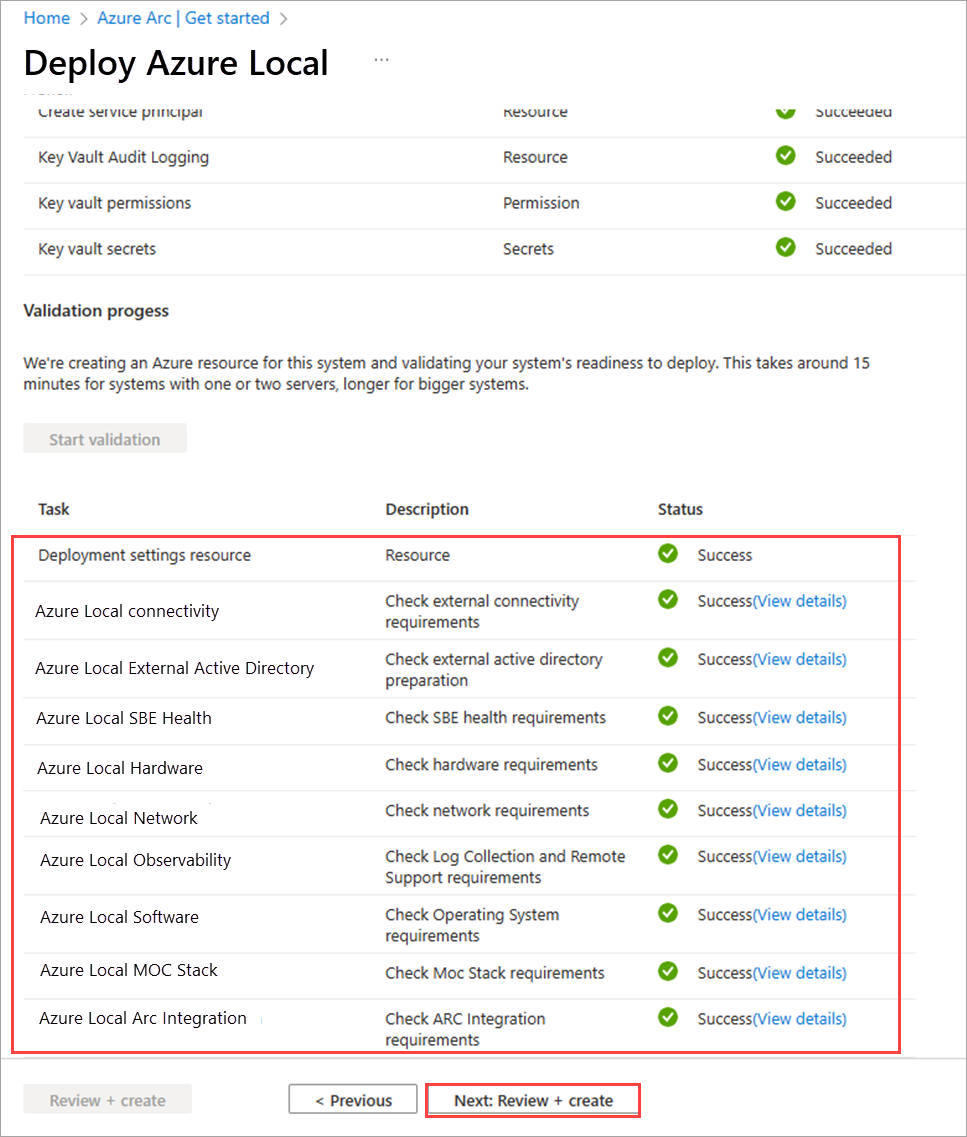Implantar o Azure Local, versão 23H2 usando o portal do Azure
Aplica-se a: Azure Local 2311.2 e posterior
Este artigo ajuda você a implantar uma instância Local do Azure, versão 23H2 usando o portal do Azure.
Pré-requisitos
- Conclusão de Registrar suas máquinas com o Azure Arc e atribuir permissões de implantação.
- Para sistemas de três nós, os adaptadores de rede que transportam o tráfego de armazenamento em cluster devem estar conectados a um switch de rede. A implantação de sistemas de três nós com adaptadores de rede de armazenamento conectados diretamente a cada máquina sem um switch não é suportada nesta visualização.
Inicie o assistente e preencha as noções básicas
Abra um navegador da Web, navegue até o portal do Azure. Pesquise o Azure Arc. Selecione Azure Arc e vá para Infraestrutura | Azure Local. Na guia Introdução, selecione Criar instância.
Selecione o grupo Assinatura e Recursos no qual armazenar os recursos deste sistema.
Todos os recursos na assinatura do Azure são cobrados juntos.
Insira o Nome da instância usado para esta instância local do Azure quando os Serviços de Domínio Ative Directory (AD DS) foram preparados para essa implantação.
Selecione a Região para armazenar os recursos do Azure deste sistema. Para obter uma lista de regiões do Azure suportadas, requisitos do Azure.
Não transferimos muitos dados, por isso não há problema se a região não estiver próxima.
Crie um cofre de chaves vazio para armazenar segredos com segurança para este sistema, como chaves criptográficas, credenciais de administrador local e chaves de recuperação do BitLocker.
O Key Vault adiciona custo além da assinatura do Azure Local. Para obter detalhes, consulte Preços do Key Vault.
Selecione a máquina ou máquinas que compõem esta instância Local do Azure.
Importante
As máquinas não devem ser associadas ao Ative Directory antes da implantação.
Selecione Validar, aguarde até que a caixa de seleção de validação verde apareça e selecione Avançar: Configuração.
O processo de validação verifica se cada máquina está executando a mesma versão exata do sistema operacional, tem as extensões corretas do Azure e tem adaptadores de rede correspondentes (simétricos).
Especificar as configurações de implantação
Escolha se deseja criar uma nova configuração para este sistema ou carregar as configurações de implantação de um modelo – de qualquer forma, você poderá revisar as configurações antes de implantar:
Escolha a origem das configurações de implantação:
- Nova configuração - Especifique todas as configurações para implantar este sistema.
- Especificação do modelo - Carregue as configurações para implantar este sistema a partir de uma especificação de modelo armazenada em sua assinatura do Azure.
- Modelo de início rápido - Esta configuração não está disponível nesta versão.
Selecione Next: Networking.
Especificar configurações de rede
Para sistemas com vários nós, selecione se o cluster está cabeado para usar um switch de rede para o tráfego da rede de armazenamento:
- Sem switch para armazenamento - Para sistemas de dois nós com adaptadores de rede de armazenamento que conectam as duas máquinas diretamente sem passar por um switch.
- Comutador de rede para tráfego de armazenamento - Para sistemas com adaptadores de rede de armazenamento conectados a um switch de rede. Isso também se aplica a sistemas que usam adaptadores de rede convergentes que transportam todos os tipos de tráfego, incluindo armazenamento.
Escolha os tipos de tráfego para agrupar em um conjunto de adaptadores de rede e quais tipos manter fisicamente isolados em seus próprios adaptadores.
Há três tipos de tráfego que estamos configurando:
- Tráfego de gestão entre este sistema, o seu PC de gestão e o Azure, bem como o tráfego da Réplica de Armazenamento.
- Calcule o tráfego de ou para VMs e contêineres neste sistema.
- Tráfego de armazenamento (SMB) entre máquinas em um sistema de vários nós.
Selecione como pretende agrupar o tráfego:
Agrupar todo o tráfego - Se você estiver usando comutadores de rede para tráfego de armazenamento, poderá agrupar todos os tipos de tráfego em um conjunto de adaptadores de rede.
Gerenciamento de grupo e tráfego de computação - Agrupa o gerenciamento e o tráfego de computação juntos em um conjunto de adaptadores, mantendo o tráfego de armazenamento isolado em adaptadores de alta velocidade dedicados.
Computação de grupo e tráfego de armazenamento - Se você estiver usando switches de rede para tráfego de armazenamento, poderá agrupar o tráfego de computação e armazenamento em seus adaptadores de alta velocidade, mantendo o tráfego de gerenciamento isolado em outro conjunto de adaptadores.
Isso é comumente usado para sistemas privados de computação de borda de multiacesso (MEC).
Configuração personalizada - Isso permite agrupar o tráfego de forma diferente, como transportar cada tipo de tráfego em seu próprio conjunto de adaptadores.
Gorjeta
Se você estiver implantando uma única máquina à qual planeja adicionar máquinas mais tarde, selecione os agrupamentos de tráfego de rede desejados para o eventual cluster. Em seguida, quando você adiciona máquinas, elas obtêm automaticamente as configurações apropriadas.
Para cada grupo de tipos de tráfego (conhecido como intenção), selecione pelo menos um adaptador de rede não utilizado (mas provavelmente pelo menos dois adaptadores correspondentes para redundância).
Certifique-se de usar adaptadores de alta velocidade para a intenção que inclui o tráfego de armazenamento.
Para a intenção de armazenamento, insira o ID de VLAN definido nos switches de rede usados para cada rede de armazenamento.
Importante
A implantação do portal não permite especificar seus próprios IPs para a intenção de armazenamento. No entanto, você pode usar a implantação de modelo ARM se precisar especificar os IPs para armazenamento e não puder usar os valores padrão do ATC de rede. Para obter mais informações, verifique esta página: IPs personalizados para intenção de armazenamento
Para personalizar as configurações de rede para uma intenção, selecione Personalizar configurações de rede e forneça as seguintes informações:
- Prioridade do tráfego de armazenamento. Isso especifica o Controle de Fluxo de Prioridade onde o DCB (Data Center Bridging) é usado.
- Prioridade de tráfego de cluster.
- Reserva de largura de banda de tráfego de armazenamento. Este parâmetro define a alocação de largura de banda em % para o tráfego de armazenamento.
- Propriedades do adaptador, como tamanho do quadro Jumbo (em bytes) e protocolo RDMA (que agora pode ser desativado).
Usando os campos IP inicial e IP final (e relacionados), aloque um bloco contíguo de pelo menos seis endereços IP estáticos na sub-rede da rede de gerenciamento, omitindo endereços já usados pelas máquinas.
Esses IPs são usados pela infraestrutura local e interna do Azure (Arc Resource Bridge) necessária para o gerenciamento do Arc VM e do AKS Hybrid.
Selecione Next: Management.
Especificar configurações de gerenciamento
Opcionalmente, edite o nome de local personalizado sugerido que ajuda os usuários a identificar esse sistema ao criar recursos, como VMs nele.
Selecione uma conta de armazenamento existente ou crie uma nova conta de armazenamento para armazenar o arquivo testemunha do cluster.
Ao selecionar uma conta existente, a lista suspensa filtra para exibir apenas as contas de armazenamento contidas no grupo de recursos especificado para implantação. Você pode usar a mesma conta de armazenamento com vários clusters; Cada testemunha usa menos de um kilobyte de armazenamento.
Insira o Domínio do Ative Directory no qual você está implantando este sistema.
Esse deve ser o mesmo FQDN (nome de domínio totalmente qualificado) usado quando o domínio dos Serviços de Domínio Ative Directory (AD DS) foi preparado para implantação.
Insira a UO criada para esta implantação. Por exemplo:
OU=HCI01,DC=contoso,DC=comInsira as credenciais da conta de implantação.
Essa conta de usuário de domínio foi criada quando o domínio foi preparado para implantação.
Insira as credenciais de administrador local para as máquinas.
As credenciais devem ser idênticas em todas as máquinas do sistema. Se a senha atual não atender aos requisitos de complexidade (12+ caracteres, um caractere minúsculo e maiúsculo, um numeral e um caractere especial), você deverá alterá-la em todas as máquinas antes de prosseguir.
Selecione Seguinte: Segurança.
Definir o nível de segurança
Selecione o nível de segurança para a infraestrutura do seu sistema:
- Configurações de segurança recomendadas - Define as configurações de segurança mais altas.
- Configurações de segurança personalizadas - Permite desativar as configurações de segurança.
Selecione Next: Avançado.
Opcionalmente, altere as configurações avançadas e aplique tags
Escolha se deseja criar volumes para cargas de trabalho agora, economizando tempo criando volumes e caminhos de armazenamento para imagens de VM. Você pode criar mais volumes mais tarde.
Criar volumes de carga de trabalho e volumes de infraestrutura necessários (Recomendado) - Cria um volume provisionado e um caminho de armazenamento por máquina para uso das cargas de trabalho. Isso se soma ao volume de infraestrutura necessário por cluster.
Criar apenas volumes de infraestrutura necessários - Cria apenas um volume de infraestrutura necessário por cluster. Mais tarde, você precisará criar volumes de carga de trabalho e caminhos de armazenamento.
Usar unidades de dados existentes (somente máquinas individuais) - Preserva as unidades de dados existentes que contêm um pool e volumes de Espaços de Armazenamento.
Para usar essa opção, você deve estar usando uma única máquina e já ter criado um pool de Espaços de Armazenamento nas unidades de dados. Também pode ser necessário criar posteriormente um volume de infraestrutura e um volume de carga de trabalho e caminho de armazenamento, caso ainda não os tenha.
Importante
Não exclua os volumes de infraestrutura criados durante a implantação.
Aqui está um resumo dos volumes que são criados com base no número de máquinas em seu sistema. Para alterar a configuração de resiliência dos volumes de carga de trabalho, exclua-os e recrie-os, tomando cuidado para não excluir os volumes de infraestrutura.
# máquinas Resiliência de volume # Volumes de infraestrutura # Volumes de carga de trabalho Única máquina Espelho de duas vias 1 1 Duas máquinas Espelho de duas vias 1 2 Três máquinas + Espelho de três vias 1 1 por máquina Selecione Next: Tags.
Opcionalmente, adicione uma marca ao recurso Local do Azure no Azure.
As tags são pares nome/valor que você pode usar para categorizar recursos. Em seguida, você pode exibir o faturamento consolidado de todos os recursos com uma determinada tag.
Selecione Next: Validation. Selecione Iniciar validação.
A validação levará cerca de 15 minutos para a implantação de uma a duas máquinas e mais para implantações maiores. Monitore o progresso da validação.
Validar e implantar o sistema
Após a conclusão da validação, revise os resultados da validação.
Se a validação tiver erros, resolva quaisquer problemas acionáveis e selecione Avançar: Revisar + criar.
Não selecione Tentar novamente enquanto as tarefas de validação estiverem em execução, pois isso pode fornecer resultados imprecisos nesta versão.
Revise as configurações que serão usadas para implantação e selecione Revisar + criar para implantar o sistema.
Em seguida, é exibida a página Implantações , que você pode usar para monitorar o progresso da implantação.
Se o progresso não aparecer, aguarde alguns minutos e selecione Atualizar. Esta página pode aparecer em branco por um longo período de tempo devido a um problema nesta versão, mas a implantação ainda está em execução se nenhum erro aparecer.
Quando a implantação for iniciada, a primeira etapa da implantação: Iniciar a implantação na nuvem pode levar de 45 a 60 minutos para ser concluída. O tempo total de implantação de uma única máquina é de cerca de 1,5 a 2 horas, enquanto um sistema de dois nós leva cerca de 2,5 horas para ser implantado.
Verificar uma implantação bem-sucedida
Para confirmar que o sistema e todos os seus recursos do Azure foram implantados com êxito
No portal do Azure, navegue até o grupo de recursos no qual você implantou o sistema.
Em Recursos de visão geral>, você verá o seguinte:
Número de recursos Tipo de recurso 1 por máquina Computador - Azure Arc 1 Azure Local 1 Ponte de recursos do arco 1 Key Vault 1 Localização personalizada 2* Conta de armazenamento 1 por volume de carga de trabalho Caminho de armazenamento local do Azure - Azure Arc * Uma conta de armazenamento é criada para a testemunha da nuvem e outra para os logs de auditoria do cofre de chaves. Essas contas são contas de armazenamento localmente redundante (LRS) com um bloqueio colocado nelas.
Executar novamente a implantação
Se a implantação falhar, você poderá executá-la novamente. Na sua instância Local do Azure, vá para Implantações e, no painel direito, selecione Executar implantação novamente.
Tarefas pós-implantação
Após a conclusão da implantação, talvez seja necessário executar algumas tarefas adicionais para proteger seu sistema e garantir que ele esteja pronto para cargas de trabalho.
Ativar monitorização da saúde
Para monitorizar o consumo do pool de armazenamento, use as etapas em "Habilitar alertas de integridade" para receber alertas no portal do Azure . Um alerta é criado quando o pool de armazenamento atinge 70%.
Ativar RDP
Por motivos de segurança, o Protocolo de Área de Trabalho Remota (RDP) é desabilitado e o administrador local renomeado após a conclusão da implantação nas instâncias locais do Azure. Para obter mais informações sobre o administrador renomeado, vá para Contas de usuário internas locais.
Talvez seja necessário conectar-se ao sistema via RDP para implantar cargas de trabalho. Siga estas etapas para se conectar ao seu sistema por meio do PowerShell Remoto e habilite o RDP:
Execute o PowerShell como administrador no seu PC de gerenciamento.
Conecte-se à sua instância Local do Azure por meio de uma sessão remota do PowerShell.
$ip="<IP address of the Azure Local machine>" Enter-PSSession -ComputerName $ip -Credential get-CredentialHabilite o RDP.
Enable-ASRemoteDesktopNota
De acordo com as práticas recomendadas de segurança, mantenha o acesso RDP desativado quando não for necessário.
Desative o RDP.
Disable-ASRemoteDesktop
Próximos passos
- Se você não criou volumes de carga de trabalho durante a implantação, crie volumes de carga de trabalho e caminhos de armazenamento para cada volume. Para obter detalhes, consulte Criar volumes em clusters do Azure Local e do Windows Server e Criar caminho de armazenamento para o Azure Local.
- Obtenha suporte para problemas de implantação do Azure Local.