Conectar máquinas híbridas ao Azure usando o PowerShell
Você pode usar o cmdlet Connect-AzConnectedMachine do PowerShell para baixar o agente do Connected Machine, instalar o agente e registrar o computador no Azure Arc. O cmdlet baixa o pacote do agente do Windows (Windows Installer) do Centro de Download da Microsoft e o pacote do agente Linux do repositório de pacotes da Microsoft.
Esse método requer permissões de administrador no computador para instalar e configurar o agente. No Linux, usando a conta raiz e, no Windows, você é membro do grupo Local de Administradores. Você pode concluir esse processo interativamente ou de forma remota em um servidor Windows usando a comunicação remota do PowerShell.
Antes de começar, examine os pré-requisitos e verifique se sua assinatura e recursos atendem aos requisitos. Para obter informações sobre as regiões com suporte e outras considerações relacionadas, confira Regiões com suporte do Azure.
Se você não tiver uma assinatura do Azure, crie uma conta gratuita antes de começar.
Conexão automática do SQL Server
Quando você conecta um servidor Windows ou Linux ao Azure Arc que também tem o Microsoft SQL Server instalado, as instâncias do SQL Server também são conectadas automaticamente ao Azure Arc. O SQL Server habilitado pelo Azure Arc fornece um inventário detalhado e recursos de gerenciamento adicionais para suas instâncias e bancos de dados do SQL Server. Como parte do processo de conexão, uma extensão é implantada no servidor habilitado para Azure Arc e novas funções serão aplicadas ao SQL Server e aos bancos de dados. Se você não quiser conectar automaticamente seus SQL Servers ao Azure Arc, poderá recusar a adição de uma marca ao servidor Windows ou Linux com o nome ArcSQLServerExtensionDeployment e o valor Disabled quando ele estiver conectado ao Azure Arc.
Para obter mais informações, confira Gerenciar conexão automática para o SQL Server habilitado pelo Azure Arc.
Pré-requisitos
- Um computador com o Azure PowerShell. Para obter instruções, consulte Instalar e configurar o PowerShell do Azure.
Use o PowerShell para gerenciar extensões de VM em servidores híbridos gerenciados por servidores habilitados para Azure Arc. Antes de usar o PowerShell, instale o módulo Az.ConnectedMachine no servidor que você quer habilitar para Arc. Execute o seguinte comando no servidor habilitado com o Azure Arc:
Install-Module -Name Az.ConnectedMachine
Quando a instalação terminar, você verá a seguinte mensagem:
The installed extension ``Az.ConnectedMachine`` is experimental and not covered by customer support. Please use with discretion.
Instalar o agente e conectar-se ao Azure
Abra o console do PowerShell com privilégios elevados.
Entre no Azure executando o seguinte comando
Connect-AzAccount.Para instalar o agente do Computador Conectado, use
Connect-AzConnectedMachinecom os parâmetros-Name,-ResourceGroupNamee-Location. Use o parâmetro-SubscriptionIdpara substituir a assinatura padrão como resultado do contexto do Azure criado após a entrada. Execute um dos seguintes comandos:Para instalar o agente do Linux no Computador Conectado que pode se comunicar diretamente com o Azure, execute:
Connect-AzConnectedMachine -ResourceGroupName myResourceGroup -Name myMachineName -Location <region>Para instalar o agente do Computador Conectado no computador de destino que se comunica por meio de um servidor proxy, execute:
Connect-AzConnectedMachine -ResourceGroupName myResourceGroup -Name myMachineName -Location <region> -Proxy http://<proxyURL>:<proxyport>O agente usa essa configuração para se comunicar por meio do servidor proxy usando o protocolo HTTP.
Se o agente não for iniciado após a conclusão da instalação, verifique os logs para obter informações de erro detalhadas. No Windows, verifique este arquivo: %ProgramData%\AzureConnectedMachineAgent\Log\himds.log. No Linux, verifique este arquivo: /var/opt/azcmagent/log/himds.log.
Instalar e conectar usando a comunicação remota do PowerShell
Para configurar um ou mais servidores Windows com servidores habilitados com o Azure Arc, você deve habilitar a comunicação remota do PowerShell no computador remoto. Use o cmdlet Enable-PSRemoting para isso.
Abra um console do PowerShell como Administrador.
Entre no Azure executando o seguinte comando
Connect-AzAccount.Para instalar o agente do Computador Conectado, use
Connect-AzConnectedMachinecom os parâmetros-ResourceGroupNamee-Location. Os nomes de recursos do Azure usam automaticamente o nome do host de cada servidor. Use o parâmetro-SubscriptionIdpara substituir a assinatura padrão como resultado do contexto do Azure criado após a entrada.Para instalar o agente do Computador Conectado no computador de destino que pode se comunicar diretamente com o Azure, execute o seguinte comando:
$sessions = New-PSSession -ComputerName myMachineName Connect-AzConnectedMachine -ResourceGroupName myResourceGroup -Location <region> -PSSession $sessionsPara instalar o agente do Computador Conectado em vários computadores remotos ao mesmo tempo, adicione uma lista de nomes de computadores remotos, cada um separado por uma vírgula.
$sessions = New-PSSession -ComputerName myMachineName1, myMachineName2, myMachineName3 Connect-AzConnectedMachine -ResourceGroupName myResourceGroup -Location <region> -PSSession $sessions
O exemplo a seguir mostra os resultados do comando que visa um único computador:
time="2020-08-07T13:13:25-07:00" level=info msg="Onboarding Machine. It usually takes a few minutes to complete. Sometimes it may take longer depending on network and server load status." time="2020-08-07T13:13:25-07:00" level=info msg="Check network connectivity to all endpoints..." time="2020-08-07T13:13:29-07:00" level=info msg="All endpoints are available... continue onboarding" time="2020-08-07T13:13:50-07:00" level=info msg="Successfully Onboarded Resource to Azure" VM Id=f65bffc7-4734-483e-b3ca-3164bfa42941 Name Location OSName Status ProvisioningState ---- -------- ------ ------ ----------------- myMachineName eastus windows Connected Succeeded
Verificar a conexão com o Azure Arc
Depois de instalar e configurar o agente para se registrar nos servidores habilitados para Azure Arc, acesse o portal do Azure para verificar se o servidor se conectou com êxito. Exiba o seu computador no portal do Azure.
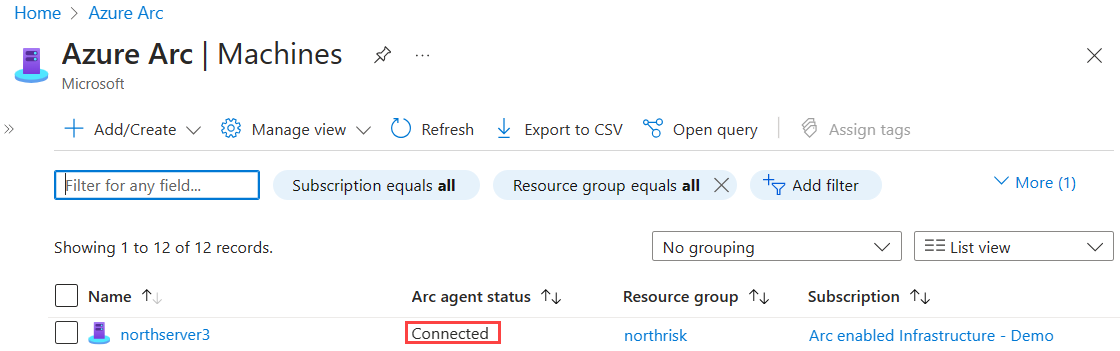
Próximas etapas
Se necessário, veja o Guia para solucionar problemas do agente do Computador Conectado.
Examine o Guia de planejamento e implantação para planejar a implantação de servidores habilitados para Azure Arc em qualquer escala e implemente o gerenciamento e o monitoramento centralizados.
Saiba como gerenciar seu computador usando o Azure Policy. Você pode usar a configuração de convidado da VM, verificar se o computador está relatando para o workspace esperado do Log Analytics e habilitar o monitoramento com Insights de VM.