Início rápido: Criar fluxos de trabalho automatizados em Aplicativos Lógicos do Azure multilocatários com o Visual Studio (Preterido)
Aplica-se a: Aplicativos Lógicos do Azure (Consumo)
Importante
A extensão Ferramentas de Aplicativos Lógicos do Azure para Visual Studio foi preterida e deixou de receber atualizações. Para criar e gerenciar fluxos de trabalho de aplicativos lógicos usando um ambiente de desenvolvimento local, confira a seguinte documentação:
Você pode criar, desenvolver e implantar fluxos de trabalho automatizados que integram serviços, sistemas, aplicativos e dados entre empresas e organizações usando os Aplicativos Lógicos do Azure. Embora você possa executar essas tarefas no portal do Azure, você também pode usar o Visual Studio como seu ambiente de desenvolvimento local para criar projetos de aplicativo lógico que você pode adicionar ao controle do código-fonte, publicar versões diferentes e criar modelos do Azure Resource Manager para diferentes ambientes de implantação. Para obter mais informações sobre os fluxos de trabalho de aplicativo lógico multilocatário versus locatário único, confira Locatário único versus multilocatário nos Aplicativos Lógicos do Azure.
Esse início rápido mostra como criar o mesmo fluxo de trabalho de aplicativo lógico de exemplo que o início rápido do portal do Azure. Você também pode aprender a criar um fluxo de trabalho de aplicativo lógico de exemplo no Visual Studio Code ou criar e gerenciar fluxos de trabalho de aplicativo lógico usando a CLI do Azure. Esse fluxo de trabalho de aplicativo lógico monitora um feed RSS de site e envia um email para cada novo item nesse feed. O fluxo de trabalho de aplicativo lógico concluído se parece com o seguinte fluxo de trabalho de alto nível:
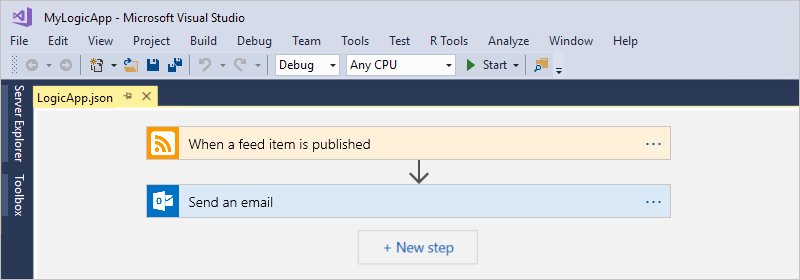
Pré-requisitos
Uma conta e uma assinatura do Azure. Se você não tem uma assinatura, inscreva-se em uma conta gratuita do Azure. Se você tiver uma assinatura do Azure Government, siga estas etapas adicionais para Configurar o Visual Studio para a Nuvem do Azure Government.
Baixe e instale essas ferramentas, caso você ainda não as tenha:
Visual Studio 2019 – Community Edition, que é gratuito. Esse início rápido usa o Visual Studio Community 2017 para os exemplos.
Importante
Se você usar o Visual Studio 2019, selecione a carga de trabalho de desenvolvimento do Azure.
A extensão Aplicativos Lógicos do Azure não está disponível para o Visual Studio 2022.
O SDK do Microsoft Azure para .NET (2.9.1 ou posterior). Saiba mais sobre o SDK do Azure para .NET.
A extensão Ferramentas de Aplicativos Lógicos do Azure para Visual Studio 2019. Essa extensão não está disponível para o Visual Studio 2022.
Você pode baixar e instalar as Ferramentas de Aplicativos Lógicos do Azure diretamente do Visual Studio Marketplace ou aprender como instalar essa extensão diretamente do Visual Studio. Reinicie o Visual Studio após concluir a instalação.
Acesso à Web ao usar o designer de fluxo de trabalho inserido
O designer precisa de conexão com a Internet para criar recursos no Azure e ler as propriedades e os dados dos conectores no fluxo de trabalho do aplicativo lógico.
Uma conta de email que seja compatível com os Aplicativos Lógicos do Azure, como o Outlook para Microsoft 365, o Outlook.com ou o Gmail. Para outros provedores, revise a lista de conectores aqui. Este exemplo usa o Outlook do Office 365. Se você usar um provedor diferente, as etapas gerais são as mesmos, mas a interface do usuário pode ser ligeiramente diferente.
Importante
Se você quiser usar o conector do Gmail, somente as contas comerciais do G Suite poderão usar esse conector sem restrição nos fluxos de trabalho dos aplicativos lógicos. Se você tiver uma conta de consumidor do Gmail, poderá usar esse conector somente com serviços específicos do Google aprovados ou poderá criar um aplicativo cliente do Google para usar para autenticação com o conector do Gmail. Para obter mais informações, confira Políticas de privacidade e segurança de dados para os conectores do Google nos Aplicativos Lógicos do Azure.
Se o fluxo de trabalho de aplicativo lógico precisar se comunicar por um firewall que limita o tráfego a endereços IP específicos, esse firewall precisará permitir o acesso tanto para os endereços IP de entrada quanto para os de saída usados pelo runtime ou pelo serviço de Aplicativos Lógicos do Azure na região do Azure em que o recurso do aplicativo lógico existe. Se o fluxo de trabalho de aplicativo lógico também usar conectores gerenciados, como o conector do Office 365 Outlook ou do SQL, ou usar conectores personalizados, o firewall também precisará permitir o acesso para todos os endereços IP de saída do conector gerenciado na região do Azure do recurso de aplicativo lógico.
Configurar o Visual Studio para o Azure Governamental
Visual Studio 2019
Para trabalhar com as assinaturas do Azure Government em Aplicativos Lógicos do Azure, você precisa adicionar um ponto de extremidade de descoberta para a Nuvem do Azure Government ao Visual Studio. No entanto, antes de entrar no Visual Studio com sua conta do Azure Government, você precisará renomear o arquivo JSON depois de adicionar o ponto de extremidade de descoberta seguindo estas etapas:
Feche o Visual Studio.
Localize o arquivo JSON gerado chamado
Azure U.S. Government-A3EC617673C6C70CC6B9472656832A26.Configurationneste local:%localappdata%\.IdentityService\AadConfigurationsRenomeie o arquivo JSON como
AadProvider.Configuration.json.Reinicie o Visual Studio.
Continue com as etapas para entrar com sua conta do Azure Government.
Para reverter essa configuração, exclua o arquivo JSON no seguinte local e reinicie o Visual Studio:
%localappdata%\.IdentityService\AadConfigurations\AadProvider.Configuration.json
Criar um projeto do grupo de recursos do Azure
Para começar, crie um projeto do Grupo de Recursos do Azure. Saiba mais sobre Recursos e grupos de recursos do Azure.
Inicie o Visual Studio. Faça logon usando sua conta do Azure.
No menu Arquivo, selecione Novo>Projeto. (teclado: Ctrl + Shift + N)

Em Instalado, selecione Visual C# ou Visual Basic. Selecione Nuvem>Grupo de Recursos do Azure. Nomeie o projeto , por exemplo:
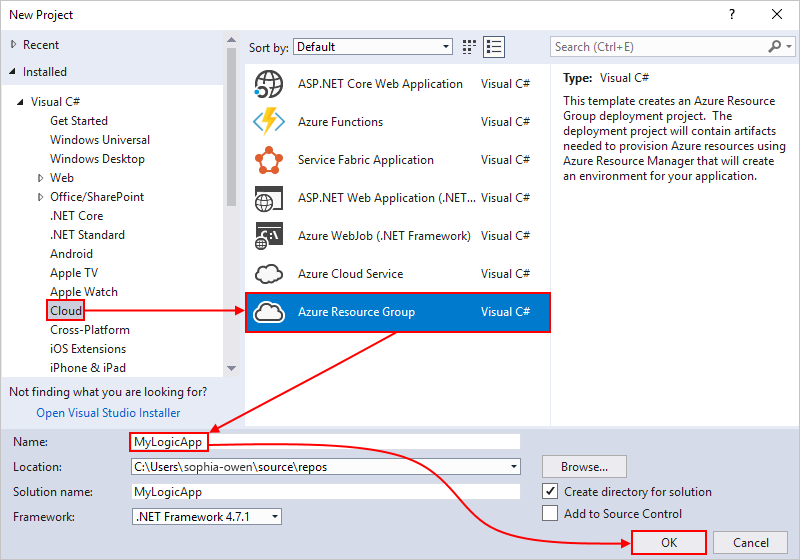
Observação
Os nomes dos grupos de recursos podem conter apenas letras, números, pontos (
.), sublinhados (_), hifens (-) e parênteses ((,)), mas não podem terminar com pontos (.).Se Nuvem ou Grupo de Recursos do Azure não aparecer, instale o SDK do Azure para o Visual Studio.
Se você estiver usando o Visual Studio 2019, siga estas etapas:
Na caixa Criar um novo projeto, selecione o projeto Grupo de Recursos do Azure para Visual C# ou Visual Basic. Selecione Avançar.
Forneça um nome para o grupo de recursos do Azure que você deseja usar e outras informações do projeto. Selecione Criar.
Na lista de modelos, selecione o modelo Aplicativo Lógico. Selecione OK.
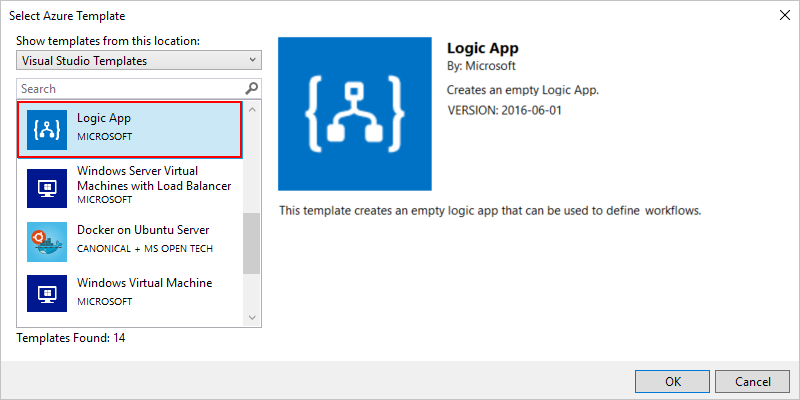
Depois que o Visual Studio cria seu projeto, o Gerenciador de Soluções é aberto e mostra sua solução. Em sua solução, o arquivo LogicApp.json não só armazena a definição de aplicativo lógico, mas também é um modelo do Azure Resource Manager que você pode usar para a implantação.
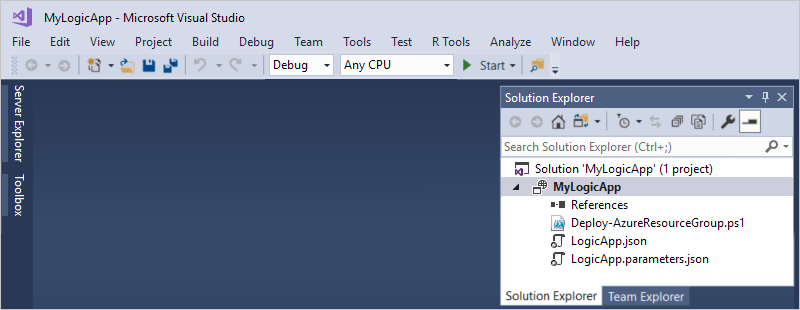
Criar fluxo de trabalho de aplicativo lógico em branco
Quando tiver seu projeto do Grupo de Recursos do Azure, crie seu aplicativo lógico com o modelo Aplicativo Lógico em Branco.
No Gerenciador de Soluções, abra o menu de atalho do arquivo LogicApp.json. Selecione Abrir com o Designer de Aplicativo Lógico. (teclado: Ctrl + L)
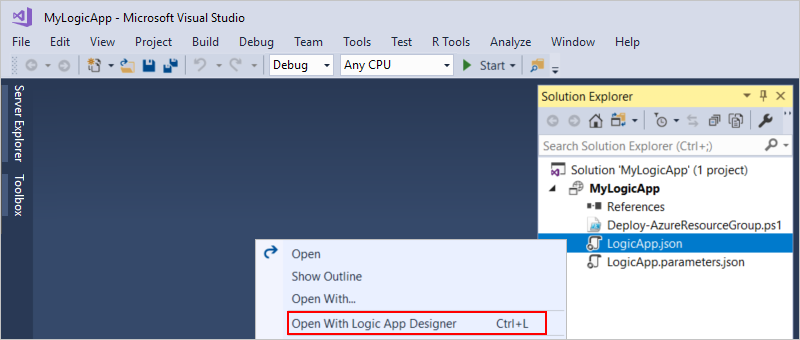
Dica
Caso não tenha esse comando no Visual Studio 2019, verifique se você tem as atualizações mais recentes do Visual Studio.
O Visual Studio solicitará sua assinatura do Azure e um grupo de recursos do Azure para criar e implantar recursos para conexões e fluxo de trabalho do aplicativo lógico.
Para Assinatura, selecione sua assinatura do Azure. Para Grupo de recursos, selecione Criar Novo para criar outro grupo de recursos do Azure.
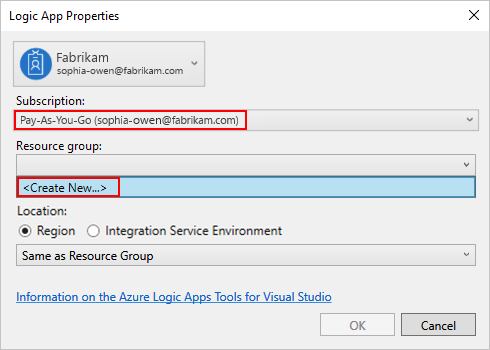
Configuração Valor de exemplo Descrição Conta de usuário Fabrikam
sophia-owen@fabrikam.comA conta que você usou quando entrou no Visual Studio Assinatura Pré-paga
(sophia-owen@fabrikam.com)O nome para sua assinatura do Azure e a conta associada Grupo de recursos MyLogicApp-RG
(Oeste dos EUA)O grupo de recursos do Azure e a localização para armazenar e implantar recursos do aplicativo lógico Localidade Igual ao Grupo de Recursos O tipo de local e o local para implantar o recurso de aplicativo lógico.
Para este guia de início rápido, mantenha o tipo de local definido como Região e o local definido como Igual ao Grupo de Recursos.
Observação: depois de criar seu projeto de grupo de recursos, é possível alterar o tipo de local e o local, mas o tipo de local diferente afeta seu aplicativo lógico de várias maneiras.O designer de fluxo de trabalho abre uma página que mostra um vídeo de introdução e gatilhos normalmente usados. Role para baixo após o vídeo e os gatilhos para Modelos e selecione Aplicativo Lógico em Branco.
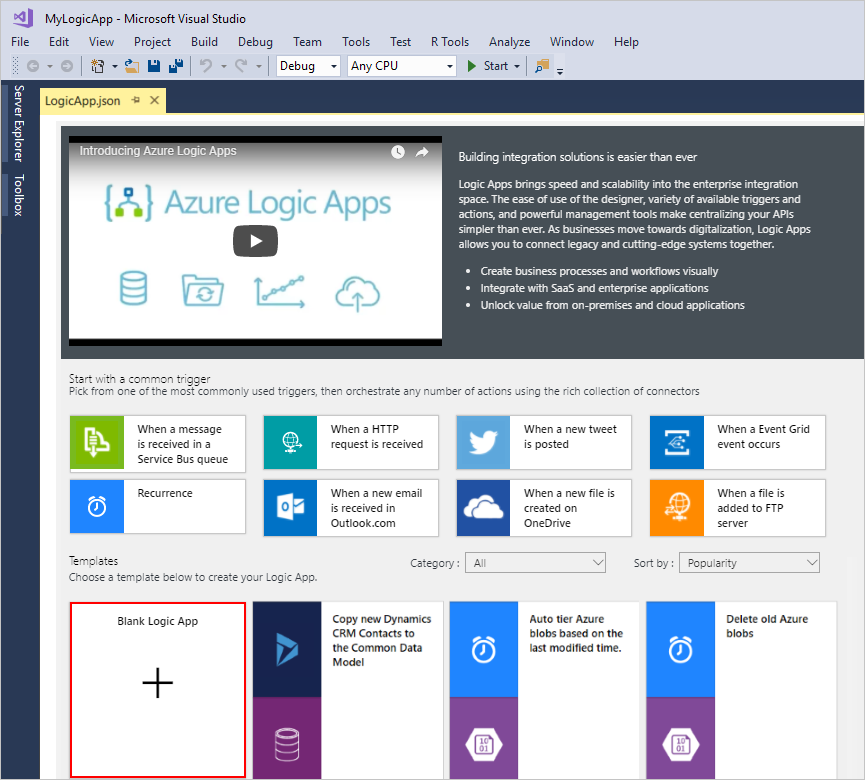
Criar seu fluxo de trabalho
Em seguida, adicione um gatilho RSS que é acionado quando um novo item de feed é exibido. Cada fluxo de trabalho começa com um gatilho, que é disparado quando critérios específicos são atendidos. Cada vez que o gatilho é disparado, o mecanismo dos Aplicativos Lógicos do Azure cria uma instância de fluxo de trabalho de aplicativo lógico que execute o fluxo de trabalho.
No designer do fluxo de trabalho, siga estas etapas gerais para adicionar o gatilho de RSS chamado Quando um item de feed é publicado.
Conclua a criação do fluxo de trabalho seguindo estas etapas gerais para adicionar a ação do Office 365 Outlook chamada Enviar um email e, em seguida, retorne a este artigo.
Quando terminar, o fluxo de trabalho ficará parecido com este exemplo:
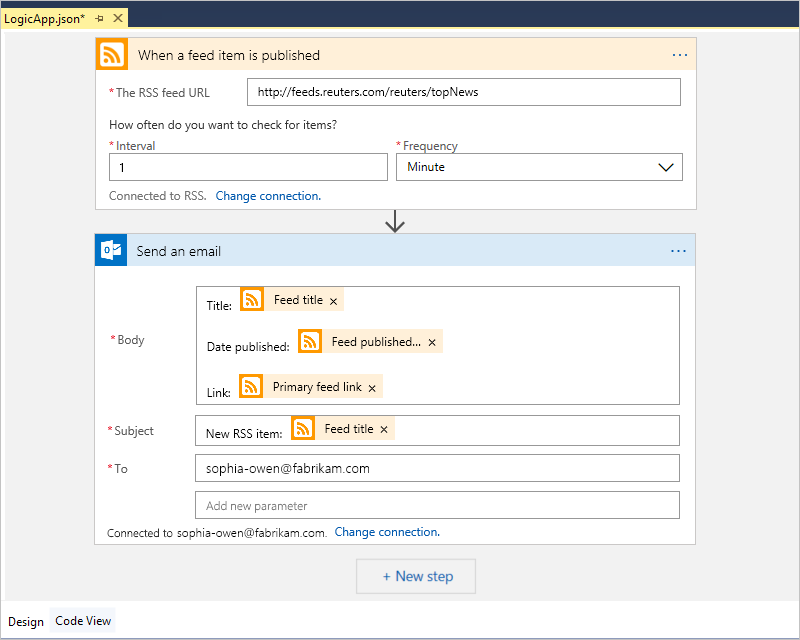
Salve sua solução do Visual Studio. (teclado: Ctrl + S)
Implante o aplicativo lógico para o Azure
Antes de executar e testar o fluxo de trabalho, implante o aplicativo no Azure pelo Visual Studio.
No Gerenciador de Soluções, no menu de atalho do projeto, selecione Implantar>Novo. Se solicitado, entre com sua conta do Azure.
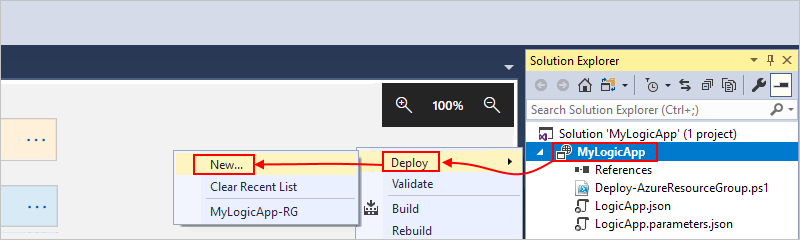
Para essa implantação, mantenha a assinatura do Azure, o grupo de recursos e outras configurações padrão. Selecione Implantar.
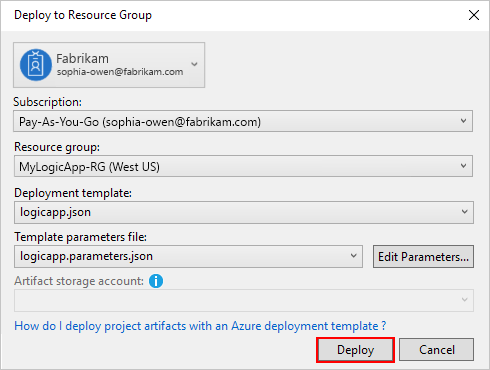
Se a caixa Editar parâmetros for exibida, forneça um nome de recurso para seu aplicativo lógico. Salve suas configurações.
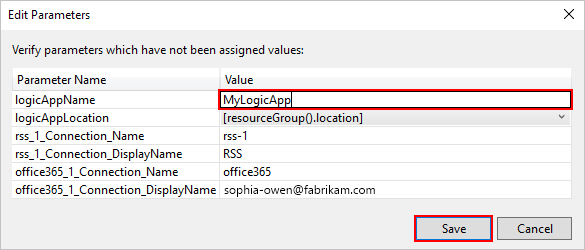
Ao iniciar a implantação, o status da implantação do aplicativo é exibido na janela Saída do Visual Studio. Se o status não aparecer, abra a lista Mostrar saída de e selecione o grupo de recursos do Azure.
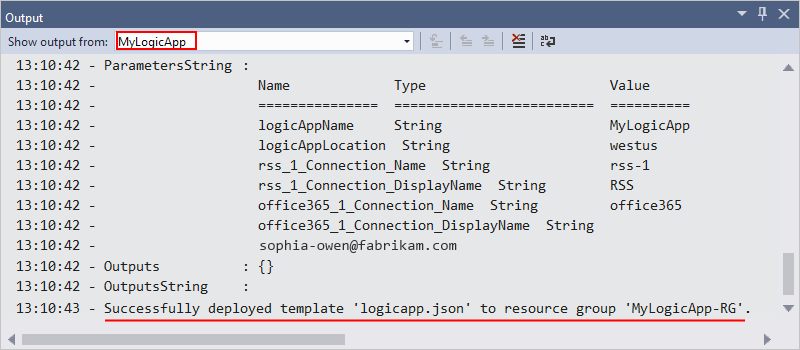
Se os conectores selecionados precisarem de alguma inserção sua, uma janela do PowerShell abrirá em segundo plano e solicitará as senhas ou chaves secretas necessárias. Depois de inserir essas informações, a implantação continuará.

Após a implantação ser concluída, seu aplicativo lógico estará ativo no portal do Azure e será executado em seu agendamento especificado (a cada minuto). Se o gatilho encontrar novos itens de feed, ele será disparado e criará uma instância de fluxo de trabalho que executará as ações do fluxo de trabalho. O fluxo de trabalho enviará um email para cada novo item. Caso contrário, se o gatilho não localizar novos itens, ele não será disparado e ignorará o instanciamento do fluxo de trabalho. O fluxo de trabalho aguarda até o próximo intervalo antes de verificar.
Aqui estão emails de exemplo que esse fluxo de trabalho envia. Se você não receber nenhum email, verifique a sua pasta de Lixo eletrônico.
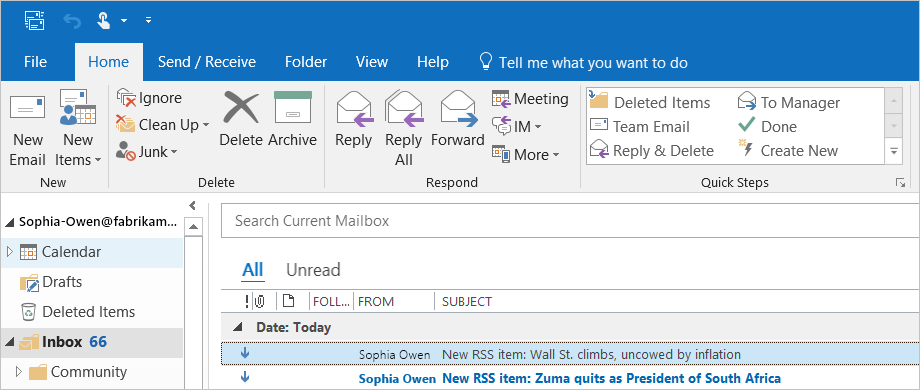
Parabéns, você criou e implantou o fluxo de trabalho de aplicativo lógico com o Visual Studio com sucesso. Para gerenciar o fluxo de trabalho do aplicativo lógico e examinar o histórico de execuções, confira Gerenciar aplicativos lógicos com o Visual Studio.
Adicionar novo aplicativo lógico
Quando há um projeto existente do Grupo de Recursos do Azure, você pode adicionar um novo aplicativo lógico em branco a esse projeto usando a janela Estrutura de tópicos JSON.
No Gerenciador de Soluções, abra o arquivo
<logic-app-name>.json.No menu Exibir, selecione Outras janelas>Estrutura de tópicos JSON.
Para adicionar um recurso ao arquivo de modelo, selecione Adicionar Recurso, na parte superior da janela Estrutura de tópicos JSON. Ou, na janela Estrutura de Tópicos JSON, abra o menu de atalho recursos e selecione Adicionar Novo Recurso.
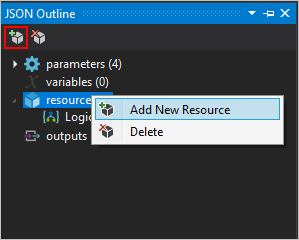
Na caixa de diálogo Adicionar Recurso, na caixa de pesquisa, localize aplicativo lógico e selecione Aplicativo Lógico. Nomeie o recurso de aplicativo lógico e selecione Adicionar.
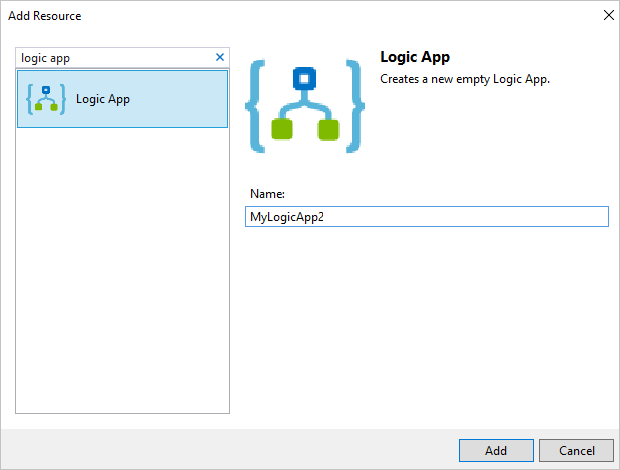
Limpar os recursos
Quando terminar com seu aplicativo lógico, exclua o grupo de recursos que contém seu aplicativo lógico e os recursos relacionados.
Entre no portal do Azure com a mesma conta usada para criar seu aplicativo lógico.
No menu do portal do Azure, selecione Grupos de recursos ou pesquise e selecione Grupos de recursos em qualquer página. Selecione o grupo de recursos do aplicativo lógico.
Na página Visão geral, selecione Excluir grupo de recursos. Insira o nome do grupo de recursos como confirmação e selecione Excluir.
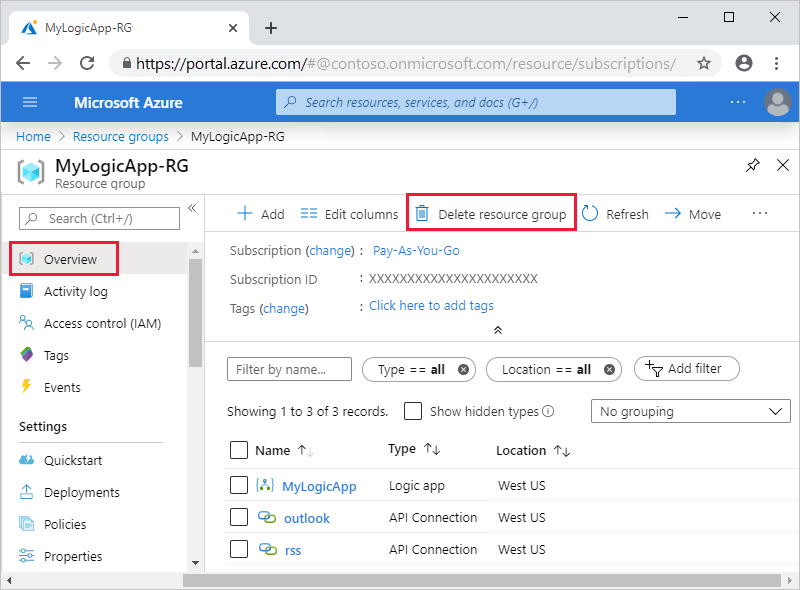
Exclua a solução do Visual Studio do computador local.
Próximas etapas
Neste artigo, você criou, implantou e executou o fluxo de trabalho de aplicativo lógico com o Visual Studio. Para saber mais sobre como gerenciar e executar a implantação avançada para aplicativos lógicos com o Visual Studio, confira o seguinte artigo: