Localizar, instalar e gerenciar extensões para o Visual Studio
Este artigo descreve como localizar, instalar e gerenciar pacotes de extensão no Visual Studio. Extensões são pacotes de código executados dentro do Visual Studio e fornecem recursos novos ou aprimorados. As extensões podem ser controles, exemplos, modelos, ferramentas ou outros componentes que adicionam funcionalidade ao Visual Studio, por exemplo, do Live Share ou do GitHub Copilot.
Para obter informações sobre como criar extensões do Visual Studio, confira SDK do Visual Studio. Para obter informações sobre como usar extensões, confira a página de extensão individual no Visual Studio Marketplace. Para obter informações sobre como encontrar extensões, confira a postagem no blog Onde estão minhas extensões favoritas no Visual Studio 2022?
Observação
Para saber mais sobre um novo modelo de extensibilidade que está atualmente em versão preliminar, consulte a postagem no blog Criar extensões melhores com VisualStudio.Extensibility (versão preliminar 3)..
Este artigo descreve como localizar, instalar e gerenciar pacotes de extensão no Visual Studio. Extensões são pacotes de código executados dentro do Visual Studio e fornecem recursos novos ou aprimorados. As extensões podem ser controles, exemplos, modelos, ferramentas ou outros componentes que adicionam funcionalidade ao Visual Studio, por exemplo, do Live Share ou do GitHub Copilot.
Para obter informações sobre como criar extensões do Visual Studio, confira SDK do Visual Studio. Para obter informações sobre como usar extensões, confira a página de extensão individual no Visual Studio Marketplace.
Usar Gerenciador de Extensões
No IDE do Visual Studio, o Gerenciador de Extensões é a ferramenta que você usa para localizar, instalar e gerenciar extensões do Visual Studio. Para abrir o Gerenciador de Extensões, selecione Extensões>Gerenciar Extensões. Ou digite extensões na caixa de pesquisa e selecione Gerenciar Extensões.
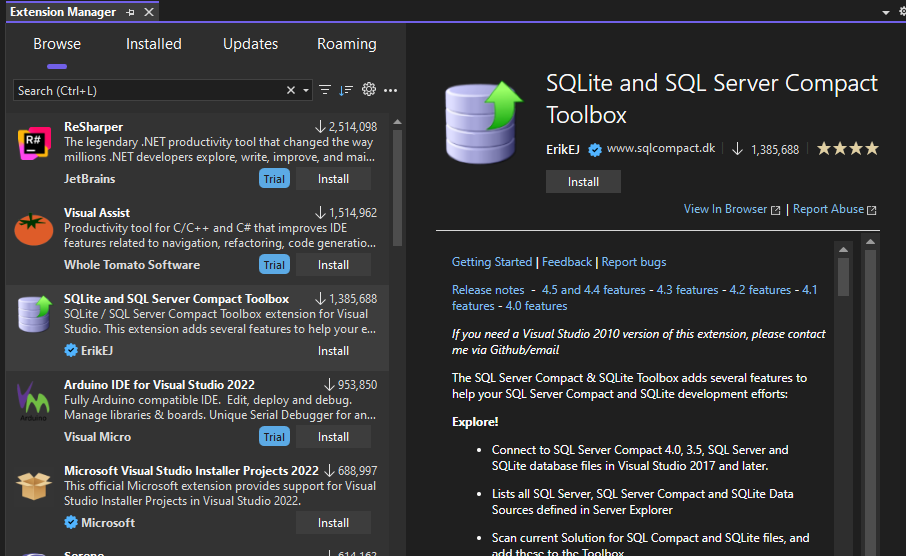
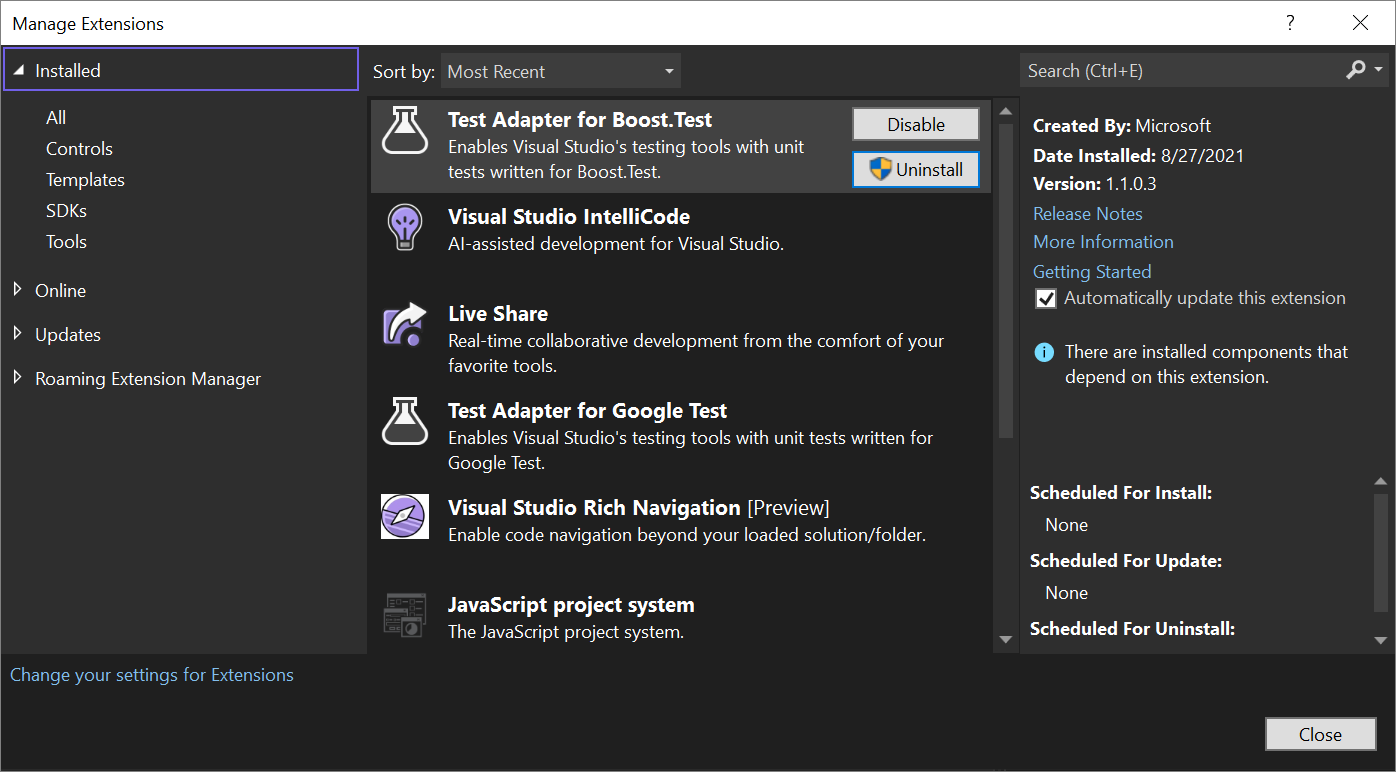
O painel esquerdo categoriza as extensões de acordo com as que estão disponíveis no Visual Studio Marketplace (Navegar) as que estão instaladas e as que têm atualizações disponíveis. A guia Roaming lista todas as extensões do Visual Studio que você instalou em qualquer máquina ou instância do Visual Studio. Ele foi projetado para permitir que você encontre suas extensões favoritas com mais facilidade.
Encontrar e instalar extensões
Você pode instalar extensões do Visual Studio Marketplace ou no Gerenciados de Extensões do Visual Studio.
Para instalar extensões do Visual Studio:
Selecione Extensões>Gerenciar extensões. Localize a extensão que você deseja instalar. (Se você souber o nome ou parte do nome da extensão, poderá pesquisar na caixa de pesquisa).
Selecione Instalar.
Após a conclusão do download, você verá uma notificação na parte superior do Gerenciados de extensões: suas alterações estão agendadas. As modificações começarão quando o Microsoft Visual Studio for encerrado.
Após a conclusão do download, você verá uma notificação na parte inferior da caixa de diálogo do Gerenciador de Extensões: a extensão está agendada para instalação. Sua extensão será instalada após todas as instâncias do Visual Studio terem sido fechadas."
Se você tentar instalar uma extensão que tenha dependências, o instalador determinará se elas já estão instaladas. Se elas não tiverem sido instaladas, o Gerenciador de Extensões listará as dependências que devem ser instaladas para que seja possível instalar a extensão.
Instalar sem usar o Gerenciador de Extensão
As extensões que estão empacotadas em arquivos .vsix talvez estejam disponíveis em outros locais e não no Visual Studio Marketplace. A caixa de diálogo Extensões do >Gerenciador de Extensões não consegue detectar esses arquivos, mas você pode instalar um arquivo .vsix clicando duas vezes no arquivo ou selecionando o arquivo e depois selecionando Enter. Se você tiver problemas de permissão, verifique se está executando o Visual Studio como administrador. Depois disso, basta seguir as instruções. Quando a extensão é instalada, você pode usar o Gerenciador de Extensões para habilitá-la, desabilitá-la ou desinstalá-la.
Observação
- O Visual Studio Marketplace contém extensões baseadas em .vsix e .msi. O Gerenciador de Extensões não pode habilitar ou desabilitar extensões baseadas em .msi.
- Se uma extensão baseada em .msi incluir um arquivo extension.vsixmanifest, a extensão será exibida na caixa de diálogo Gerenciador de Extensões.
Desinstalar ou desabilitar uma extensão
Se desejar parar de usar uma extensão, você poderá desabilitá-la ou desinstalá-la. A desabilitação de uma extensão a mantém instalada, mas descarregada. Localize a extensão e selecione Desinstalar ou Desabilitar. Reinicie o Visual Studio para descarregar uma extensão desabilitada.
Observação
Você pode desabilitar as extensões baseadas em VSIX, mas não as extensões instaladas via MSI. As extensões instaladas por MSI só podem ser desinstaladas.
Gerenciar extensões
Esta seção fornece informações sobre como gerenciar extensões para uma organização, atualizações automáticas de extensões e notificações de falta de resposta.
Extensões administrativas e por usuário
A maioria das extensões é feita por usuário e é instalada nas pastas %LocalAppData%\Microsoft\VisualStudio\<versão do Visual Studio>\Extensões\. Algumas extensões são administrativas e são instaladas na pasta <pasta de instalação do Visual Studio>\Common7\IDE\Extensions\.
Para proteger seu sistema contra extensões que podem conter erros ou código mal-intencionado, você pode restringir extensões por usuário para carregar somente quando o Visual Studio é executado com permissões normais de usuário. Isso faz com que as extensões por usuário sejam desabilitadas quando o Visual Studio é executado com permissões elevadas.
Para restringir quando as extensões por usuário são carregadas:
Abra a página de opções de extensões (Ferramentas>Opções>Ambiente>Extensões).
Desmarque a caixa de seleção Carregar extensões por usuário ao executar como administrador.
Reinicie o Visual Studio.
Atualizações automáticas de extensão
As extensões são atualizadas automaticamente quando uma nova versão está disponível no Visual Studio Marketplace. A nova versão da extensão é detectada e instalada em segundo plano. Na próxima vez que você abrir o Visual Studio, a nova versão da extensão será executada.
Se quiser desabilitar as atualizações automáticas, você pode desabilitar o recurso para todas as extensões ou apenas para extensões específicas.
Para desabilitar as atualizações automáticas para todas as extensões, selecione o botão Visualizar configurações na caixa de diálogo Extensões>Gerenciador de Extensões. Na caixa de diálogo Opções em Extensões >de Ambiente, desmarque Atualizar automaticamente as extensões.
Para desabilitar as atualizações automáticas de uma extensão específica, desmarque a opção Atualizar automaticamente essa extensão no painel de detalhes da extensão, no lado direito do Gerenciador de Extensões.
Notificações de falha e falta de resposta
O Visual Studio notifica você se ele suspeita de que uma extensão estava envolvida em uma falha durante uma sessão anterior. Quando o Visual Studio falhar, ele armazenará a pilha de exceção. Na próxima vez que o Visual Studio for iniciado, ele examinará a pilha, começando pela folha e indo até a base. Se o Visual Studio determinar que um quadro pertence a um módulo que faz parte de uma extensão instalada e habilitada, ele mostrará uma notificação.
O Visual Studio também notifica você se ele suspeita de que uma extensão é responsável por uma interface do usuário sem resposta.
Ao ver uma dessas notificações, você pode ignorá-la ou executar uma das seguintes ações:
Selecione Desabilitar esta extensão. O Visual Studio desabilita a extensão e informa se é necessário reiniciar o sistema para que a operação de desabilitação tenha efeito. Você pode reabilitar a extensão na caixa de diálogo Extensões>Gerenciador de Extensões.
Selecione Nunca mostrar essa mensagem novamente.
- Se a notificação se referir a uma falha em uma sessão anterior, o Visual Studio não mostrará mais uma notificação quando ocorrer uma falha associada à extensão. O Visual Studio ainda mostra notificações quando a falta de resposta pode ser associada à extensão ou a falhas ou falta de resposta que podem ser associadas a outras extensões.
- Se a notificação se referir à falta de resposta, o IDE não mostrará mais uma notificação quando a extensão estiver associada à falta de resposta. O Visual Studio ainda mostra notificações relacionadas a falhas para a extensão e notificações relacionadas a falhas e sem resposta para outras extensões.
Escolha Saiba mais.
Selecione o botão X no final da notificação para ignorar a notificação. Uma nova notificação será exibida se a extensão estiver associada a uma falha ou a uma falta de resposta da interface do usuário no futuro.
Observação
Uma notificação de falta de resposta da interface do usuário ou de falha, significa que um dos módulos da extensão estava na pilha quando a interface do usuário não estava respondendo ou quando ocorreu a falha. Isso não significa necessariamente que a extensão tenha causado o problema. É possível que a extensão tenha chamado um código que faz parte do Visual Studio, que por sua vez resultou em uma falha ou interface do usuário sem resposta. No entanto, a notificação ainda poderá ser útil se a extensão que levou à falta de resposta da interface do usuário ou à falha não for importante para você. Nesse caso, desabilitar a extensão evita que a interface do usuário não responda ou trave no futuro.
Exemplos
Quando você instala um exemplo online, a solução é armazenada em dois locais:
Uma cópia funcional é armazenada no local que você especificou quando criou o projeto.
Uma cópia mestra separada é armazenada em seu computador.
É possível usar a caixa de diálogo Extensões>Gerenciar Extensões para executar estas tarefas relacionadas a amostras:
Listar as cópias mestras dos exemplos que você instalou.
Desabilitar ou desinstalar a cópia mestra de um exemplo.
Instale os Pacotes de Exemplos, que são coleções de exemplos que se relacionam a uma tecnologia ou um recurso.
Instalar exemplos online individuais.
Exibir notificações de atualização quando as alterações do código-fonte são publicadas para exemplos instalados.
Atualize a cópia mestra de um exemplo instalado quando houver uma notificação de atualização.

