Gerenciar aplicativos lógicos com o Visual Studio (preterido)
Aplica-se a: Aplicativos Lógicos do Azure (Consumo)
Importante
A extensão Ferramentas de Aplicativos Lógicos do Azure para Visual Studio foi preterida e não recebe mais atualizações. Para criar e gerenciar fluxos de trabalho de aplicativo lógico usando um ambiente de desenvolvimento local, consulte a documentação a seguir:
Você pode criar, editar, gerenciar e implantar fluxos de trabalho automatizados que integram serviços, sistemas, aplicativos e dados entre empresas e organizações usando Aplicativos Lógicos do Azure. Embora você possa executar essas tarefas no portal do Azure, você também pode usar um ambiente de desenvolvimento local para criar projetos de aplicativo lógico que pode adicionar ao controle do código-fonte, publicar versões diferentes e criar modelos do Azure Resource Manager para ambientes de implantação diferentes.
Pré-requisitos
Uma assinatura do Azure. Se você não tiver uma assinatura do Azure, inscreva-se em uma conta gratuita do Azure.
Baixe e instale essas ferramentas, caso você ainda não as tenha:
Visual Studio 2019 – Community Edition ou superior. A extensão Aplicativos Lógicos do Azure não está disponível no momento para Visual Studio 2022. Este guia usa o Visual Studio Community 2017, que é gratuito.
Importante
Ao instalar o Visual Studio 2019, selecione a carga de trabalho Desenvolvimento do Azure. Para mais informações, consulte Gerenciar os recursos associados às suas contas do Visual Studio Cloud Explorer.
As Ferramentas dos Aplicativos Lógicos do Azure mais recentes para a extensão do Visual Studio para Visual Studio 2019
Você pode baixar e instalar as Ferramentas dos Aplicativos Lógicos do Azure diretamente do Visual Studio Marketplace ou aprender como instalar essa extensão de dentro do Visual Studio. Reinicie o Visual Studio após concluir a instalação.
Para usar assinaturas do Azure Governamental com o Visual Studio, consulte Início Rápido: Conectar-se ao Azure Governamental com o Visual Studio para obter configuração adicional.
Acesso à Web ao usar o designer de fluxo de trabalho inserido para Aplicativos Lógicos do Azure
O Designer requer uma conexão de Internet para criar recursos no Azure e ler as propriedades e os dados dos conectores em seu aplicativo lógico.
Encontrar aplicativos lógicos
No Visual Studio, é possível localizar todos os aplicativos lógicos associados à sua assinatura do Azure e que estejam implantados no Portal do Azure utilizando o Cloud Explorer.
Abra o Visual Studio. No menu Exibir, selecione Cloud Explorer.
No Cloud Explorer, clique no ícone Gerenciamento de Contas. Selecione a assinatura do Azure associada aos aplicativos lógicos e escolha Aplicar. Por exemplo:
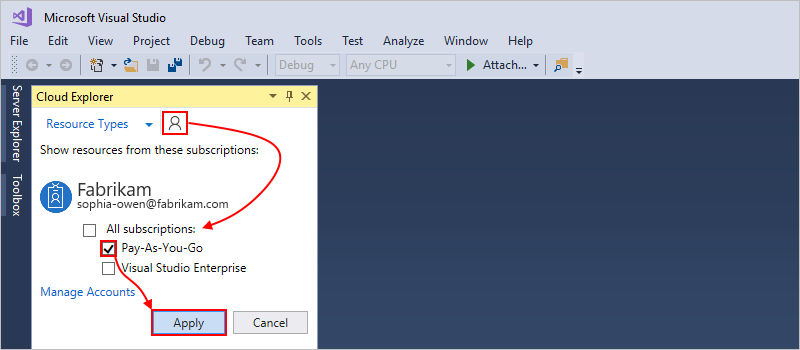
Ao lado do ícone Gerenciamento de Contas, selecione Tipos de recurso. Em sua assinatura do Azure, expanda Aplicativos lógicos para poder exibir todos os aplicativos lógicos implantados associados à sua assinatura.
Em seguida, abra seu aplicativo lógico no Editor do Aplicativo Lógico.
Abrir aplicativos lógicos no Visual Studio
No Visual Studio, é possível abrir aplicativos lógicos criados previamente e implantados diretamente através do portal do Azure ou como projetos do Grupo de recursos do Azure com Visual Studio.
No menu de atalho do aplicativo lógico, selecione Abrir com o Editor do Aplicativo Lógico.
Dica
Caso não tenha esse comando no Visual Studio 2019, verifique se você tem as atualizações mais recentes do Visual Studio.
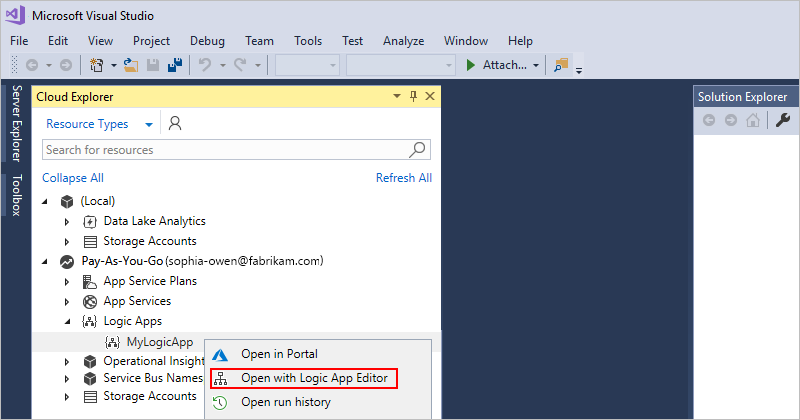
Depois que o aplicativo lógico estiver aberto no Designer de Aplicativos Lógicos, na parte inferior do designer, você poderá selecionar Exibir Código para examinar a estrutura de definição de aplicativo lógico subjacente. Se você quiser criar um modelo de implantação para o aplicativo lógico, saiba como baixar um modelo do Azure Resource Manager para esse aplicativo lógico. Saiba mais sobre modelos do Resource Manager.
Baixar pelo Azure
É possível baixar aplicativos lógicos pelo portal do Azure e salvá-los como modelos do Azure Resource Manager. Em seguida, você poderá editar localmente os modelos com o Visual Studio e personalizar aplicativos lógicos para diferentes ambientes de implantação. O download de aplicativos lógicos parametriza automaticamente suas definições dentro dos modelos do Resource Manager, que também usam JSON (JavaScript Object Notation).
No Visual Studio, usando o Cloud Explorer, abra o aplicativo lógico que você deseja baixar do Azure.
No menu de atalho do aplicativo lógico, selecione Abrir com o Editor do Aplicativo Lógico.
Dica
Caso não tenha esse comando no Visual Studio 2019, verifique se você tem as atualizações mais recentes do Visual Studio.
O aplicativo lógico é aberto no designer de fluxo de trabalho.
Selecione Baixar na barra de ferramentas do designer.
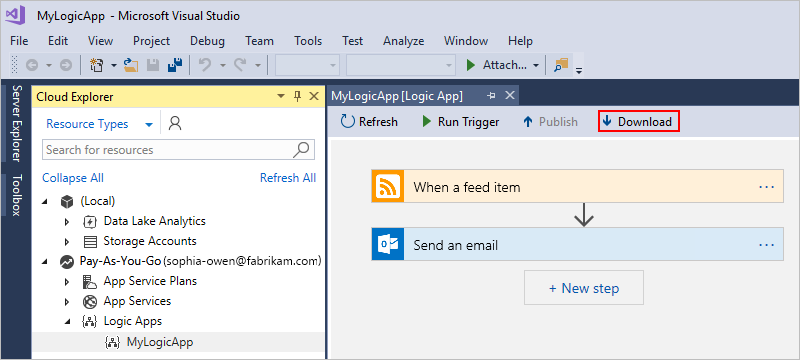
Quando for solicitado um local, navegue para esse local e salve o modelo do Resource Manager para a definição de aplicativo lógico no formato de arquivo .json (JSON).
A definição de aplicativo lógico aparece na subseção
resourcesdentro do modelo do Resource Manager. Agora é possível editar a definição de aplicativo lógico e o modelo do Resource Manager com o Visual Studio. Além disso, é possível adicionar o modelo como um projeto do Azure Resource Manager a uma solução do Visual Studio. Saiba mais sobre Projetos do Azure Resource Manager para aplicativos lógicos no Visual Studio.
Link para uma conta de integração
Para criar aplicativos lógicos para cenários de integração empresarial B2B (entre empresas), você pode vincular seu aplicativo lógico a uma conta de integração criada previamente, que existe na mesma região que seu aplicativo lógico. Uma conta de integração contém artefatos B2B, como parceiros comerciais, contratos, esquemas e mapas e permite que seu aplicativo lógico use conectores B2B para validar XML e codificar ou decodificar arquivo simples. Embora seja possível criar esse link usando o portal do Azure, você também pode usar o Visual Studio depois de atender aos pré-requisitos e seu aplicativo lógico existir como um arquivo JSON (.son) dentro de um projeto do Grupo de recursos do Azure.
No Visual Studio, abra o projeto do Grupo de Recursos do Azure que contém o aplicativo lógico.
No Gerenciador de Soluções, abra o menu de atalho do arquivo <logic-app-name>.json e selecione Abrir com Designer de Aplicativo Lógico. (teclado: Ctrl + L)
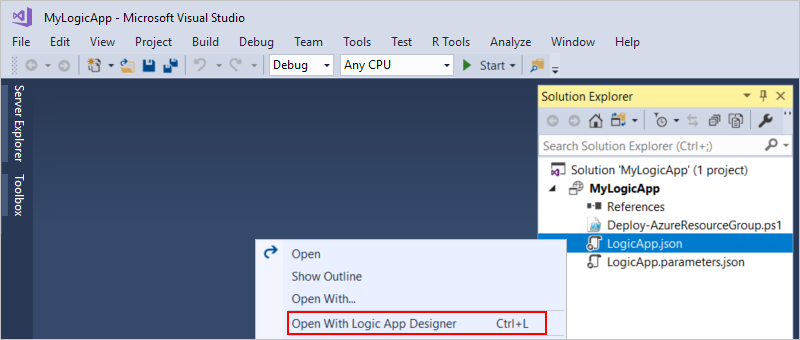
Dica
Caso não tenha esse comando no Visual Studio 2019, verifique se você tem as atualizações mais recentes para o Visual Studio e a extensão de ferramentas de Aplicativos Lógicos do Azure.
Certifique-se de que o designer de fluxo de trabalho tenha foco selecionando a guia ou a superfície do designer para que o janela Propriedades mostre a propriedade da Conta de integração para seu aplicativo lógico.
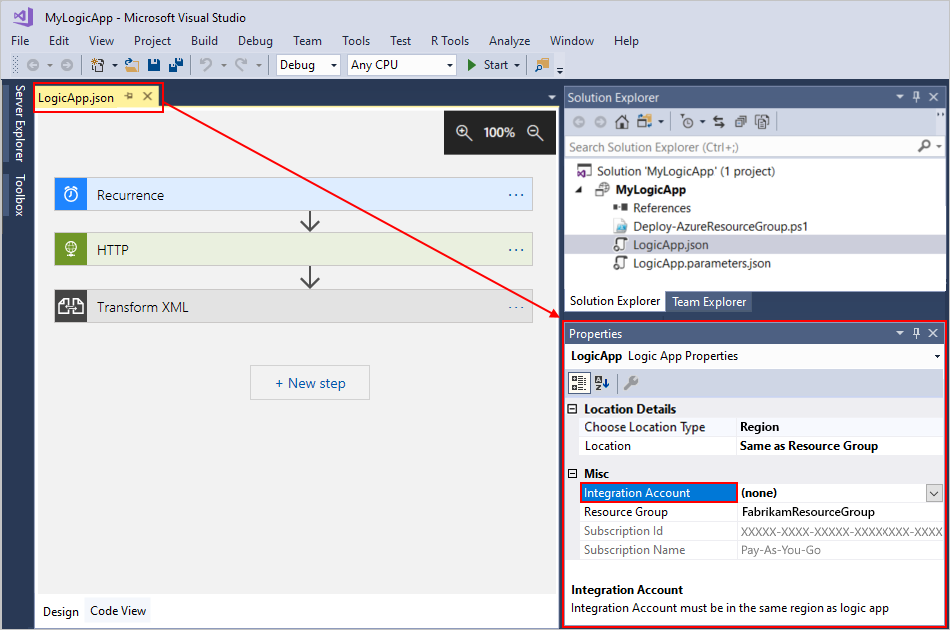
Dica
Se a janela Propriedades ainda não estiver aberta, no menu Exibir, selecione janela Propriedades. (Teclado: pressione F4)
Abra a lista de propriedades da Conta de integração e selecione a conta de integração que você deseja vincular ao seu aplicativo lógico. Por exemplo:
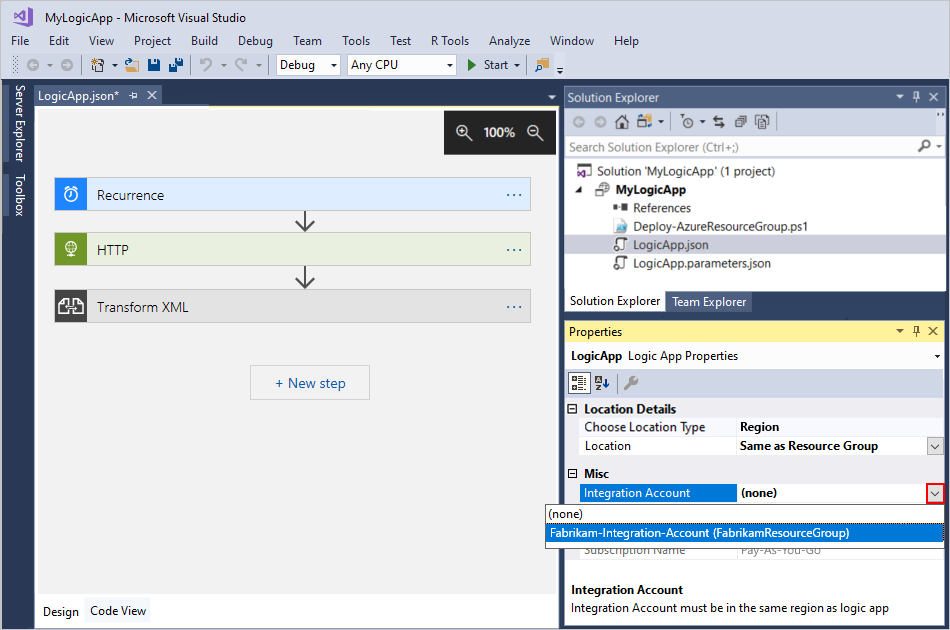
Quando terminar, lembre-se de salvar sua solução do Visual Studio.
Ao definir a propriedade da Conta de integração no Visual Studio e salvar seu aplicativo lógico como um modelo do Resource Manager, esse modelo também inclui uma declaração de parâmetro para a conta de integração selecionada. Para obter mais informações sobre parâmetros de modelo e aplicativos lógicos, consulte Visão geral: automatizar a implantação de aplicativo lógico.
Alterar um local de implantação
No Visual Studio, se o aplicativo lógico existir como um arquivo JSON (.json) dentro de um projeto do Grupo de recursos do Azure que você usa para automatizar a implantação, esse aplicativo lógico será definido como um tipo de local e um local específicos, que é uma região do Azure.
Para alterar o tipo de local ou o local do seu aplicativo lógico, você deve abrir o arquivo de definição de fluxo de trabalho do aplicativo lógico (.json) do Gerenciador de Soluções usando o designer de fluxo de trabalho. Não é possível alterar as propriedades usando o Cloud Explorer.
No Visual Studio, abra o projeto do Grupo de Recursos do Azure que contém o aplicativo lógico.
No Gerenciador de Soluções, abra o
<logic-app-name>.jsonmenu de atalho do arquivo e selecione Abrir com Designer de Aplicativo Lógico. (teclado: Ctrl + L)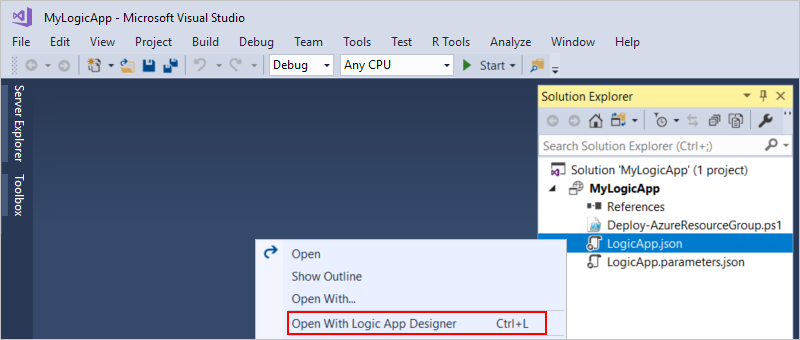
Dica
Caso não tenha esse comando no Visual Studio 2019, verifique se você tem as atualizações mais recentes para o Visual Studio e a extensão de ferramentas de Aplicativos Lógicos do Azure.
Certifique-se de que o designer de fluxo de trabalho tenha foco selecionando a guia ou a superfície do designer para que a janela Propriedades mostre as propriedades Escolher Tipo de local e Local para seu aplicativo lógico.
O tipo de localização do projeto está definido como Região.
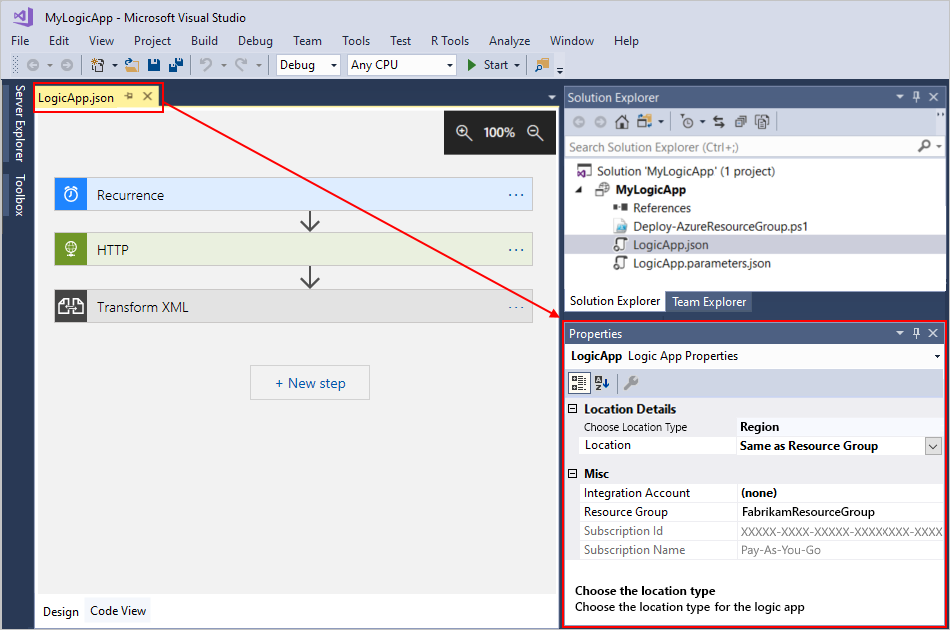
Dica
Se a janela Propriedades ainda não estiver aberta, no menu Exibir, selecione janela Propriedades. (Teclado: pressione F4)
Para alterar o local específico, abra a lista de propriedades Local. Com base no tipo de local, selecione o local desejado, como por exemplo:
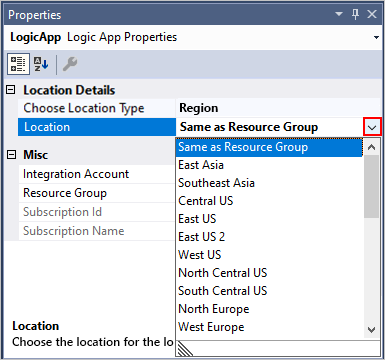
Quando terminar, lembre-se de salvar sua solução do Visual Studio.
Ao alterar o tipo de local ou o local no Visual Studio e salvar seu aplicativo lógico como um modelo do Azure Resource Manager, esse modelo também conterá as declarações de parâmetro para esse tipo de local e local. Para obter mais informações sobre parâmetros de modelo e aplicativos lógicos, consulte Visão geral: automatizar a implantação de aplicativo lógico.
Atualizar pelo Azure
Se você editar o aplicativo lógico no Portal do Azure e quiser manter essas alterações, atualize a versão do aplicativo no Visual Studio com essas alterações.
No Visual Studio, na barra de ferramentas do designer de fluxo de trabalho, escolha Atualizar.
-ou-
No Visual Studio Cloud Explorer, abra o menu de atalho do aplicativo lógico e selecione Atualizar.
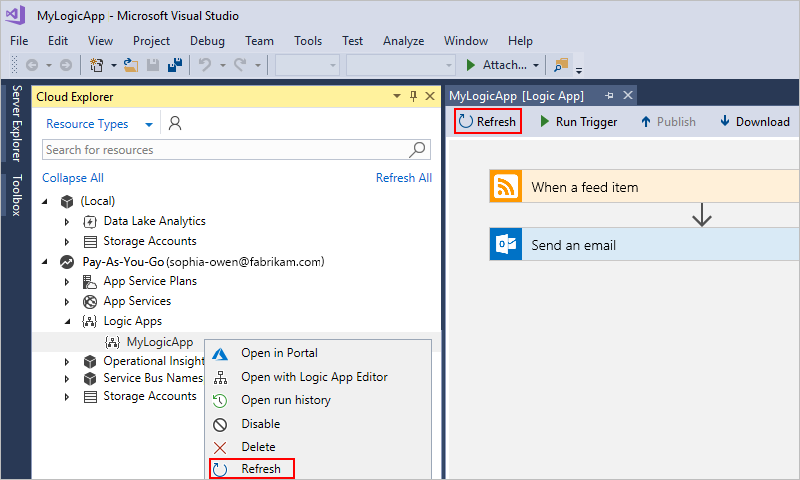
Publicar atualizações de aplicativos lógicos
Quando estiver pronto para implantar as atualizações de aplicativo lógico do Visual Studio para o Azure, na barra de ferramentas do designer de fluxo de trabalho, escolha Publicar.
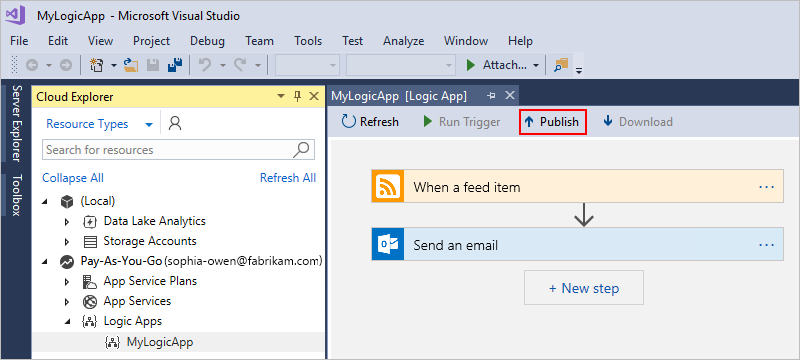
Executar manualmente o aplicativo lógico
É possível disparar um aplicativo lógico manualmente implantado no Azure a partir do Visual Studio. Na barra de ferramentas do designer de fluxo de trabalho, selecione Executar gatilho.
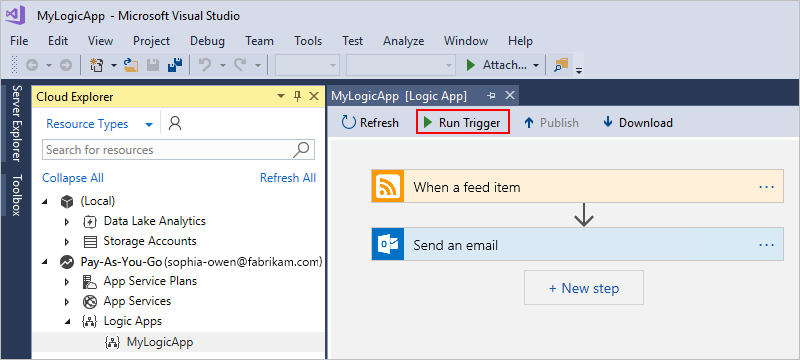
Examinar o histórico de execuções
Para verificar o status e diagnosticar problemas com execuções de aplicativos lógicos, você pode revisar os detalhes, como entradas e saídas, dessas execuções no Visual Studio.
No Cloud Explorer, abra o menu de atalho do aplicativo lógico e selecione Abrir histórico de execução.
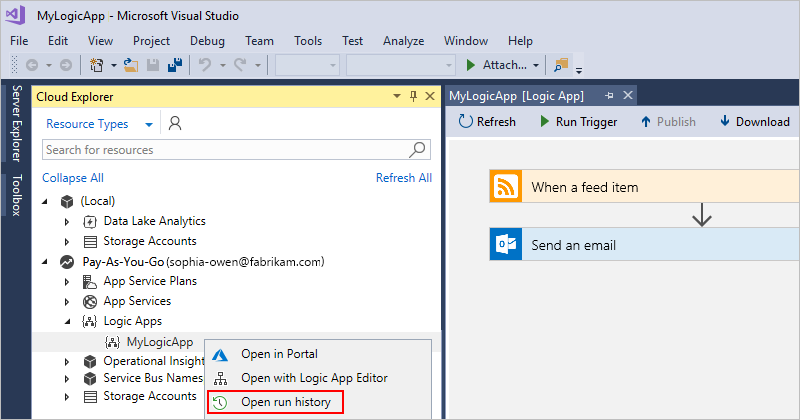
Para visualizar os detalhes de uma execução específica, clique duas vezes em uma execução. Por exemplo:
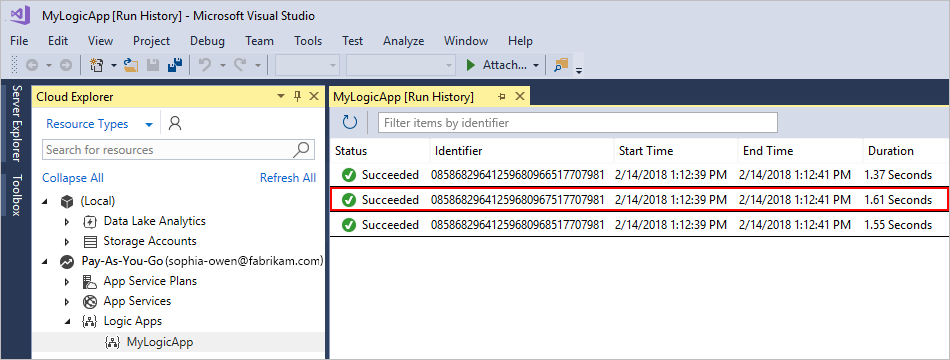
Dica
Para classificar a tabela por propriedade, escolha o cabeçalho da coluna para a propriedade.
Expandir as etapas cujas entradas e saídas você quer revisar, como por exemplo:
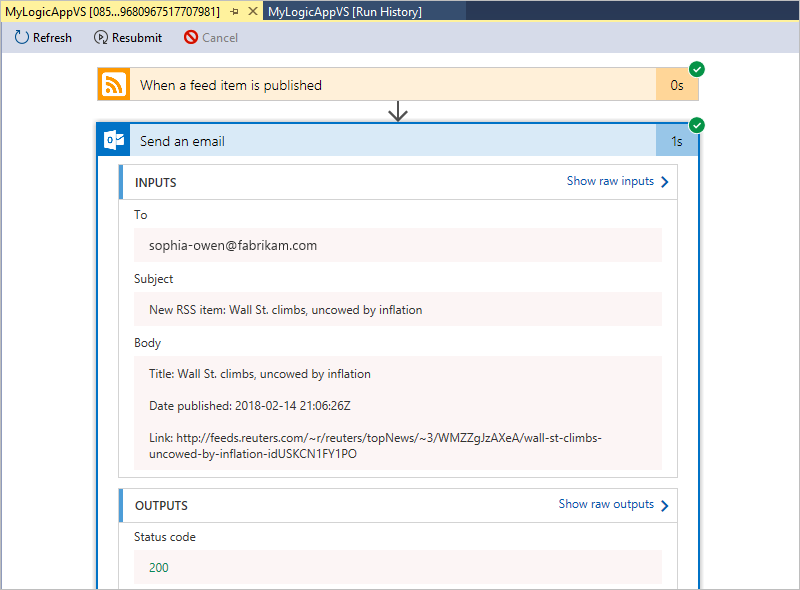
Desabilitar ou habilitar aplicativos lógicos
Para impedir que o gatilho seja acionado na próxima vez em que a condição do gatilho for atendida, desabilite seu aplicativo lógico. A desabilitação de um aplicativo lógico afeta as instâncias de fluxo de trabalho das seguintes maneiras:
Os Aplicativos Lógicos do Azure continua todas as execuções em andamento e pendentes até que sejam concluídas. Com base no volume ou na lista de pendências, esse processo pode levar algum tempo para ser concluído.
Os Aplicativos Lógicos do Azure não criam nem executam novas instâncias do fluxo de trabalho.
O gatilho não será acionado na próxima vez que as condições forem atendidas.
O estado do gatilho lembra o ponto em que o aplicativo lógico foi interrompido. Portanto, se você reativar o aplicativo lógico, o gatilho será acionado para todos os itens não processados desde a última execução.
Para impedir que o gatilho seja acionado em itens não processados desde a última execução, limpe o estado do gatilho antes de reativar o aplicativo lógico:
No aplicativo lógico, edite qualquer parte do gatilho do fluxo de trabalho.
Salve suas alterações. Esta etapa redefine o estado atual do gatilho.
Você ainda pode reenviar execuções quando um fluxo de trabalho é desabilitado.
Desabilitar os aplicativos lógicos
No Cloud Explorer, abra o menu de atalho do aplicativo lógico e selecione Desabilitar.
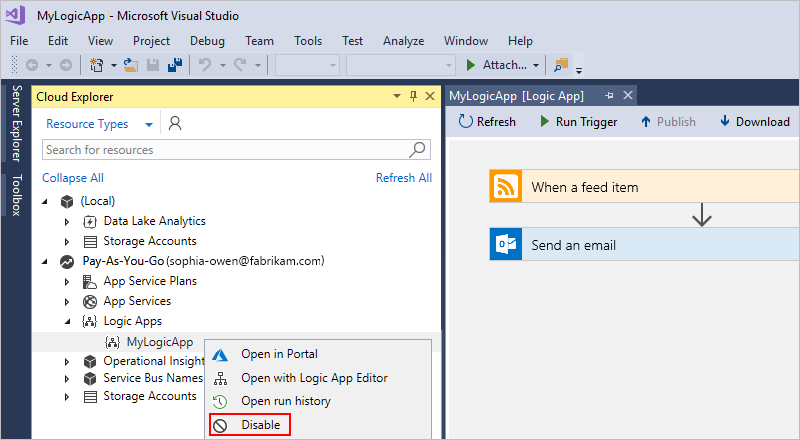
Habilitar os aplicativos lógicos
No Cloud Explorer, abra o menu de atalho do aplicativo lógico e selecione Habilitar.
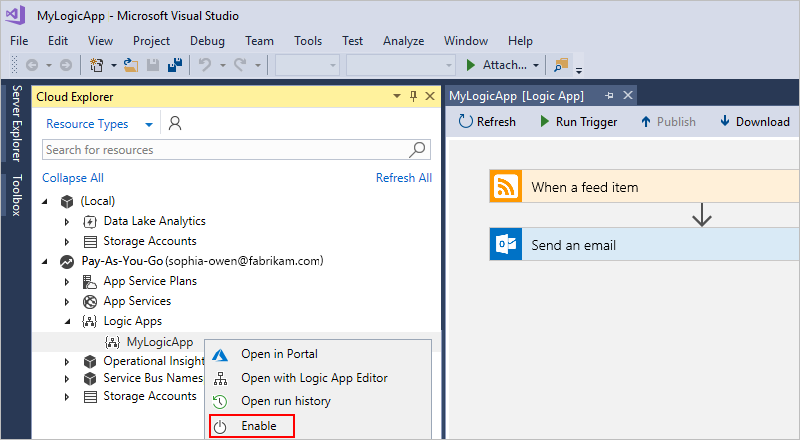
Excluir aplicativos lógicos
A exclusão de um aplicativo lógico afeta as instâncias de fluxo de trabalho das seguintes maneiras:
Os Aplicativos Lógicos do Azure têm como meta cancelar qualquer execução em andamento e pendente.
Mesmo com um grande volume ou uma lista de pendências, a maioria das execuções é cancelada antes da conclusão ou do início. No entanto, o processo de cancelamento pode levar algum tempo para ser concluído. Enquanto isso, algumas execuções podem ser selecionadas para execução enquanto o runtime funciona por meio do processo de cancelamento.
Os Aplicativos Lógicos do Azure não criam nem executam novas instâncias do fluxo de trabalho.
Se você excluir um fluxo de trabalho e recriar o mesmo fluxo de trabalho, o fluxo de trabalho recriado não terá os mesmos metadados do fluxo de trabalho excluído. Você precisará salvar novamente qualquer fluxo de trabalho que chamou o fluxo de trabalho excluído. Dessa forma, o chamador obtém as informações corretas para o fluxo de trabalho recriado. Caso contrário, as chamadas ao fluxo de trabalho recriado falharão com um erro
Unauthorized. Esse comportamento também se aplica aos fluxos de trabalho que usam artefatos em contas de integração e fluxos de trabalho que chamam funções do Azure.
Para excluir o aplicativo lógico do Portal do Azure, no Cloud Explorer, abra o menu de atalho do aplicativo lógico e selecione Excluir.
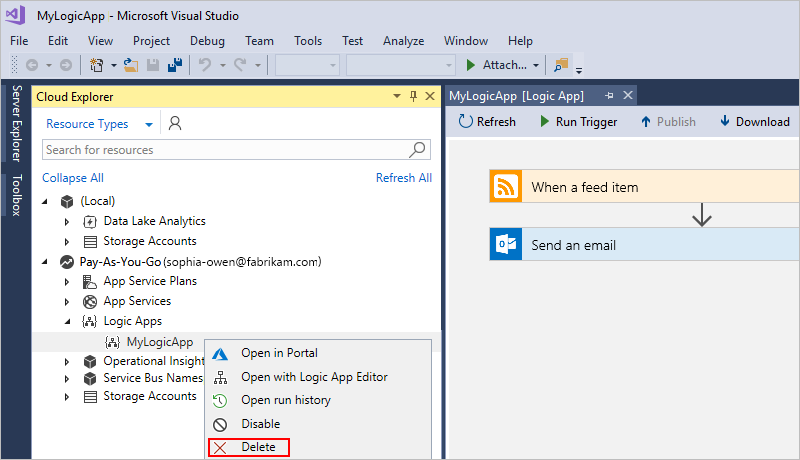
Solução de problemas
Quando você abre seu projeto de aplicativo lógico no Designer de Aplicativos Lógicos, talvez não obtenha a opção de selecionar sua assinatura do Azure. Em vez disso, seu aplicativo lógico é aberto com uma assinatura do Azure que não é aquela que você deseja usar. Esse comportamento ocorre porque, depois de abrir o arquivo .json de um aplicativo lógico, o Visual Studio armazena em cache a primeira assinatura selecionada para uso futuro. Para resolver esse problema, tente uma destas etapas:
Renomeie o arquivo .json do aplicativo lógico. O cache de assinatura depende do nome do arquivo.
Para remover assinaturas selecionadas anteriormente para todos os aplicativos lógicos em sua solução, exclua a pasta oculta de configurações do Visual Studio (.vs) no diretório da solução. Esse local armazena suas informações de assinatura.
Próximas etapas
Neste artigo, você aprendeu a gerenciar aplicativos lógicos implantados com Visual Studio. Em seguida, saiba mais sobre como personalizar as definições de aplicativos lógicos para implantação: