Konfigurowanie Windows Mixed Reality
Przygotuj
Aby uruchomić Windows Mixed Reality, potrzebne są następujące elementy:
- Zgodny zestaw słuchawkowy immersywny rzeczywistości mieszanej. Dowiedz się więcej
- Komputer gotowy Windows Mixed Reality z odpowiednimi portami dla zestawu słuchawkowego
- Kontrolery ruchu, kontroler Xbox lub mysz i klawiatura
- Słuchawki z mikrofonem (jeśli zestaw słuchawkowy nie ma ich wbudowane)
- Duża, otwarta przestrzeń
Pobieranie zestawu
Przygotuj miejsce (w tym miejsce na obciążenie). Upewnij się, że nie ma przeszkód, zagrożeń ani kruchych przedmiotów w okolicy, z której będziesz korzystać. Nie ustawiaj się w górnej części schodów ani pod wentylatorem o bardzo niskim suficie. Usuń wszelkie przerwy lub przeszkody z obszaru i upewnij się, że wszyscy użytkownicy zestawu słuchawkowego czytają i rozumieją wytyczne dotyczące bezpieczeństwa.
Gdy miejsce będzie gotowe, podłącz zestaw słuchawkowy, ale nie umieszczaj go jeszcze — najpierw musimy wykonać pewną konfigurację na komputerze. Uruchomimy kontrolę komputera, pobierzemy oprogramowanie, połączymy kontrolery i utworzymy granicę , aby uniknąć przeszkód.
Potem przychodzi zabawa — umieścić na zestawie słuchawkowym i wejść do mieszanego świata. Cortana będzie czekać, aby dać Ci przewodnik. Baw się dobrze!
Wszystko gotowe.
Gdy miejsce będzie gotowe, podłącz zestaw słuchawkowy, ale nie umieszczaj go jeszcze — najpierw musimy wykonać pewną konfigurację na komputerze. Uruchomimy kontrolę komputera, pobierzemy oprogramowanie, połączymy kontrolery i utworzymy granicę , aby uniknąć przeszkód.
Potem przychodzi zabawa — umieścić na zestawie słuchawkowym i wejść do mieszanego świata. Cortana będzie czekać, aby dać Ci przewodnik. Baw się dobrze!
Zapoznaj się z kontrolerami ruchu
Jeśli zestaw słuchawkowy ma wbudowane radio, kontrolery dołączone do zestawu słuchawkowego są sparowane z nim w fabryce. Po pierwszym włączeniu nowych kontrolerów i zestawu słuchawkowego zostaną one już sparowane.
Jeśli masz zestaw słuchawkowy bez wbudowanego radia, musisz skonfigurować kontrolery ruchu, łącząc je z komputerem. Większość zestawów słuchawkowych wyprodukowanych po 2018 roku ma wbudowane radio.
Nie musisz parować kontrolerów, jeśli planujesz używać tylko gamepada Xbox lub klawiatury i myszy. Jeśli kiedykolwiek planujesz używać kontrolerów, należy je sparować.
Uwaga: kontrolery ruchu Windows Mixed Reality wymagają połączenia Bluetooth 4.0. Jeśli komputer nie ma wbudowanego połączenia Bluetooth, musisz podłączyć kartę Bluetooth USB, która obsługuje technologię Bluetooth Bluetooth w celu włączenia kontrolerów ruchu. Nie potrzebujesz adaptera Bluetooth do korzystania z wbudowanego radia w zestawie słuchawkowym.
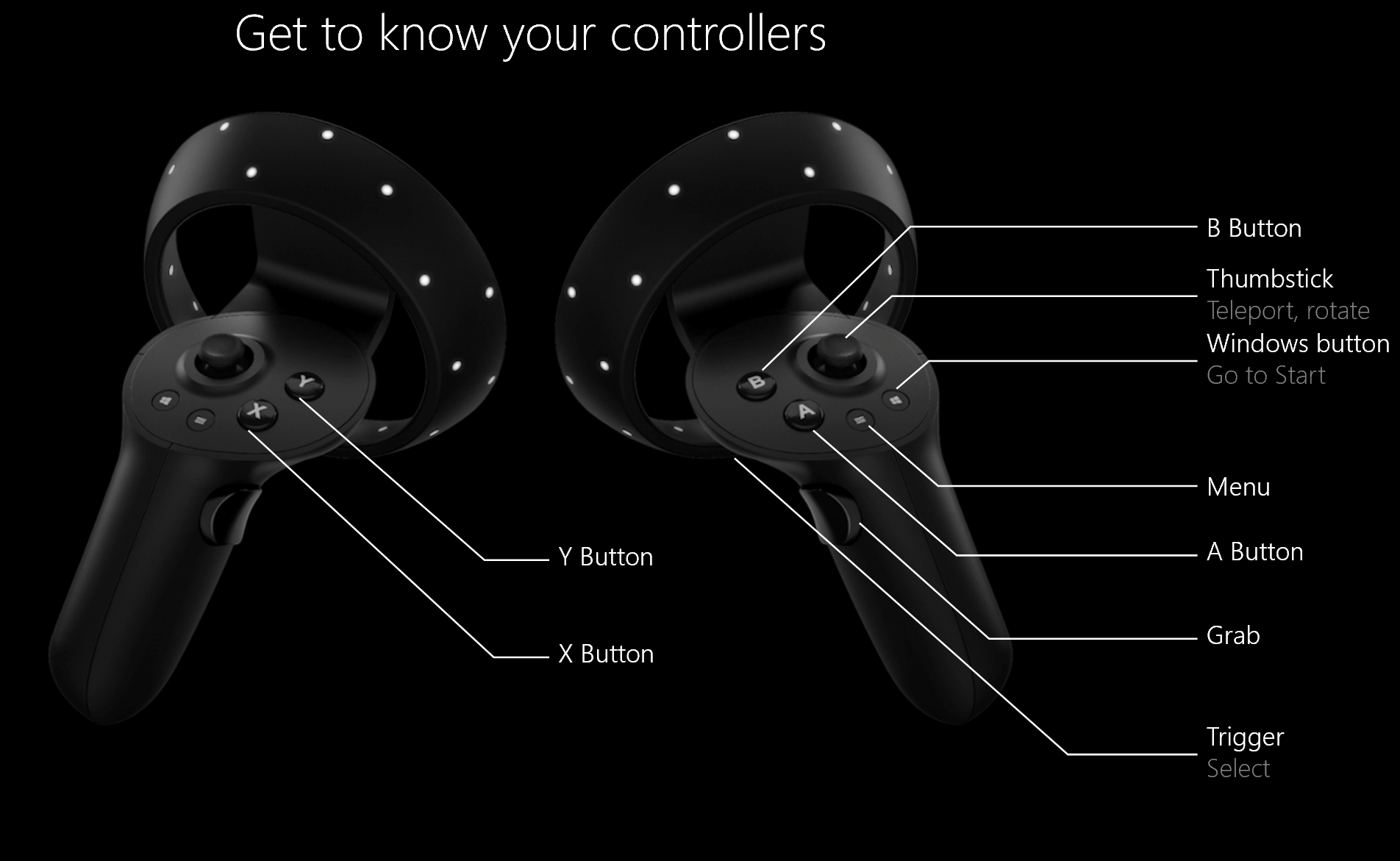
Jeśli musisz sparować kontrolery ruchu, przejrzyj kontrolery w Windows Mixed Reality artykule.
Konfigurowanie granicy pokoju
Wybierz środowisko skalowania pomieszczeń lub skalowania biurka:
Opcja 1: Skonfiguruj mnie dla wszystkich środowisk (nazywanych również skalowaniem pomieszczeń) pozwoli ci chodzić po pokoju i jest najbardziej immersyjnym środowiskiem rzeczywistości mieszanej. Zalecamy wyczyszczenie co najmniej pięciu stóp x siedem stóp (1,5 metra x 2 metrów) przestrzeni dla rzeczywistości mieszanej.
Opcja 2: Skonfiguruj mnie do siedzenia i stałego (znanego również jako skalowanie biurka) będzie działać przy biurku. Jest to dobra opcja, jeśli przestrzeń nie jest duża. Oznacza to również, że będziesz używać zestawu słuchawkowego bez granicy. Musisz pozostać w jednym miejscu, ponieważ nie będziesz mieć granicy, aby pomóc uniknąć przeszkód fizycznych. Niektóre aplikacje i gry nie są zaprojektowane tak, aby były środowiskiem granicy, więc mogą nie działać zgodnie z oczekiwaniami.
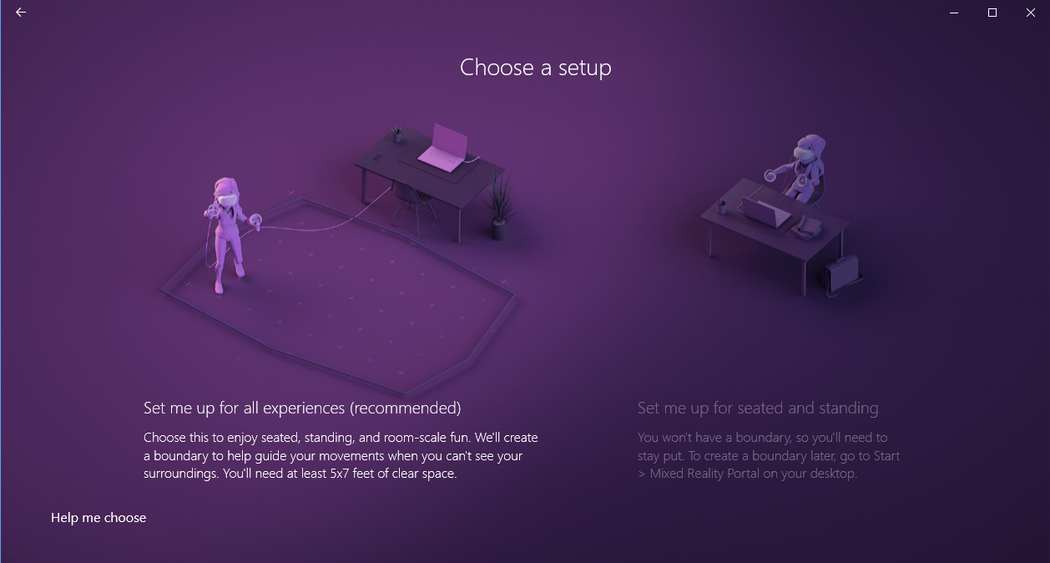
Jeśli wybierzesz opcję "Skonfiguruj mnie dla wszystkich środowisk"
Wkrótce twój pokój stanie się wirtualnym światem, w którym można chodzić i korzystać z niego! Wstań i wyczyść trochę miejsca w pokoju na prowadzenie rzeczywistości mieszanej. Zalecamy wyczyszczenie co najmniej pięciu stóp x siedem stóp lub 1,5 metra x 2 metrów przestrzeni dla rzeczywistości mieszanej.
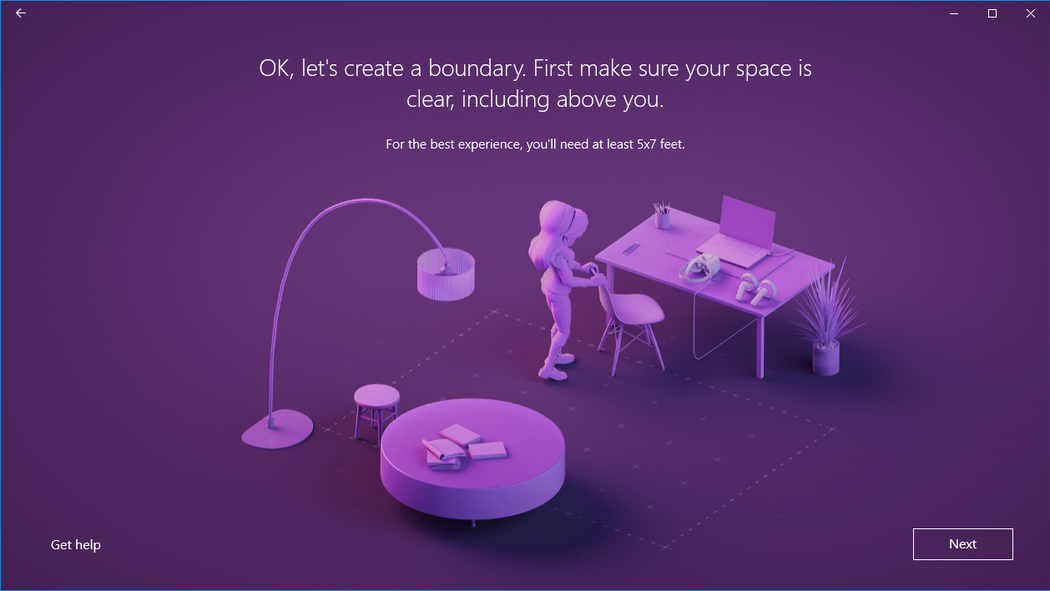
Upewnij się, że przestrzeń jest jasna.
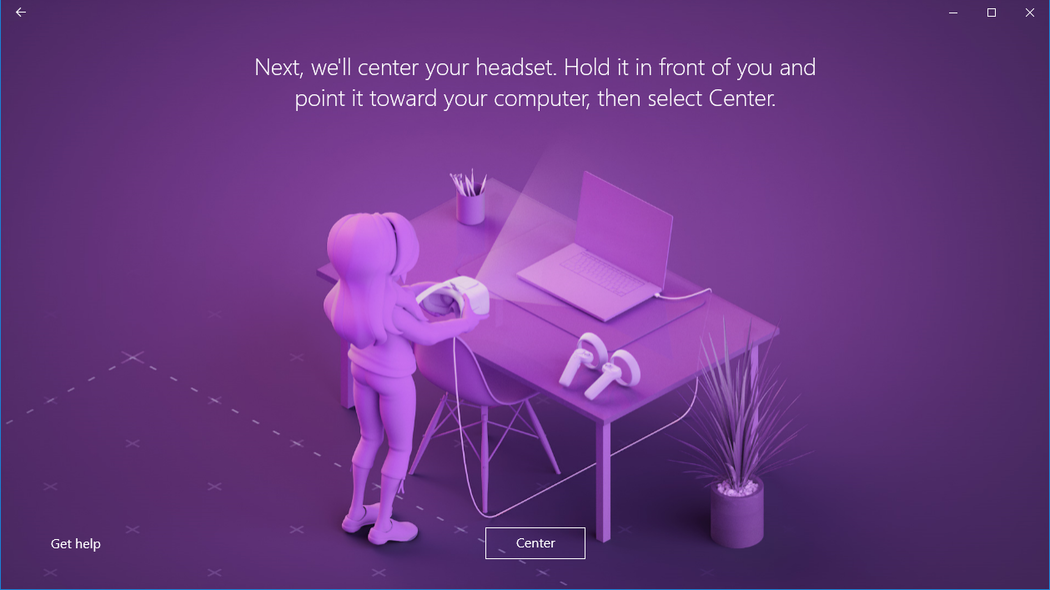
Wyśrodkuj zestaw słuchawkowy.
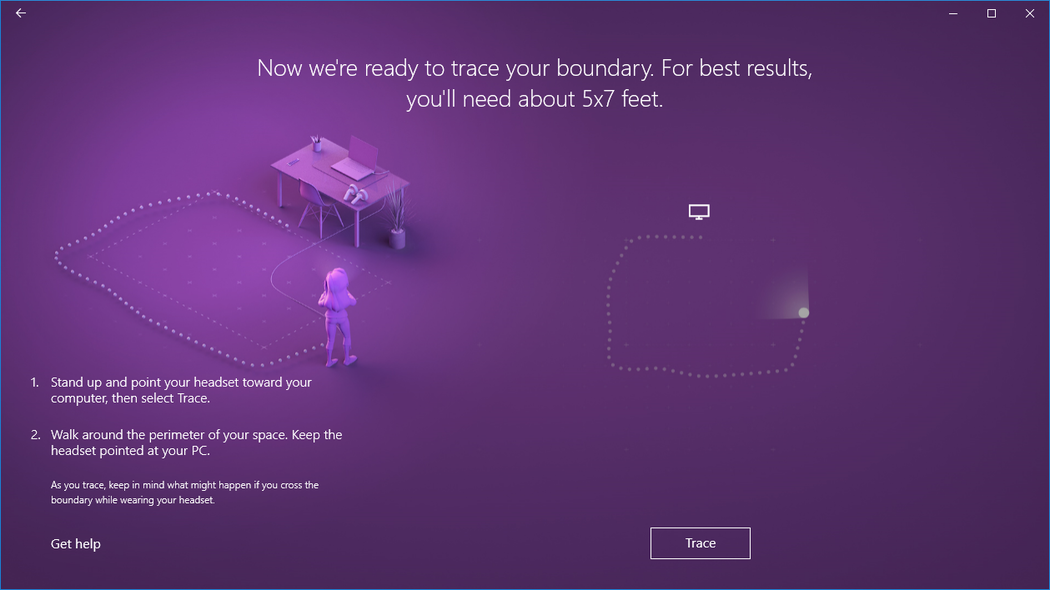
Śledź granicę.
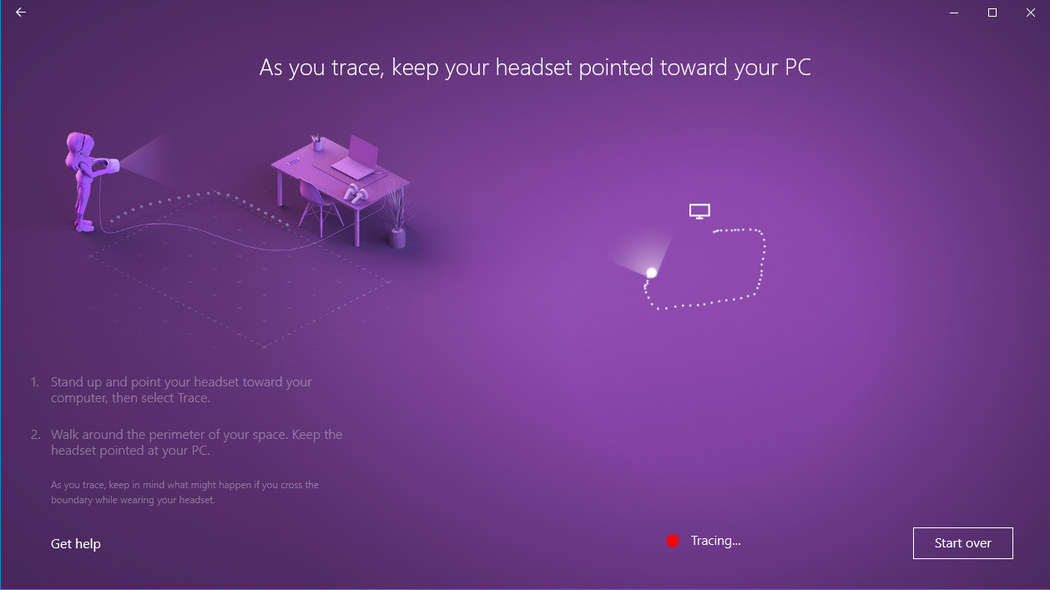
Zachowaj zestaw słuchawkowy skierowany do komputera.
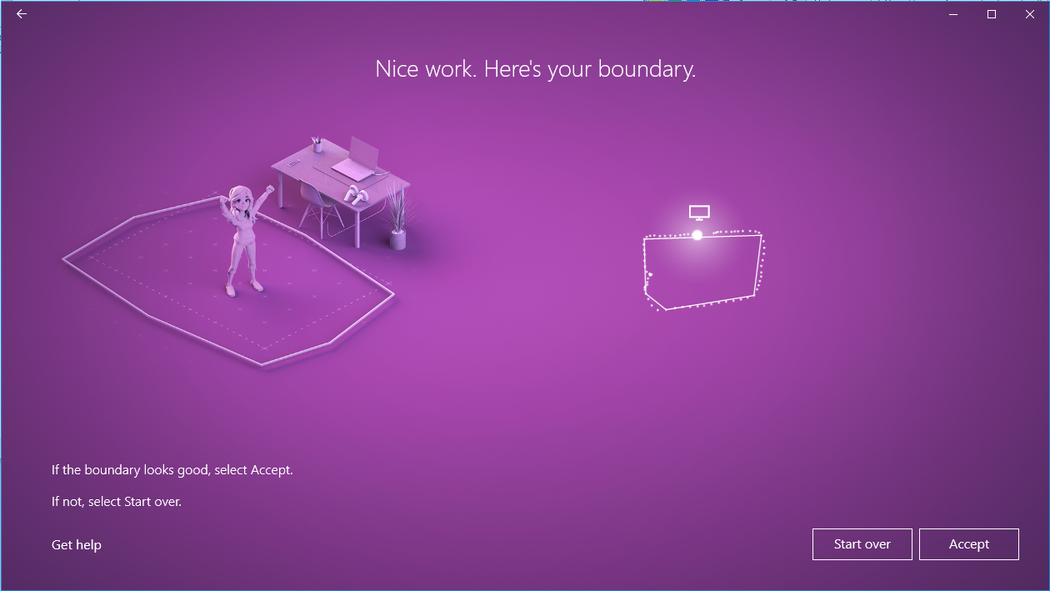
Oto granica.
Jeśli wybierzesz opcję "Skonfiguruj mnie na siedząco i stojąco"
W przypadku wybrania tej opcji nie są wymagane żadne dodatkowe kroki.
Jaki jest maksymalny rozmiar granicy?
Maksymalny obsługiwany rozmiar granicy w Windows Mixed Reality to 18x18ft (5.7x5.7m) lub 13 stóp (4 m) promień z środka. Rozmiar granicy zależy od punktu kotwicy i tego, jak daleko od punktu kotwicy można przenieść przed ryzykiem stabilności granicy. Windows Mixed Reality jest oparta na abstrakcji sceny, scena jest miejscem, w którym się poruszasz. Ten etap zależy od pojedynczej kotwicy, która prawie każda aplikacja zakłada również , że jest to sposób, w jaki Vive i Oculus działają zbyt z ich pojedynczym układem współrzędnych. Jest to ważne, ponieważ w przypadku śledzenia wewnętrznego, gdy odejdziesz dalej od punktu zakotwiczenia, śledzenie zestawu nagłownego jest niezawodne w zachowaniu stabilnej granicy. Gdzie granica ma pomóc uniknąć fizycznych przeszkód, staje się bardziej problemem, tym dalej z centrum idziesz. W decyzji o maksymalnym rozmiarze granicy podjęto decyzję o dwóch czynnikach. Maksymalna odległość, w której Windows Mixed Reality zestawy słuchawkowe mogą zapewnić najlepsze środowisko skalowania pomieszczeń z granicą i długość kabla nagłownego, który dla większości zestawów słuchawkowych Windows Mixed Reality to 10 stóp (3 m).
Konfigurowanie mowy
Polecenia Cortany można włączyć w rzeczywistości mieszanej, co umożliwia używanie poleceń mowy do teleportowania i otwierania aplikacji. Więcej informacji na temat tych akcji znajdziesz w rozdziale Learn Mixed Reality.
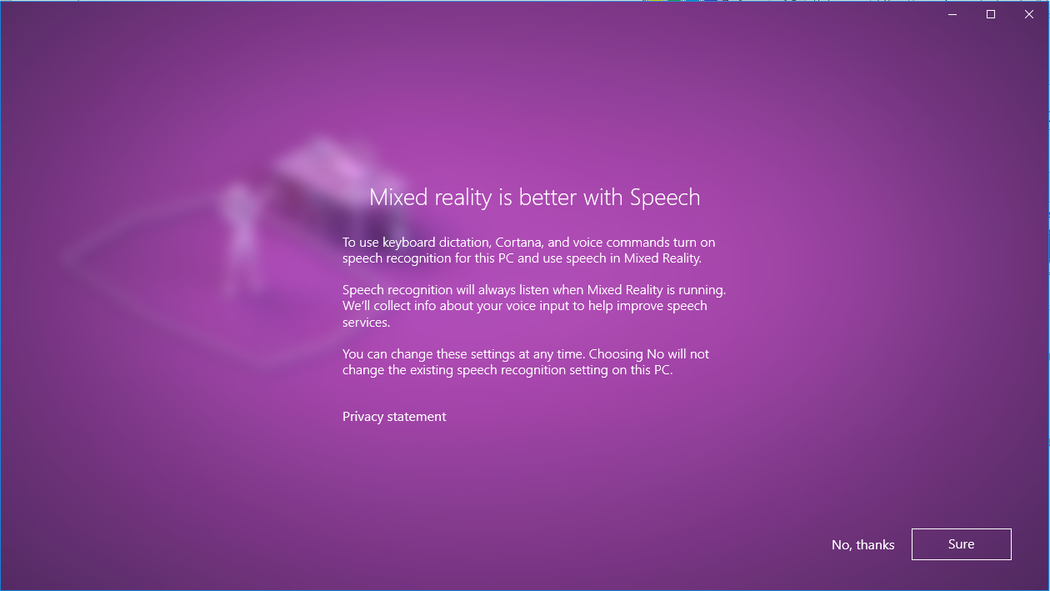
Konfigurowanie zestawu słuchawkowego audio
Nowoczesne zestawy słuchawkowe Windows Mixed Reality często obejmują głośniki i mikrofony, ale jeśli używasz starszego zestawu słuchawkowego, może być konieczne użycie zestawu słuchawkowego audio z mikrofonami i głośnikami. Możesz podłączyć zestaw słuchawkowy Bluetooth lub podłączyć kabel zestawu słuchawkowego, podłączając go do gniazda audio 3,5 mm zestawu słuchawkowego. Gniazdo znajduje się pod spodem osłony zestawu słuchawkowego lub na końcu krótkiego kabla audio podłączonego do osłony zestawu słuchawkowego, w zależności od modelu zestawu słuchawkowego.
Dostosowywanie ustawień wyświetlania zestawu słuchawkowego
Windows Mixed Reality automatycznie wybiera ustawienia wyświetlania, które równoważą jakość i wydajność na podstawie konfiguracji sprzętowej komputera. Aby dostosować te ustawienia, przejdź do pozycji Ustawienia > Mixed Reality > ekran zestawu słuchawkowego.
Wizualizacje
To ustawienie kontroluje jakość wizualizacji domu rzeczywistości mieszanej. Wartość domyślna to Automatyczne.
Rozwiązanie
Natywna rozdzielczość zestawu słuchawkowego jest wyświetlana tutaj.
Jeśli połączysz zestaw słuchawkowy z wyższą rozdzielczością z komputerem, na przykład zestawy słuchawkowe z wyświetlaczami 4320x2160, zobaczysz ustawienie, aby dostosować rozdzielczość wyświetlacza rzeczywistości mieszanej.
- To ustawienie zapewnia opcję renderowania stosu kompozycji Windows Mixed Reality natywnie (na przykład 4320x2160) lub renderowania stosu kompozycji w niższej rozdzielczości i skali upscale (na przykład renderowania na poziomie 2880x1440 i skalowania upscale do 4320x2160).
- Ustawieniem domyślnym jest renderowanie natywnie (na przykład opcja 4320 x 2160 (najlepsza jakość), aby zapewnić najlepszą jakość wizualną z zestawu słuchawkowego.
- Użyj opcji Skalowanie automatyczne (najlepsza wydajność), jeśli:
- Komputer nie spełnia minimalnych wymagań dotyczących sprzętu graficznego dla zestawu słuchawkowego z wyświetlaczami o wyższej rozdzielczości
- Występują problemy z wydajnością grafiki
To ustawienie jest dostępne w Windows 10, wersji 1903 lub nowszej oraz w Windows 11.
Kalibracja
To ustawienie dostosowuje kalibrację IPD dla zestawów słuchawkowych z obsługą oprogramowania IPD. Jeśli ta opcja jest wyszarana, prawdopodobnie używasz zestawu nagłownego z obsługą sprzętowego adresu IPD; w tym przypadku dostosuj adres IPD za pomocą suwaka na zestawie słuchawkowym.
Klatek
To zaawansowane ustawienie zastępuje domyślne środowisko odświeżania wyświetlania zestawu nagłownego.
- Pozwól systemowi Windows zdecydować: wybierz automatycznie środowisko 60 Hz lub 90 Hz na podstawie konfiguracji sprzętowej komputera.
- 60 Hz
- 90 Hz
Uwaga
Podczas pierwszej konfiguracji zestawu słuchawkowego HP Reverb G2 szybkość klatek zostanie zmieniona na 90 Hz , aby zapewnić najlepsze środowisko. W razie potrzeby możesz zmienić tę wartość na 60 Hz lub Pozwolić systemowi Windows zdecydować.
Przełączanie danych wejściowych
To ustawienie steruje zachowaniem Windows Mixed Reality w odpowiedzi na czujnik obecności zestawu słuchawkowego:
- Automatyczne przełączanie przy użyciu czujnika obecności zestawu nagłownego (ustawienie domyślne): system Windows automatycznie nawiąże bezpośrednie wejście (klawiatura, mysz...) do Windows Mixed Reality za każdym razem, gdy masz na sobie zestaw słuchawkowy. Można to przesłonić w dowolnym momencie za pomocą win + Y.
- Ręczne przełączanie przy użyciu klawisza logo systemu Windows + Y: system Windows nie będzie używać czujnika obecności zestawu słuchawkowego do wykrywania, kiedy masz na sobie zestaw słuchawkowy. Musisz użyć systemu Win + Y, aby przełączyć dane wejściowe między komputerem stacjonarnym a Windows Mixed Reality.
To ustawienie jest dostępne w Windows 10, wersji 1903 lub nowszej oraz w Windows 11.
Instalowanie przeglądarki Microsoft Edge
Aby użyć nowej przeglądarki Microsoft Edge opartej na Chromium w Windows Mixed Reality home, przeprowadź uaktualnienie do wersji Windows 10 w wersji 1903 lub nowszej lub Windows 11 w celu zapewnienia natywnej obsługi aplikacji Win32 (na przykład nowej przeglądarki Microsoft Edge) w Windows Mixed Reality domu. Sprawdź Windows Update, ręcznie zainstaluj najnowszą wersję Windows 10 lub zainstaluj najnowszą wersję Windows 11.
Ważne
Nowa przeglądarka Microsoft Edge jest uruchamiana z obsługą usługi WebXR, nowego standardu do tworzenia immersyjnych środowisk internetowych dla zestawów słuchawkowych VR. Nie będzie już można odtwarzać środowisk WebVR w przeglądarce Microsoft Edge, jeśli zainstalujesz nową przeglądarkę Microsoft Edge.
Problemy z nową przeglądarką Microsoft Edge w Windows Mixed Reality
Znane problemy rozwiązane przez aktualizację zbiorczą 2020-01 dla Windows 10 w wersji 1903 (lub nowszej)
- Uruchomienie dowolnej aplikacji Win32, w tym nowej przeglądarki Microsoft Edge, powoduje, że ekran zestawu słuchawkowego na krótko się zawiesza.
- Kafelek przeglądarki Microsoft Edge zniknie z menu Start Windows Mixed Reality (można go znaleźć w folderze "Aplikacje klasyczne").
- Okna z poprzedniej przeglądarki Microsoft Edge są nadal umieszczane w domu rzeczywistości mieszanej, ale nie można ich używać. Próba aktywowania tych okien powoduje uruchomienie przeglądarki Microsoft Edge w aplikacji klasycznej.
- Wybranie hiperlinku w domu rzeczywistości mieszanej uruchamia przeglądarkę internetową na pulpicie zamiast domu rzeczywistości mieszanej.
- Aplikacja WebVR Showcase jest obecna w domu rzeczywistości mieszanej, mimo że aplikacja WebVR nie jest już obsługiwana.
- Ogólne ulepszenia uruchamiania klawiatury i wizualizacji.
Dodatkowe znane problemy
- Witryny internetowe otwarte w Windows Mixed Reality zostaną utracone po zamknięciu Mixed Reality Portal, choć okna przeglądarki Microsoft Edge pozostaną tam, gdzie zostały umieszczone w domu rzeczywistości mieszanej.
- Dźwięk z okien przeglądarki Microsoft Edge nie jest przestrzenny.
- Naprawiono w rozszerzeniu 360 Viewer w wersji 2.3.8: Otwarcie filmu 360 z Serwisu YouTube w Windows Mixed Reality może spowodować zniekształcenie wideo w zestawie słuchawkowym. Ponowne uruchomienie przeglądarki Edge powinno spowodować niewidoczną aktualizację rozszerzenia 360 Viewer, aby rozwiązać ten problem. Możesz potwierdzić wersję rozszerzenia, wprowadzając
edge://system/na pasku adresu i wybierając przycisk "Rozwiń" obok pozycji "rozszerzenia". - Podczas Windows Mixed Reality sesji monitory wirtualne będą wyświetlane jako ogólne monitory fizyczne w obszarze Ekran systemu > ustawień>.
Uruchamianie rzeczywistości mieszanej po raz pierwszy
Wejście do rzeczywistości mieszanej po raz drugi jest tak proste, jak ponowne włączenie zestawu nagłownego, gdy jest podłączony do komputera. Aplikację Mixed Reality Portal można również uruchomić ręcznie, otwierając ją z menu Start. Dane wejściowe i audio będą automatycznie kierowane do zestawu nagłownego po jego włączeniu lub można je wyzwolić ręcznie, naciskając klawisze Windows + Y na klawiaturze.