Przewodnik dotyczący produktywności programu Visual Studio dla deweloperów języka C#
Dowiedz się, jak program Visual Studio sprawia, że deweloperzy .NET
Aby uzyskać ogólną produktywność dla platform .NET, C++i innych języków, zobacz przewodnik Productivity dla programu Visual Studio. Aby uzyskać informacje na temat przydatnych skrótów klawiaturowych, zobacz Skróty zwiększające produktywność. Aby uzyskać pełną listę skrótów poleceń, zobacz Domyślne skróty klawiaturowe.
Używanie skrótów klawiaturowych z innego edytora
Jeśli pochodzisz z innego środowiska IDE lub środowiska kodowania, możesz zmienić schemat klawiatury na Visual Studio Code lub ReSharper (Visual Studio):
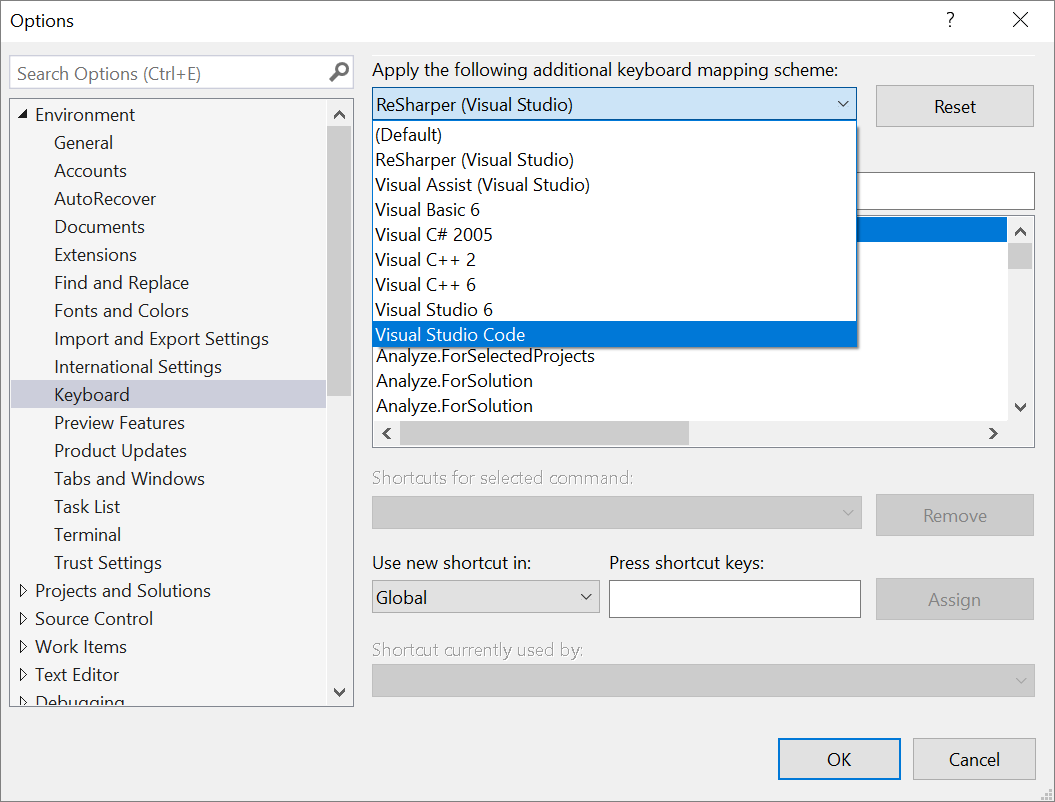
Schematy klawiatury 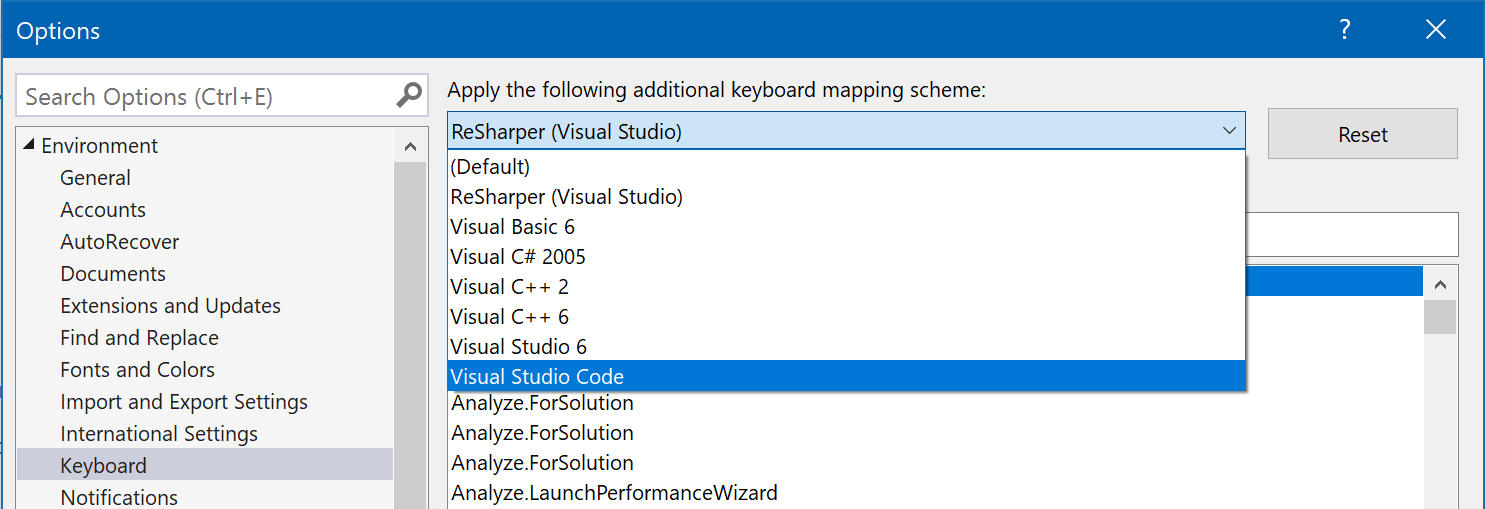
Niektóre rozszerzenia oferują również schematy klawiatury:
Poniżej przedstawiono popularne skróty programu Visual Studio:
| Skrót (wszystkie profile) | Polecenie | Opis |
|---|---|---|
| ctrl+T | Przejdź do wszystkich | Przejdź do deklaracji dowolnego pliku, typu, elementu lub symbolu. |
| F12 (również Ctrl+Kliknij) | Przejdź do definicji | Przejdź do lokalizacji, w której zdefiniowano symbol |
| Ctrl+F12 | Przejdź do implementacji | Przechodzenie z podstawowego typu lub elementu członkowskiego do różnych implementacji |
| Shift+F12 | Znajdź wszystkie odwołania | Zobacz wszystkie odwołania do symboli lub literałów |
| Alt+Home | Przejdź do bazy | Nawigowanie w górę łańcucha dziedziczenia |
| Ctrl+. (Alt+Wprowadź w profilu języka C#) | Szybkie akcje i refaktoryzacje | Zobacz, jakie poprawki kodu, akcje generowania kodu, refaktoryzacje lub inne szybkie akcje są dostępne w pozycji kursora lub zaznaczeniu kodu |
| Ctrl+D | Zduplikowany wiersz | Duplikuje wiersz kodu, w który znajduje się kursor |
| Shift+Alt++/- | Wybieranie rozwijania/kontraktu | Rozwija lub zwija bieżące zaznaczenie w edytorze |
| Shift + Alt + . | ** Wstaw następny pasujący kursor | Dodaje zaznaczenie i kursor w następnej pozycji, która pasuje do bieżącego zaznaczenia |
| Ctrl+Q | Szukaj | Wyszukiwanie wszystkich ustawień programu Visual Studio |
| F5 | Rozpocznij debugowanie | Rozpoczynanie debugowania aplikacji |
| Ctrl+F5 | Uruchamianie bez debugowania | Uruchamianie aplikacji lokalnie bez debugowania |
| Ctrl+K,D (profil domyślny) lub Ctrl+E,D (profil C#) | Formatuj dokument | Usuwa naruszenia zasad formatowania w pliku na podstawie ustawień nowego wiersza, odstępów i wcięcia |
| Ctrl+\,Ctrl+E (profil domyślny) lub Ctrl+W,E (profil C#) | Wyświetl listę błędów | Wyświetlanie wszystkich błędów w dokumencie, projekcie lub rozwiązaniu |
| Alt + PgUp/PgDn | Przejdź do następnego/poprzedniego problemu | Przejdź do poprzedniego/następnego błędu, ostrzeżenia, sugestii w dokumencie |
| Ctrl+K,/ | Przełączanie komentarza pojedynczego wiersza/usuwanie komentarza | To polecenie dodaje lub usuwa pojedynczy komentarz w wierszu w zależności od tego, czy zaznaczony obszar jest już komentowany |
| Ctrl+Shift+/ | Przełącz komentarz/usuń komentarz | To polecenie dodaje lub usuwa komentarze blokowe w zależności od wybranego elementu |
Notatka
Niektóre rozszerzenia odłączają domyślne skróty klawiszowe programu Visual Studio. Aby przywrócić domyślnie powiązania kluczy, przejdź do pozycji narzędzia Tools>Import and Export Settings>Resetuj wszystkie ustawienia lub Tools>Options>Keyboard>Resetuj.
Aby uzyskać więcej informacji na temat skrótów klawiaturowych i poleceń, zobacz Productivity shortcuts. Lub zobacz Skróty klawiaturowe w programie Visual Studio, aby uzyskać pełną listę wraz z ściągawką do pobrania.
Szybkie przechodzenie do plików lub typów
Program Visual Studio ma funkcję o nazwie Przejdź do Wszystkich, której można użyć do szybkiego przechodzenia do dowolnego pliku, typu, członka lub deklaracji symbolu. Aby go otworzyć na pasku menu, wybierz pozycję Edytuj>Przejdź do>Przejdź do wszystkich. Możesz też otworzyć go za pomocą skrótu klawiaturowego Ctrl+T.
W prawym górnym rogu edytora kodu zostanie wyświetlone małe okno.
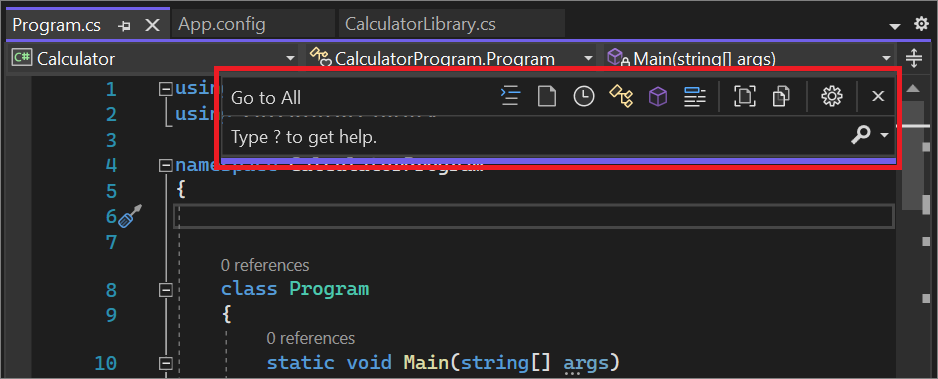

Za pomocą tej funkcji można wykonywać następujące akcje:
- Zmień lokalizację paska wyszukiwania lub wyłącz podgląd nawigacji na żywo przy użyciu ikony koła zębatego.
- Filtruj wyniki przy użyciu składni, takiej jak
t mytype. - Określ zakres wyszukiwania tylko do bieżącego dokumentu.
- Obsługiwane jest dopasowanie camel case.
Aby uzyskać więcej informacji na temat Przejdź do wszystkich, zobacz Znajdź kod przy użyciu poleceń Przejdź do.
Wymuszanie reguł stylu kodu
Możesz użyć pliku EditorConfig, aby skodyfikować konwencje kodowania i sprawić, by były one zgodne z Twoim źródłem.
Wymuszanie stylu kodu w programie Visual Studio 
- Dodaj wartość domyślną lub . Plik EditorConfig w stylu net do projektu, wybierając Dodaj>nowy element z menu wysuwanego Dodaj kontekstowe w Eksploratorze rozwiązań. Następnie w oknie dialogowym Dodaj nowy element wyszukaj ciąg "editorconfig". Wybierz jeden z szablonów elementów pliku
editorconfig, a następnie wybierz pozycję Dodaj .
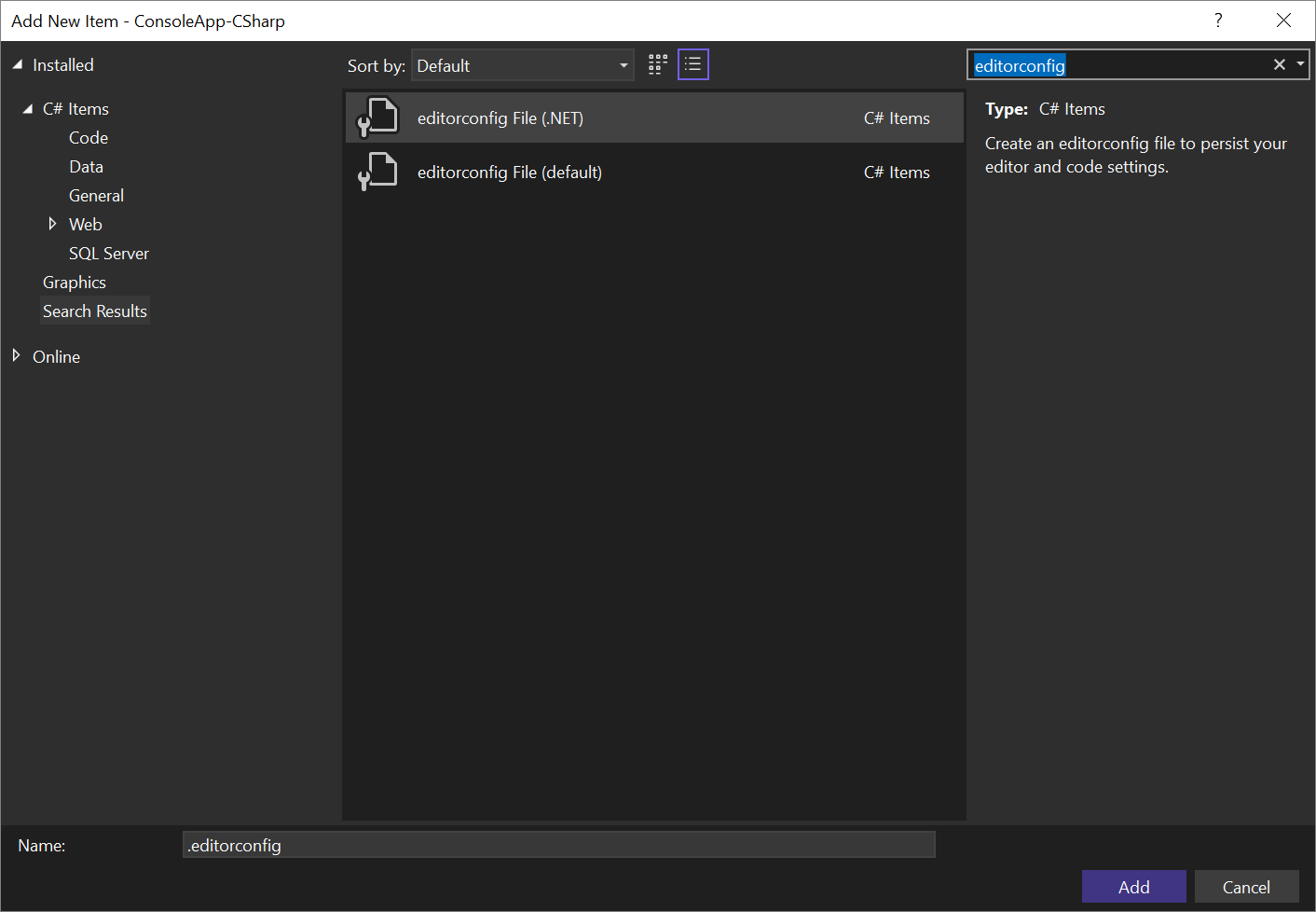
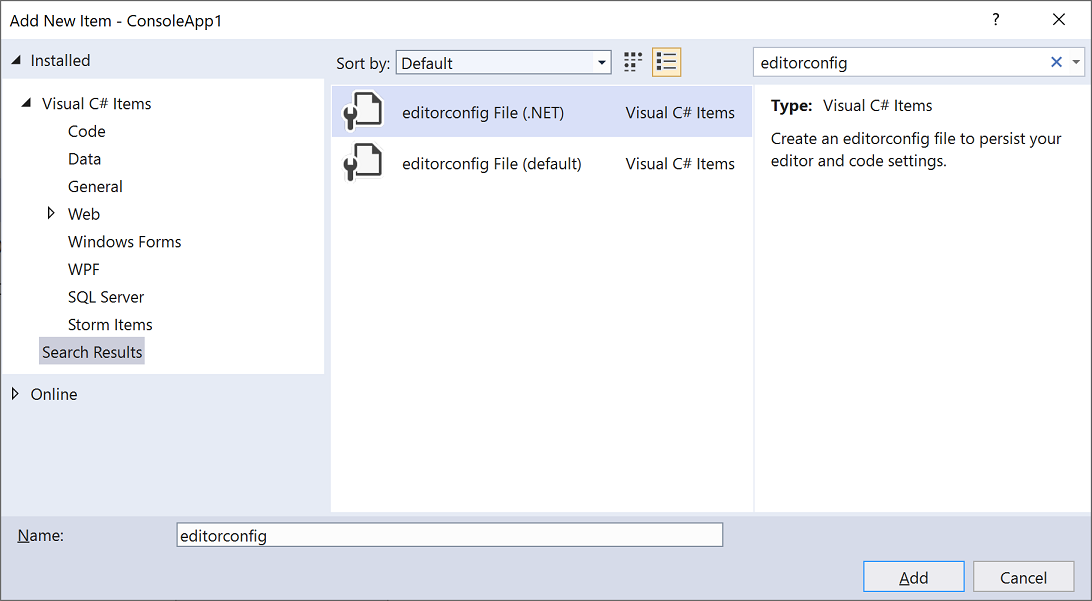
- Automatycznie utwórz plik .editorconfig na podstawie ustawień stylu kodu w Tools>Options>Text Editor>C#>Code Style.
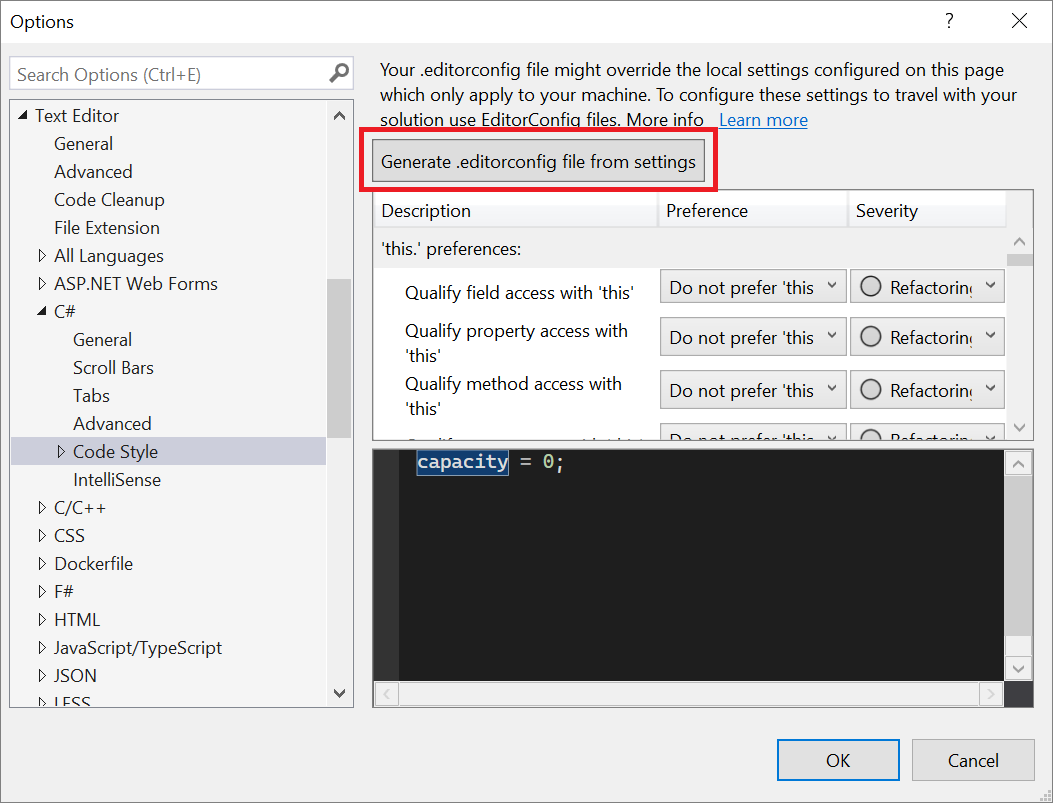
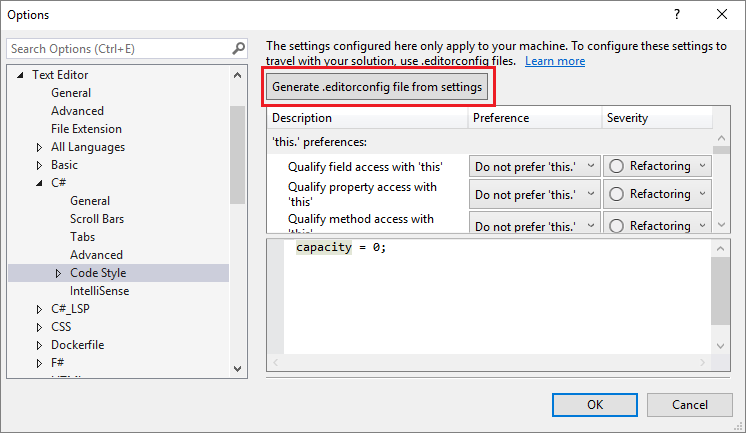
Funkcja wnioskowania stylu kodu z IntelliCode dla Visual Studio wnioskowuje style kodu na podstawie istniejącego kodu. Następnie tworzy niepusty plik EditorConfig z już zdefiniowanymi preferencjami stylu kodu.
Skonfiguruj poziom ważności reguły stylu kodu bezpośrednio za pośrednictwem edytora. Jeśli nie masz pliku editorconfig, program Visual Studio wygeneruje go za Ciebie. Umieść kursor na błędzie, ostrzeżeniu lub sugestii i wpisz Ctrl+., aby otworzyć menu Szybkie akcje i refaktoryzacje. Wybierz Konfiguruj lub pomiń problemy. Następnie wybierz regułę i wybierz poziom ważności, który chcesz skonfigurować dla tej reguły. Ta akcja spowoduje zaktualizowanie istniejącej konfiguracji EditorConfig z nowym poziomem ważności reguły.
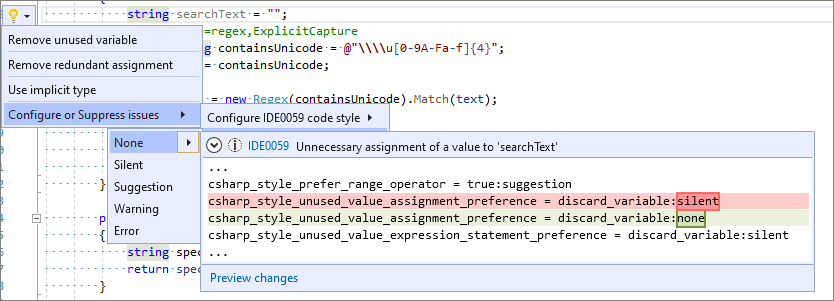
Zapoznaj się z opcjami reguł w stylu kodu platformy .NET dokumentacją, która zawiera również przykład kompletnego pliku EditorConfig.
Oczyszczanie kodu
Program Visual Studio umożliwia formatowanie na bieżąco pliku kodu, w tym preferencje stylu kodu, za pomocą funkcji Czyszczenie Kodu. Aby uruchomić oczyszczanie kodu, wybierz ikonę miotły w dolnej części edytora lub naciśnij Ctrl+K, Ctrl+E.
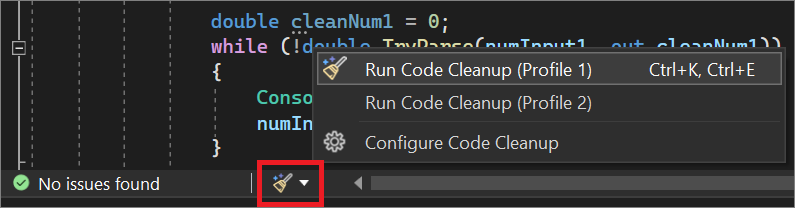
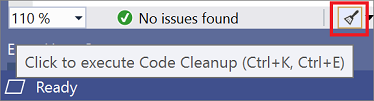
Możesz również uruchomić oczyszczanie kodu w całym projekcie lub rozwiązaniu. Kliknij prawym przyciskiem myszy nazwę projektu lub rozwiązania w eksploratorze rozwiązań , wybierz pozycję Analizuj i oczyszczanie kodu, a następnie wybierz pozycję Uruchom oczyszczanie kodu.
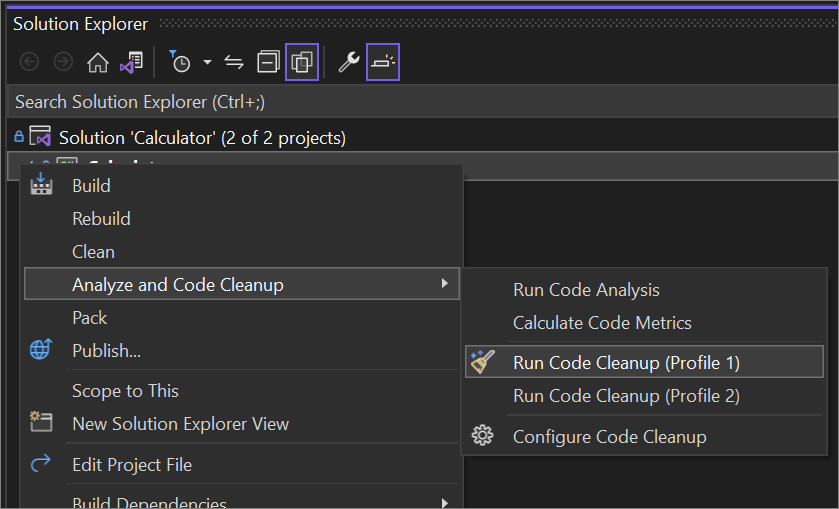
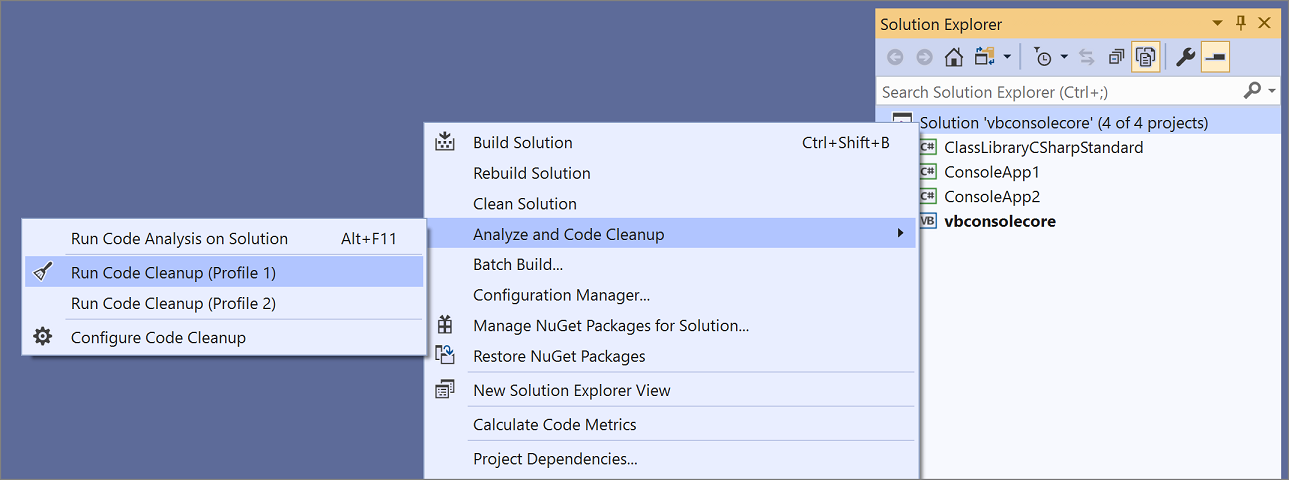
Oprócz formatowania pliku ze spacjami, wcięciami, itp., Czyszczenie Kodu również stosuje wybrane style kodu. Preferencje dotyczące każdego stylu kodu są odczytywane z pliku EditorConfig, jeśli masz go dla projektu lub z ustawień stylu kodu w oknie dialogowym opcje .
Refaktoryzacja i poprawki kodu
Program Visual Studio zawiera wiele refaktoryzacji, akcji generowania kodu i poprawek kodu. Czerwone zygzaki reprezentują błędy, zielone zygzaki reprezentują ostrzeżenia, a trzy szare kropki oznaczają sugestie dotyczące kodu. Dostęp do poprawek kodu można uzyskać, wybierając ikonę żarówki lub śrubokręta albo naciskając Ctrl+. lub Alt+Wprowadź. Każda poprawka zawiera okno podglądu, które na żywo przedstawia różnice w kodzie, pokazując jak działa poprawka.
Popularne szybkie poprawki i refaktoryzacje obejmują:
- Przemianować
- Metoda ekstrakcji
- Zmień sygnaturę metody
- Generowanie konstruktora
- Metoda generowania
- Przenieś typ do pliku
- Dodaj Null-Check
- Dodaj parametr
- Usuń niepotrzebne użycie
- Pętla Foreach do zapytania LINQ lub metody LINQ
- Ściąganie członków w górę
Aby uzyskać więcej informacji, zobacz funkcje generowania kodu .
Możesz zainstalować analizatory platformy .NET do wykrywania problemów z kodem. Możesz też napisać własną refaktoryzację lub poprawkę kodu za pomocą analizatorów Roslyn.
Kilku członków społeczności napisało bezpłatne rozszerzenia, które dodają więcej inspekcji kodu:
Refaktoryzacje 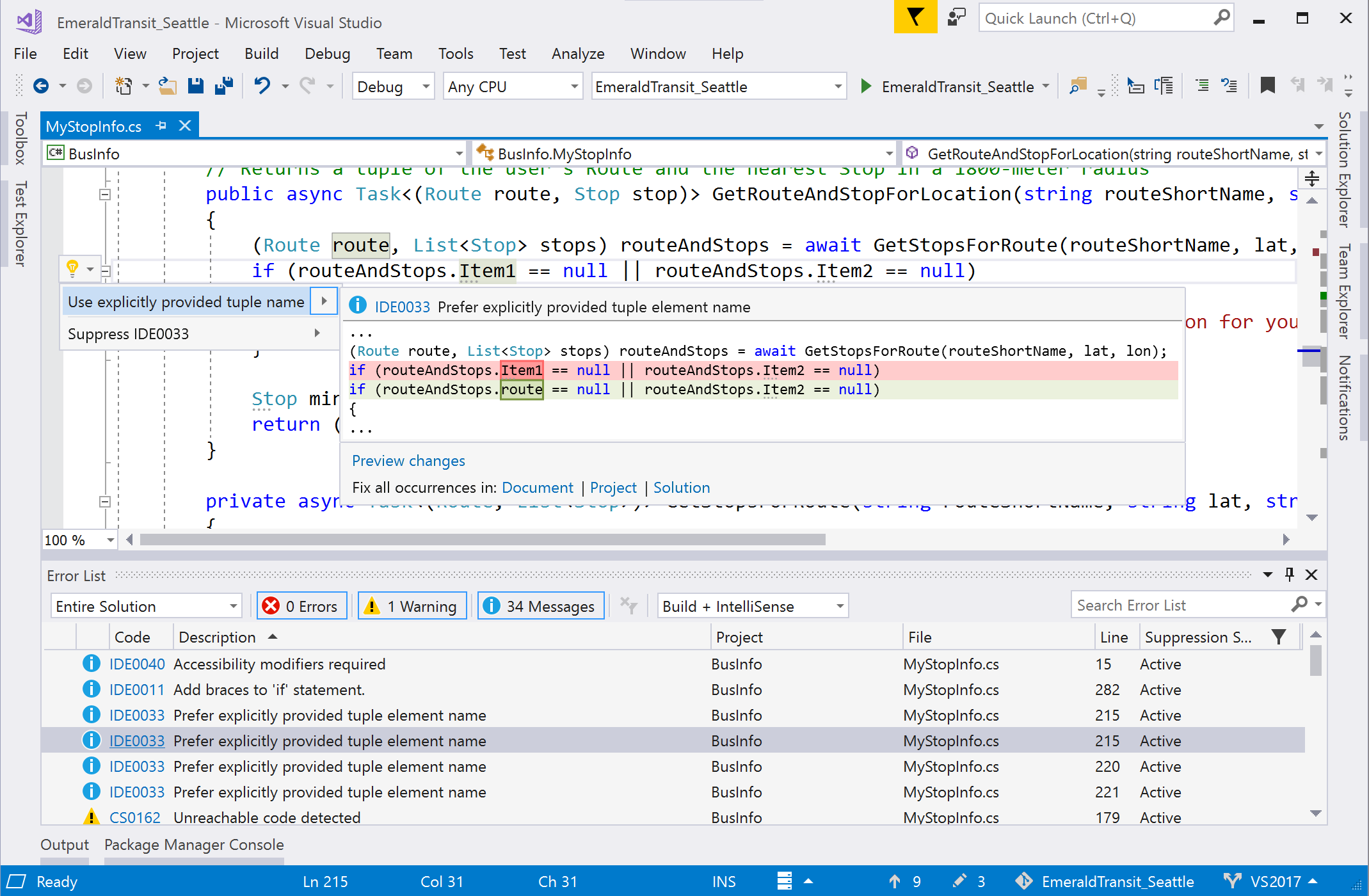
Znajdowanie użycia, przechodzenie do implementacji i przechodzenie do dekompilowanych zestawów
Program Visual Studio oferuje wiele funkcji, które ułatwiają wyszukiwanie i nawigowanie po kodzie.
| Cecha | Skrót | Szczegóły/ulepszenia |
|---|---|---|
| Znajdź wszystkie odwołania | Shift+F12 | Wyniki są kolorowane i mogą być grupowane według projektu, definicji i typu odwołania, takiego jak odczyt lub zapis. Możesz również "zablokować" wyniki. |
| Przejdź do implementacji | Ctrl+F12 | Aby użyć słowa kluczowego override do przejścia do przesłoniętego elementu członkowskiego, skorzystaj z funkcji "Przejdź do definicji". |
| Przejdź do definicji | F12 lub Ctrl+kliknij | Naciśnij Ctrl podczas klikania, aby przejść do definicji |
| Zobacz definicję | Alt+F12 | Liniowy widok definicji |
| Wizualizator struktury | Szare, kropkowane linie między nawiasami klamrowymi | Zatrzymaj wskaźnik myszy, aby wyświetlić strukturę kodu |
| Nawigacja do zdekompilowanych zestawów | F12 lub Ctrl+kliknij | Przejdź do źródła zewnętrznego (dekompilowanego za pomocą ilspy), włączając funkcję: narzędzia |
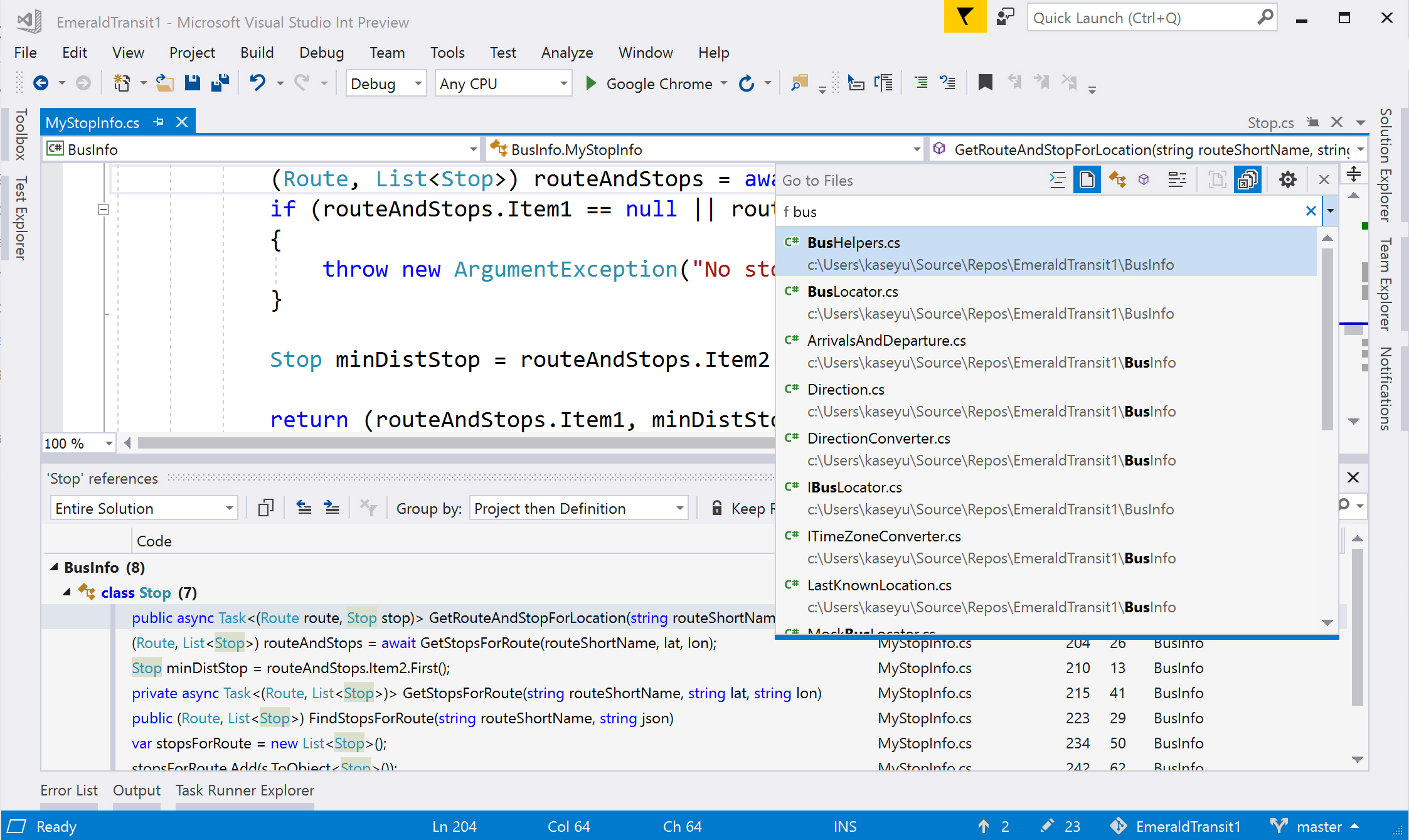
Ulepszona funkcja IntelliSense
Użyj IntelliCode dla środowiska Visual Studio, aby uzyskać inteligentne uzupełnianie kodu z obsługą kontekstu zamiast tylko listy alfabetycznej.
Pomoc dotycząca sztucznej inteligencji
Jeśli używasz Copilot, uzyskaj pomoc AI, aby wspierać pisanie i debugowanie kodu.
Testowanie jednostkowe
Wprowadziliśmy wiele ulepszeń środowiska testowania. Możesz przetestować przy użyciu MSTest (MSTest v1 lub MSTest v2), NUnitoraz platformy testowej XUnit.
Eksplorator testów odnajdywanie testów jest szybkie.
Organizuj swoje testy w Eksploratorze testów , używając sortowania hierarchicznego .
widok hierarchii 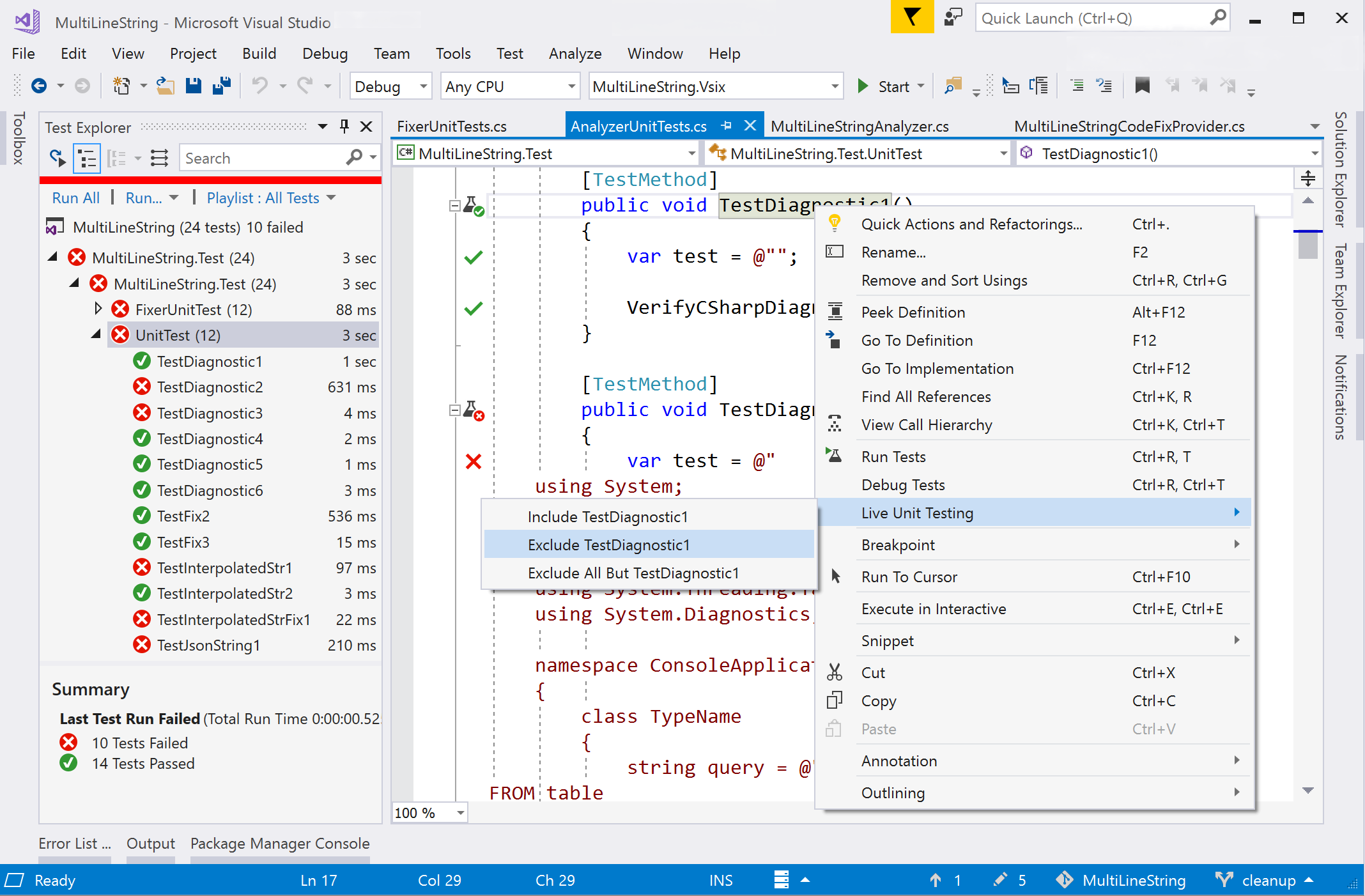
- Testy jednostkowe w czasie rzeczywistym stale uruchamiają testy, które są wpływane przez zmiany w kodzie i aktualizują ikony wbudowanego edytora, aby poinformować o stanie testów. Uwzględnij lub wyklucz określone testy lub projekty testowe z zestawu testów na żywo. (Tylko wersja Visual Studio Enterprise).
Aby uzyskać więcej informacji, zobacz Podstawy testu jednostkowego.
Debugowanie
Program Visual Studio oferuje następujące możliwości debugowania:
- Możliwość wyszukiwania ciągu w oknach Watch, Autosi Locals.
- Uruchom, aby kliknąć przycisk, co pozwala zatrzymać wskaźnik myszy obok wiersza kodu, trafić na zieloną ikonę "odtwórz" i uruchomić program do momentu osiągnięcia tego wiersza.
- Pomocnik wyjątków , który umieszcza najważniejsze informacje na najwyższym poziomie w oknie dialogowym, na przykład taką jak która zmienna to
nullwNullReferenceException. - Debugowanie krok wstecz, co pozwala wrócić do poprzednich punktów przerwania lub kroków i wyświetlić stan aplikacji w przeszłości.
- debugowanie zrzutu, co umożliwia zbadanie stanu działającej aplikacji internetowej w momencie wystąpienia wyjątku (musi być na platformie Azure).

Pomocnik wyjątków 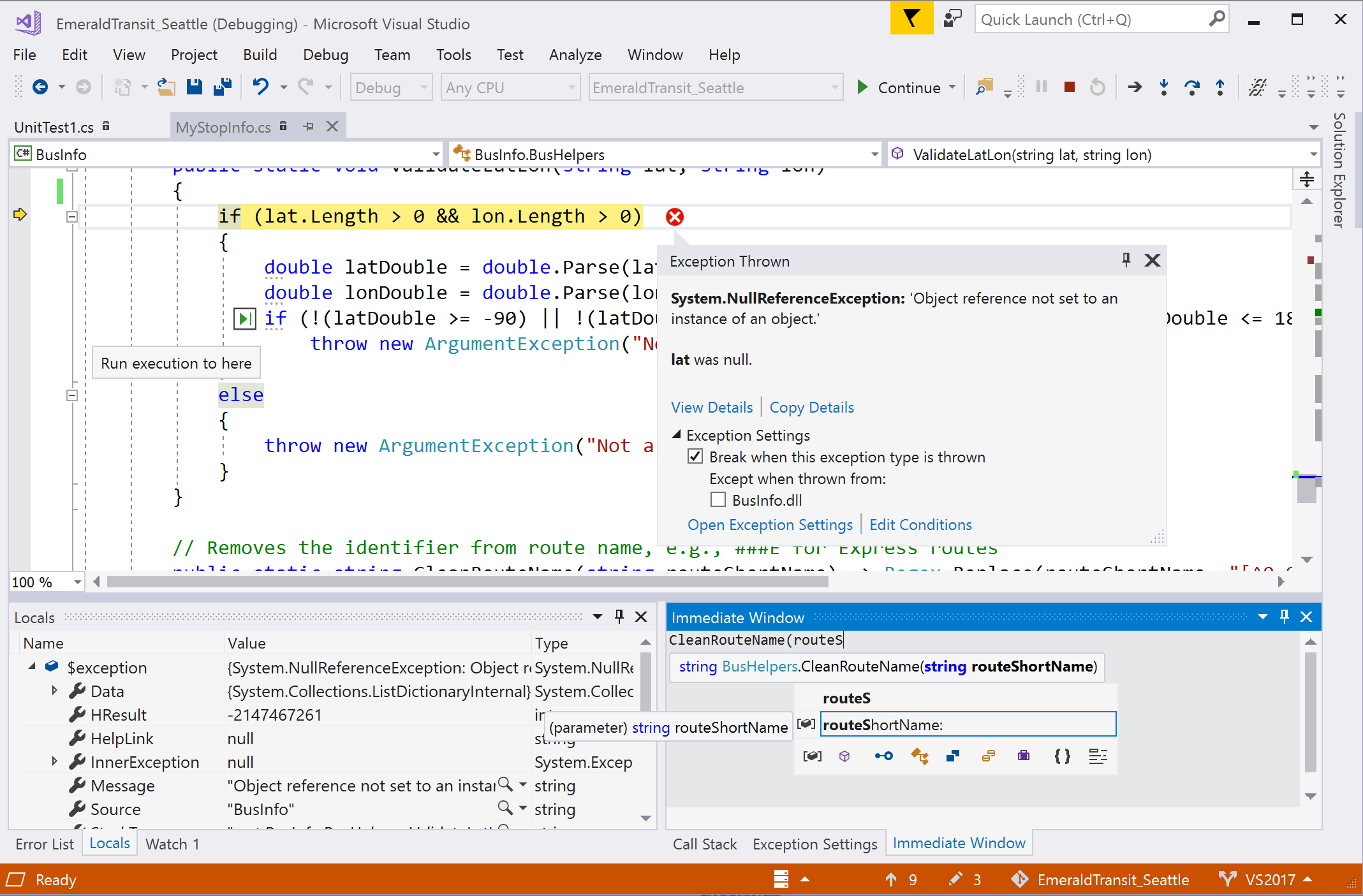
Kontrola wersji
W programie Visual Studio 2022 możesz używać narzędzia Git bezpośrednio ze środowiska IDE do tworzenia, przeglądania, sprawdzania i przeprowadzania żądań ściągnięcia. Aby dowiedzieć się więcej, zobacz Jak program Visual Studio ułatwia kontrolę wersji za pomocą usługi Git.
Do przechowywania i aktualizowania kodu w programie Visual Studio można użyć Git lub TFVC.
W programie Visual Studio 2019 w wersji 16.8 lub nowszej można używać Git bezpośrednio w IDE, aby tworzyć, przeglądać, sprawdzać i realizować żądania ściągnięcia.
W programie Visual Studio 2019 w wersji 16.7 lub starszej zainstaluj żądania ściągnięcia dla programu Visual Studio, aby utworzyć, przejrzeć, wyewidencjonować i uruchomić żądania ściągnięcia bez opuszczania programu Visual Studio.
Organizuj zmiany lokalne w programie Team Explorer i użyj paska stanu do śledzenia oczekujących zatwierdzeń i zmian.
Skonfiguruj ciągłą integrację i dostarczanie dla projektów ASP.NET w programie Visual Studio, korzystając z rozszerzenia Narzędzia ciągłego dostarczania dla programu Visual Studio.
kontrola źródła
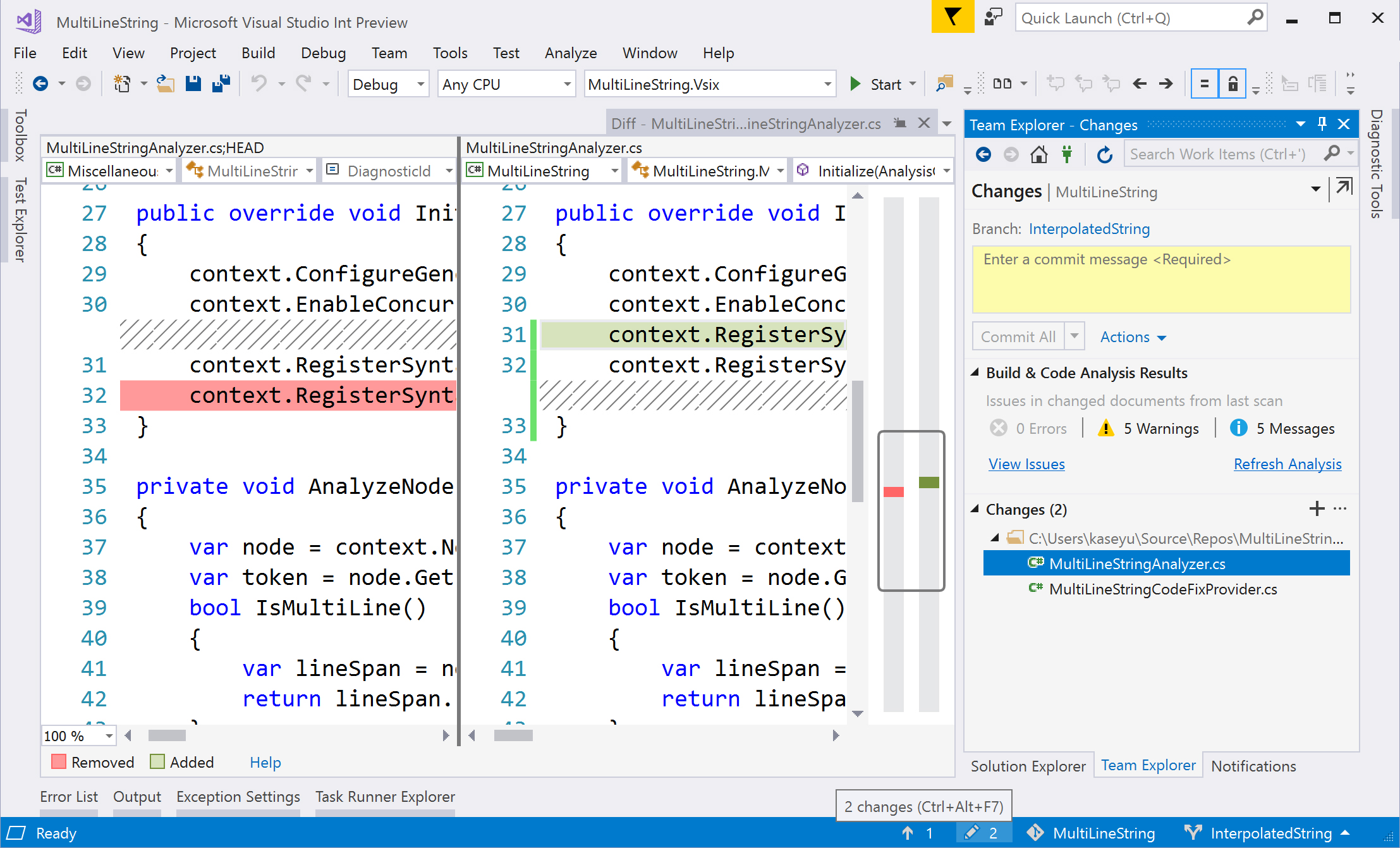
O jakich innych funkcjach należy wiedzieć?
Oto lista funkcji edytora i produktywności, dzięki których pisanie kodu jest bardziej wydajne. Może być konieczne włączenie niektórych funkcji, ponieważ są one domyślnie wyłączone.
| Cecha | Szczegóły | Jak włączyć |
|---|---|---|
| Lokalizowanie pliku w Eksploratorze rozwiązań | Wyróżnia aktywny plik w Eksploratorze rozwiązań | Narzędzia Opcje>Projekty i rozwiązania>Śledź aktywny element w Eksploratorze rozwiązań> |
| Dodawanie dyrektyw using dla typów w zestawach referencyjnych i pakietach NuGet | Przedstawia żarówkę błędu z poprawką kodu w celu zainstalowania pakietu NuGet dla typu nieużywanego | Tools>Options>Text Editor>C#>Advanced>Sugeruj użycia dla typów w zestawach referencyjnych i Sugeruj użycia dla typów w pakietach NuGet |
| Włączanie pełnej analizy rozwiązań | Zobacz wszystkie błędy w rozwiązaniu na liście błędów | Narzędzia Tools>Options>Text Editor>C#>Advanced>Włącz pełną analizę rozwiązań |
| Włączanie nawigacji w celu dekompilowania źródeł | Zezwalaj na przejście do definicji dla typów/członków ze źródeł zewnętrznych i użyj dekompilera ILSpy do wyświetlania ciał metod. | Tools>Options>Text Editor>C#>Advanced>Włącz nawigację do zdekompilowanych źródeł |
| Tryb uzupełniania/sugestii | Zmienia zachowanie uzupełniania w IntelliSense. Deweloperzy z doświadczeniem w IntelliJ często używają niestandardowego ustawienia w tym miejscu. | Edytowanie>IntelliSense>Przełączanie trybu uzupełniania (lub naciśnij Ctrl+Alt+Spacja w edytorze) |
| CodeLens | Wyświetla informacje o dokumentacji kodu i historię zmian w edytorze. (Wskaźniki CodeLens kontroli kodu źródłowego nie są dostępne w programie Visual Studio Community Edition). | Tools>Options>Edytor tekstu>Wszystkie języki>CodeLens |
| fragmenty kodu | Pomoc w tworzeniu szablonowego kodu | Wpisz nazwę fragmentu kodu i naciśnij dwa razy Tab. |
| Wklej JSON lub XML jako klasy | Skopiuj dowolny fragment tekstu JSON lub XML do schowka i wklej go jako silnie typizowane klasy .NET do dowolnego pliku kodu C#. | Edytuj>Wklej specjalnie>Wklej JSON jako klasy (lub Wklej XML jako klasy) |
| Kopiuj i przytnij wcięcie | Skopiuj kod z programu Visual Studio do innego programu (Outlook, Teams itp.), bez konieczności ręcznego naprawiania wcięcia po wklejeniu kodu. Dostępne w programie Visual Studio 2022 w wersji 17.7 i nowszych. |
