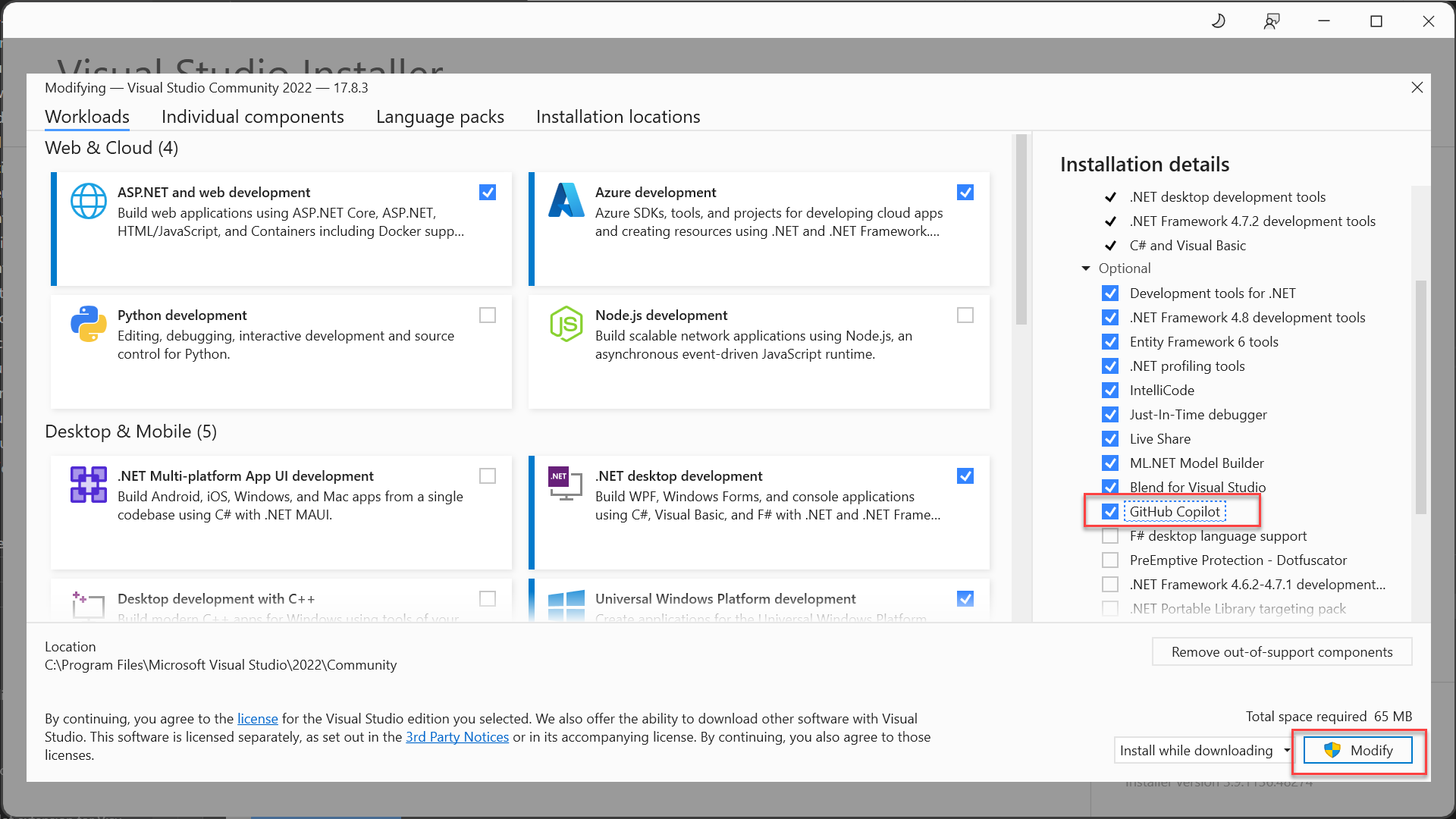Instalowanie narzędzia GitHub Copilot w programie Visual Studio
uzupełniania copilot w usłudze GitHub i czatu Copi lot w usłudze GitHub w programie Visual Studio umożliwiają ulepszone tworzenie aplikacji wspomaganych przez sztuczną inteligencję w programie Visual Studio, co pomaga być wydajniejsze i wydajne podczas pisania kodu.
Z tego artykułu dowiesz się, jak zainstalować narzędzie GitHub Copilot w programie Visual Studio. Jeśli używasz programu Visual Studio 2022 w wersji 17.10 lub nowszej, nauczysz się używać wskaźnika Copilot w środowisku IDE do zarządzania stanem Copilot.
Pobierz narzędzie GitHub Copilot dla programu Visual Studio 2022 w wersji 17.10 lub nowszej
W wersji 17.10 programu Visual Studio 2022dostępna jest instalacja narzędzi GitHub Copilot i GitHub Copilot Chat jako jednej zintegrowanej całości. Ujednolicone środowisko GitHub Copilot jest dostępne jako wbudowany, zalecany składnik domyślnie we wszystkich projektach i można go uzyskać za pośrednictwem Instalatora programu Visual Studio.
Aby uzyskać nowe, ujednolicone doświadczenie GitHub Copilot:
- Zainstaluj program Visual Studio 2022 w wersji 17.10 lub nowszej.
- Wybierz co najmniej jedno obciążenie w instalatorze. Upewnij się, że pozostawiłeś zaznaczony wstępnie wybrany składnik GitHub Copilot . LUB Jeśli nie wybrano żadnego obciążenia, zainstaluj GitHub Copilot, wybierając go z Poszczególne składniki w instalatorze.
Narzędzie GitHub Copilot jest instalowane domyślnie ze wszystkimi obciążeniami. Jeśli zdecydujesz się go wykluczyć, możesz zainstalować go później przy użyciu Instalatora programu Visual Studio, aby zmodyfikować instalacji i wybrać składnik GitHub Copilot.
Pobierz narzędzie GitHub Copilot dla programu Visual Studio 2022 w wersji 17.8 do 17.9
W Visual Studio 2022 w wersjach od 17.8 do 17.9 dostępne są do zainstalowania dwa oddzielne rozszerzenia: GitHub Copilot i GitHub Copilot Chat.
Notatka
Instalowanie rozszerzenia GitHub Copilot jest wymaganiem wstępnym do zainstalowania funkcji GitHub Copilot Chat.
Instalowanie narzędzia GitHub Copilot
Rozszerzenie GitHub Copilot można uzyskać w jeden z poniższych sposobów:
- Zainstaluj rozszerzenie GitHub Copilot przy użyciu Instalatora programu Visual Studio (zalecane)
- Instalowanie przy użyciu Extension Manager
- Zainstaluj bezpośrednio z Visual Studio Marketplace: GitHub Copilot na Marketplace
Instalowanie aplikacji GitHub Copilot Chat
Możesz uzyskać rozszerzenie GitHub Copilot Chat w jeden z następujących sposobów:
- Instalowanie przy użyciu Extension Manager
- Zainstaluj bezpośrednio z Visual Studio Marketplace: GitHub Copilot Chat na Marketplace
Wsparcie dla GitHub Copilot Chat będzie zapewniane przez GitHub i może być osiągnięte pod adresem https://support.github.com.
Instalowanie przy użyciu Instalatora programu Visual Studio
Uruchom Instalatora programu Visual Studio.
Wybierz instalację programu Visual Studio, którą chcesz zmodyfikować, a następnie wybierz pozycję Modyfikuj.
Wybierz dowolne obciążenie, na przykład programowanie aplikacji desktopowych .NET.
Wybierz GitHub Copilot z listy opcjonalnych komponentów, a następnie wybierz Modyfikuj, aby zainstalować rozszerzenie.
Notatka
W wersji 17.9 lub starszej użyjesz okna dialogowego Zarządzanie rozszerzeniami, aby zarządzać aktualizacjami rozszerzenia GitHub Copilot.
Instalowanie przy użyciu okna dialogowego Zarządzanie rozszerzeniami
- Otwórz program Visual Studio.
- Na pasku menu wybierz pozycję Rozszerzenia>Zarządzaj rozszerzeniami.
- W polu wyszukiwania wpisz "GitHub Copilot" lub "GitHub Copilot Chat".
- Wybierz rozszerzenie, a następnie wybierz przycisk Pobierz.
- Uruchom ponownie program Visual Studio, aby ukończyć proces instalacji.
Notatka
Aby uzyskać więcej informacji na temat aktywacji & autoryzacji, zobacz sekcję zatytułowaną Instalowanie rozszerzenia programu Visual Studio w witrynie GitHub Docs.
Instalowanie z witryny Visual Studio Marketplace
Pobierz i zainstaluj rozszerzenia bezpośrednio z witryny Visual Studio Marketplace.
- [Rozszerzenie GitHub Copilot dla programu Visual Studio 2022 w wersji 17.9 lub starszej]GitHub Copilot na rynku
- rozszerzenie GitHub Copilot Chat dla programu Visual Studio 2022 w wersji 17.9 lub starszej
Zarządzanie stanem Copilot
W programie Visual Studio 2022 w wersji 17.10 w prawym górnym rogu środowiska programu Visual Studio jest wyświetlana ikona stanu Copilot, która wskazuje, czy copilot jest aktywny, nieaktywny, niedostępny lub nie jest zainstalowany. Korzystając z menu rozwijanego z ikony stanu, możesz łatwo uzyskać dostęp do opcji, które ułatwiają zarządzanie lub rozwiązywanie problemów stanu Copilot. Niektóre opcje są dostępne lub wyszarzone w zależności od stanu działania Copilot.
Notatka
Pamiętaj, że ikona stanu jest przenoszona z dolnego panelu edytora programu Visual Studio.
Copilot jest aktywny
pl-PL: Copilot jest w stanie aktywnym i w pełni funkcjonalnym, jeśli zalogujesz się do programu Visual Studio używając konta GitHub posiadającego dostęp Copilot . Korzystając z menu rozwijanego, możesz łatwo otworzyć okno czatu, uzyskać dostęp do ustawień Copilot i zarządzać subskrypcją Copilot.
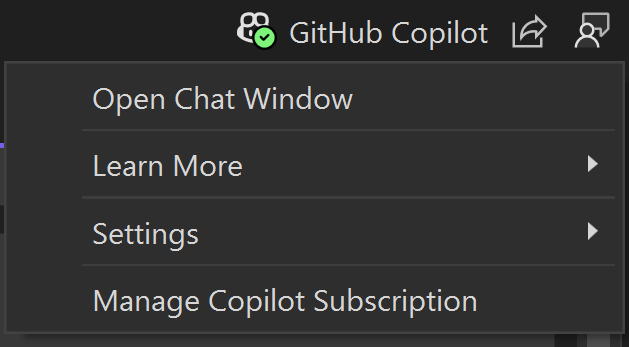
Copilot jest nieaktywny
Jeśli narzędzie Copilot jest zainstalowane, ale w stanie nieaktywnym, może to być spowodowane:
- Nie zalogowaliśmy się jeszcze do programu Visual Studio przy użyciu konta usługi GitHub
- Twoje zalogowane konto GitHub nie ma aktywnej subskrypcji Copilot
Wybierz pozycję Dodaj konto GitHub z subskrypcją Copilot z menu rozwijanego przy ikonie stanu, aby otworzyć Ustawienia konta i zalogować się na konto GitHub z aktywną subskrypcją, aby korzystać z Copilot. Po zalogowaniu ikona stanu Copilot zostanie zaktualizowana do aktywnej.
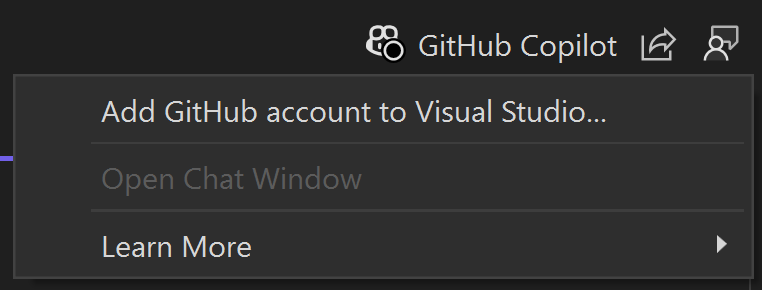
Jeśli narzędzie Copilot jest nieaktywne, ponieważ poświadczenia zalogowanego konta usługi GitHub muszą zostać odświeżone, wybierz pozycję Odśwież poświadczenia usługi GitHub z listy rozwijanej, aby odświeżyć konto usługi GitHub i zalogować się ponownie.
Jeśli Copilot jest wyłączony przez administratora, skontaktuj się z administratorem IT, aby dowiedzieć się więcej.
Copilot jest niedostępny
Jeśli rozwiązanie Copilot jest zainstalowane, ale niedostępne do użycia, może to być spowodowane problemy z łącznością sieciową, problemy techniczne po stronie serweralub wygasły plan usługi. W tym stanie Copilot nie świadczy zwykłych usług, dopóki problemy zewnętrzne nie zostaną rozwiązane.
Wybierz opcję Copilot jest niedostępny z menu rozwijanego, aby otworzyć stronę Rozwiązywanie problemów dotyczącą diagnozowania i rozwiązywania typowych błędów sieciowych z użyciem GitHub Copilot. Po rozwiązaniu problemu i zalogowaniu się przy użyciu aktywnej subskrypcji, ikona stanu Copilot zostanie zaktualizowana do aktywnej.
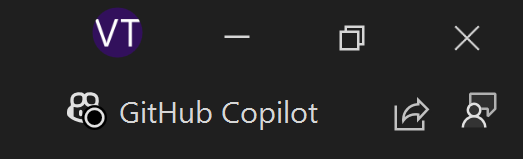
Nie zainstalowano narzędzia Copilot
Jeśli zdecydujesz się zrezygnować z domyślnej zalecanej instalacji, usuwając zaznaczenie komponentu GitHub Copilot w instalatorze, ikona stanu nadal będzie dostępna w środowisku IDE.
Wybierz pozycję Zainstaluj Copilot z listy rozwijanej, aby zainstalować Copilot. Jeśli zdecydujesz się nie zainstalować narzędzia Copilot, możesz wybrać pozycję Ukryj Copilot z listy rozwijanej, aby ukryć ikonę stanu copilot ze środowiska IDE.
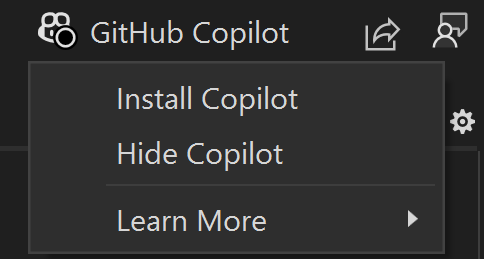
Wyłącz copilot
Ukryj wskaźnik Copilot
Możesz ukryć znaczek GitHub Copilot w środowisku IDE programu Visual Studio, usuwając zaznaczenie Tools>Options>Environment>Hide Copilot menu badge.
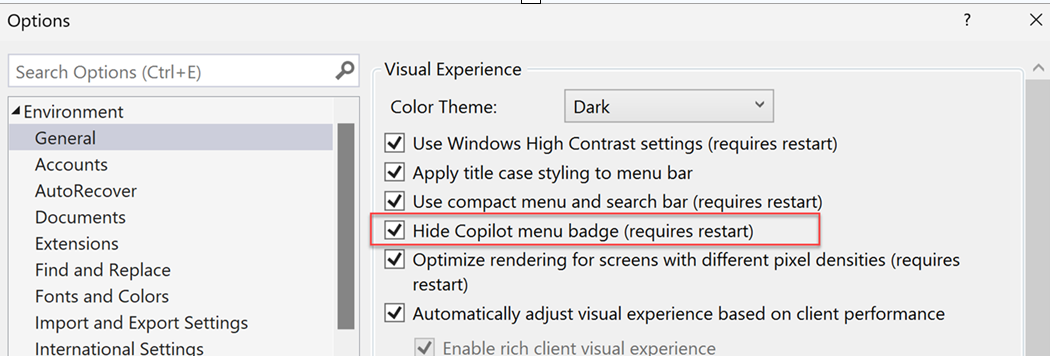
Odinstaluj copilot
Składnik GitHub Copilot można usunąć z wystąpienia programu Visual Studio przy użyciu Instalatora programu Visual Studio.
- Uruchom Instalatora programu Visual Studio, wybierając pozycję Narzędzia>Pobierz narzędzia i funkcje.
- Wybierz pozycję Poszczególne składniki.
- Wpisz "copilot" w polu wyszukiwania.
- Usuń zaznaczenie GitHub Copilot i wybierz pozycję Modyfikuj.
- Uruchom ponownie program Visual Studio i wybierz pozycję Ukryj Copilot z listy rozwijanej ikony stanu Copilot, aby ukryć odznakę.
Następne kroki
Aby dowiedzieć się więcej, rozważ zapoznanie się z następującymi zasobami: