Ręczne konfigurowanie usługi ALM Accelerator
Składniki ALM Accelerator for Power Platform można skonfigurować, korzystając z dołączonej aplikacji administracyjnej lub ręcznie. Ten artykuł przeprowadza użytkownika przez proces ręcznego konfigurowania aplikacji i jego struktury w siedmiu sekcjach:
- Warunki wstępne
- Podstawowa konfiguracja
- Konfiguracja projektu deweloperskiego
- Konfiguracja rozwiązania
- Importowanie rozwiązania i konfigurowanie aplikacji
- Konfigurowanie twórców do korzystania z aplikacji ALM Accelerator
Wymagania wstępne
Przed instalacją ALM Accelerator for Power Platform upewnij się, że spełnione są wszystkie następujące wymagania wstępne.
Aplikację ALM Accelerator należy zainstalować w środowisku Power Platform z bazą Microsoft Dataverse. Wszystkie środowiska, w których do wdrażania rozwiązań jest używana aplikacja ALM Accelerator, także wymagają bazy danych Dataverse.
Uwaga
ALM Accelerator jest niezgodny z programem Dataverse for Teams. Zarówno aplikacja ALM Accelerator, jak i skojarzone z nią potoki, zakładają, że używasz pełnej wersji Dataverse we wszystkich środowiskach.
Zaleca się zainstalowanie aplikacji ALM Accelerator w tym samym środowisku, co inne rozwiązania zestawu startowego CoE. Dowiedz się więcej o określaniu najlepszej strategii działania w organizacji:
ALM Accelerator używa Azure DevOps do kontroli źródła i wdrożeń. Jeśli nie masz organizacji Azure DevOps, zarejestruj się bezpłatnie, aby zarejestrować maksymalnie pięciu użytkowników w witrynie Azure DevOps.
Aby wykonać kroki opisane w tej sekcji, musisz mieć następujących użytkowników i uprawnienia na platformie Azure, Azure DevOps i Power Platform:
- Licencjonowany użytkownik platformy Azure z uprawnieniami do tworzenia i wyświetlania grup usługi Microsoft Entra, tworzenia rejestracji aplikacji oraz zgody administratora na rejestracje aplikacji w usłudze Microsoft Entra ID
- Licencjonowany użytkownik Azure DevOps z uprawnieniami do tworzenia potoków, połączeń usługowych, tworzenia repozytoriów i rozszerzeń oraz zarządzania nimi
- Licencjonowany użytkownik Power Platform z uprawnieniami do tworzenia użytkowników aplikacji i udzielania im uprawnień administracyjnych
W środowisku, do którego jest importowany ALM Accelerator, muszą być dostępne następujące łączniki:
- Dataverse (Dziedzictwo)
- HTTP
- Power Apps dla twórców
- HTTP z Microsoft Entra identyfikatorem (z dostępem https://graph.microsoft.com do punktu końcowego)
- ALM Accelerator Custom DevOps (ten łącznik jest tworzony w ramach importowania rozwiązania akceleratora)
- Office 365 Użytkowników
- HTTP
Zainstaluj zestaw Creator Kit w środowisku, w którym instalujesz akcelerator ALM.
Konfiguracja podstawowa
Poniższe kroki są ogólne dla funkcji ALM Accelerator i nie dotyczą projektu ani rozwiązania.
Utwórz rejestrację aplikacji w środowisku Microsoft Entra
Utwórz rejestrację aplikacji ALM Accelerator, aby przyznać aplikacji i skojarzonym z nią potokom uprawnienia wymagane do wykonywania operacji w Azure DevOps lub Power Apps lub Dataverse. Wystarczy zrobić to tylko raz.
Poniższe kroki pokazują sposób tworzenia pojedynczej rejestracji aplikacji z uprawnieniami zarówno do Dataverse i Azure DevOps. Możesz jednak utworzyć osobne rejestracje aplikacji, aby podzielić obowiązki. Przed podjęciem decyzji dotyczącej strategii aplikacji warto rozważyć sposób, w jaki poszczególne rejestracje aplikacji wpływają zarówno na obsługę, jak i na bezpieczeństwo.
Tworzenie rejestracji aplikacji
Zaloguj się do Portal Azure.
Wybierz Microsoft Entra ID>Rejestracje aplikacji.
Wybierz opcję + Nowa rejestracja, a następnie podaj nazwę rejestracji, taką jak ALMAcceleratorServicePrincipal.
Pozostaw wszystkie pozostałe opcje jako wartości domyślne, a następnie wybierz pozycję Zarejestruj.
Dodawanie uprawnień do rejestracji aplikacji
Na lewym panelu wybierz pozycję Uprawnienia API.
Wybierz + Dodaj uprawnienie.
Wybierz kolejno pozycje Dynamics CRM, Uprawnienia delegowane i user_impersonation.
Wybierz pozycję Dodaj uprawnienia, aby dodać uprawnienie interfejsu API Dynamics CRM user_impersonation do rejestracji aplikacji.
Wybierz ponownie pozycję + Dodaj uprawnienie.
Wybierz kartę Interfejsy API używane przez organizację. Wyszukaj i wybierz pozycję PowerApps-Advisor, a następnie wybierz kolejno pozycje Uprawnienia delegowane i Analysis.All (zgoda administratora nie jest wymagana).
To uprawnienie jest wymagane do uruchamiania analiz statycznych za pomocą narzędzia do sprawdzania aplikacji.
Wybierz pozycję Dodaj uprawnienia, aby dodać uprawnienie interfejsu API PowerApps-Advisor Analysis.All do rejestracji aplikacji.
Wybierz ponownie pozycję + Dodaj uprawnienie.
Na karcie Interfejsy Microsoft API lub karcie Interfejsy API używane przez moją organizację wybierz Azure DevOps, a następnie wybierz pozycję Uprawnienia delegowane i user_impersonation.
To uprawnienie jest wymagane do łączenia się z Azure DevOps za pośrednictwem łącznika niestandardowego w aplikacji ALM Accelerator.
Jeśli dodano uprawnienie Azure DevOps z karty Interfejsy API używane przez organizację, skopiuj identyfikator aplikacji (klienta) do użycia później w ramach tej procedury.
Będziesz go używać jako identyfikatora aplikacji DevOps (klienta), który różni się od identyfikatora aplikacji (klienta), który zostanie skopiowany w dalszej części tej procedury.
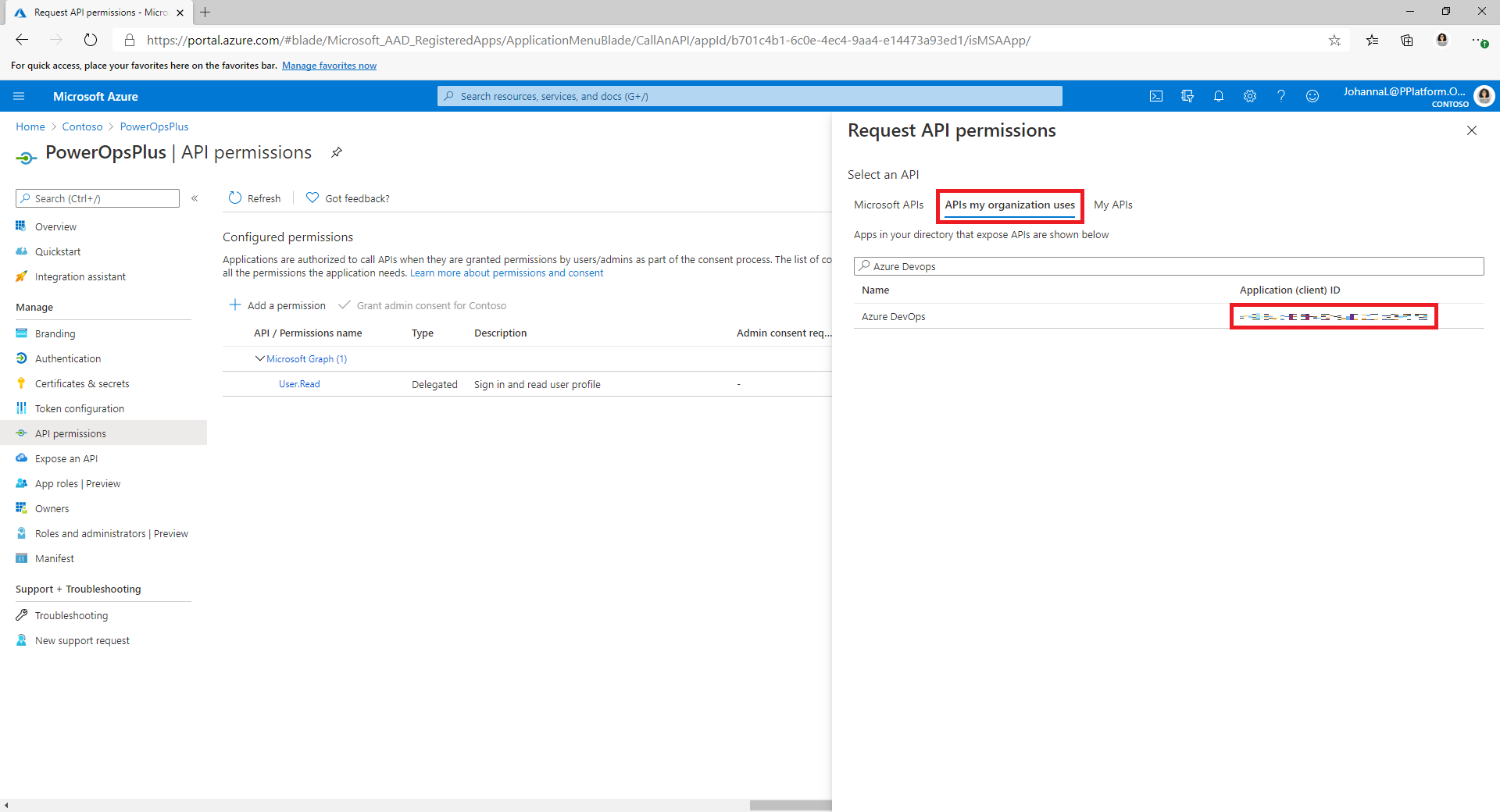
Jeśli nie można znaleźć uprawnień Azure DevOps na karcie Interfejsy API używane przez organizację, wykonaj następujące kroki, aby uzyskać identyfikator aplikacji DevOps (klienta):
- Otwórz prywatne okno przeglądarki i przejdź do
https://dev.azure.com/<your devops organization>/_apis. - Na stronie logowania skopiuj wartość parametru client_id w adresie URL.
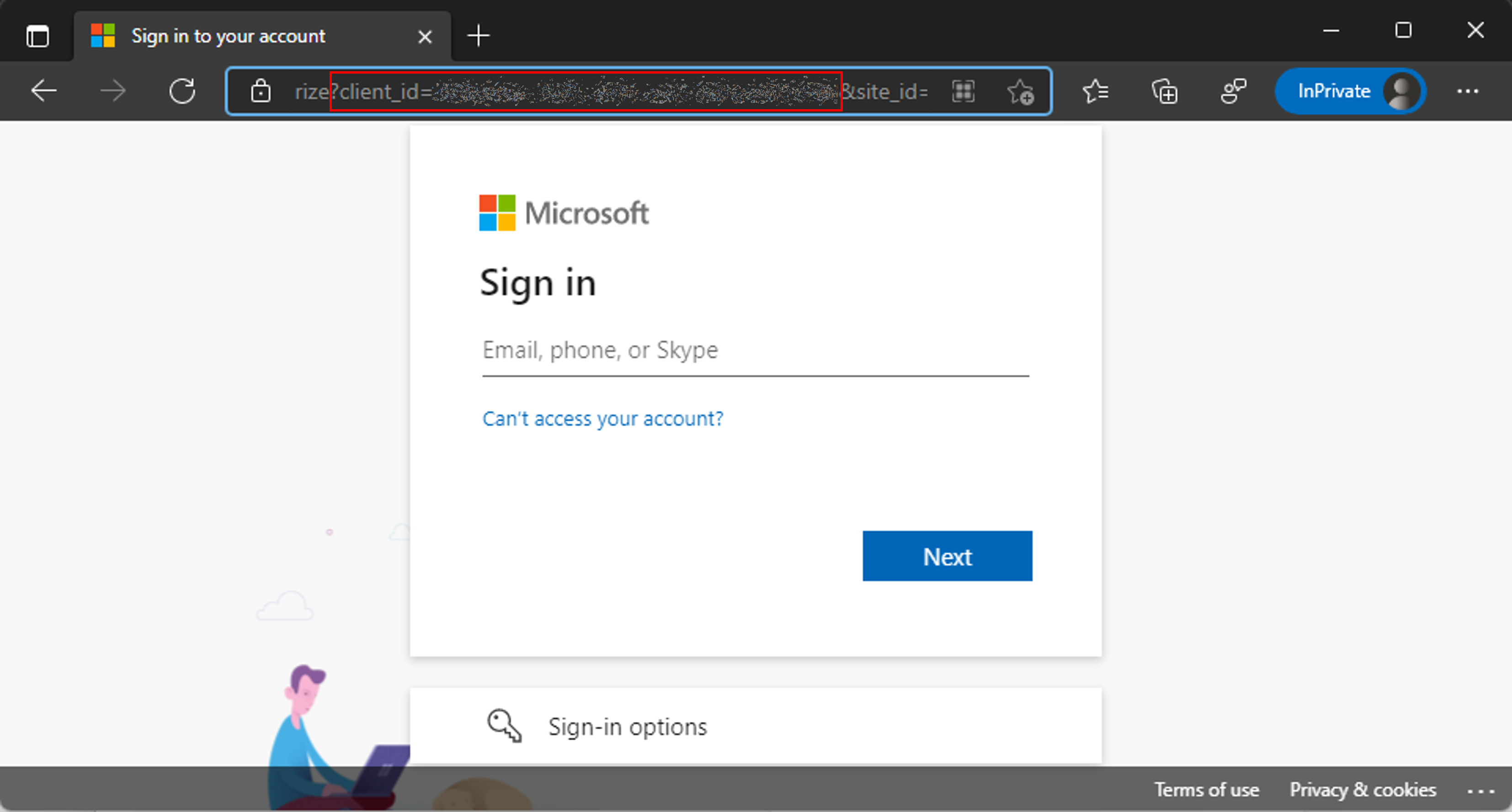
- Otwórz prywatne okno przeglądarki i przejdź do
Wybierz pozycję Dodaj uprawnienia, aby dodać uprawnienie interfejsu API Azure DevOps user_impersonation do rejestracji aplikacji.
Wybierz pozycję Wyraź zgodę administratora dla <dzierżawcy>.
Konfigurowanie klucza tajnego klienta i identyfikatora URI przekierowania
Na lewym panelu wybierz pozycję Poświadczenia i klucze tajne.
Wybierz pozycję + Nowe wpisy tajne klienta.
Wybierz datę wygaśnięcia, a następnie wybierz pozycję Dodaj.
Skopiuj wartość klucza tajnego klienta do późniejszego użycia. Jest to jedyny raz, kiedy trzeba będzie skopiować tę wartość. Zrób to przed opuszczeniem strony.
Na lewym panelu wybierz pozycję Omówienie.
Skopiuj identyfikator aplikacji (klienta) i identyfikator katalogu (dzierżawcy).
Wybierz Skonfiguruj.
Nadawanie uprawnienia do zarządzania aplikacją Power App do rejestracji aplikacji
Nadaj uprawnienia do zarządzania aplikacją Power App do rejestracji aplikacji, aby potoki mogły wykonywać akcje, które będą dla nich wymagane w środowiskach. W tym celu należy uruchomić następujące polecenie cmdlet programu PowerShell jako użytkownik interaktywny z uprawnieniami administracyjnymi Power Apps. To polecenie trzeba uruchomić tylko raz po utworzeniu rejestracji aplikacji.
Ważne
Poniższe polecenie cmdlet programu PowerShell zapewnia rejestracji aplikacji podwyższone uprawnienia, takie jak administrator Power Platform. Zasady zabezpieczeń organizacji mogą nie zezwalać na tego typu uprawnienia. Przed kontynuowaniem upewnij się, że są dozwolone. Jeśli nie, niektóre funkcje w potokach ALM Accelerator nie będą działać.
Install-Module -Name Microsoft.PowerApps.Administration.PowerShell
Install-Module -Name Microsoft.PowerApps.PowerShell -AllowClobber
New-PowerAppManagementApp -ApplicationId <the Application (client) ID you copied when you created the app registration>
Instalowanie rozszerzeń Azure DevOps
ALM Accelerator używa kilku rozszerzeń Azure DevOps, w tym niektórych rozszerzeń innych firm dostępnych w witrynie Azure DevOps Marketplace. Witryna internetowa każdego rozszerzenia innej firmy oraz link do kodu źródłowego są podane w poniższych instrukcjach. Dowiedz się, jak ocenić wydawcę rozszerzenia z Marketplace.
Zaloguj się do usługi Azure DevOps.
Wybierz pozycję Ustawienia organizacji.
Wybierz pozycję Ogólne>Rozszerzenia.
Wyszukaj i zainstaluj następujące rozszerzenia:
Power Platform Narzędzia kompilacji (wymagane): to rozszerzenie zawiera zadania kompilacji Microsoft dla Power Platform. (https://marketplace.visualstudio.com/items?itemName=microsoft-IsvExpTools.PowerPlatform-BuildTools)
Zastąp tokeny (wymagane): potoki używają tego rozszerzenia do zastępowania tokenów w plikach konfiguracji i przechowywania bezpiecznych wartości w zmiennych prywatnych skonfigurowanych dla potoku. (https://marketplace.visualstudio.com/items?itemName=qetza.replacetokens | https://github.com/qetza/vsts-replacetokens-task)
Karta skanowania SAST SARIF (opcjonalnie): Użyj tego rozszerzenia, aby wizualizować pliki SARIF generowane przez narzędzie do sprawdzania rozwiązań podczas kompilacji. (Karta skanów SARIF SAST - Visual Studio Marketplace)
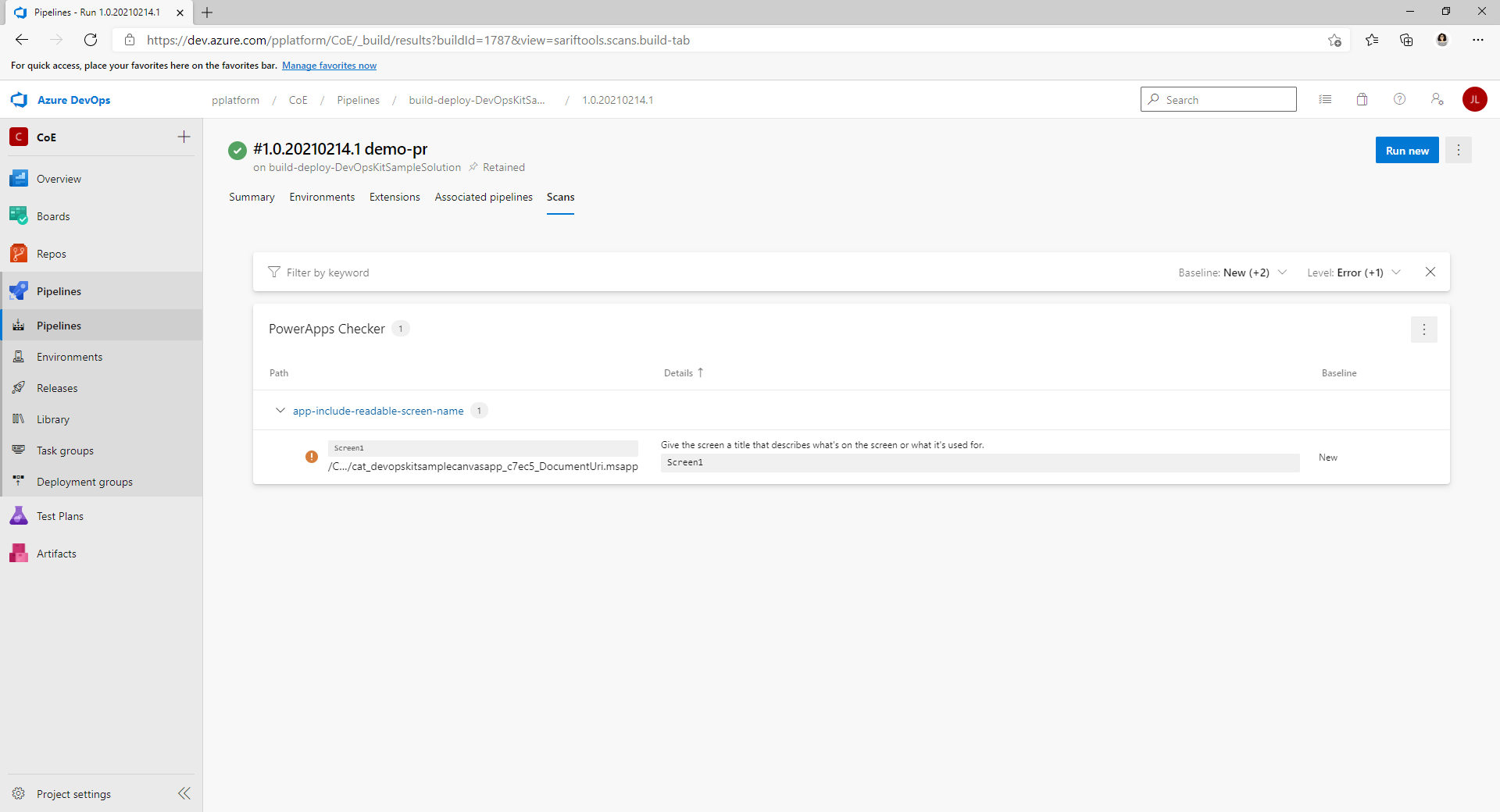
Klonuj potoki YAML z GitHub do swojej instancji Azure DevOps
Przejdź do strony https://aka.ms/coe-alm-accelerator-templates-latest-release i skopiuj adres URL najnowszego wydania.
Zaloguj się do usługi Azure DevOps.
Utwórz projekt lub wybierz istniejący projekt.
Wybierz pozycje Repozytoria i Importuj repozytorium z listy repozytoriów.
Wklej skopiowany adres URL w kroku 1 jako adres URL klonowania, a następnie wybierz opcję Importuj.
Potwierdź, że odgałęzienie domyślne dla repozytorium jest odgałęzieniem głównym. Wybierz pozycje Repozytoria i Odgałęzienia i upewnij się, że odgałęzienie główne jest oznaczone jako domyślne.
Jeśli nie, wybierz trzy pionowe kropki (⋮) odpowiadające gałęzi głównej i z menu Więcej opcji wybierz polecenie Ustaw jako odgałęzienie domyślne.
Uwaga
W tym miejscu są uruchamiane szablony potoków rozwiązań oraz potoki eksportu/importu. Później, podczas tworzenia prognoz dla rozwiązań, może się okazać konieczne odwołanie się do tego konkretnego projektu i ponownego uruchomienia, jeśli zdecydujesz się na użycie innego repozytorium do kontroli źródła swoich rozwiązań.
Tworzenie potoków dla importu, usuwania i eksportowania rozwiązań
Na podstawie informacji YAML w repozytorium Azure DevOps można tworzyć, usuwać i eksportować potoki. Te potoki są uruchamiane, gdy używasz aplikacji w celu zatwierdzenia rozwiązania do usługi Git, zaimportowania rozwiązania lub usunięcia rozwiązania.
Uwaga
Jeśli wszystkie eksporty mają wykonać te same akcje, niezależnie od rozwiązania, dla którego jest uruchomiony potok, można utworzyć potok jednego eksportu zgodnie z opisem w tej sekcji. Mogą być jednak potrzebne różne akcje eksportowania oparte na rozwiązaniu. W takim przypadku można dołączyć nazwę rozwiązania do potoku export-solution-to, taką jak export-solution-to-git-SampleSolution, aby aplikacja wykonywała konkretne potoki rozwiązań podczas wykonywania działań w aplikacji.
W poniższej tabeli przedstawiono korespondencję między plikiem YAML w repozytorium i towarzyszącym mu potokiem.
| YAML file | Nazwa potoku |
|---|---|
| eksportuj-rozwiązanie-do-git.yml | eksportuj-rozwiązanie-do-git |
| import-unmanaged-to-dev-environment.yml | import-unmanaged-to-dev-environment |
| delete-unmanaged-solution-and-components.yml | delete-unmanaged-solution-and-components |
W Azure DevOps przejdź do Potoki>Utwórz nowy potok.
Wybierz repozytorium Azure Repos Git, a następnie wskaż repozytorium Azure DevOps, które utworzono i użyto jako źródłowego z szablonami potoku we wcześniejszych krokach.
Na stronie Konfigurowanie potoku wybierz Istniejący plik YAML potoków Azure i wskaż /Pipelines/export-solution-to-git.yml, /Pipelines/import-unmanaged-to-dev-environment.yml lub /Pipelines/delete-unmanaged-solution-and-components.yml.
Wybierz Kontynuuj, a następnie wybierz Zapisz.
Wybierz menu Więcej (…) obok opcji Uruchom potok, a następnie wybierz opcję Zmień nazwę/przenieś.
Zmień nazwę potoku odpowiednio na export-solution-to-git, import-unmanaged-to-dev-environment lub delete-unmanaged-solution-and-components.
Wybierz pozycję Zapisz.
Tworzenie zmiennych potoku eksportu (opcjonalnie)
W przypadku potoku export-solution-to-git można ustawić zmienne potoku w celu sterowania tym, jakie informacje są utrwalane do kontroli źródła. Aby zastosować te ustawienia globalnie, należy ustawić zmienne w potoku export-solution-to-git. Aby zastosować ustawienia do określonych rozwiązań w eksportowaniu, należy utworzyć potok eksportu dla rozwiązania zgodnie z opisem w poprzedniej sekcji i ustawić zmienne dotyczące tego potoku.
Aby upewnić się, że bieżące wartości zmiennych środowiskowych nigdy nie są angażowane w kontrolę źródła podczas procesu eksportowania, utwórz zmienną DoNotExportCurrentEnvironmentVariableValues w ramach potoku export-solution-to-git i ustaw jej wartość na Prawda.
Ważne
Zaleca się użycie tej zmiennej potoku, aby można było użyć funkcji konfiguracji wdrożenia w aplikacji ALM Accelerator.
Aby upewnić się, że określone domyślne wartości zmiennych środowiskowych są ustawione podczas eksportu rozwiązania, utwórz zmienną VerifyDefaultEnvironmentVariableValues w ramach potoku export-solution-to-git i ustaw jej wartość na Prawda. Ustaw wartości domyślnych zmiennych środowiskowych w pliku customDeploymentSettings.json zgodnie z opisem w przewodniku po konfiguracji wdrożenia.
W Azure DevOps wybierz opcję Potoki>Biblioteka>Utwórz nową grupę zmiennych.
Nazwij nową grupę zmiennych alm-accelerator-variable-group, dokładnie tak jak podano tutaj.
Potoki odwołują się do tej konkretnej grupy zmiennych, więc muszą mieć dokładnie taką samą nazwę, jak pokazano. Jeśli zdecydujesz się na inną konwencję nazewnictwa dla grupy zmiennych, musisz zmodyfikować części potoków, tak aby zamiast tego odnosiły się do używanej nazwy.
Dodaj do grupy zmiennych następujące zmienne:
Nazwa/nazwisko opis Wartość AADHost Punkt końcowy autoryzacji usługi Microsoft Entra W przypadku chmur publicznych użyj login.microsoftonline.com. W przypadku chmur rządowych należy skorzystać z odpowiedniego adresu URL autoryzacji. ProcessCanvasApps Czy aplikacje kanwy mają zostać rozpakowane podczas eksportu, czy spakowane podczas kompilacji Jeśli wartość to Fałsz, aplikacje kanwy nie będą rozpakowywane podczas eksportu ani pakowane podczas kompilacji. Funkcja rozpakowywania i pakowania aplikacji kanwy jest dostępna w wersji zapoznawczej i nie jest obecnie zalecane używanie jej w środowiskach produkcyjnych. Nie można jednak wyświetlić kodu źródłowego kanw w kontrolce źródłowej, chyba że ta zmienna zostanie ustawiona na Prawda. (Opcjonalnie) Jeśli używasz automatyzacji testów w studio kanwy w swoich potokach, dodaj następujące zmienne do grupy zmiennych:
Nazwa/nazwisko Wartość TestAutomationLoginMethod CloudIdentity (Tożsamość w chmurze) TestAutomationMakerPortalUrl Adres URL z portalu producenta Power Apps, zazwyczaj *https://make.powerapps.com*TestAutomationUsername Konto użytkownika używane do wykonywania testów automatycznych TestAutomationPassword Hasło konta użytkownika używanego do wykonywania testów automatycznych (Opcjonalnie) Domyślnie zmienne globalne są ograniczone i trzeba skonfigurować dostęp do każdego potoku. To może uprościć proces i umożliwić dostęp do dowolnego potoku. W obszarze Grupa zmiennych (Potoki>Biblioteka>alm-accelerator-variable-group) wybierz pozycję Uprawnienia do potoku w górnym menu, wybierz opcję (...), a następnie wybierz opcję Otwórz dostęp.
Ustawianie uprawnień do usługi kompilacji projektu
Ważne
Azure DevOps zawiera szereg kont typu „Usługa kompilacji”, co może być mylące podczas wykonywania kroków opisanych w tej sekcji. Należy zwrócić szczególną uwagę na nazwy i formaty podane w kroku 3 i 5 poniżej. Jeśli konto nie jest wyświetlane na początkowej liście, być może trzeba wyszukać określone konto.
W Azure DevOps wybierz pozycję Ustawienia projektu.
Wybierz repozytoria>zabezpieczenia.
W obszarze Użytkownicy wyszukaj i wybierz pozycję Usługa kompilacji kolekcji projektów (nazwa Twojej organizacji).
Uwaga
Nazwa Twojej organizacji po użytkowniku Usługa kompilacji kolekcji projektów może być niewidoczna. Może to być po prostu identyfikator unikatowy. W tym przypadku użyj funkcji wyszukiwania, aby znaleźć użytkownika, a następnie go zaznacz.
Należy ustawić następujące uprawnienia użytkownika usługi kompilacji:
Uprawnienie Wartość Współautor Zezwalaj na Przyczyń się do żądań ściągnięcia Zezwalaj na Utworzyć odgałęzienie Zezwalaj na Edytuj zasady Zezwalaj na W obszarze Użytkownicy wyszukaj i wybierz pozycję Usługa kompilacji nazwa Twojego projektu (nazwa Twojej organizacji).
Ustaw te same wartości, co w kroku 4.
Wybierz pozycję Potoki, wybierz trzy kropki (…) w prawym górnym rogu, a następnie wybierz opcję Zarządzanie zabezpieczeniami.
Ustaw następujące uprawnienia użytkownika Usługa kompilacji nazwa Twojego projektu (nazwa Twojej organizacji):
Uprawnienie Wartość Edytowanie potoku kompilacji Zezwalaj na Edytowanie jakości kompilacji Zezwalaj na Zarządzanie kolejką kompilacji Zezwalaj na Zastępowanie sprawdzania poprawności przez kompilację Zezwalaj na Aktualizuj informacje dotyczące kompilacji Zezwalaj na Wyświetlanie potoku kompilacji Zezwalaj na Kompilacje widoku Zezwalaj na Wybierz kolejno pozycje Ustawienia projektu>Pule agentów, wybierz opcję Zabezpieczenia, a następnie wybierz opcję Dodaj.
Wyszukaj i wybierz pozycję Usługa kompilacji nazwa Twojego projektu (nazwa Twojej organizacji).
Ustaw rolę jako Czytelnik.
Wybierz Dodaj.
(Opcjonalnie) Domyślnie uprawnienia potoku dla każdego repozytorium są ograniczone i należy je skonfigurować indywidualnie. To może uprościć proces i umożliwić dostęp do dowolnego potoku. W obszarze Ustawienia projektu>Repozytoria wybierz po kolei każde repozytorium. W górnym menu wybierz pozycję Zabezpieczenia. Znajdź blok uprawnień do potoku, wybierz (…), a następnie wybierz opcję Otwórz dostęp.
Przygotowanie projektu deweloperskiego
W poniższej sekcji przedstawiono kroki wymagane do skonfigurowania każdego obsługiwanego projektu deweloperskiego. W tym kontekście projekt deweloperski obejmuje infrastrukturę i konfigurację, która obsługuje prawidłowe zarządzanie cyklem życia aplikacji (ALM), w tym konfigurację środowiska Dataverse, które obsługuje sam proces ALM.
Tworzenie połączeń usługowych dla usługi Azure DevOps w celu uzyskania dostępu Power Platform
Każde środowisko Dataverse, takie jak deweloper, walidacja, test i produkcja, musi mieć połączenie Power Platform z usługą Azure DevOps. Dla każdego środowiska należy wykonać następujące kroki.
Uwaga
Użytkownicy aplikacji ALM Accelerator widzą tylko te środowiska, w których mają rolę użytkownika lub administratora w połączeniu usługi w Azure DevOps. Jeśli osoby te pracują w środowiskach projektowania osobistego, muszą mieć rolę użytkownika lub administratora w połączeniu usługi osobistego środowiska projektowego. Połączenia usługi walidacji, testowania i środowiska produkcyjnego, takie jak usługa tworzenia, wymagają uprawnień udzielonych do potoków.
Zaloguj się do Azure DevOps i wybierz swój projekt.
Wybierz pozycje Ustawienia projektu>Połączenia usługi, a następnie wybierz opcję Utwórz połączenie usługi.
Wyszukaj i wybierz typ połączenia usługi Power Platform.
Wybierz Dalej.
W polu adresu URL serwera wprowadź adres URL środowiska, na przykład
https://myorg.crm.dynamics.com/.Ważne
Do adresu URL należy dołączyć ukośnik (/); w tym przykładzie będzie to miejsce po ciągu .com.
W polu nazwy połączenia usługi wprowadź ten sam adres URL co w kroku 4, w tym końcowy ukośnik (/).
Wprowadź identyfikator dzierżawcy, identyfikator aplikacji (klienta) oraz klucz tajny klienta skopiowany z usługi Microsoft Entra podczas tworzenia rejestracji aplikacji.
Wybierz opcję Przyznaj uprawnienia dostępu do wszystkich potoków.
Wybierz pozycję Zapisz.
Połączenia usługi muszą zapewniać uprawnienia użytkownika wszystkim użytkownikom we wszystkich środowiskach, do których użytkownicy muszą uzyskiwać dostęp z aplikacji (np. środowiska twórców).
Z listy Połączenia usługi wybierz połączenie usługi, które ma być udostępniane użytkownikom.
Wybierz opcję Więcej (…) w prawym górnym rogu, a następnie wybierz opcję Zabezpieczenia.
Z listy Grupa lub użytkownik wybierz użytkownika lub grupę, do której chcesz udzielić uprawnień użytkownika.
Wybierz użytkownika dla roli, a następnie wybierz opcję Dodaj.
Powtórz kroki z tej sekcji dla każdego ze swoich środowisk, takich środowiska developmentu, walidacji, testowania i produkcji.
Ustawianie uprawnień usługi kompilacji projektu na potrzeby używania połączeń usługi
W Azure DevOps wybierz Ustawienia projektu>Połączenia usługi.
Wybierz opcję (…) w prawym górnym rogu, wybierz pozycję Zabezpieczenia, a następnie wybierz pozycję Dodaj.
Wyszukaj i wybierz pozycję Usługa kompilacji nazwa Twojego projektu (nazwa Twojej organizacji).
Ustaw rolę na Administrator, a następnie wybierz pozycję Dodaj.
Utwórz użytkownika aplikacji w środowisku Dataverse
Utwórz użytkownika aplikacji w środowiskach, aby umożliwić łączenie potoków z usługą Dataverse. Należy to zrobić w każdym środowisku, którego wdrażanie odbywa się przy użyciu ALM Accelerator.
Zaloguj się w Centrum administracyjnym Power Platform.
Wybierz środowisko deweloperskie, a następnie wybierz Ustawienia.
Wybierz użytkownicy + uprawnienia>Użytkownicy aplikacji.
Wybierz + Nowy użytkownik aplikacji.
Wybierz + Dodaj aplikację, wybierz wcześniej utworzoną rejestrację aplikacji, a następnie wybierz opcję Dodaj.
Wybierz jednostkę biznesową.
Wybierz ikonę ołówka po prawej stronie pola Role zabezpieczeń, a następnie wybierz role zabezpieczeń dla użytkownika aplikacji.
Zaleca się przyznanie uprawień roli zabezpieczeń administratorowi systemu użytkownika aplikacji, aby użytkownik mógł wykonywać żądane funkcji we wszystkich środowiskach.
Wybierz pozycję Utwórz.
Powtórz te kroki dla środowisk sprawdzania poprawności, testowania i środowiska produkcyjnego.
Instalacja rozwiązania
Podczas tworzenia rozwiązania w aplikacji Dataverse należy utworzyć potoki dla tego rozwiązania. Następujące przykładowe potoki znajdują się w katalogu Potoki w repozytorium coe-alm-templates:
- https://github.com/microsoft/coe-alm-accelerator-templates/blob/main/Pipelines/build-deploy-validation-SampleSolution.yml
- https://github.com/microsoft/coe-alm-accelerator-templates/blob/main/Pipelines/build-deploy-test-SampleSolution.yml
- https://github.com/microsoft/coe-alm-accelerator-templates/blob/main/Pipelines/build-deploy-prod-SampleSolution.yml
Przykładowe potoki zapewniają organizacjom elastyczność przechowywania szablonów potoków w oddzielnym projekcie lub repozytorium z określonego potoku rozwiązania YAML. Wykonaj poniższe kroki, aby skonfigurować potok rozwiązania. Powtórz te kroki dla każdego rozwiązania, dla którego używasz ALM Accelerator do kontroli źródła.
Ważne
Kod YAML dla potoku rozwiązania jest zawsze przechowywany w tym samym repozytorium, które jest używane do kontroli źródła rozwiązania. Jednak szablony potoku, czyli folder Potok\Szablony, mogą istnieć w tym samym rozwiązaniu, w którym znajduje się potok YAML rozwiązania lub w oddzielnym repozytorium lub projekcie.
Tworzenie potoków tworzenia i wdrażania rozwiązań
Potoki rozwiązań służą do tworzenia i wdrażania rozwiązań sterowanych przez źródło w środowiskach dzierżawcy. W przykładowych potokach założono, że używasz tylko trzech środowisk: walidacji, testowania i produkcji. Można jednak utworzyć tyle potoków rozwiązań, ile jest potrzebnych, na podstawie strategii środowiska organizacji.
Przykładowe potoki wdrażania są wyzwalane przez zmiany w odgałęzieniu (czyli w środowiskach testowych i produkcyjnych) lub jako część zasad gałęzi w Azure DevOps (czyli walidacji). Dowiedz się więcej na temat ustawiania zasad gałęzi na potrzeby walidacji żądania ściągnięcia. Można także uruchamiać potoki ręcznie, bez ich wyzwalania.
Wykonaj kroki opisane w tej sekcji, aby utworzyć potoki wdrażania na przykładowego kodu YAML potoku. Konfiguracja potoku jest opisana w poniższej tabeli.
Ważne
Nazwa potoku musi być dokładnie taka sama jak w poniższej tabeli, a nazwa rozwiązania musi być wyświetlana w miejsce ciągu MyNewSolution.
| Nazwa pliku YAML potoku | Nazwa potoku | Włączono zasady odgałęzienia | Wymagania |
|---|---|---|---|
| build-deploy-validation-MyNewSolution.yml | deploy-validation-MyNewSolution | Tak | Tak |
| build-deploy-test-MyNewSolution.yml | deploy-test-MyNewSolution | Nie | Tak |
| build-deploy-prod-MyNewSolution.yml | deploy-prod-MyNewSolution | Nie | Nie (Przejdź do następnej sekcji) |
Uwaga
Poniższe kroki tworzenia i wdrażania potoków dla środowisk sprawdzania poprawności, testowania i środowiska produkcyjnego. Można jednak utworzyć i wdrożyć do sprawdzenia poprawności i testowania, a następnie wdrożyć artefakty z kompilacji testowej do produkcji. W takim przypadku należy wykonać kroki opisane w tej sekcji wyłącznie w przypadku środowisk sprawdzania poprawności i testów. Następnie przejdź do części Tworzenie potoku wdrożenia rozwiązania w celu skonfigurowania potoku wersji.
Tworzenie pliku potoku
W Azure DevOps przejdź do repozytorium zawierającego folder potoków, który zatwierdziłeś i wybierz folder Potoki.
Otwórz jeden z trzech przykładowych potoków wdrożeń i skopiuj kod YAML do użycia w nowym potoku.
Zwróć uwagę na nazwę serwera ponownego użytku w potoku.
Przejdź do repo, gdzie chcesz kontrolować rozwiązanie za pomocą źródła.
Utwórz gałąź na podstawie odgałęzienia domyślnego i nadaj temu rozwiązaniu nazwę; na przykład MyNewSolution.
To odgałęzienie stanie się odgałęzieniem następnej wersji (v-next) dla rozwiązania. Wszystkie prace programowe muszą zostać odgałęzione od tego odgałęzienia do osobistego odgałęzienia roboczego dewelopera, a następnie scalone z następnym odgałęzieniem w celu sprawdzenia poprawności i testowania. Później, gdy wydanie jest gotowe, można scalić odgałęzienie V-następne z odgałęzieniami głównymi lub domyślnymi.
W menu wybierz Nowy, a następnie wybierz polecenie Folder.
Nadaj nowemu folderowi tę samą nazwę, jak rozwiązanie.
Nadaj nowemu plikowi YAML potoku nazwę, taką jak build-deploy-validation-SampleSolution.yml, build-deploy-test-SampleSolution.yml lub build-deploy-prod-SampleSolution.yml.
Wybierz pozycję Utwórz.
Zaktualizuj i zapisz plik
Wklej skopiowany w kroku 2 kod YAML z poprzedniej sekcji do nowego pliku potoku.
Zmień następujące wartości w nowym pliku YAML:
Zmień wartość Zasoby>Repozytoria>Nazwa na nazwę repozytorium zawierającego szablony potoków.
W tym przykładzie repo nosi nazwę coe-alm-accelerator-templates i istnieje w tym samym projekcie, co nasze repozytorium MyNewSolution. Jeśli repozytorium szablonu znajduje się w innym projekcie Azure DevOps, należy użyć formatu Nazwa_projektu/Nazwa_repozytorium. W razie potrzeby można także określić odgałęzienie dla szablonu, w którym będą dostępne szablony, za pomocą parametru
ref.Zmień dowolną wartość, która odwołuje się do parametru SampleSolutionName na unikatową nazwę rozwiązania, na przykład MyNewSolution.
Wybierz Zatwierdź, aby zapisać zmiany.
W Azure DevOps przejdź do opcji Potoki, a następnie wybierz opcję Utwórz nowy potok.
Wybierz Azure repozytorium Git dla swojego repozytorium .
Wybierz opcję DevOps repo, które zawiera potok wdrażania YAML.
Na stronie Konfigurowanie potoku wybierz Istniejący plik YAML usługi Azure Pipelines, wskaż plik YAML w utworzonym wcześniej repozytorium, a następnie wybierz opcję Kontynuuj.
Wybierz Zapisz, wybierz (…) obok opcji Uruchom potok, a następnie wybierz opcję Zmień nazwę/przenieś.
Zmień nazwę potoku na deploy-validation-MyNewSolution, deploy-test-MyNewSolution lub deploy-prod-MyNewSolution, gdzie MyNewSolution to nazwa rozwiązania.
Wybierz pozycję Zapisz.
Jeśli nowy potok nie został utworzony w odgałęzieniach domyślnych repozytorium: wybierz Edytuj w potoku. Wybierz (…) w prawym górnym rogu, a następnie wybierz opcję Wyzwalacze. Wybierz kartę YAML, a następnie wybierz Uzyskaj źródła. Zmień domyślne odgałęzienie dla kompilacji ręcznej i zaplanowanej, aby wskazać odgałęzienie rozwiązania. Dowiedz się więcej na temat konfigurowania wyzwalaczy potoku.
Powtórz powyższe kroki, aby utworzyć potok wdrożenia dla każdego środowiska odwołującego się do kodu YAML przykładowego potoku wdrożenia z repozytorium coe-alm-accelerator-templates (deploy-validation-SampleSolution.yml, deploy-test-SampleSolution.yml i deploy-prod-SampleSolution.yml).
Wybierz opcję Zapisz i kolejkuj, a następnie wybierz opcję Zapisz i opublikuj.
Utwórz potok wdrażania rozwiązania (opcjonalnie)
Jak wspomniano wcześniej, kroki opisane w poprzedniej sekcji tworzą potoki, które tworzą i wdrażają środowiska weryfikacji, testowania i produkcji. Można jednak utworzyć oddzielny potok wdrożenia rozwiązania, jeśli ma zostać zbudowane i wdrożone tylko w celu sprawdzenia poprawności i przetestowania, a następnie wdrożyć artefakty z kompilacji testowej do produkcyjnej.
Wykonaj kroki opisane w tej sekcji, aby utworzyć potok wdrażania rozwiązania na podstawie przykładowego kodu YAML potoku. Konfiguracja potoku jest opisana w poniższej tabeli.
Ważne
Nazwa potoku musi być dokładnie taka sama jak w poniższej tabeli, a nazwa rozwiązania musi być wyświetlana w miejsce ciągu MyNewSolution.
| Nazwa pliku YAML potoku | Nazwa potoku | Włączono zasady odgałęzienia |
|---|---|---|
| deploy-prod-MyNewSolution.yml | deploy-prod-MyNewSolution | Nie |
W Azure DevOps przejdź do repozytorium zawierającego folder potoków, który zatwierdziłeś i wybierz folder Potoki.
Otwórz przykładowy potok wdrożenia deploy-prod-pipelineartifact-SampleSolution.yml i skopiuj kod YAML do użycia w nowym potoku.
Zwróć uwagę na nazwę serwera ponownego użytku w potoku.
Przejdź do repo, gdzie chcesz kontrolować rozwiązanie za pomocą źródła.
W menu wybierz Nowy, a następnie wybierz polecenie Plik.
Nadaj nowemu plikowi YAML potoku nazwę, na przykład deploy-prod-MyNewSolution.yml, gdzie MyNewSolution to nazwa rozwiązania.
Wybierz pozycję Utwórz.
Wklej skopiowany w kroku 2 kod YAML do nowego pliku potoku.
Zmień następujące wartości w nowym pliku YAML:
Zmień wartość Wyzwalacz>Gałęzie>Uwzględnij na odgałęzienia, w których zmiany powinny wyzwalać wdrożenie w środowisku produkcyjnym.
Zmień wartość Zasoby>Repozytoria>Nazwa na nazwę repozytorium zawierającego szablony potoków.
W tym przykładzie repo nosi nazwę coe-alm-accelerator-templates i istnieje w tym samym projekcie, co nasze repozytorium MyNewSolution. Jeśli repozytorium szablonu znajduje się w innym projekcie Azure DevOps, należy użyć formatu Nazwa_projektu/Nazwa_repozytorium. W razie potrzeby można także określić odgałęzienie dla szablonu, w którym będą dostępne szablony, za pomocą parametru
ref.Zaktualizuj wartość Zasoby>Potoki>Źródło, aby określić potok kompilacji zawierający artefakty, które mają zostać wdrożone przez ten potok. W tym przypadku należy wdrożyć artefakty z utworzonego wcześniej potoku testowego, który umożliwiał zbudowanie i wdrożenie rozwiązania w środowisku testowym.
Zmień dowolną wartość, która odwołuje się do parametru SampleSolutionName na unikatową nazwę rozwiązania, na przykład MyNewSolution.
Powtórz kroki od 11 do 20 z poprzedniej sekcji dla deploy-validation-ALMAcceleratorSampleSolution i deploy-test-ALMAcceleratorSampleSolution, aby utworzyć potok na podstawie nowego kodu YAML potoku produkcji o nazwie deploy-prod-ALMAcceleratorSampleSolution.
Ustawianie zmiennych potoku wdrażania
Dla każdego skonfigurowanego wcześniej potoku wdrożenia należy ustawić wartości zmiennych EnvironmentName i ServiceConnection na podstawie środowiska, w którym zostanie wdrożony potok. Można również ustawić zmienną EnableFlows tak, aby wyłączała przepływy Power Automate w ramach wdrożenia.
Tworzenie środowiska i połączenia ze zmiennymi (wymagane)
Każde wdrożenie wymaga zmiennej środowiska EnvironmentName i zmiennej połączenia usługi ServiceConnection.
EnvironmentNameOkreśla Azure DevOps wdrażane środowisko , aby umożliwić śledzenie historii wdrożenia oraz ustawić uprawnienia i zatwierdzenia do wdrożenia w określonych środowiskach. Ustaw tę wartość jako Walidacja, Testowanie lub Produkcja.ServiceConnectionOkreśla sposób łączenia Power Platform potoku wdrażania. Dozwolone wartości to nazwy utworzonych wcześniej połączeń usługowych.
Wybierz opcję Edytuj dla każdego potoku wdrożenia.
Wybierz Zmienne w definicji potoku wdrożenia, aby otworzyć edytor zmiennych.
Aby dodać zmienną, wybierz pozycję (+). Wprowadź nazwę zmiennej i odpowiednią wartość.
Powtórz te kroki, aby utworzyć zmienne EnvironmentName i ServiceConnection.
Utwórz zmienną EnableFlows (opcjonalnie)
Można ustawić wartość zmiennej potoku o nazwie EnableFlows na Fałsz, aby pomijać kroki, które automatycznie włączają przepływy Power Automate jako część wdrożenia. Wartość domyślna zmiennej EnableFlows to Prawda.
Ustawianie zasad odgałęzienia w celu sprawdzania poprawności żądań ściągnięcia
Utwórz zasady odgałęzienia, które mają wykonać potok utworzony wcześniej podczas tworzenia żądania ściągnięcia.
W Azure DevOps wybierz opcję Repos, a następnie wybierz folder Odgałęzienia.
Należy znaleźć odgałęzienie, dla którego chcesz utworzyć zasady żądań ściągnięcia. Wybierz (...) po prawej stronie odgałęzienia, a następnie wybierz opcję Zasady odgałęzienia.
Na stronie Zasady odgałęzienia wybierz stronę Sprawdzanie poprawności kompilacji.
Wybierz +, aby dodać nową zasadę oddziału.
Z listy Tworzenie potoku wybierz wcześniej utworzony potok.
Określ filtr ścieżki, jeśli ma to zastosowanie, aby upewnić się, że jedynie zmiany określonej ścieżki wyzwalają potok dla żądania ściągnięcia.
Ustaw wartość Wyzwalacz jako Automatyczny.
Ustaw Wymagane zasady na Wymagane.
Ustaw datę wygaśnięcia kompilacji na natychmiast.
Ustaw wyświetlaną nazwę dla zasad odgałęzienia, na przykład Walidacja kompilacji PR.
Wybierz pozycję Zapisz.
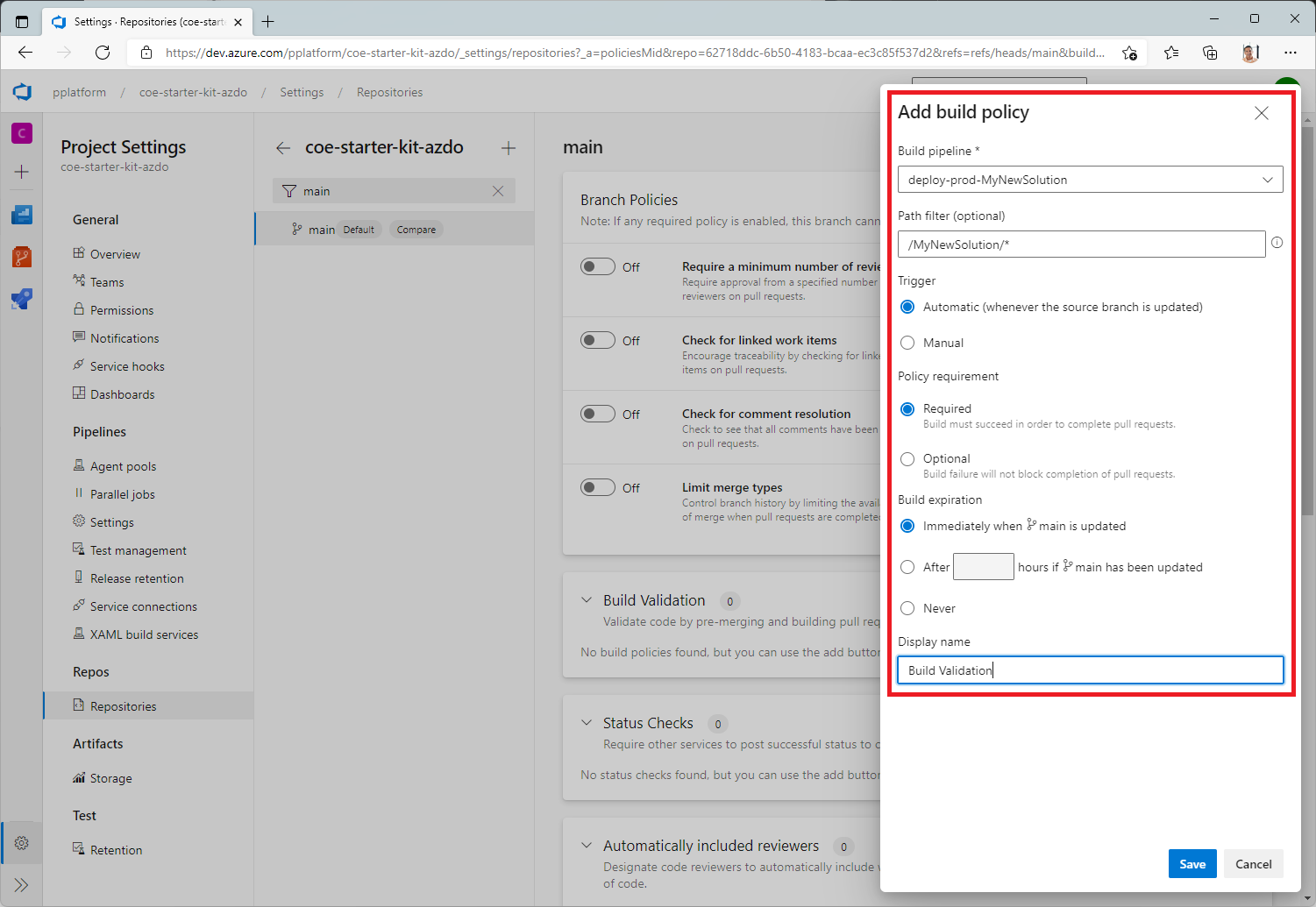
Ustawianie uprawnień dostępu do zasobów dla potoków
Do uruchomienia potoków jest wymagany dostęp do wymaganych zasobów, takich jak repozytoria, grupy zmiennych i połączenia usług. W celu umożliwienia dostępu można korzystać z trzech opcji.
Przyznaj dostęp podczas pierwszego uruchomienia
Podczas pierwszego uruchomienia potoku można zezwolić na dostęp do wymaganego zasobu.
- Wyzwól potok i otwórz jego przepływ w Azure DevOps.
- Wybierz Widok na banerze „wymagane uprawnienia”.
- Dla każdego wymaganego zasobu wybierz opcję Zezwalaj.
Nadawanie jawnego uprawnienia
Można określić jawne uprawnienia do potoku dostępu do wymaganych repozytoriów.
- W Azure DevOps otwórz ustawienia projektu.
- Wybierz pozycję Repozytoria, a następnie wybierz repozytoria.
- Wybierz kartę Zabezpieczenia.
- Przewiń w dół do uprawnień do potoku i wybierz opcję +.
- Wybierz potok, który chcesz nadać dostęp do repozytorium.
Można określić jawne uprawnienia do potoku dostępu do wymaganych grup zmiennych.
- W Azure DevOps wybierz opcję Potoki>Biblioteka, a następnie wybierz grupę zmiennych.
- Wybierz uprawnienia do potoku.
- Wybierz +, a następnie wybierz potok, któremu chcesz nadać dostęp do grupy zmiennych.
Można określić jawne uprawnienia do potoku dostępu do wymaganych połączeń usług.
- W Azure DevOps otwórz ustawienia projektu.
- Wybierz pozycję Połączenia usługi, a następnie wybierz połączenie usługi.
- Wybierz Więcej akcji (…), a następnie wybierz opcję Zabezpieczenia.
- Przewiń w dół do uprawnień do potoku i wybierz opcję +.
- Wybierz potok, któremu chcesz nadać dostęp do połączenia z usługą.
Przyznanie dostępu do wszystkich potoków
Można zezwolić na wszystkie istniejące obecnie i przyszłe potoki, aby uzyskać dostęp do wymaganych repozytoriów.
- W Azure DevOps otwórz ustawienia projektu.
- Wybierz pozycję Repozytoria, a następnie wybierz repozytoria.
- Wybierz kartę Zabezpieczenia.
- Przewiń listę do uprawnień do potoku.
- Wybierz Więcej akcji (…), wybierz opcję Otwórz dostęp, a następnie potwierdź po wyświetleniu monitu.
Można zezwolić na uzyskiwanie dostępu do wymaganych grup zmiennych.
- W Azure DevOps wybierz opcję Potoki>Biblioteka, a następnie wybierz grupę zmiennych.
- Wybierz uprawnienia do potoku.
- Wybierz Więcej akcji (…), wybierz opcję Otwórz dostęp, a następnie potwierdź po wyświetleniu monitu.
Można zezwolić na uzyskiwanie dostępu do wymaganych połączeń usługi.
- W Azure DevOps otwórz ustawienia projektu.
- Wybierz pozycję Połączenia usługi, a następnie wybierz połączenie usługi.
- Wybierz Więcej akcji (…), a następnie wybierz opcję Zabezpieczenia.
- Wybierz połączenie usługi, wybierz opcję Więcej akcji (…), a następnie wybierz opcję Zabezpieczenia.
- Przewiń listę do uprawnień do potoku.
- Wybierz Więcej akcji (…), wybierz opcję Otwórz dostęp, a następnie potwierdź po wyświetleniu monitu.
Ustawianie zakresu autoryzacji zadań
Zakres autoryzacji zadań można ustawić dla całej organizacji Azure DevOps lub dla określonego projektu. Wyłącz ustawienie Ograniczenie zakresu autoryzacji zadań do bieżącego projektu dla potoków wydań, jeśli wybierzesz inny projekt Azure DevOps do zainstalowania szablonów.
Ustawianie zakresu autoryzacji zadań na poziomie organizacji dla wszystkich projektów.
- W Azure DevOps wybierz Ustawienia organizacji > Potoki > Ustawienia.
- Wyłączenie ustawienia Ogranicz zakres autoryzacji zadań do bieżącego projektu dla potoków wydań.
Utwórz konfigurację wdrożenia (opcjonalnie)
Po wdrożeniu rozwiązania należy utworzyć kilka konfiguracji w środowisku docelowym. Te konfiguracje są specyficzne dla środowiska i zawierają odwołania do połączeń, zmienne środowiska oraz uprawnienia do grup Microsoft Entra i zespołów Dataverse oprócz udostępniania aplikacji kanw i aktualizowania własności składników rozwiązania, takich jak przepływy Power Automate. Oprócz tych konfiguracji środowisko docelowe często potrzebuje przykładowych lub konfiguracyjnych danych skojarzonych z tabelami Dataverse w rozwiązaniu, aby zapewnić pełny zakres usług ALM.
Jeśli rozwiązanie wymaga tych innych konfiguracji lub danych, postępuj zgodnie z przewodnikiem po konfiguracji wdrożenia, aby skonfigurować potoki zgodnie z środowiskami, w których zostały wdrożone.
Importowanie rozwiązania i konfigurowanie aplikacji
Zaimportuj aplikację kanwy ALM Accelerator do środowiska Power Platform, a następnie skonfiguruj dołączony łącznik niestandardowy dla Azure DevOps.
Instalowanie aplikacji ALM Accelerator w usłudze Dataverse
Rozwiązanie ALM Accelerator zależy od zestawu twórcy. Zainstaluj teraz Creator Kit .
Pobierz najnowszy plik rozwiązania zarządzanego z usługi GitHub. Przewiń listę do zasobów i wybierz plik CenterofExcellenceALMAccelerator_<najnowsza wersja>_managed.zip.
Zaloguj się do Power Apps, a następnie wybierz środowisko, w którym chcesz hostować aplikację ALM Accelerator.
Na lewym panelu wybierz pozycję Rozwiązania.
Wybierz pozycję Importuj rozwiązania>Przeglądaj, a następnie przejdź do lokalizacji pobranego rozwiązania zarządzanego i wybierz plik.
Wybierz Dalej, a następnie wybierz znowu Dalej.
Na stronie Połączenia wybierz lub utwórz połączenie służące do łączenia połączenia CDS DevOps z usługą Dataverse.
Podczas tworzenia połączenia dla protokołu HTTP za pomocą Microsoft Entra użyj Microsoft programu Graph dla obu parametrów.
Wybierz Importuj.
Konfigurowanie łącznika niestandardowego DevOps
Wybierz pozycję Dane>Łączniki niestandardowe>CustomAzureDevOps.
Zaznacz Edytuj. Na stronie Zabezpieczenia wybierz opcję Edytuj, a następnie ustaw następujące pola:
Nazwa/nazwisko Wartość Typ uwierzytelniania OAuth 2.0 Dostawca tożsamości Azure Active Directory Identyfikator klienta Identyfikator aplikacji (klienta) skopiowany podczas tworzenia rejestracji aplikacji Klucz tajny klienta Klucz tajny aplikacji (klienta) skopiowany podczas tworzenia rejestracji aplikacji Identyfikator najemcy Pozostaw wartość domyślną typowy Adres URL zasobu Identyfikator aplikacji DevOps (klienta) skopiowany po dodaniu uprawnień do rejestracji aplikacji Adres URL przekierowania Generuje automatycznie. Jeśli zauważysz pole wyboru „Aktualizacja unikatowego adresu URL przekierowywania” poniżej pola wyboru „Adres URL przekierowywania”, zaznacz pole wyboru. Wybierz pozycję Aktualizuj łącznik.
Dodaj adres URL przekierowywania jako „Adres URI przekierowywania”
„Adres URL przekierowywania” z powyższej sekcji należy dodać jako „identyfikator URI przekierowywania” do rejestracji aplikacji.
Wróć do utworzonej rejestracji aplikacji.
Na lewym panelu wybierz pozycję Omówienie.
Wybierz Dodaj identyfikator URI przekierowania.
Wybierz pozycję + Dodaj platformę, a następnie wybierz pozycję Internet.
W polu tekstowym Przekierowywanie adresów URL wklej automatycznie wygenerowany adres URL przekierowywania skopiowany z powyższej sekcji.
Wybierz Skonfiguruj.
Testowanie łącznika niestandardowego
Otwórz menu Test.
Wybierz Nowe połączenie i postępuj zgodnie z monitami w celu utworzenia połączenia.
W Power Apps, wybierz swoje środowisko, a następnie wybierz Dataverse>Łączniki niestandardowe>CustomAzureDevOps.
Wybierz opcję Edytuj, przejdź na stronę testowania , a następnie znajdź operację GetOrganizations.
Wybierz Testuj operację.
Upewnij się, że zwrócony stan odpowiedzi to 200, a treść odpowiedzi to reprezentacja JSON organizacji Azure DevOps.
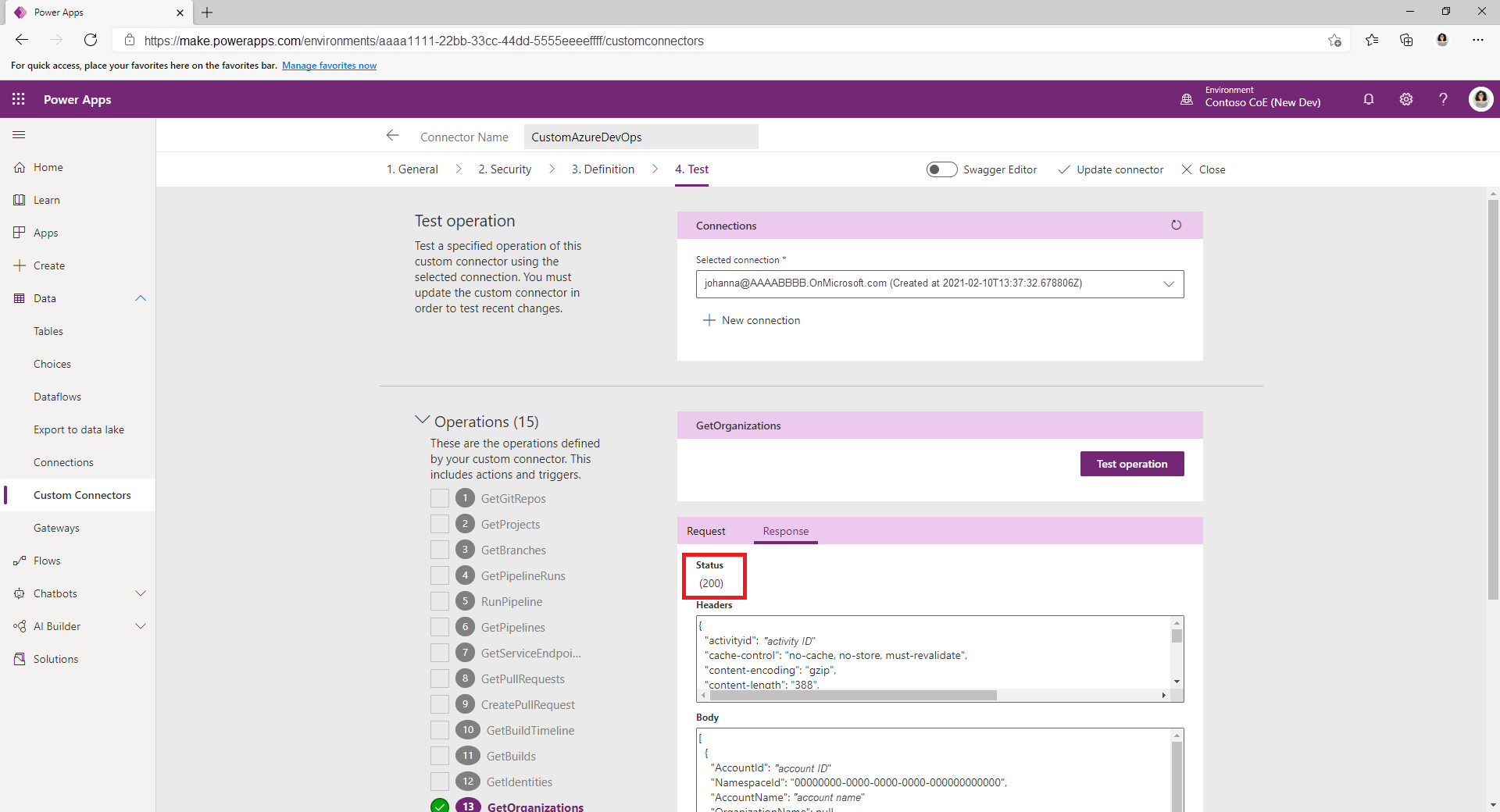
Konfigurowanie twórców na potrzeby korzystania z aplikacji ALM Accelerator
Skonfiguruj uprawnienia użytkownika dla konta twórcy w i Dataverse Azure DevOps.
Skonfiguruj ustawienia użytkownika wdrożenia, aby skonfigurować środowisko użytkownika aplikacji i udzielić dostępu do rozwiązań i profilów wdrażania.