Konfigurowanie ustawień użytkownika wdrażania
Użytkownik może dostosować interfejs użytkownika w ALM Accelerator for Power Platform, używając ustawień użytkownika wdrożenia w celu włączenia lub wyłączenia niektórych funkcji interfejsu użytkownika. Aby pomóc wszystkim twórcom efektywnie korzystać z aplikacji, można utworzyć oddzielne działania dla użytkowników, którzy nie są w stanie zarządzać cyklem życia aplikacji (ALM) i dla osób, które mają więcej doświadczenia. Ustawienia użytkownika są połączone z profilami wdrożenia.
W tej sekcji opiszemy, jak używać aplikacji administracyjnej ALM Accelerator, aby skonfigurować ustawienia użytkownika. Nie musisz jednak wykonywać tych zadań ręcznie. Jeśli użytkownikowi nie przypisano środowiska, aplikacja ALM Accelerator automatycznie tworzy element po zalogowaniu użytkownika. Domyślne ustawienie użytkownika włącza wszystkie funkcje aplikacji, takie jak import, usuwanie i wszystkie funkcje zaawansowane.
Tworzenie ustawień użytkowników za pomocą aplikacji administracyjnej
Otwórz aplikację administracyjną ALM Accelerator, a następnie wybierz Ustawienia użytkownika wdrożenia.
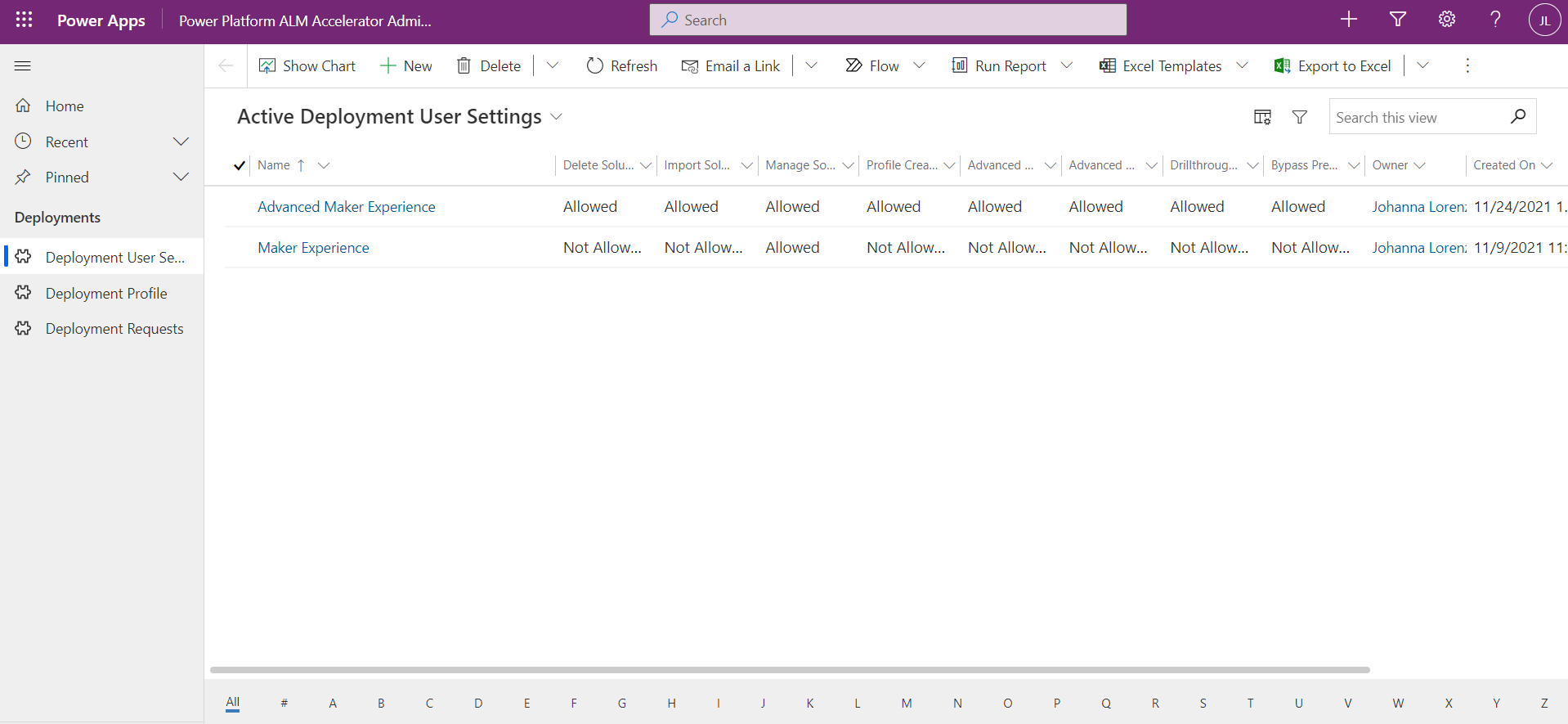
Wybierz Nowy.
Wprowadź nazwę ustawienia użytkownika. Nazwa jest wyświetlana tylko dla użytkowników, którym przypisano więcej niż jedno ustawienie użytkownika.
Wybierz następujące funkcje użytkownika, aby zezwolić (lub nie) na aplikację kanwy ALM Accelerator:
- Importuj rozwiązania: Zezwalaj tej funkcji na wyświetlanie polecenia Importuj rozwiązanie w aplikacji.
- Usuń rozwiązania: Zezwól tej funkcji na wyświetlanie polecenia Usuń rozwiązanie w aplikacji.
- Zarządzaj rozwiązaniami: Zezwól tej funkcji na wyświetlanie polecenia Zarządzaj rozwiązaniami w aplikacji.
- Stan przeglądania szczegółowego: Zezwalaj tej funkcji, aby umożliwić użytkownikom przechodzenie do szczegółów, podwyżć poziom i wdrażać przebiegi potoku w aplikacji.
- Tworzenie profilu: Zezwalaj tej funkcji, aby umożliwić użytkownikom tworzenie profilów wdrażania w aplikacji.
- Aktualizacje profilu: Zezwalaj tej funkcji, aby umożliwić użytkownikom aktualizowanie profilów wdrażania w aplikacji.
- Wdrażanie zaawansowane: Zezwalaj tej funkcji, aby umożliwić użytkownikom określanie gałęzi źródłowej i docelowej dla żądania ściągnięcia przy użyciu funkcji wdrażania zaawansowanego.
- Zaawansowane podwyższanie poziom: Zezwalaj tej funkcji na określanie gałęzi źródłowej i docelowej lub tworzenie gałęzi przy użyciu zaawansowanych funkcji podwyższania poziom.
- Pomiń przygotowanie: Zezwalaj tej funkcji, aby umożliwić użytkownikom pominięcie kroku przygotowania podczas promowania rozwiązania, pomijając konieczność skonfigurowania ustawień wdrożenia przed zatwierdzeniem kontroli źródła.
- Domyślne przygotowanie obejścia: Ustawia przełącznik Przygotowanie obejścia na wartość Prawda lub Fałsz w aplikacji Akcelerator ALM w zależności od tego, czy jest dozwolone przygotowanie obejścia.
- Konfiguracja wdrożenia: Zezwalaj tej funkcji, aby umożliwić użytkownikom pominięcie kroku przygotowania podczas promowania rozwiązania i pominięcie konieczności skonfigurowania ustawień wdrożenia przed zobowiązaniem się do kontroli źródła.
- Pokaż wszystkie rozwiązania: Zezwalaj tej funkcji, aby umożliwić użytkownikom wyświetlanie wszystkich rozwiązań w wybranym środowisku.
- Pomiń zatwierdzanie: Zezwalaj tej funkcji, aby umożliwić użytkownikom pomijanie zatwierdzania żądań ściągnięcia podczas wdrażania rozwiązania w środowiskach testowych.
- Domyślne pomijanie zatwierdzania: Ustawia przełącznik Pomiń zatwierdzanie na wartość Prawda lub Fałsz w aplikacji Akcelerator ALM w zależności od tego, czy opcja Pomiń zatwierdzanie jest dozwolona.
- Zatwierdź portale: Zezwalaj tej funkcji, aby umożliwić użytkownikom dołączanie Power Apps portalu i Power Pages witryny internetowej, gdy rozwiązanie jest zatwierdzone do kontroli źródła.
- Domyślne portale zatwierdzeń: Ustawia przełącznik Dołącz Power Apps portal/Power Pages wartość False na wartość Prawda lub Fałsz w aplikacji ALM Accelerator w zależności od tego, czy portale zatwierdzania są dozwolone.
- Publikowanie dostosowań: Zezwalaj tej funkcji, aby umożliwić użytkownikom publikowanie dostosowań, gdy rozwiązanie jest zatwierdzone do kontroli źródła lub pomijanie publikowania w celu zaoszczędzenia czasu.
- Domyślne publikowanie dostosowań: Ustawia przełącznik Publikuj dostosowania na wartość Prawda lub Fałsz w aplikacji Akcelerator ALM w zależności od tego, czy publikowanie dostosowań jest dozwolone.
- Zezwalaj na importowanie zarządzane: Zezwalaj tej funkcji, aby umożliwić użytkownikom importowanie rozwiązań zarządzanych i niezarządzanych do środowisk twórców.
- Domyślne importowanie zarządzane: ustawia przełącznik Zezwalaj na zarządzany import na wartość Prawda lub Fałsz w aplikacji akceleratora ALM w zależności od tego, czy opcja Zezwalaj na importowanie zarządzane jest dozwolona.
Konfiguruj etykiety użytkowników. Te wartości są również wyświetlane w widoku Historia wdrożenia w obszarze wykonywanej akcji.
- Wdróż rozwiązanie: Wprowadź etykietę lub ustaw wartość pustą, aby użyć etykiety domyślnej,WDRÓŻ ROZWIĄZANIE.
- Zatwierdź rozwiązanie: Wprowadź etykietę lub ustaw wartość pustą, aby użyć etykiety domyślnej, ZATWIERDŹ ROZWIĄZANIE.
- Importuj rozwiązanie: Wprowadź etykietę lub ustaw wartość pustą, aby użyć etykiety domyślnej, IMPORTUJ ROZWIĄZANIE.
- Usuń rozwiązanie: Wprowadź etykietę lub ustaw wartość pustą, aby użyć etykiety domyślnej,USUŃ ROZWIĄZANIE.
Wybierz pozycję Zapisz.
Udostępnianie ustawień użytkowników za pomocą aplikacji administracyjnej ALM Accelerator
W celu udostępnienia ustawień użytkownika utworzonych dla konkretnego profilu użytkownika zaleca się udostępnienie wiersza ustawienia użytkownika Microsoft Entra zespołowi grupy. Udostępnianie zespołowi grupy Microsoft Entra umożliwia zarządzanie dostępem do ustawień użytkownika i profilów wdrażania przez dodanie użytkownika do grupy w Microsoft Entra ID.
Tworzenie zespołu grupy Microsoft Entra
Jeśli masz już zespół grupy Microsoft Entra w Microsoft Dataverse, który umożliwia udostępnienie ustawień użytkownika, pomiń tę sekcję.
Zaloguj się do centrum administracyjnego Power Platform, a następnie wybierz środowisko, w którym zainstalowano aplikację ALM Accelerator.
Wybierz opcję Wyświetl wszystkie w obszarze Dostęp — Zespoły, a następnie wybierz opcję Utwórz zespół.
Wprowadź wymagane pola, a następnie wybierz zespół grupy Microsoft Entra jako typ zespołu.
Wybierz Grupę Microsoft Entra do użycia dla tego zespołu, a następnie wybierz Dalej.
Wybierz Dostęp do aplikacji Power App ALM i Użytkownik podstawowy jako role dla zespołu.
Wybierz pozycję Zapisz.
Udostępnianie ustawień użytkownika zespołowi grupy Microsoft Entra
Otwórz aplikację do administrowania ALM Accelerator, a następnie wybierz Ustawienia użytkownika wdrożenia.
Otwórz ustawienie użytkownika, które chcesz udostępnić zespołowi, a następnie wybierz opcję Udostępnij.
Użyj wyszukiwania zaawansowanego, aby wyszukać i wybrać zespół grupy Microsoft Entra w zespołach grupy zabezpieczeń Microsoft Entra organizacji.
Wybierz Gotowe.
W obszarze Zarządzanie dostępem do udostępniania wybierz zespół, a następnie jako uprawnienia wybierz opcję Odczyt i Dołącz.
Wybierz Udostępnij.