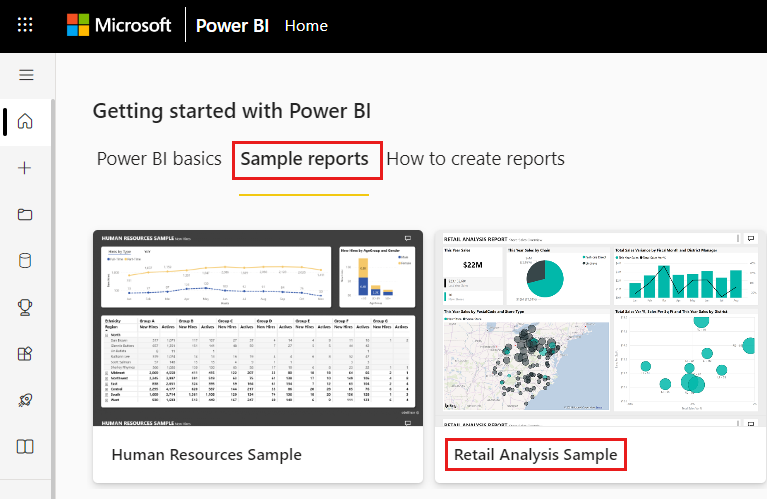Tworzenie wizualizacji kluczowych wskaźników wydajności (KPI)
DOTYCZY: program Power BI Desktop
usługa Power BI
Kluczowy wskaźnik wydajności (KPI) to wizualna wskazówka, która komunikuje ilość postępów poczynionych w kierunku mierzalnego celu. Aby uzyskać więcej informacji na temat kluczowych wskaźników wydajności, zobacz Kluczowe wskaźniki wydajności (KPI) w dodatku PowerPivot.
Kiedy należy używać kluczowego wskaźnika wydajności
Kluczowe wskaźniki wydajności to doskonały wybór:
Aby zmierzyć postęp. Odpowiada na pytanie: "Co mam przed sobą lub za sobą?"
Aby zmierzyć odległość do celu. Odpowiada na pytanie: "Jak daleko do przodu lub za miałem?"
Wymagania dotyczące kluczowego wskaźnika wydajności
Projektant opiera wizualizację kluczowego wskaźnika wydajności na określonej mierze. Celem kluczowego wskaźnika wydajności jest pomoc w ocenie bieżącej wartości i stanu metryki względem zdefiniowanego celu. Wizualizacja kluczowego wskaźnika wydajności wymaga podstawowej miary, która oblicza wartość, docelową miarę lub wartość oraz próg lub cel.
Semantyczny model kluczowego wskaźnika wydajności musi zawierać wartości celu dla kluczowego wskaźnika wydajności. Jeśli model semantyczny nie zawiera wartości celu, możesz je utworzyć, dodając arkusz programu Excel z celami do modelu danych lub pliku PBIX.
Aby wykonać te czynności, użyj pliku PBIX z przykładu Retail Analysis.
W lewej górnej sekcji paska menu wybierz pozycję Plik>Otwórz raport.
Znajdź kopię pliku PBIX z przykładu Retail Analysis.
Otwórz plik PBIX przykładu Retail Analysis w widoku raportu.
 .
.Wybierz
 , aby dodać nową stronę.
, aby dodać nową stronę.
Uwaga
Udostępnianie raportu współpracownikowi usługi Power BI wymaga posiadania indywidualnych licencji usługi Power BI Pro lub zapisania raportu w pojemności Premium.
Jak utworzyć kluczowy wskaźnik wydajności
W tym przykładzie utworzysz kluczowy wskaźnik wydajności, który mierzy postęp w kierunku celu sprzedaży.
W okienku Pola wybierz pozycję Sales Total Units This Year (Całkowita liczba jednostek sprzedaży>w tym roku). Ta wartość jest wskaźnikiem.
Dodaj miesiąc obrachunkowy godziny>. Ta wartość reprezentuje trend.
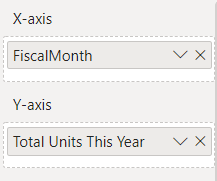
W prawym górnym rogu wizualizacji wybierz wielokropek Więcej opcji (...) i wybierz pozycję Sortuj oś>FiscalMonth.
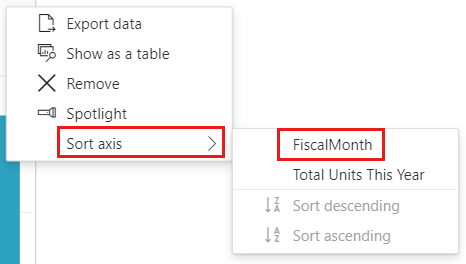
Ponownie wybierz wielokropek, a następnie wybierz pozycję Sortuj oś>Sortuj rosnąco.
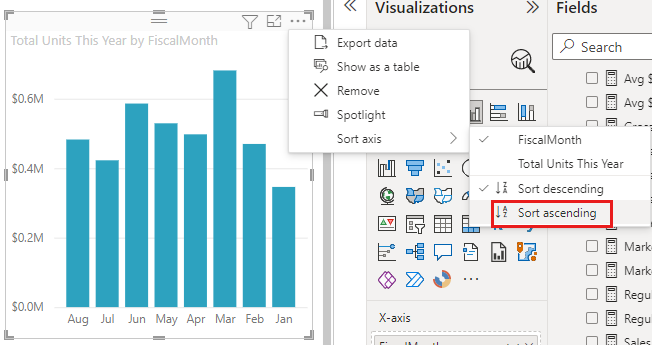
Sprawdź, czy usługa Power BI sortuje kolumny w kolejności rosnącej według wartości FiscalMonth.
Ważne
Po przekonwertowaniu wizualizacji na kluczowy wskaźnik wydajności nie ma możliwości sortowania. Teraz musisz posortować wizualizację, jeśli jest to konieczne.
Po poprawnym posortowania kluczowego wskaźnika wydajności wizualizacja wygląda następująco:
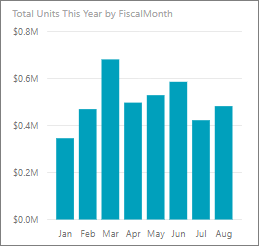
Przekonwertuj wizualizację na kluczowy wskaźnik wydajności, wybierając ikonę kluczowego wskaźnika wydajności w okienku Wizualizacja .
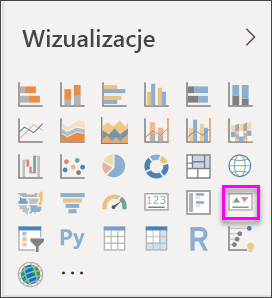
Aby dodać cel, przeciągnij pozycję Total Units Last Year (Całkowita liczba jednostek w zeszłym roku) do pola Target (Cel).
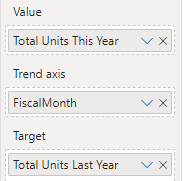
Opcjonalnie sformatuj kluczowy wskaźnik wydajności, wybierając ikonę pędzla do malowania, aby otworzyć okienko Formatowanie wizualizacji .
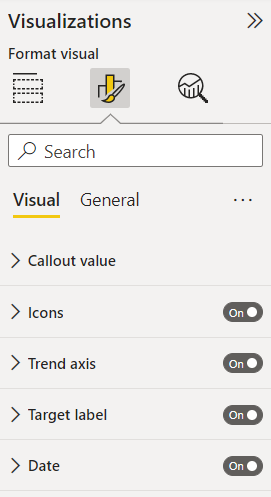
Wartość objaśniania — steruje jednostkami wyświetlania wskaźnika, miejscami dziesiętnym i formatowaniem tekstu.
Ikony — po ustawieniu wartości Włączone wizualizacja wyświetla małe ikony obok wartości, zielony znacznik wyboru dla wartości rosnącej i czerwony wykrzyknik dla malejącej wartości. Kierunek wartości jest ustawiany przez oś trendu.
Oś trendu — po ustawieniu pozycji Włączone wizualizacja wyświetla oś trendu jako tło wizualizacji kluczowego wskaźnika wydajności. Ludzie uważają, że niektóre kluczowe wskaźniki wydajności są lepsze dla wyższych wartości i warto rozważyć kilka lepszych pod kątem niższych wartości. Na przykład zarobki a czas oczekiwania. Zazwyczaj wyższa wartość zarobków jest lepsza w porównaniu z wyższą wartością czasu oczekiwania. W tym raporcie wybierz pozycję Kierunek>wysoki jest dobry. Opcjonalnie zmień ustawienia kolorów.
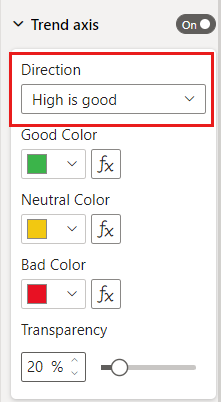
Etykieta docelowa — po ustawieniu opcji Włączone wizualizacja wyświetla etykietę wartości. Odległość do celu określa styl i kierunek odległości od celu.
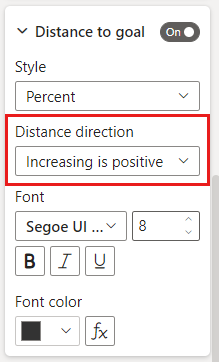
Data — gdy jest ustawiona wartość Włączone, wizualizacja pokazuje datę. Opcjonalnie zmień czcionkę oraz jej styl i kolor.
Wskaźniki KPI są również dostępne na urządzeniach przenośnych. Zapewnia ona możliwość zawsze połączonego z pulsem firmy.
Zagadnienia i rozwiązywanie problemów
- Jeśli twój wskaźnik KPI nie wygląda jak w przykładzie, może to być spowodowane tym, że nie posortowane według miesiąca obrachunkowego. Wskaźniki KPI nie mają opcji sortowania. Rozpocznij ponownie i posortuj według wartości FiscalMonth przed przekonwertowanie wizualizacji na wskaźnik KPI.
- Ogólnie rzecz biorąc, jeśli wskaźnik KPI nie wyświetla osi trendu, upewnij się, że kolumna w obszarze Wartość jest ciągła i nie zawiera wartości null.
Powiązana zawartość
Masz więcej pytań? Wypróbuj Społeczność usługi Power BI.