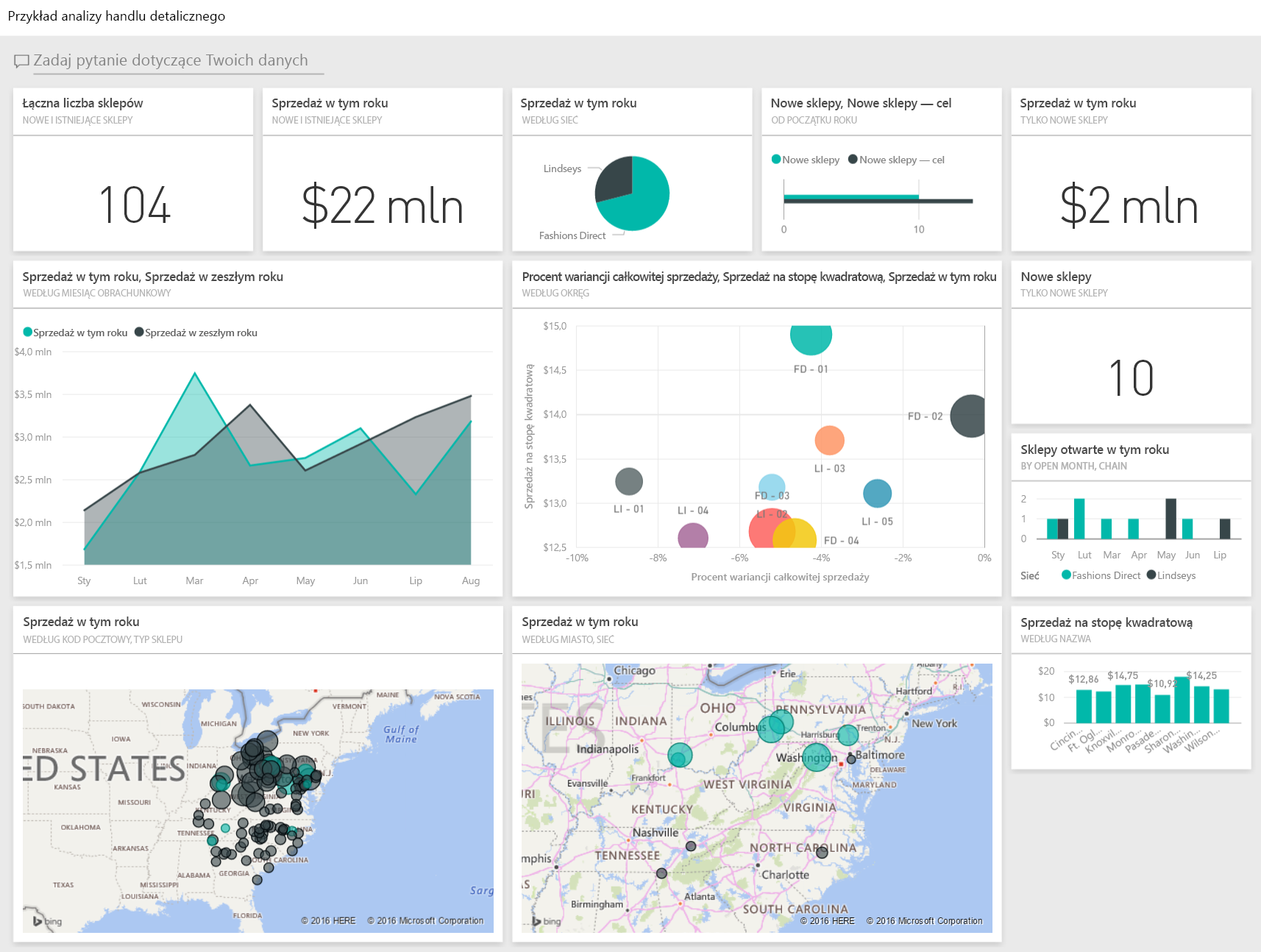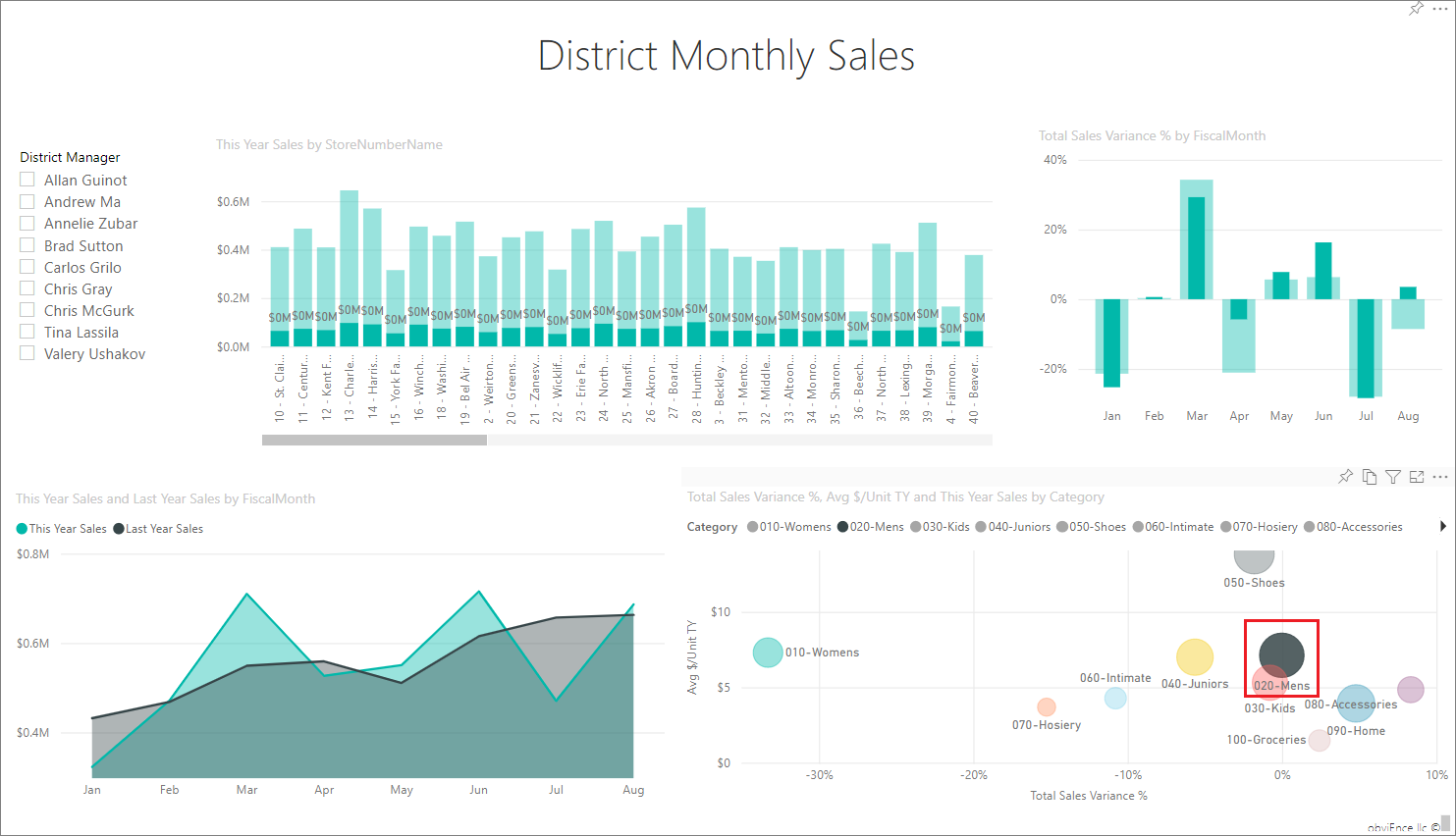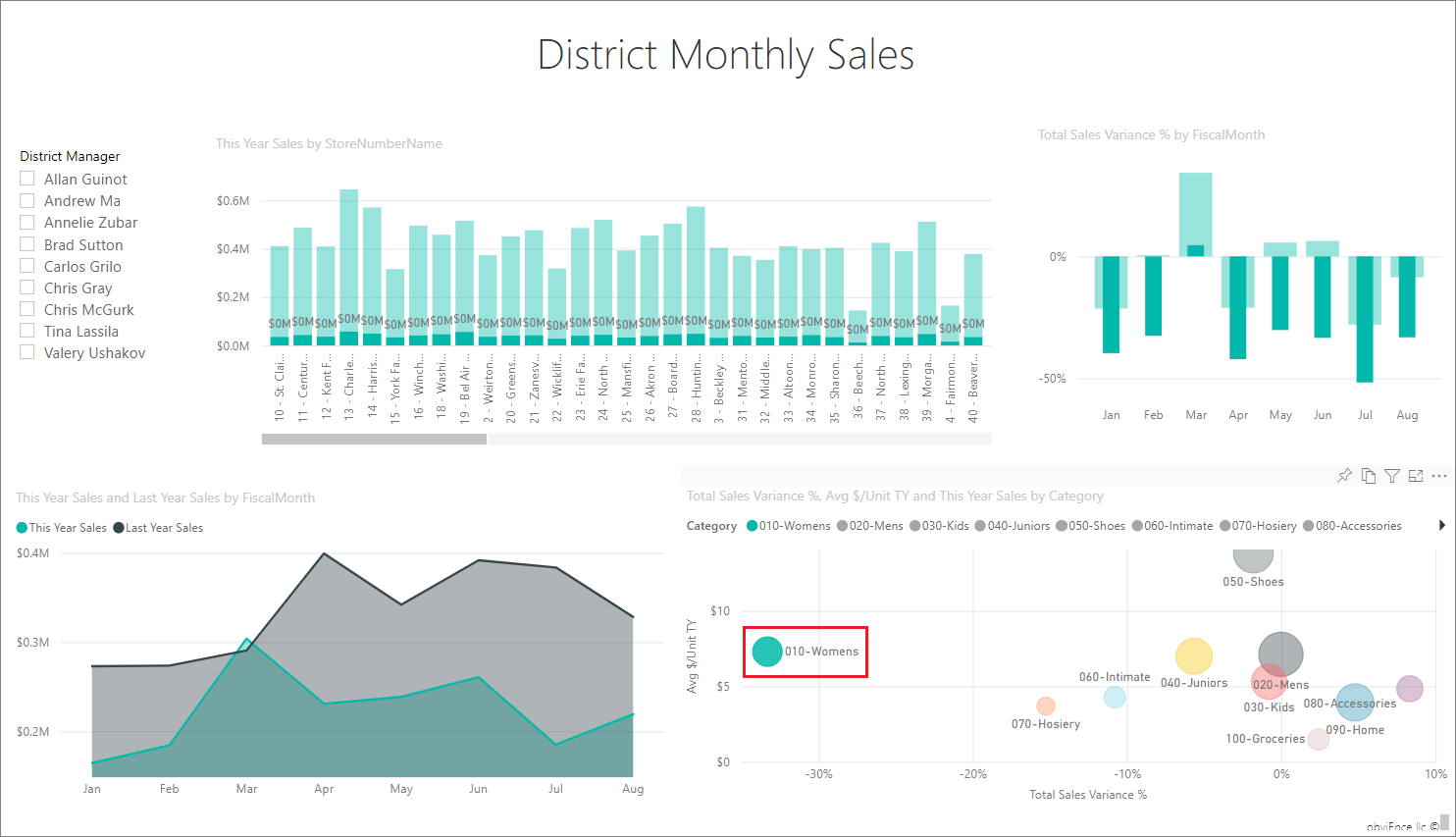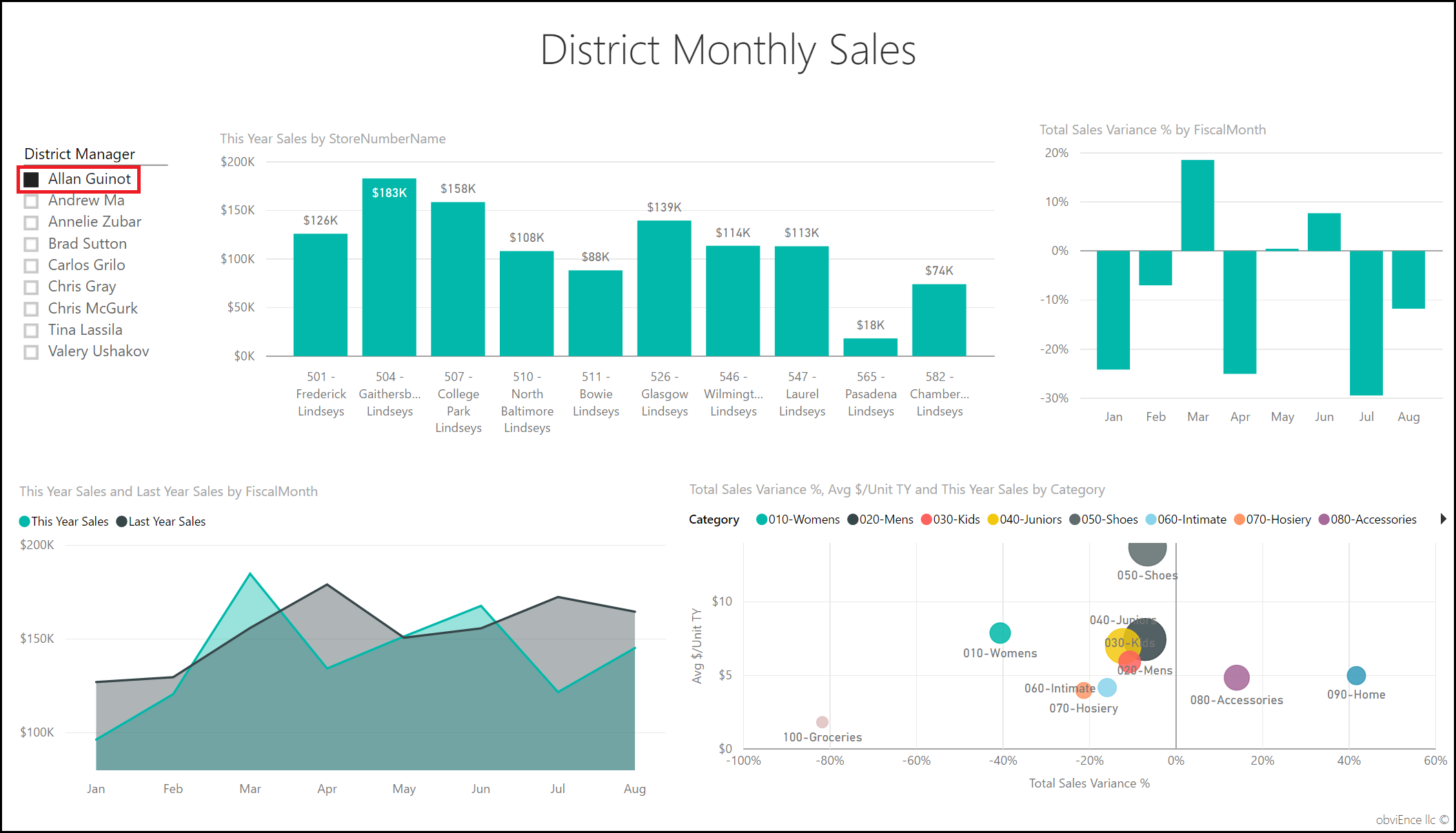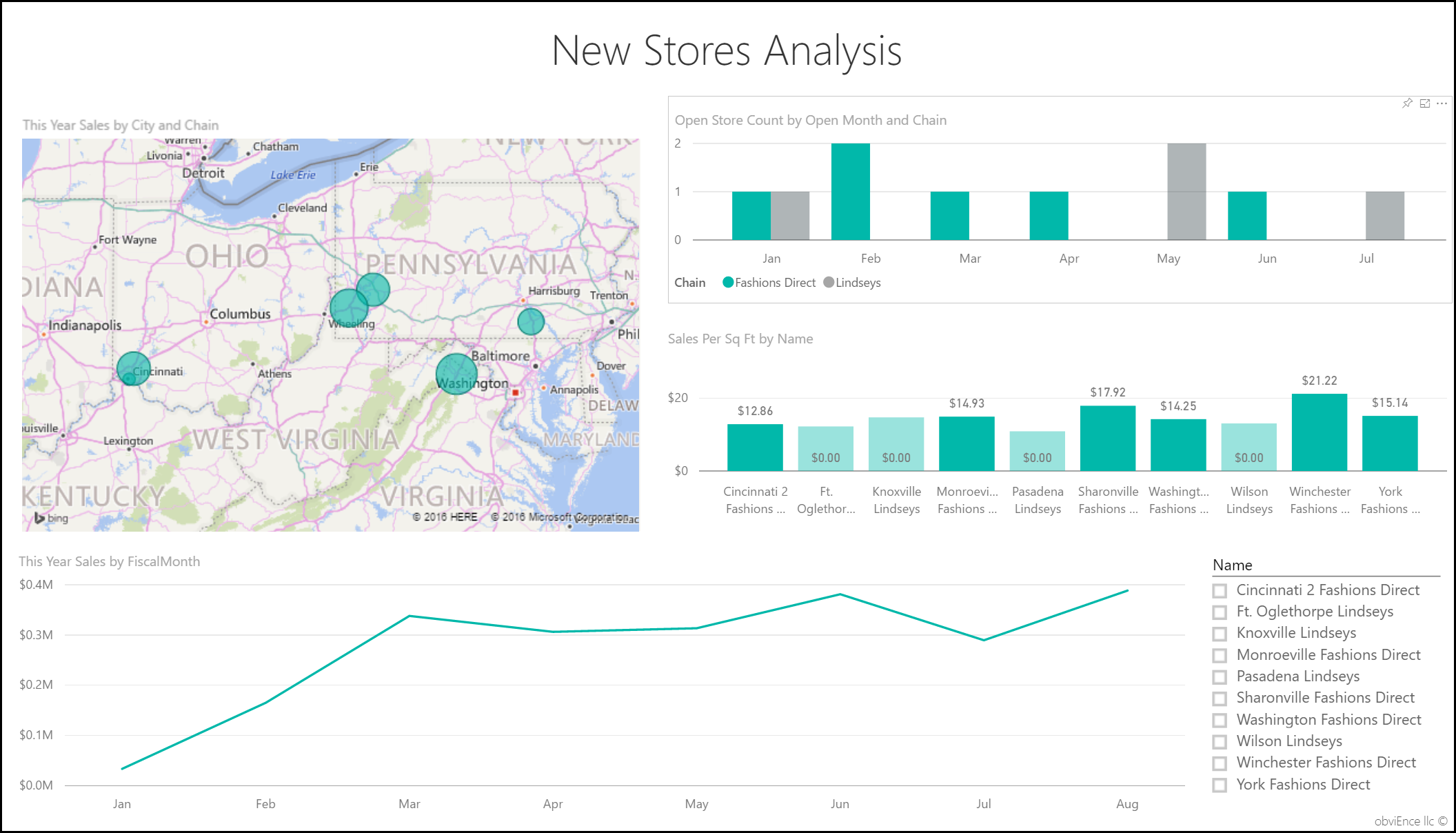Przykład Retail Analysis dla usługi Power BI: przewodnik
Uwaga
Aby zapoznać się ze zaktualizowaną wersją tego przykładu, zobacz Store Sales sample for Power BI: Take a tour (Przykład Store Sales for Power BI: Take a tour).
Wbudowany przykład Retail Analysis zawiera pulpit nawigacyjny, raport i semantyczny model, który analizuje dane sprzedaży detalicznej produktów sprzedawanych w wielu sklepach i regionach. Metryki porównują tegoroczną wydajność z zeszłorocznymi wynikami sprzedaży, jednostek, marży brutto, wariancji i analizy nowych sklepów.
Ten przykład jest częścią serii, która pokazuje, jak można używać usługi Power BI z danymi biznesowymi, raportami i pulpitami nawigacyjnymi. Firma obviEnce utworzyła ten przykład przy użyciu rzeczywistych, anonimowych danych. Dane są dostępne w kilku formatach: wbudowany przykład w usługa Power BI, plik pbix programu Power BI Desktop lub skoroszyt programu Excel. Zobacz Przykłady dla usługi Power BI.
W tym samouczku przedstawiono przykład Retail Analysis w usługa Power BI. Ponieważ środowisko raportu jest podobne w programie Power BI Desktop i w usłudze, możesz również użyć przykładowego pliku pbix w programie Power BI Desktop. Pobierz przykład na jeden z następujących sposobów:
- Pobierz wbudowany przykład w usłudze.
- Pobierz plik pbix.
- Pobierz skoroszyt programu Excel.
Wymagania wstępne
Do eksplorowania przykładów w programie Power BI Desktop nie jest potrzebna licencja usługi Power BI. Potrzebujesz bezpłatnej licencji usługi Fabric, aby zapoznać się z przykładem w usługa Power BI i zapisać ją w obszarze Mój obszar roboczy.
Pobieranie wbudowanego przykładu w usługa Power BI
Otwórz usługa Power BI (
app.powerbi.com) i wybierz pozycję Learn w lewym obszarze nawigacji.Na stronie centrum Edukacja w obszarze Przykładowe raporty przewiń do momentu wyświetlenia przykładu Retail Analysis.
Wybierz przykład. Zostanie otwarty w trybie do czytania.
Usługa Power BI importuje wbudowany przykład, dodając nowy pulpit nawigacyjny, raport i semantyczny model do bieżącego obszaru roboczego.

Wybierz pulpit nawigacyjny, aby wyświetlić przykładowy pulpit nawigacyjny.
Pobierz plik pbix dla tego przykładu
Alternatywnie możesz pobrać przykład Retail Analysis jako plik pbix, który jest przeznaczony do użycia z programem Power BI Desktop.
Po otwarciu pliku w programie Power BI Desktop wybierz pozycję Publikuj>plik>w usłudze Power BI lub wybierz pozycję Publikuj na wstążce Narzędzia główne.
W oknie dialogowym Publikowanie w usłudze Power BI wybierz obszar roboczy, a następnie wybierz pozycję Wybierz.
W usługa Power BI w obszarze roboczym przewiń w dół do raportu Przykład Retail Analysis i wybierz, aby otworzyć.
Z menu Więcej opcji (...) wybierz pozycję Przypnij do pulpitu nawigacyjnego. Wybierz pozycję Nowy pulpit nawigacyjny, wprowadź nazwę i wybierz pozycję Przypnij na żywo.
Utworzony w ten sposób pulpit nawigacyjny nie jest taki sam jak przykładowy pulpit nawigacyjny utworzony przez wbudowany przykład. Możesz nadal używać pytań i odpowiedzi na pulpicie nawigacyjnym , aby dowiedzieć się więcej o danych i wprowadzać zmiany na pulpicie nawigacyjnym.
Pobierz skoroszyt programu Excel dla tego przykładu
Jeśli chcesz wyświetlić źródło danych dla tego przykładu, jest on również dostępny jako skoroszyt programu Excel. Aby wyświetlić nieprzetworzone dane, włącz dodatki Analizy danych, a następnie wybierz pozycję Zarządzanie dodatku Power Pivot>.
Jeśli chcesz pobrać i użyć pliku programu Excel w usługa Power BI, wykonaj następujące kroki:
Pobierz przykład z przykładów programu Power BI Desktop. Plik nosi nazwę Retail Analysis Sample-no-PV.xlsx.
Otwórz plik w programie Excel, a następnie wybierz pozycję Publikuj>plik>w usłudze Power BI.
Wybierz obszar roboczy, taki jak Mój obszar roboczy, a następnie wybierz pozycję Eksportuj.
Istnieją różne sposoby pracy z plikami programu Excel. Aby uzyskać więcej informacji, zobacz Eksplorowanie przykładów programu Excel w programie Excel.
W usługa Power BI wyeksportowane dane są wyświetlane jako semantyczny model w wybranym obszarze roboczym. Wybierz pozycję Więcej opcji (...) >Automatyczne tworzenie raportu.
Wybierz pozycję Zapisz, wprowadź nazwę raportu, a następnie wybierz pozycję Zapisz.
Z menu Więcej opcji (...) wybierz pozycję Przypnij do pulpitu nawigacyjnego. Wybierz pozycję Nowy pulpit nawigacyjny, wprowadź nazwę i wybierz pozycję Przypnij na żywo.
Utworzony w ten sposób pulpit nawigacyjny i raport nie są takie same jak utworzone przez wbudowany przykład. Możesz nadal używać pytań i odpowiedzi na pulpicie nawigacyjnym do eksplorowania danych i wprowadzania zmian na pulpicie nawigacyjnym.
Użyj pytań i odpowiedzi, aby dokładniej poznać pulpit nawigacyjny
Niezależnie od tego, czy pobrano pulpit nawigacyjny, czy utworzono własny pulpit nawigacyjny, możesz użyć funkcji Q&A na pulpicie nawigacyjnym, aby odnaleźć inne szczegóły w danych. Wypróbujmy to.
Na pulpicie nawigacyjnym wybierz kafelek This Year's Sales New & Existing Stores (Sprzedaż w tym roku i istniejące sklepy ).
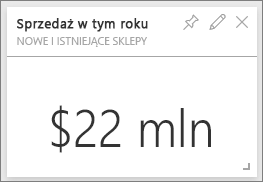
Jeśli pulpit nawigacyjny nie ma tego kafelka, wpisz This year sales (Sprzedaż w tym roku) w polu Pytania i odpowiedzi w górnej części pulpitu nawigacyjnego. Wyniki pytań i pytań są wyświetlane:
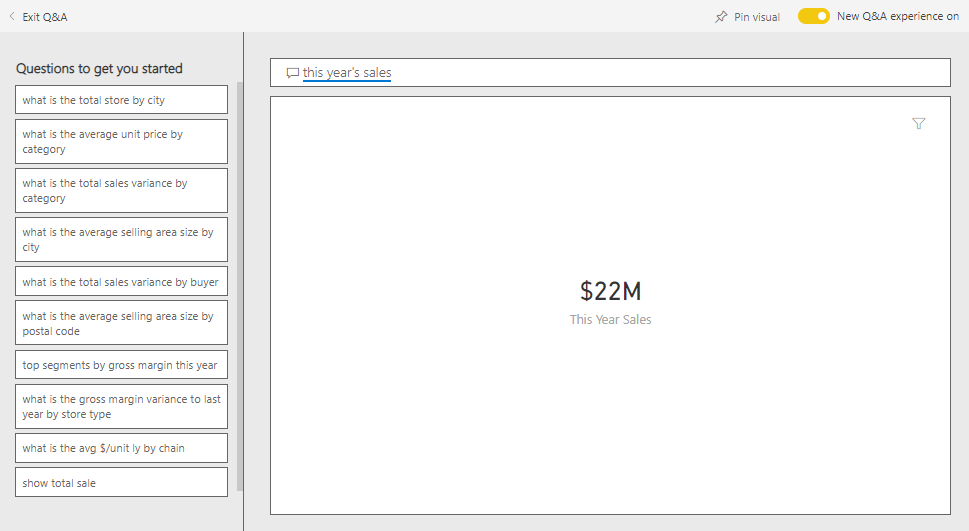
Zmień pytanie na tegoroczną sprzedaż według regionu. Obserwuj wynik. Pytania i odpowiedzi są automatycznie umieszczane na wykresie słupkowym:
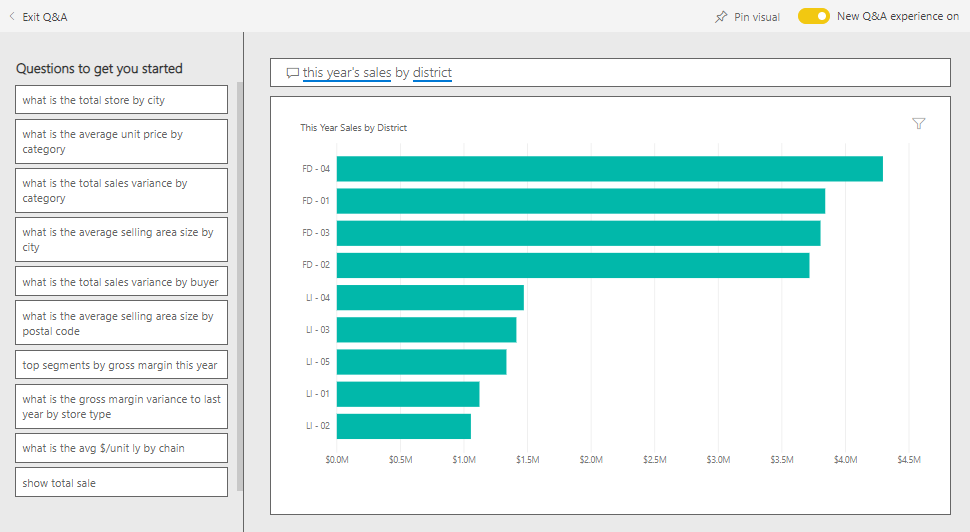
Teraz zmień pytanie na tegoroczną sprzedaż według zip i chain.
Usługa Power BI odpowiada na pytanie podczas wpisywania i wyświetlania odpowiedniego wykresu.
Poeksperymentuj z większą częścią pytań i zobacz, jakie wyniki uzyskasz.
Gdy wszystko będzie gotowe, wróć do pulpitu nawigacyjnego.
Eksplorowanie raportu
Jeśli masz wbudowany raport w usługa Power BI lub opublikowano plik pbix z programu Power BI Desktop, raport odpowiada przykładowi w tej sekcji. Jeśli zaimportowano z programu Excel, automatycznie wygenerowany raport nie będzie wyglądać zgodnie z opisem.
Strona Omówienie sprzedaży sklepu
Jeśli masz wbudowany raport w usługa Power BI, w obszarze roboczym, w którym zapisano przykład, otwórz pulpit nawigacyjny Przykład Retail Analysis. Na pulpicie nawigacyjnym wybierz kafelek Total Stores New & Existing Stores (Łączne sklepy Nowe i istniejące sklepy ), który zostanie otwarty na stronie Store Sales Overview (Omówienie sprzedaży w sklepie) w raporcie Przykład Retail Analysis.
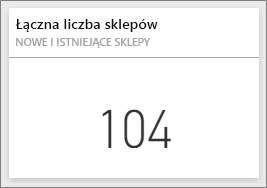
Jeśli opublikowano plik pbix z programu Power BI Desktop, otwórz stronę Store Sales Overview (Omówienie sprzedaży sklepu) raportu.
Na tej stronie raportu zobaczysz, że mamy łącznie 104 sklepy, z których 10 jest nowych. Mamy dwie sieci, Fashions Direct i Lindseys. Sklepy Fashions Direct są średnio większe.
Na wykresie kołowym This Year Sales by Chain (Sprzedaż w tym roku według łańcucha ) wybierz pozycję Fashions Direct.
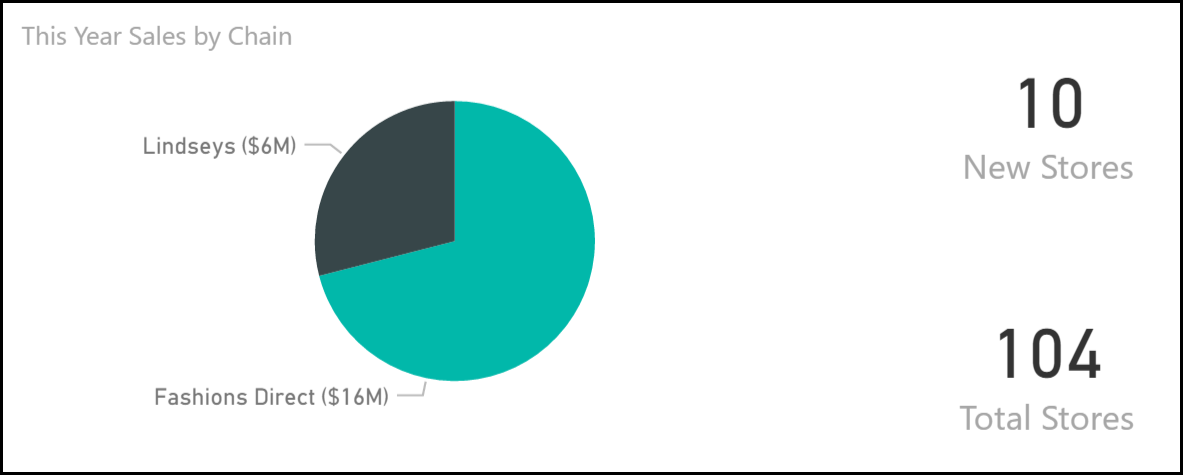
Zwróć uwagę na wynik na wykresie bąbelkowym Total Sales Variance % (Procent wariancji całkowitej sprzedaży):
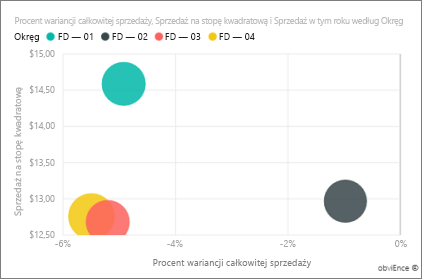
Okręg FD-01 ma najwyższą średnią sprzedaży na stopę kwadratową, a FD-02 ma najniższą wariancję Total Sales Variance w porównaniu z ubiegłym rokiem. FD-03 i FD-04 są ogólnie najgorszymi wykonawcami.
Wybierz poszczególne bąbelki lub inne wykresy, aby wyświetlić wyróżnianie krzyżowe, ujawniając efekt wyborów.
Aby powrócić do pulpitu nawigacyjnego, wybierz pozycję Przykład Retail Analysis na lewym pasku nawigacyjnym.

Eksplorowanie strony District Monthly Sales (Miesięczna sprzedaż w district)
Przyjrzyjmy się bardziej szczegółowym poziomom, patrząc na wyniki okręgów.
Na pulpicie nawigacyjnym wybierz kafelek Sprzedaż w tym roku, Sprzedaż w zeszłym roku, który otwiera stronę District Monthly Sales raportu.
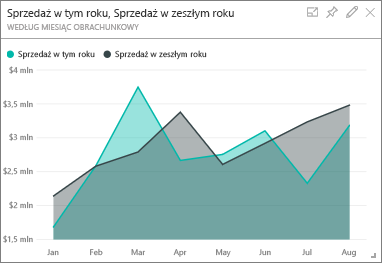
Jeśli plik pbix został opublikowany w programie Power BI Desktop, otwórz stronę District Monthly Sales (Miesięczna sprzedaż w liczbie regionów) raportu.
Na wykresie Total Sales Variance % by Fiscal Month (Procent wariancji łącznej sprzedaży według miesiąca obrachunkowego) zwróć uwagę na dużą zmienność w procentach wariancji w porównaniu z ubiegłym rokiem, a styczeń, kwiecień i lipiec są szczególnie złymi miesiącami.
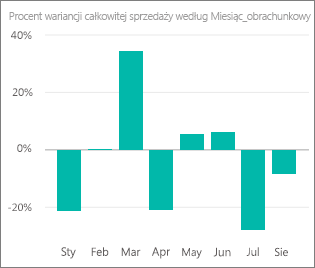
Sprawdźmy, czy możemy zawęzić, gdzie mogą występować problemy.
Na wykresie bąbelkowym wybierz bąbelek 020-Mens .
Kategoria mężczyzn nie była tak poważnie dotknięta w kwietniu, jak ogólna działalność. Styczeń i lipiec były nadal problematyczne miesiące.
Wybierz bąbelek 010-Womens .
Kategoria kobiet wypadła znacznie gorzej niż ogólna działalność we wszystkich miesiącach, a w prawie każdym miesiącu w porównaniu z poprzednim rokiem.
Ponownie wybierz bąbelek, aby wyczyścić filtr.
Wypróbuj fragmentator
Przyjrzyjmy się, jak działają konkretne okręgi.
Wybierz pozycję Allan Guinot we fragmentatorze District Manager (Menedżer okręgu) w lewym górnym rogu.
Okręg Allana przewyższył w marcu i czerwcu, w porównaniu do ubiegłego roku.
Po wybraniu opcji Allan Guinot wybierz bąbelek Womens-10 na wykresie bąbelkowym.
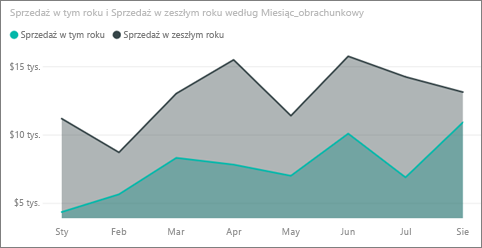
Dla kategorii Womens-10, okręg Allan nie spotkał się z zeszłorocznym woluminem.
Zapoznaj się z innymi menedżerami i kategoriami okręgów; jakie inne szczegółowe informacje można znaleźć?
Gdy wszystko będzie gotowe, wróć do pulpitu nawigacyjnego.
Jakie dane mówią o wzroście sprzedaży w tym roku
Ostatnim obszarem, który chcemy zbadać, jest nasz wzrost, badając nowe sklepy otwarte w tym roku.
Wybierz kafelek Sklepy otwarte w tym roku według miesiąca otwarcia, łańcucha, który otwiera stronę Analiza nowych sklepów raportu.
Możesz też otworzyć stronę Analiza nowych sklepów w raporcie.
Jak widać na kafelku, więcej sklepów Fashions Direct niż sklepy Lindseys zostały otwarte w tym roku.
Zobacz wykres Sales Per Sq Ft by Name (Sprzedaż na stopę kwadratową według nazwy ):
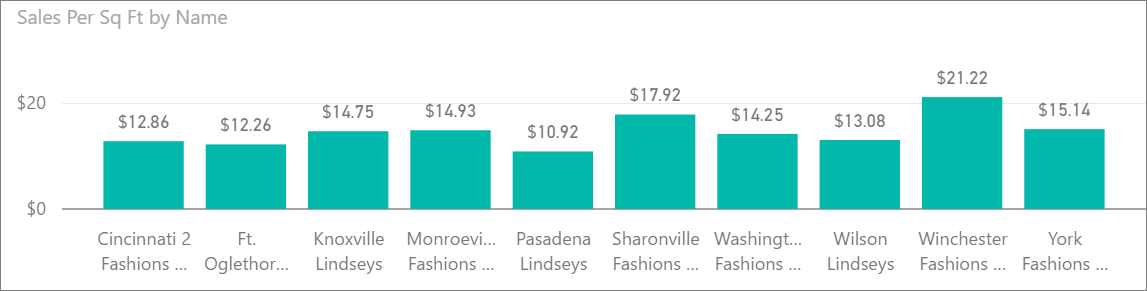
Zwróć uwagę na różnicę w średniej sprzedaży/stóp kwadratowych w nowych sklepach.
Wybierz element legendy Fashions Direct na wykresie Liczba otwartych sklepów według miesiąca otwarcia i sieci w prawym górnym rogu. Zwróć uwagę, nawet dla tej samej sieci, najlepszy sklep (Winchester Fashions Direct) znacznie przewyższa najgorszy sklep (Cincinnati 2 Fashions Direct) o 21,22 USD vs 12,86 USD, odpowiednio.
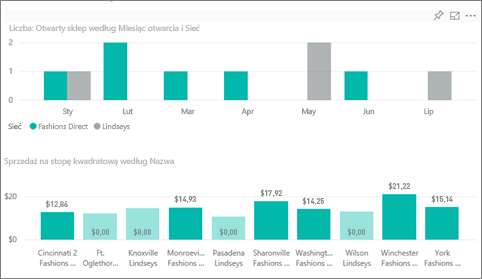
Wybierz pozycję Winchester Fashions Direct we fragmentatorze Nazwa i obserwuj wykres liniowy. Pierwsze numery sprzedaży zostały zgłoszone w lutym.
Wybierz pozycję Cincinnati 2 Fashions Direct we fragmentatorze i obserwuj na wykresie liniowym, że został otwarty w czerwcu i wydaje się być najgorszym sklepem.
Eksploruj, wybierając inne słupki, linie i bąbelki na wykresach i zobacz, jakie szczegółowe informacje można odnaleźć.
Powiązana zawartość
To środowisko jest bezpieczne do odegrania, ponieważ możesz nie zapisywać zmian. Ale jeśli je zapiszesz, zawsze możesz wrócić do centrum Edukacja dla nowej kopii tego przykładu.
Mamy nadzieję, że ten przewodnik pokazuje, jak pulpity nawigacyjne, pytania i raporty usługi Power BI mogą zapewnić wgląd w przykładowe dane. Teraz to twoja kolej. Połączenie do własnych danych. Usługa Power BI umożliwia nawiązywanie połączenia z wieloma różnymi źródłami danych. Aby dowiedzieć się więcej, zobacz Wprowadzenie do usługa Power BI.