Porady i wskazówki dotyczące wizualizacji map usługi Power BI
DOTYCZY: program Power BI Desktop
usługa Power BI
Uwaga
Wizualizacja usługi Azure Maps jest teraz ogólnie dostępna. Po otwarciu raportu z istniejącą wizualizacją mapy, jeśli usługa Azure Maps jest włączona dla organizacji, zostanie wyświetlony komunikat zachęcający do uaktualnienia map i wypełnionych map do usługi Azure Maps. W przyszłej wersji usługa Power BI planuje wycofać starsze wizualizacje mapy i migrować istniejące raporty do usługi Azure Maps. Możesz teraz konwertować mapy i wypełnione mapy na wizualizacje usługi Azure Maps.
Usługa Power BI integruje się z mapami Bing w celu zapewnienia domyślnych współrzędnych mapy (procesu nazywanego kodowaniem geograficznym), dzięki czemu można tworzyć mapy. Razem używają algorytmów do identyfikowania prawidłowej lokalizacji, ale czasami jest to najlepsze odgadnięcie. Jeśli usługa Power BI podejmie próbę, ale nie może utworzyć wizualizacji mapy samodzielnie, spowoduje to włączenie pomocy usługi Mapy Bing. Przeczytaj więcej w dokumentacji usługi Mapy Bing.
Aby zwiększyć prawdopodobieństwo poprawnego kodowania geograficznego, skorzystaj z poniższych wskazówek. Pierwszy zestaw porad jest przeznaczony do użycia, jeśli masz dostęp do samego modelu semantycznego. Drugi zestaw porad to czynności, które można wykonać w usłudze Power BI, jeśli nie masz dostępu do modelu semantycznego.
Co jest wysyłane do usługi Mapy Bing?
Usługa Power BI i Program Power BI Desktop wysyłają do usługi Bing dane geograficzne potrzebne do utworzenia wizualizacji mapy. Te dane mogą zawierać dane w zasobnikach Lokalizacja, Szerokość geograficzna i Długość geograficzna obszaru wizualizacji. Dokładnie to, co jest wysyłane, różni się w zależności od typu mapy. Aby dowiedzieć się więcej, zobacz Ochrona prywatności w usłudze Mapy Bing.
W przypadku map (map bąbelkowych, punktowych i kropkowych), jeśli podano szerokość geograficzną i długość geograficzną, żadne dane nie są wysyłane do usługi Bing. W przeciwnym razie wszystkie dane w zasobniku Lokalizacja są wysyłane do usługi Bing.
Kartogramy wymagają pola w zasobniku Lokalizacja , nawet jeśli podano szerokość geograficzną i długość geograficzną. Niezależnie od danych w zasobniku Lokalizacja, Szerokość geograficzna lub Długość geograficzna są wysyłane do usługi Bing.
W poniższym przykładzie pole PostalCode jest używane do kodowania geograficznego, więc wartości w kolumnie PostalCode są wysyłane do usługi Bing. Dane z zasobnika Rozmiar nie są wysyłane do usługi Bing.
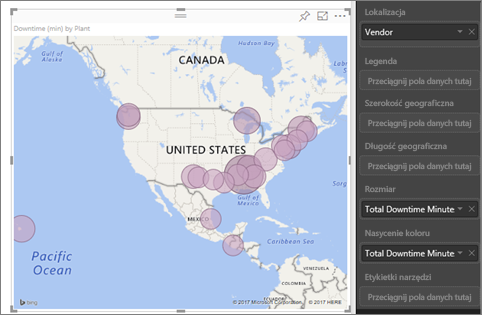
W tym drugim przykładzie pole Territory jest używane do kodowania geograficznego, więc wartości w kolumnie Territory są wysyłane do usługi Bing. Dane z zasobnika Legenda (i zasobnik Nasycenie koloru podczas korzystania z mapy kształtów w programie Power BI Desktop) nie są wysyłane do usługi Bing.
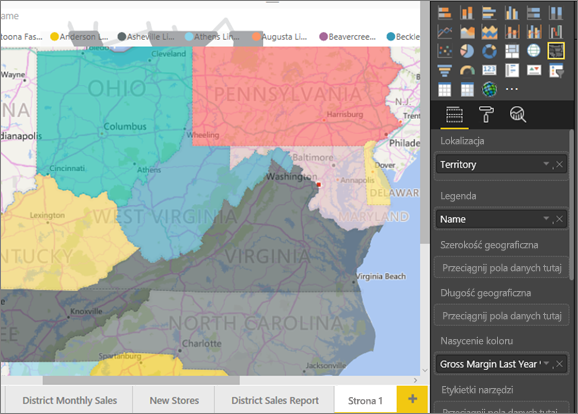
W modelu semantycznym: wskazówki dotyczące ulepszania bazowego modelu semantycznego
Ta sekcja dotyczy użytkowników, którzy mają dostęp do modelu semantycznego używanego do tworzenia wizualizacji mapy. Istnieje kilka rzeczy, które można zrobić, aby zwiększyć prawdopodobieństwo poprawnego kodowania geograficznego.
1. Kategoryzowanie pól geograficznych w programie Power BI Desktop
W programie Power BI Desktop możesz upewnić się, że pola są poprawnie kodowane geograficznie, ustawiając kategorię danych w polach danych. W widoku Tabela wybierz żądaną kolumnę. Na wstążce wybierz kartę Narzędzia kolumn, a następnie ustaw kategorię danych na Adres, Miasto, Kontynent, Kraj, Powiat, Kod pocztowy, Stan lub Prowincja.
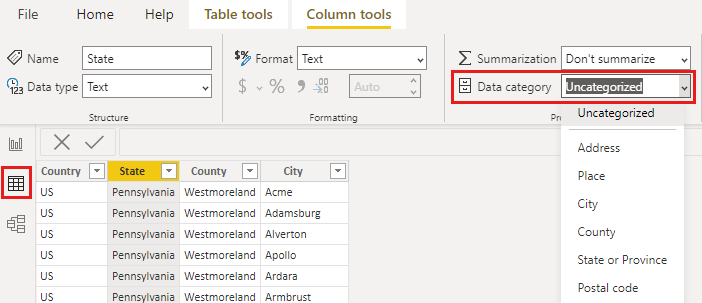
Te kategorie danych ułatwiają usłudze Bing poprawne kodowanie danych. Aby dowiedzieć się więcej, zobacz Kategoryzacja danych w programie Power BI Desktop. Jeśli łączysz się z usługami SQL Server Analysis Services przy użyciu połączenia na żywo, ustaw kategoryzacja danych poza usługą Power BI przy użyciu narzędzi SQL Server Data Tools (SSDT).
2. Użyj więcej niż jednej kolumny lokalizacji
Czasami nawet ustawienie kategorii danych dla mapowania nie wystarczy, aby usługa Bing poprawnie odgadła intencję. Niektóre oznaczenia są niejednoznaczne, ponieważ lokalizacja istnieje w wielu krajach/regionach. Na przykład istnieje Southampton w Anglii, Pensylwanii i Nowym Jorku.
Usługa Power BI używa usługi szablonu adresu URL bez struktury Bing do uzyskiwania współrzędnych szerokości i długości geograficznej na podstawie zestawu wartości adresów dla dowolnego kraju/regionu. Jeśli dane nie zawierają wystarczającej ilości danych lokalizacji, dodaj te kolumny i odpowiednio je kategoryzuj.
Jeśli na przykład masz tylko kolumnę Miasto, usługa Bing może mieć trudności z kodowaniem geograficznym. Dodaj inne kolumny geograficzne, aby określić lokalizację jako jednoznaczną. Czasami wystarczy dodać jeszcze jedną kolumnę lokalizacji do modelu semantycznego — w tym przypadku stan/prowincja. Nie zapomnij o prawidłowym kategoryzowaniu. Zobacz Porada 1.
Upewnij się, że każde pole ma tylko jedną kategorię lokalizacji. Na przykład pole Lokalizacja miasta powinno mieć wartość Southampton, a nie Southampton, Nowy Jork. Pola Lokalizacja adresu powinny mieć wartość 1 Microsoft Way, a nie 1 Microsoft Way, Redmond, WA.
3. Użyj określonej szerokości geograficznej i długości geograficznej
Dodaj wartości szerokości i długości geograficznej do modelu semantycznego. Te dane usuwają wszelkie niejednoznaczności i zwracają wyniki szybciej. Pola Szerokość geograficzna i Długość geograficzna muszą być w formacie Liczba dziesiętna, który można ustawić w modelu danych.
4. Użyj pozycji Umieść kategorię dla kolumn z pełnymi informacjami o lokalizacji
Chociaż zachęcamy do używania hierarchii geograficznych w mapach, jeśli musisz użyć jednej kolumny lokalizacji z pełnymi informacjami geograficznymi, możesz ustawić kategoryzacja danych na Place. Jeśli na przykład dane w kolumnie są pełnymi adresami, takimi jak 1 Microsoft Way, Redmond Washington 98052, ta uogólniona kategoria danych działa najlepiej z usługą Bing.
W usłudze Power BI: porady dotyczące uzyskiwania lepszych wyników podczas korzystania z wizualizacji mapy
1. Użyj pól szerokości i długości geograficznej (jeśli istnieją)
W usłudze Power BI, jeśli używany model semantyczny zawiera pola dla długości geograficznej i szerokości geograficznej — użyj ich. Usługa Power BI ma specjalne zasobniki, które pomagają w jednoznaczności danych mapy. Przeciągnij pole zawierające dane szerokości geograficznej do obszaru Wizualizacje > Szerokość geograficzna . I zrób to samo dla danych długości geograficznej. Po dodaniu tych danych należy również wypełnić pole Lokalizacja podczas tworzenia wizualizacji. W przeciwnym razie dane są domyślnie agregowane, więc na przykład szerokość geograficzna i długość geograficzna zostaną sparowane na poziomie stanu, a nie na poziomie miasta.
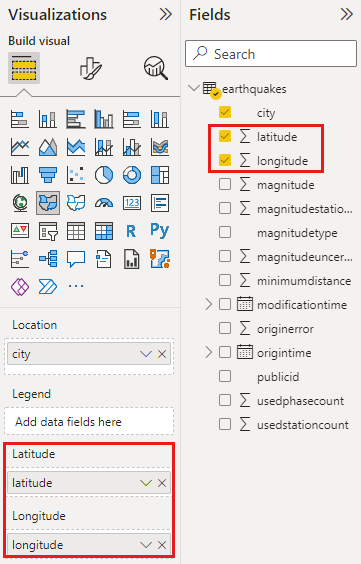
Użyj hierarchii geograficznych, aby przejść do szczegółów różnych "poziomów" lokalizacji
Gdy model semantyczny ma już różne poziomy danych lokalizacji, ty i Twoi współpracownicy mogą tworzyć hierarchie geograficzne za pomocą usługi Power BI. Aby utworzyć hierarchię geograficzną, przeciągnij więcej niż jedno pole do zasobnika Lokalizacja . W ten sposób pola stają się hierarchią geograficzną. W poniższym przykładzie mamy pola geograficzne dla: Kraj/Region, Stan i Miasto. W usłudze Power BI Ty i Twoi współpracownicy możesz przejść do szczegółów i przejść do szczegółów przy użyciu tej hierarchii geograficznej.
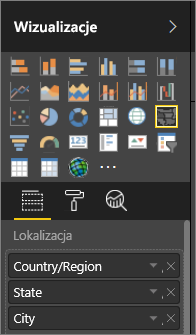
Podczas przechodzenia do szczegółów z hierarchiami geograficznymi ważne jest, aby wiedzieć, jak działa każdy przycisk przechodzenia do szczegółów i co jest wysyłane do map Bing.
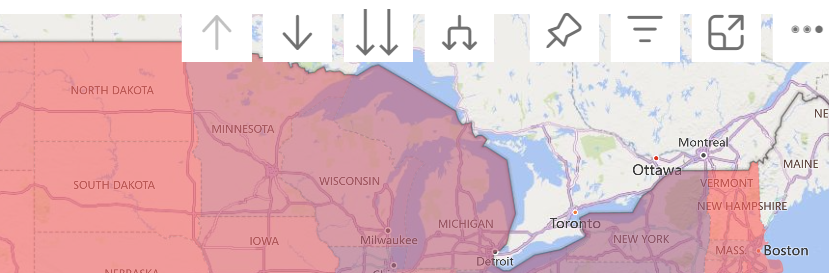
- Przycisk
 Tryb przechodzenia do szczegółów umożliwia wybranie mapy Lokalizacja i przejście do tej konkretnej lokalizacji na jednym poziomie naraz. Jeśli na przykład włączysz opcję przechodzenia do szczegółów i wybierzesz Ameryka Północna, przejdziesz w dół w hierarchii do następnego poziomu — stany w Ameryka Północna. W przypadku kodowania geograficznego usługa Power BI wysyła dane dotyczące kraju/regionu mapy Bing i stanu tylko dla Ameryka Północna.
Tryb przechodzenia do szczegółów umożliwia wybranie mapy Lokalizacja i przejście do tej konkretnej lokalizacji na jednym poziomie naraz. Jeśli na przykład włączysz opcję przechodzenia do szczegółów i wybierzesz Ameryka Północna, przejdziesz w dół w hierarchii do następnego poziomu — stany w Ameryka Północna. W przypadku kodowania geograficznego usługa Power BI wysyła dane dotyczące kraju/regionu mapy Bing i stanu tylko dla Ameryka Północna. - Przycisk przechodzenia do szczegółów
 hierarcy przechodzi do następnego poziomu hierarchii dla wszystkich lokalizacji jednocześnie. Jeśli na przykład przeglądasz obecnie kraje/regiony, a następnie użyj tej opcji, aby przejść do następnego poziomu, stany, usługa Power BI wyświetla dane stanu dla wszystkich krajów/regionów. W przypadku kodowania geograficznego usługa Power BI wysyła dane stanu mapy Bing (bez danych kraju/regionu) dla wszystkich lokalizacji. Ta opcja jest przydatna, jeśli każdy poziom hierarchii nie jest związany z poziomem powyżej.
hierarcy przechodzi do następnego poziomu hierarchii dla wszystkich lokalizacji jednocześnie. Jeśli na przykład przeglądasz obecnie kraje/regiony, a następnie użyj tej opcji, aby przejść do następnego poziomu, stany, usługa Power BI wyświetla dane stanu dla wszystkich krajów/regionów. W przypadku kodowania geograficznego usługa Power BI wysyła dane stanu mapy Bing (bez danych kraju/regionu) dla wszystkich lokalizacji. Ta opcja jest przydatna, jeśli każdy poziom hierarchii nie jest związany z poziomem powyżej. - Przycisk
 Rozwiń wszystko jest podobny do opcji przechodzenia do szczegółów, z tą różnicą, że nie trzeba klikać mapy. Rozwija się w dół do następnego poziomu hierarchii, pamiętając kontekst bieżącego poziomu. Jeśli na przykład aktualnie patrzysz na kraje/regiony i wybierzesz tę ikonę, przejdź w dół w hierarchii do następnego poziomu — stany. W przypadku kodowania geograficznego usługa Power BI wysyła dane dla każdego stanu i odpowiedniego kraju/regionu, aby ułatwić dokładniejsze kodowanie geograficzne mapy Bing. W większości map używasz tej opcji lub opcji przechodzenia do szczegółów po prawej stronie, aby można było wysłać usługę Bing jak najwięcej informacji, aby uzyskać dokładne informacje o lokalizacji.
Rozwiń wszystko jest podobny do opcji przechodzenia do szczegółów, z tą różnicą, że nie trzeba klikać mapy. Rozwija się w dół do następnego poziomu hierarchii, pamiętając kontekst bieżącego poziomu. Jeśli na przykład aktualnie patrzysz na kraje/regiony i wybierzesz tę ikonę, przejdź w dół w hierarchii do następnego poziomu — stany. W przypadku kodowania geograficznego usługa Power BI wysyła dane dla każdego stanu i odpowiedniego kraju/regionu, aby ułatwić dokładniejsze kodowanie geograficzne mapy Bing. W większości map używasz tej opcji lub opcji przechodzenia do szczegółów po prawej stronie, aby można było wysłać usługę Bing jak najwięcej informacji, aby uzyskać dokładne informacje o lokalizacji.
Powiązana zawartość
Masz więcej pytań? Wypróbuj Społeczność usługi Power BI.