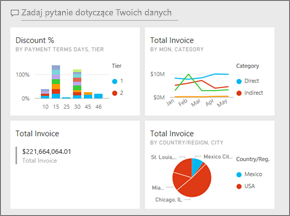Tworzenie pulpitu nawigacyjnego usługi Power BI na podstawie raportu
DOTYCZY: program Power BI Desktop
usługa Power BI
Przeczytaj wprowadzenie do pulpitów nawigacyjnych w usłudze Power BI, a teraz chcesz utworzyć własne. Istnieje wiele sposobów tworzenia pulpitu nawigacyjnego. Możesz na przykład utworzyć pulpit nawigacyjny na podstawie raportu, od podstaw, z modelu semantycznego lub przez zduplikowanie istniejącego pulpitu nawigacyjnego. W tym artykule utworzysz szybki i łatwy pulpit nawigacyjny, który przypina wizualizacje z istniejącego raportu.
Po ukończeniu tego artykułu zrozumiesz:
- Relacja między pulpitami nawigacyjnymi i raportami.
- Jak przypiąć kafelki.
- Jak przechodzić między pulpitem nawigacyjnym a raportem.
Uwaga
Pulpity nawigacyjne są funkcją usługa Power BI, a nie programu Power BI Desktop. Nie można tworzyć pulpitów nawigacyjnych w aplikacjach mobilnych usługi Power BI, ale możesz je tam wyświetlać i udostępniać .
Przypinanie kafelków do pulpitu nawigacyjnego
Możesz użyć poniższych kroków i przykładu Procurement Analysis, aby samodzielnie przypiąć wizualizacje do nowego pulpitu nawigacyjnego.
Otwórz raport i wybierz pozycję Więcej opcji (...)>Edytuj , aby otworzyć raport w widoku do edycji.
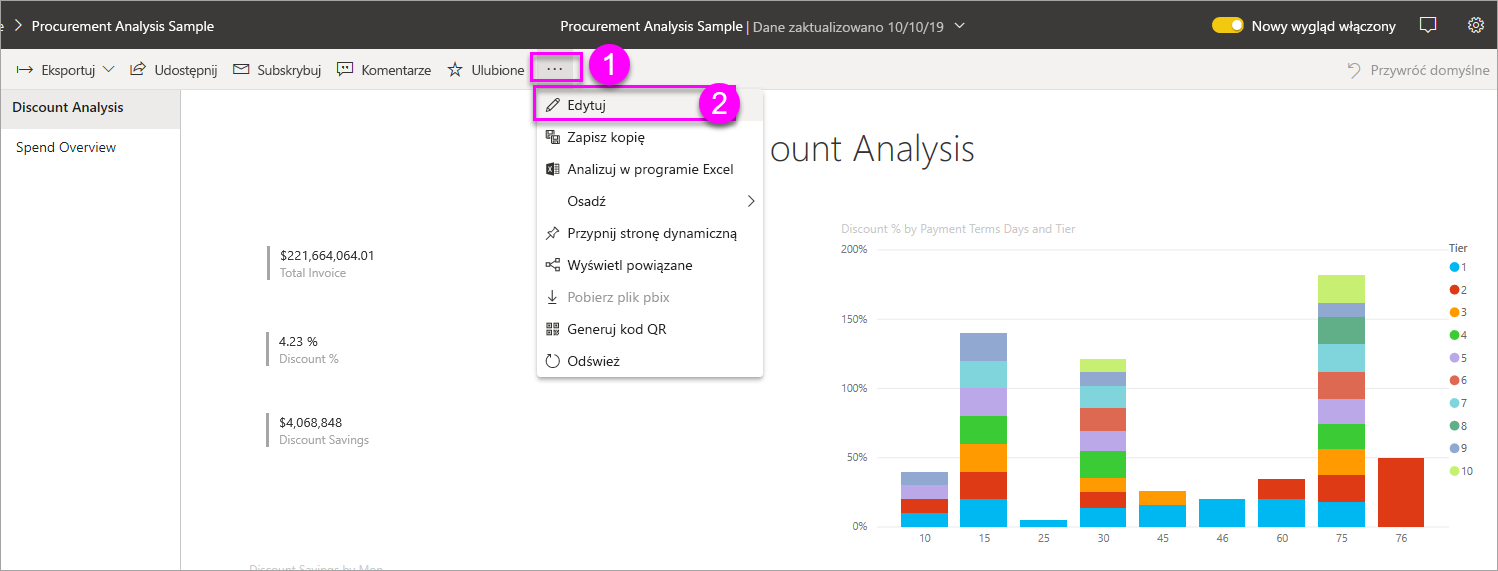
Napiwek
Nie musisz otwierać raportu w trybie edycji, ale musisz mieć uprawnienia do edycji raportu.
Umieść kursor na wizualizacji, aby wyświetlić dostępne opcje. Aby dodać wizualizację do pulpitu nawigacyjnego, wybierz ikonę
 pinezki .
pinezki .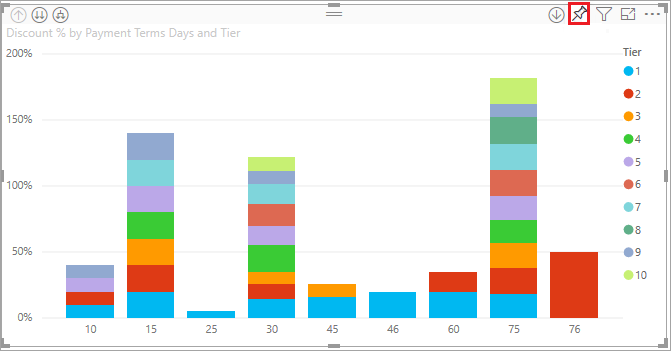
Wybierz, czy chcesz przypiąć do istniejącego pulpitu nawigacyjnego, czy nowego pulpitu nawigacyjnego.
- Istniejący pulpit nawigacyjny: wybierz nazwę pulpitu nawigacyjnego z listy rozwijanej. Pulpity nawigacyjne, które zostały Ci udostępnione, nie będą wyświetlane na liście rozwijanej.
- Nowy pulpit nawigacyjny: wprowadź nazwę nowego pulpitu nawigacyjnego.
W tym przypadku wybieramy opcję Nowy pulpit nawigacyjny i wprowadzamy nazwę.
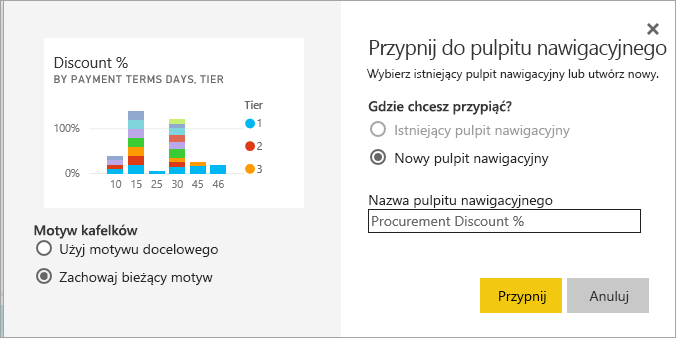
W niektórych przypadkach przypięty element może mieć już zastosowany motyw . Na przykład wizualizacje przypięte ze skoroszytu programu Excel. Jeśli tak, wybierz motyw, który ma być stosowany do kafelka:
- Użyj motywu docelowego: motyw pulpitu nawigacyjnego.
- Zachowaj bieżący motyw: motyw raportu.
Po wybraniu pozycji Przypnij usługa Power BI utworzy nowy pulpit nawigacyjny w bieżącym obszarze roboczym. Po pojawieniu się komunikatu Przypięte do pulpitu nawigacyjnego wybierz pozycję Przejdź do pulpitu nawigacyjnego. Jeśli zostanie wyświetlony monit o zapisanie raportu, wybierz pozycję Zapisz.
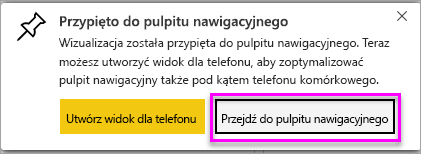
Usługa Power BI otwiera nowy pulpit nawigacyjny, który ma jeden kafelek: właśnie przypiętą wizualizację.
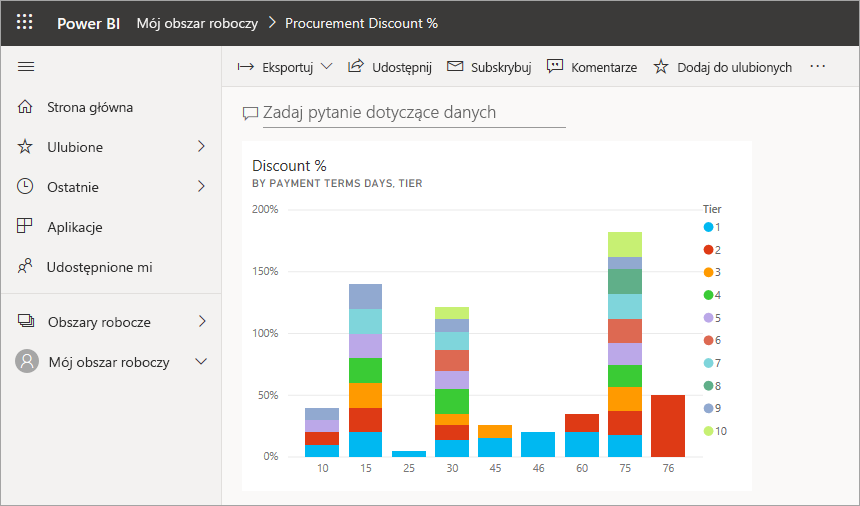
Wybierz kafelek, aby powrócić do raportu. Przypnij kilka kolejnych kafelków do nowego pulpitu nawigacyjnego. Po wyświetleniu okna Przypnij do pulpitu nawigacyjnego wybierz pozycję Istniejący pulpit nawigacyjny.
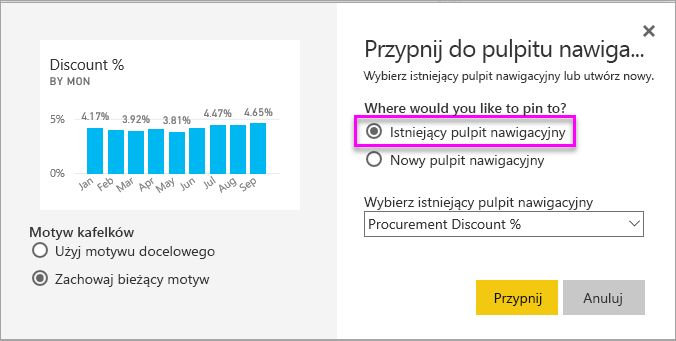
Przypinanie całej strony raportu
Inną opcją jest przypięcie całej strony raportu do pulpitu nawigacyjnego, co jest łatwym sposobem przypinania więcej niż jednej wizualizacji jednocześnie. Po przypięciu całej strony kafelki są aktywne. Oznacza to, że możesz wchodzić z nimi w interakcje na pulpicie nawigacyjnym. Zmiany wprowadzone w dowolnym z wizualizacji w edytorze raportów, takie jak dodanie filtru lub zmiana pól używanych na wykresie, również zostaną odzwierciedlone na kafelku pulpitu nawigacyjnego.
Aby uzyskać więcej informacji, zobacz Przypinanie całej strony raportu.
Rozważania i ograniczenia
Niektóre opcje formatowania raportu lub motywy nie są stosowane do wizualizacji podczas przypinania ich do pulpitu nawigacyjnego.
- Ustawienia obramowania, cienia i tła są ignorowane na przypiętym kafelku.
- W przypadku wizualizacji kart tekst używany dla wartości jest wyświetlany na pulpitach nawigacyjnych przy użyciu rodziny czcionek "DIN" z czarnym tekstem. Kolor tekstu dla wszystkich kafelków na pulpicie nawigacyjnym można zmienić, tworząc niestandardowy motyw pulpitu nawigacyjnego.
- Formatowanie warunkowe nie jest stosowane.
- Wizualizacje przycisków, które wyzwalają zakładki lub czyścić lub stosować filtry po ich wybraniu, nie mają żadnej akcji na kafelku pulpitu nawigacyjnego. Te akcje mają sens tylko w kontekście raportu.
- Wizualizacje dostosują rozmiar, aby dopasować go do rozmiaru kafelka. Może to spowodować różnice w układzie tak, jakby rozmiar wizualizacji został zmieniony na raport.
- Ponieważ niektóre wizualizacje używają obrazów tła, przypinanie może nie działać, jeśli obraz tła jest zbyt duży. Spróbuj zmniejszyć rozmiar obrazu lub użyć kompresji obrazu.
Powiązana zawartość
Gratulujemy utworzenia pierwszego pulpitu nawigacyjnego. Teraz, gdy masz pulpit nawigacyjny, możesz z nim zrobić o wiele więcej. Rozpocznij eksplorowanie samodzielnie lub zapoznaj się z jednym z następujących artykułów:
- Zmienianie rozmiaru i przenoszenie kafelków
- Wszystkie informacje o kafelkach pulpitu nawigacyjnego
- Udostępnianie pulpitu nawigacyjnego przez utworzenie aplikacji
- Power BI — podstawowe pojęcia
- Porady dotyczące projektowania doskonałego pulpitu nawigacyjnego
Masz więcej pytań? Wypróbuj Społeczność usługi Power BI.