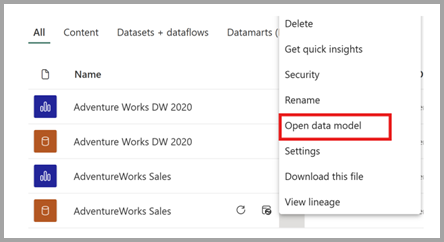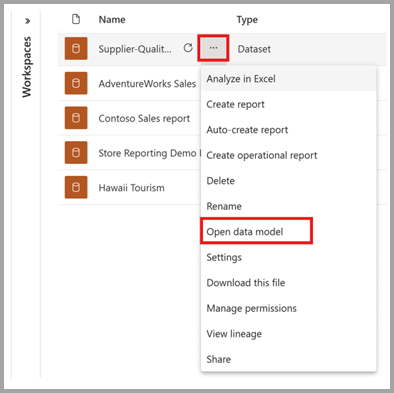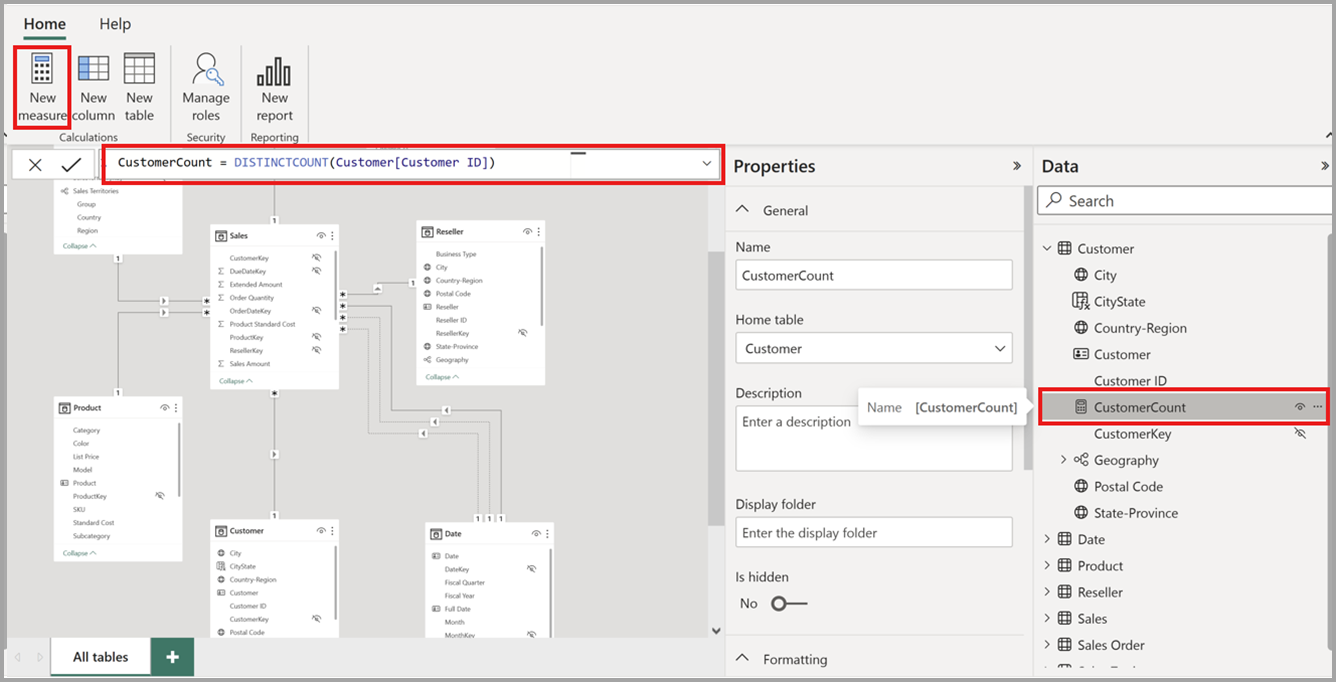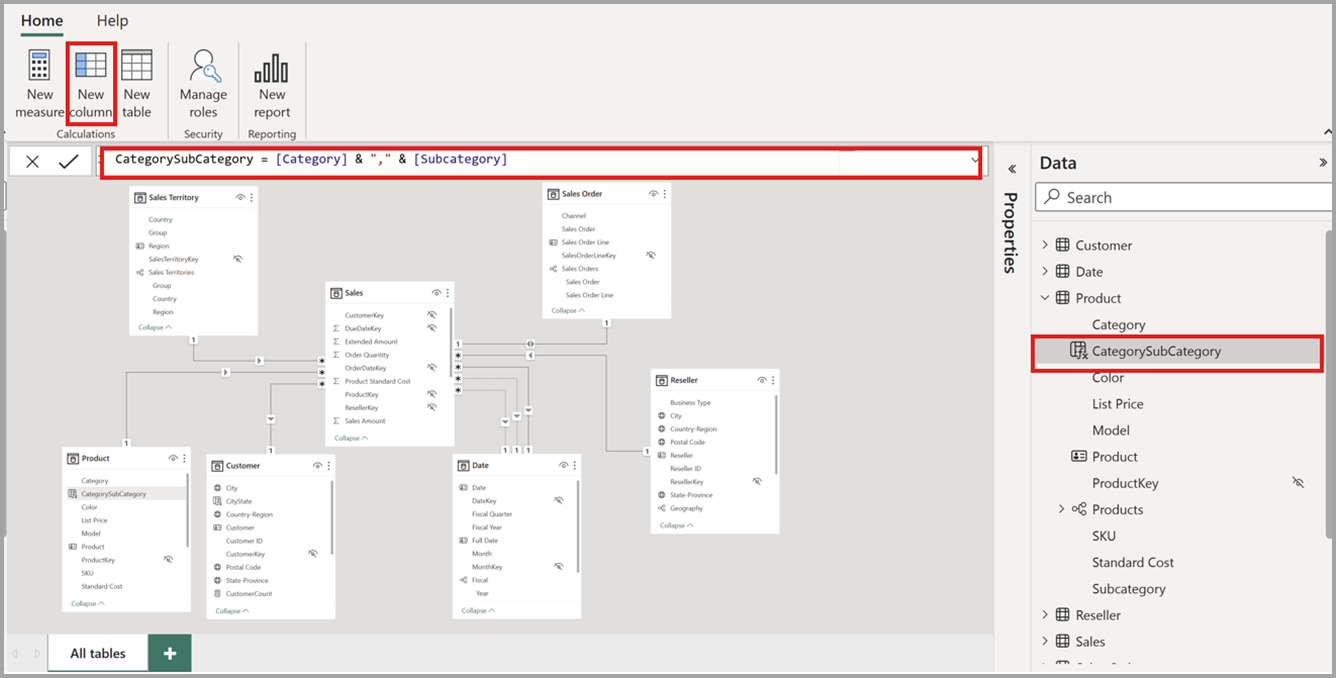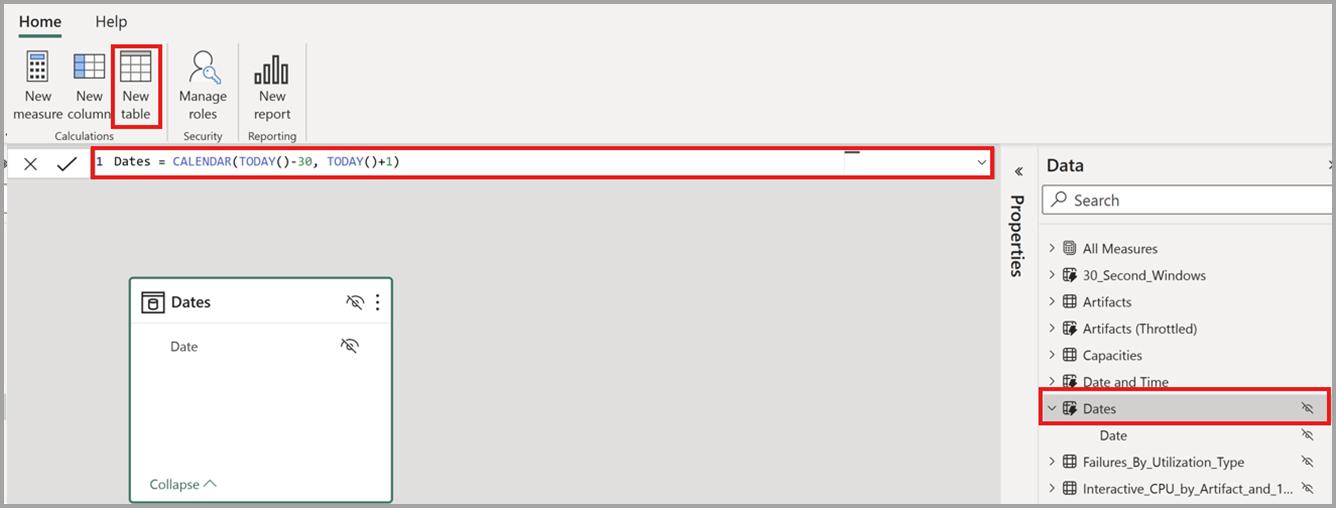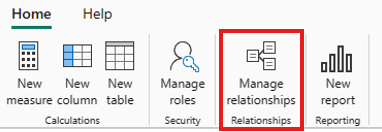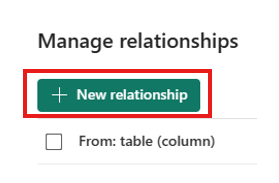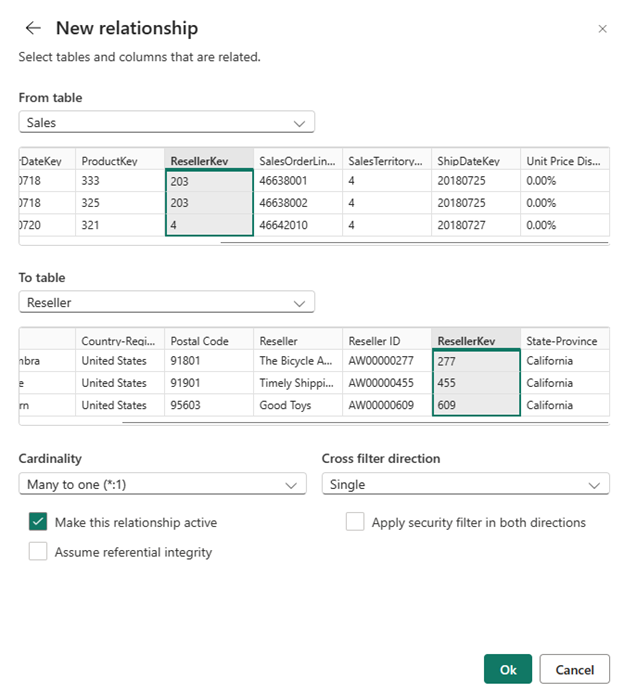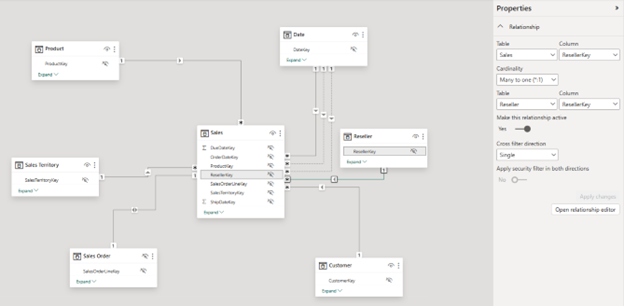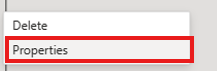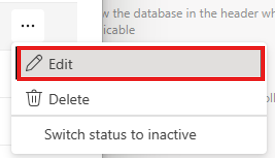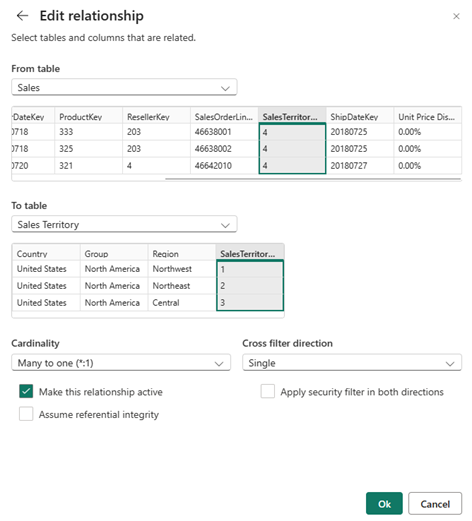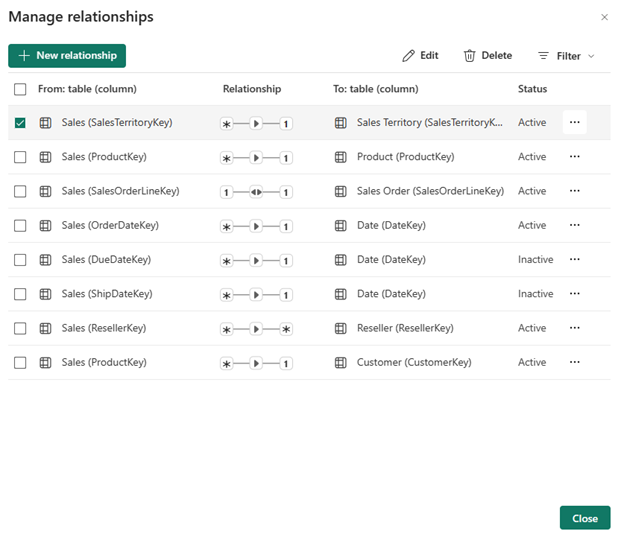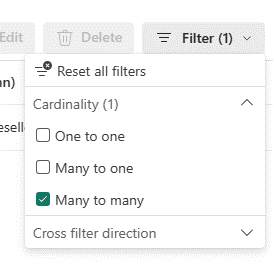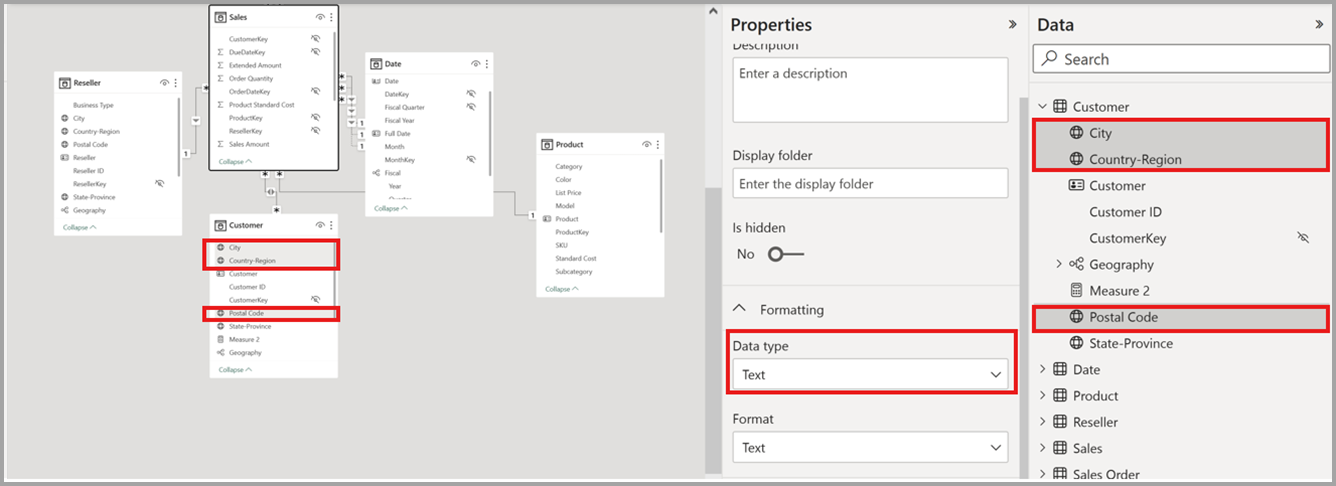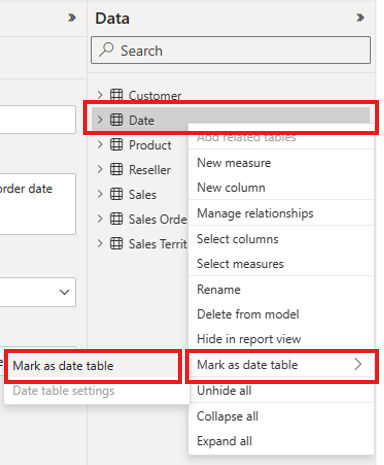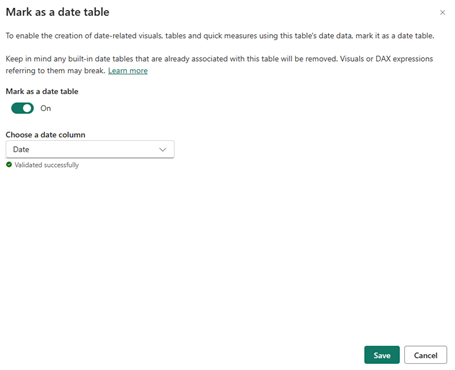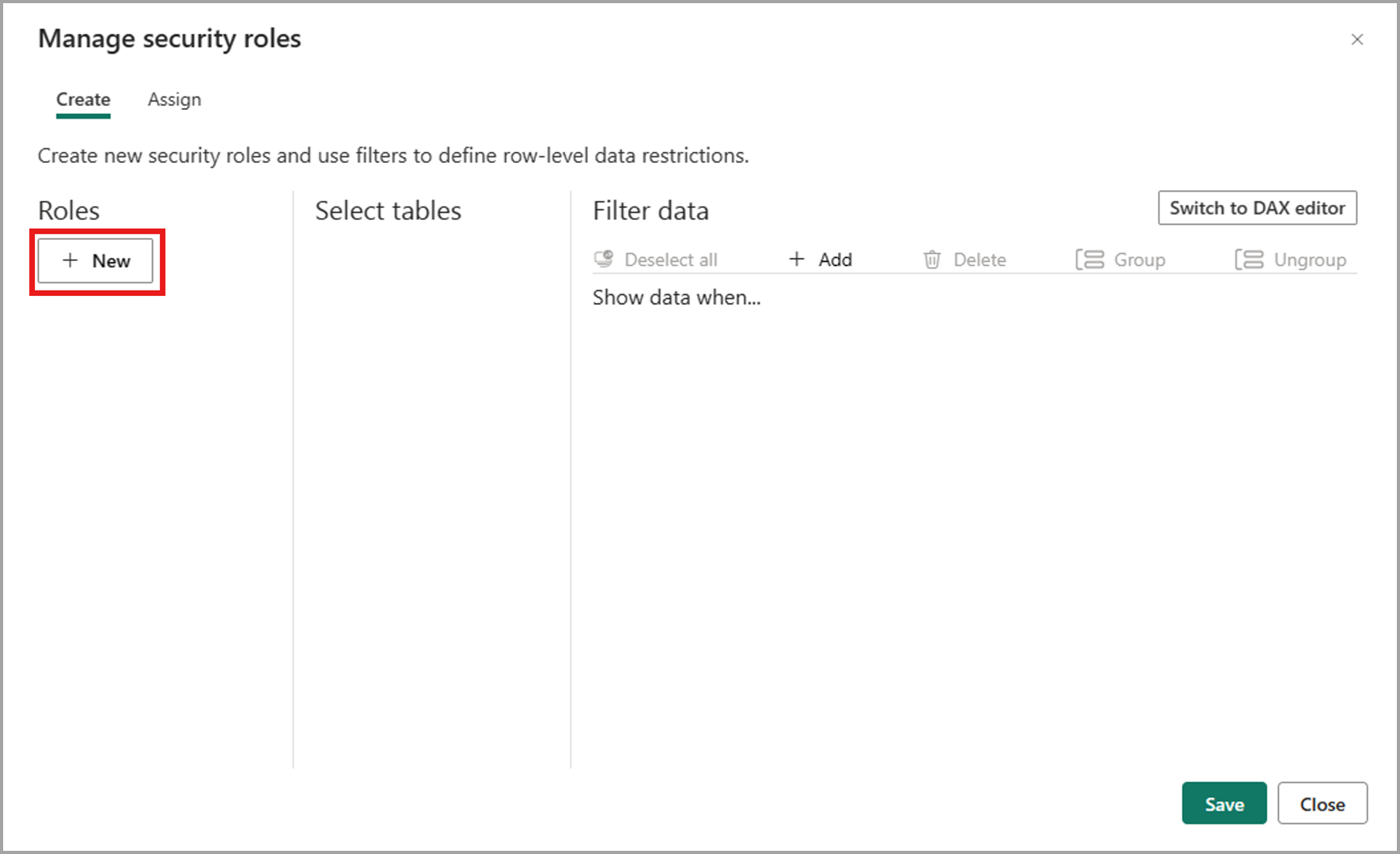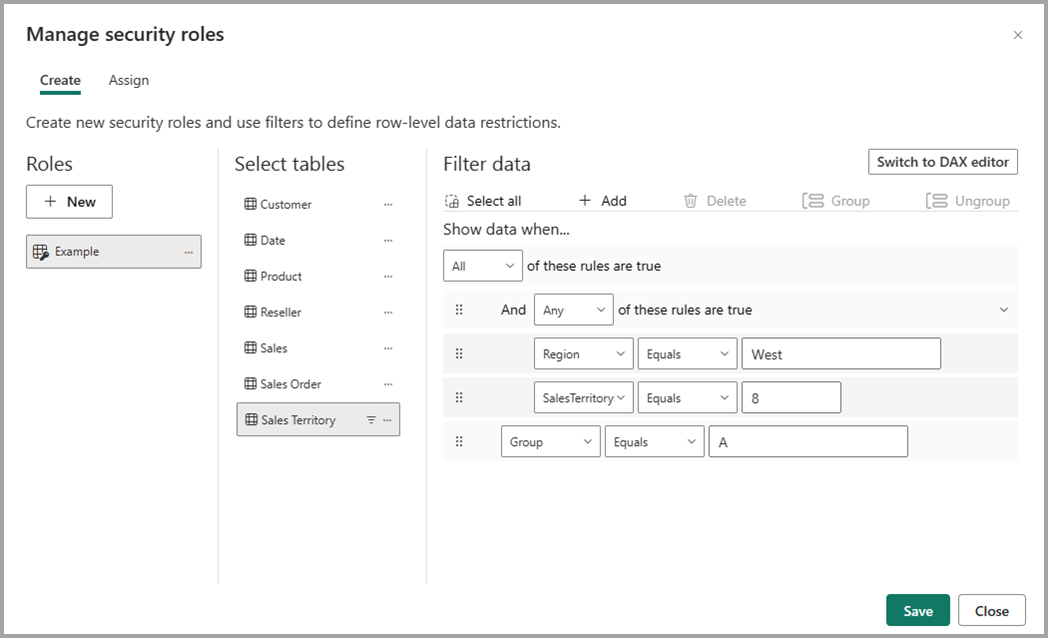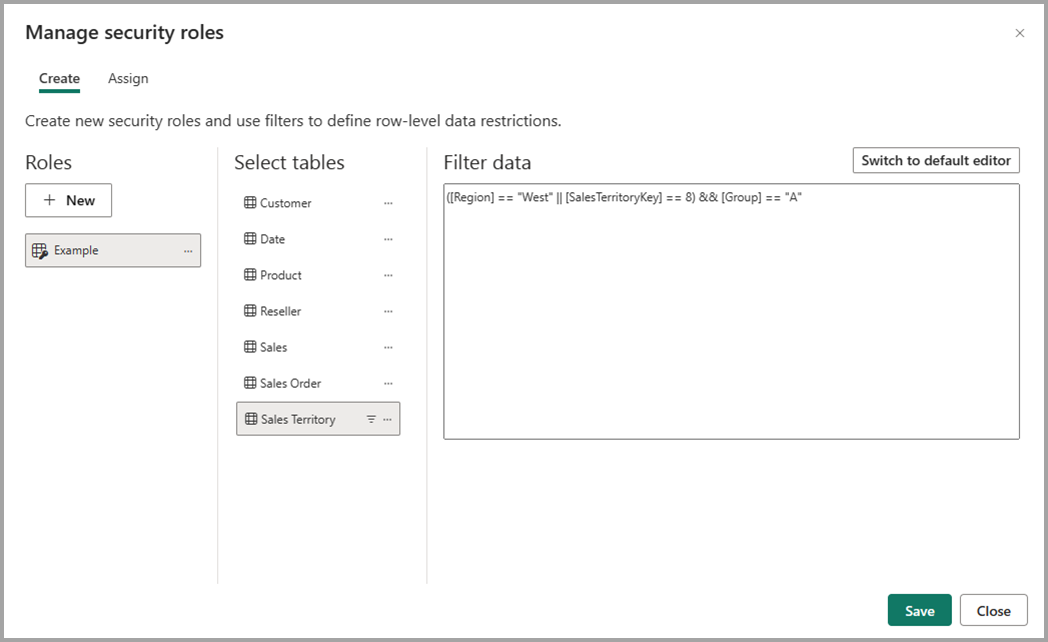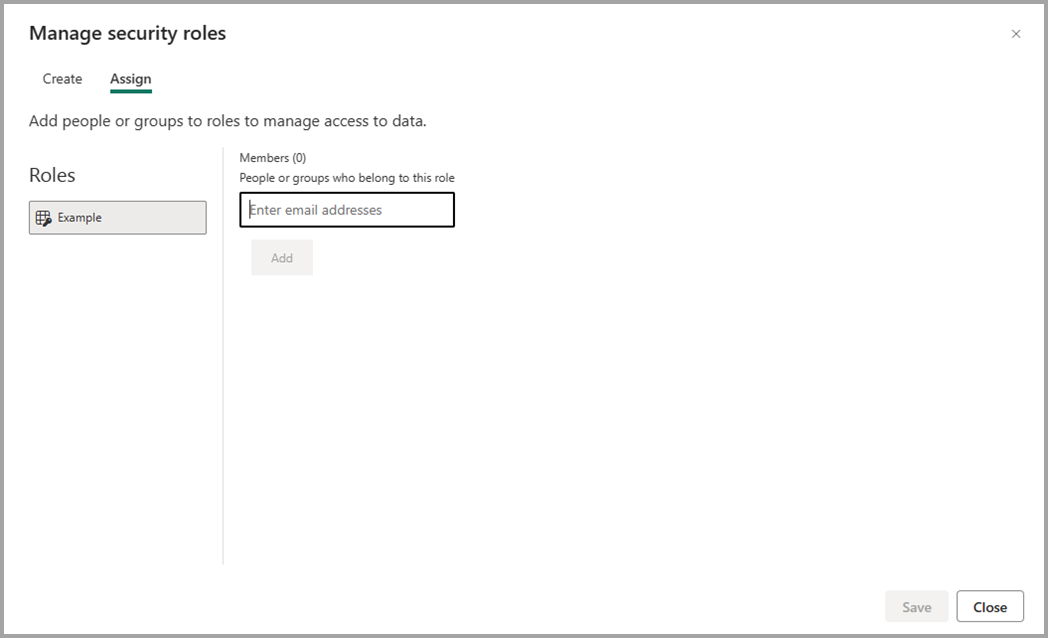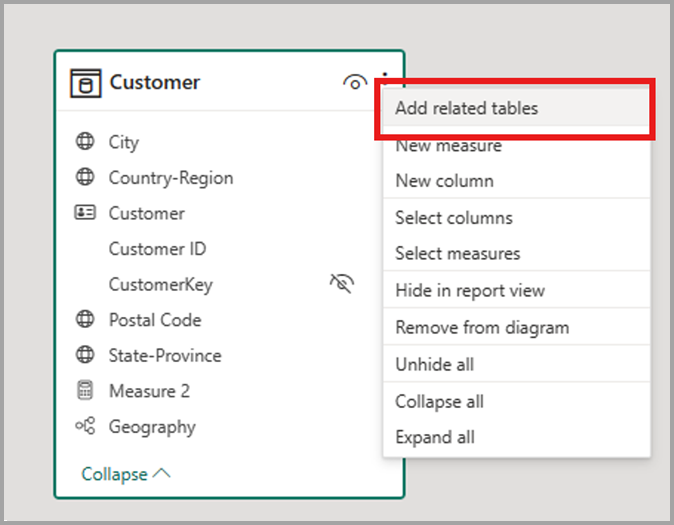Edytowanie modeli danych w usługa Power BI (wersja zapoznawcza)
Usługa Power BI umożliwia użytkownikom modyfikowanie istniejących modeli danych w usługa Power BI przy użyciu akcji, takich jak edytowanie relacji, tworzenie miar języka DAX i zarządzanie zabezpieczeniami na poziomie wiersza. W tym środowisku użytkownicy mogą pracować i współpracować jednocześnie nad tym samym modelem danych.
Włączanie funkcji w wersji zapoznawczej
Edytowanie modeli danych w usługa Power BI jest automatycznie włączone dla modeli semantycznych przechowywanych w obszarze Mój obszar roboczy. Aby otworzyć model danych dla semantycznych modeli przechowywanych w obszarach roboczych współpracy, należy włączyć funkcję w wersji zapoznawczej dla tego obszaru roboczego, wykonując następujące czynności:
- W usługa Power BI wybierz pozycję Ustawienia dla obszaru roboczego, w którym chcesz włączyć funkcję w wersji zapoznawczej.

- Wybierz pozycję Zaawansowane > ustawienia > modelu danych Użytkownicy mogą edytować modele danych w usługa Power BI (wersja zapoznawcza)
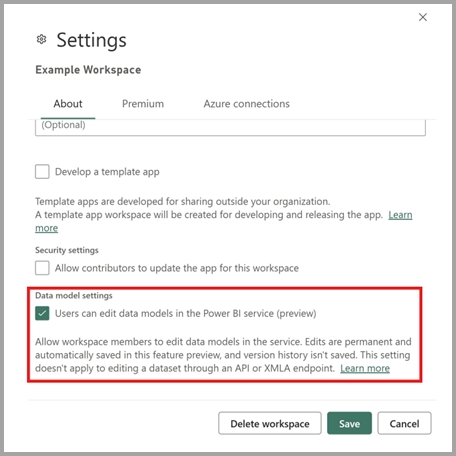
- Wybierz pozycję Zapisz , aby wyświetlić nowe środowisko dla modeli semantycznych w obszarze roboczym.
Ta funkcja w wersji zapoznawczej jest domyślnie włączona dla obszarów roboczych Premium. W przypadku obszarów roboczych Wersji Pro nie jest ona domyślnie włączona i musi zostać wybrana przez współautora obszaru roboczego.
Uwaga
Włączenie edycji modeli danych w wersji zapoznawczej usługa Power BI nie ma zastosowania do edytowania modelu semantycznego za pośrednictwem interfejsu API lub punktu końcowego XMLA.
Otwieranie modelu danych
Model danych dla modelu semantycznego można otworzyć w następujący sposób:
- Z listy zawartości obszaru roboczego wybierz pozycję Więcej opcji (...) dla modelu semantycznego i wybierz pozycję Otwórz model danych.
- Z listy zawartości centrum danych wybierz pozycję Więcej opcji (...) dla modelu semantycznego i wybierz pozycję Otwórz model danych.
- Na stronie szczegółów modelu semantycznego wybierz pozycję Otwórz model danych.
- W trybie edycji raportu połączonego z modelem semantycznym wybierz pozycję Otwórz model danych, aby otworzyć odpowiedni model danych na innej karcie.
Tryb wyświetlania
Po otwarciu modeli semantycznych w Internecie domyślne tryb wyświetlania, co umożliwia bezpieczne wyświetlanie modelu bez ryzyka przypadkowej edycji. Chociaż można dostosować układy diagramu w trybie wyświetlania, takie zmiany nie zostaną zapisane w przyszłych sesjach. Aby wprowadzić trwałe modyfikacje, przejdź do trybu edycji .
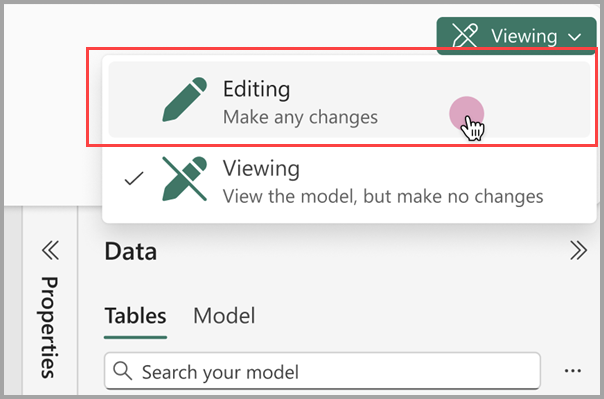
Modelowanie danych
Po otwarciu modelu danych można zobaczyć wszystkie tabele, kolumny i relacje w modelu. Teraz możesz edytować model danych, a wszystkie zmiany są automatycznie zapisywane.
Tworzenie miar
Aby utworzyć miarę (miara jest kolekcją standardowych metryk), wybierz tabelę w okienku danych i wybierz przycisk Nowa miara na wstążce, jak pokazano na poniższej ilustracji.
Wprowadź miarę na pasku formuły i określ tabelę i kolumnę, do której ma zastosowanie. Podobnie jak w programie Power BI Desktop, środowisko edycji języka DAX w usługa Power BI przedstawia rozbudowany edytor wraz z autouzupełnianiem formuł (intellisense).
Możesz rozwinąć tabelę, aby znaleźć miarę w tabeli.
Tworzenie kolumn obliczeniowych
Aby utworzyć kolumnę obliczeniową, wybierz tabelę w okienku danych i wybierz przycisk Nowa kolumna na wstążce, jak pokazano na poniższej ilustracji.
Wprowadź kolumnę obliczeniową na pasku formuły i określ tabelę, do której ma zastosowanie. Podobnie jak w programie Power BI Desktop, środowisko edycji języka DAX w usługa Power BI przedstawia rozbudowany edytor wraz z autouzupełnianiem formuł (intellisense).
Możesz rozwinąć tabelę, aby znaleźć kolumnę obliczeniową w tabeli.
Tworzenie tabel obliczeniowych
Aby utworzyć tabelę obliczeniową, wybierz tabelę w okienku danych i wybierz przycisk Nowa tabela na wstążce, jak pokazano na poniższej ilustracji.
Wprowadź tabelę obliczeniową na pasku formuły. Podobnie jak w programie Power BI Desktop, środowisko edycji języka DAX w usługa Power BI przedstawia rozbudowany edytor wraz z autouzupełnianiem formuł (intellisense). W modelu można teraz wyświetlić nowo utworzoną tabelę obliczeniową.
Utwórz relację
Istnieją dwa sposoby tworzenia nowej relacji w usłudze Power BI.
Pierwszą metodą jest przeciągnięcie kolumny z jednej tabeli na diagramie relacji do kolumny drugiej tabeli w celu utworzenia relacji.
Drugą metodą tworzenia relacji jest wybranie pozycji Zarządzaj relacjami na wstążce, jak pokazano na poniższej ilustracji.
Spowoduje to otwarcie odnowionego okna dialogowego Zarządzanie relacjami . W tym miejscu możesz wybrać pozycję Nowa relacja , aby utworzyć nową relację w modelu.
W tym miejscu skonfiguruj właściwości relacji i wybierz przycisk OK po zakończeniu relacji, aby zapisać informacje o relacji.
Edytowanie relacji
Istnieją trzy sposoby edytowania istniejącej relacji w usłudze Power BI.
Pierwszą metodą edytowania relacji jest użycie relacji Edytowanie relacji w okienku Właściwości, w którym można wybrać dowolny wiersz między dwiema tabelami, aby wyświetlić opcje relacji w okienku Właściwości . Pamiętaj, aby rozwinąć okienko Właściwości , aby wyświetlić opcje relacji.
Następną metodą jest kliknięcie prawym przyciskiem myszy istniejącej relacji w widoku diagramu i wybranie pozycji Właściwości.
W wyświetlonym oknie skonfiguruj właściwości relacji i wybierz przycisk OK po zakończeniu relacji, aby zapisać informacje o relacji.
Trzecią metodą jest wybranie pozycji Zarządzaj relacjami na wstążce. W oknie dialogowym Zarządzanie relacjami możesz wybrać relację do edycji, a następnie wybrać pozycję Edytuj.
Alternatywnie możesz wybrać pozycję Edytuj z menu kontekstowego danej relacji w oknie dialogowym.
W tym miejscu skonfiguruj właściwości relacji i wybierz przycisk OK podczas edytowania relacji, aby zapisać informacje o relacji.
Wyświetlanie listy wszystkich relacji
Wybranie pozycji Zarządzaj relacjami na wstążce spowoduje otwarcie odnowionego okna dialogowego Zarządzanie relacjami , które zapewnia kompleksowy widok wszystkich relacji wraz z ich kluczowymi właściwościami w jednej wygodnej lokalizacji. W tym miejscu możesz utworzyć nowe relacje lub edytować istniejącą relację.
Ponadto możesz filtrować i skupiać się na określonych relacjach w modelu na podstawie kardynalności i kierunku filtrowania krzyżowego.
Ustawianie właściwości
Właściwości danego obiektu można zmienić przy użyciu okienka Właściwości . Wspólne właściwości wielu obiektów można ustawić jednocześnie, trzymając wciśnięty Ctrl i wybierając wiele obiektów na diagramie relacji lub w okienku Dane. Gdy wyróżniono wiele obiektów, zmiany zastosowane w okienku Właściwości mają zastosowanie do wszystkich zaznaczonych obiektów.
Można na przykład zmienić typ danych dla wielu kolumn, trzymając wciśnięty Ctrl , wybierając kolumny, a następnie zmieniając ustawienie typu danych w okienku Właściwości .
Ustawianie własnej tabeli dat
Aby ustawić tabelę dat, wybierz tabelę, której chcesz użyć jako tabeli dat w okienku Dane, a następnie kliknij prawym przyciskiem myszy tabelę i wybierz pozycję Oznacz jako tabelę > dat Oznacz jako tabelę dat w menu, jak pokazano na poniższej ilustracji.
Następnie określ kolumnę daty, wybierając ją z menu rozwijanego w oknie dialogowym Oznacz jako tabelę dat.
Ustawienie własnej tabeli dat jest zgodne z tym samym zachowaniem co to, co istnieje w programie Power BI Desktop. Więcej szczegółów dotyczących walidacji kolumn, scenariuszy tworzenia własnej tabeli dat i wpływu na hierarchie dat można znaleźć w dokumentacji tabel dat
Definiowanie ról i reguł zabezpieczeń na poziomie wiersza
Role zabezpieczeń można zdefiniować, wykonując następujące czynności:
Na wstążce wybierz pozycję Zarządzaj rolami.
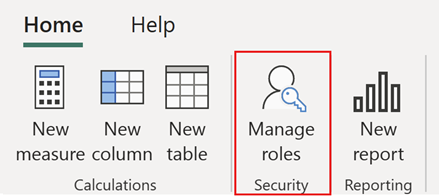
W oknie Zarządzanie rolami wybierz pozycję Nowy, aby utworzyć nową rolę.
W obszarze Role podaj nazwę roli i wybierz Enter.
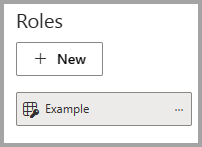
W obszarze Wybierz tabele wybierz tabelę, do której chcesz zastosować filtr zabezpieczeń na poziomie wiersza.
W obszarze Filtruj dane użyj edytora domyślnego, aby zdefiniować role. Utworzone wyrażenia zwracają wartość true lub false.
Uwaga
Nie wszystkie filtry zabezpieczeń na poziomie wiersza obsługiwane w usłudze Power BI można zdefiniować przy użyciu edytora domyślnego. Ograniczenia obejmują wyrażenia, które obecnie można zdefiniować tylko przy użyciu języka DAX, w tym reguły dynamiczne, takie jak nazwa użytkownika lub nazwa użytkownikaprincipalname. Aby zdefiniować role przy użyciu tych filtrów, przejdź do korzystania z edytora języka DAX.
Opcjonalnie wybierz pozycję Przełącz do edytora języka DAX, aby użyć edytora języka DAX do zdefiniowania roli. Możesz wrócić do domyślnego edytora, wybierając pozycję Przełącz do domyślnego edytora. Wszystkie zmiany wprowadzone w interfejsie edytora są utrwalane podczas przełączania interfejsów, gdy jest to możliwe.
Podczas definiowania roli przy użyciu edytora języka DAX, którego nie można zdefiniować w edytorze domyślnym, jeśli spróbujesz przełączyć się do edytora domyślnego, zostanie wyświetlony monit z ostrzeżeniem, że przełączanie edytorów może spowodować utratę niektórych informacji. Aby zachować te informacje, wybierz pozycję Anuluj i kontynuuj edytowanie tej roli tylko w edytorze języka DAX.
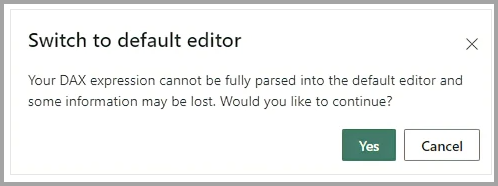
Wybierz pozycję Zapisz , aby zapisać rolę.
Po zapisaniu roli wybierz pozycję Przypisz , aby dodać użytkowników do roli. Po przypisaniu wybierz pozycję Zapisz , aby zapisać przypisania ról i zamknąć modalne ustawienia zabezpieczeń na poziomie wiersza.
Tworzenie układów
Możesz tworzyć układy modelu, które zawierają tylko podzbiór tabel w modelu. Taka reorganizacja może pomóc zapewnić jaśniejszy wgląd w tabele, z którymi chcesz pracować, i ułatwić pracę ze złożonymi modelami semantycznymi. Aby utworzyć nowy układ z tylko podzbiorem tabel, wybierz + przycisk obok karty Wszystkie tabele u dołu okna.
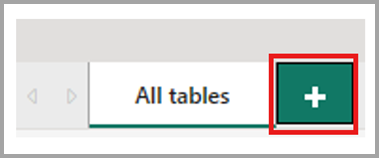
Następnie możesz przeciągnąć tabelę z okienka Dane do nowego układu. Kliknij prawym przyciskiem myszy tabelę, a następnie wybierz pozycję Dodaj powiązane tabele z wyświetlonego menu. Obejmuje to dowolną tabelę powiązaną z oryginalną tabelą z układem.
Tworzenie raportów
Nowy raport można utworzyć na podstawie modelu danych do edycji w środowisku usługi, wybierając przycisk Nowy raport na wstążce. Spowoduje to otwarcie nowej karty przeglądarki na kanwie edytowania raportu w nowym raporcie opartym na modelu semantycznym.
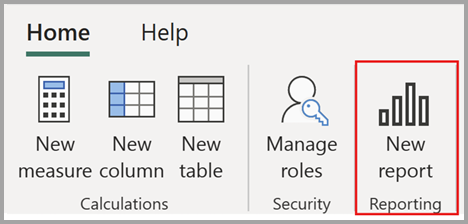
Po zapisaniu nowego raportu zostanie wyświetlony monit o wybranie obszaru roboczego, pod warunkiem, że masz uprawnienia do zapisu dla tego obszaru roboczego. Jeśli nie masz uprawnień do zapisu lub jeśli jesteś użytkownikiem bezpłatnym, a model semantyczny znajduje się w pojemności Premium lub w obszarze roboczym F64 lub nowszym, nowy raport zostanie zapisany w obszarze Mój obszar roboczy.
AutoSave
Po wprowadzeniu zmian w modelu danych zmiany są automatycznie zapisywane. Zmiany są trwałe bez opcji cofnięcia.
Uprawnienia
Aby otworzyć i edytować odpowiedni model danych w usługa Power BI, użytkownik musi mieć uprawnienia do zapisu i kompilowania modelu semantycznego.
Włączanie edytowania modelu danych w portalu administracyjnym
Administratorzy usługi Power BI mogą włączać lub wyłączać edytowanie modelu danych w usłudze dla całej organizacji lub określonych grup zabezpieczeń przy użyciu ustawienia znalezionego w portalu administracyjnym usługi Power BI, jak pokazano na poniższej ilustracji.
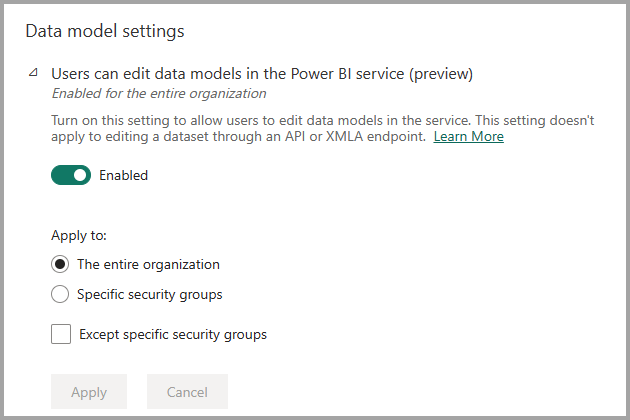
Wyświetlanie dzienników inspekcji i zdarzeń aktywności
Administratorzy usługi Power BI mogą przeprowadzać inspekcję operacji związanych z edytowaniem modeli danych w operacjach internetowych z centrum Administracja Microsoft 365. Operacje inspekcji obsługiwane do edytowania modeli danych w Internecie są następujące:
| Przyjazna nazwa | Nazwa operacji | Uwagi |
|---|---|---|
| Zastosowano zmianę modelu w usłudze Power BI | ApplyChangeToPowerBIModel | Użytkownik wprowadza zmianę w istniejącym modelu. Dzieje się tak za każdym razem, gdy każda edycja jest wprowadzana do modelu (na przykład: pisanie miary języka DAX, zarządzanie relacjami, inne) |
| Pobrano model z usługi Power BI | GetPowerBIDataModel | Użytkownik otwiera środowisko otwórz model danych lub ponownie zsynchronizuje model danych. |
Aby uzyskać więcej informacji na temat uzyskiwania dostępu do dzienników inspekcji, zobacz artykuł Access your audit logs (Uzyskiwanie dostępu do dzienników inspekcji ).
Wykorzystanie pojemności i raportowanie
Możesz monitorować wpływ edycji modeli danych w usłudze na pojemności usługi Power BI Premium przy użyciu aplikacji metryk Premium. Efekt pojemności można monitorować pod kątem edytowania modeli danych w Internecie przy użyciu następujących operacji.
| Działanie | opis | Obciążenie | Typ |
|---|---|---|---|
| Odczyt modelowania sieci Web | Operacja odczytu modelu danych w środowisku użytkownika modelowania sieci Web modelu semantycznego | Modele semantyczne | Interakcyjny |
| Zapis modelowania sieci Web | Operacja zapisu modelu danych w środowisku użytkownika modelowania sieci Web modelu semantycznego | Modele semantyczne | Interakcyjny |
Rozważania i ograniczenia
W tej wersji edycji modeli danych w usługa Power BI istnieje kilka ograniczeń, które należą do kilku kategorii.
Nieobsługiwane modele semantyczne
Następujące scenariusze nie obsługują otwierania modelu danych dla modelu semantycznego w usłudze:
- Semantyczne modele, które mają odświeżanie przyrostowe.
- Semantyczne modele, które zostały wdrożone przez potok wdrażania.
- Semantyczne modele, które nie zostały jeszcze uaktualnione do rozszerzonego formatu metadanych. Możesz uaktualnić do rozszerzonego formatu metadanych, otwierając odpowiedni plik pbix w programie Desktop i publikując go ponownie.
- Semantyczne modele, które mają skonfigurowane automatyczne agregacje.
- Semantyczne modele, które mają połączenie na żywo.
- Modele semantyczne migrowane z usług Azure Analysis Services (AAS).
- Nie wszystkie modele semantyczne w obszarach roboczych Pro są obecnie obsługiwane w północnej Części Zjednoczonego Emiratu Arabskiego.
Aby sprawdzić, które ograniczenie uniemożliwia otwarcie modelu danych, umieść kursor na przycisku Otwórz model danych na stronie szczegółów modelu semantycznego. Spowoduje to wyświetlenie etykietki narzędzia wskazującej, które ograniczenie powoduje wyłączenie przycisku Otwórz model danych.

Ograniczenia
Nadal istnieje wiele luk funkcjonalnych między widokiem modelu w programie Power BI Desktop i usłudze. Funkcje, które nie są jeszcze obsługiwane w usłudze, obejmują:
- Ustawianie tabeli jako tabeli funkcji
- Konfigurowanie dowolnych właściwości tabeli funkcji
- Zmienianie trybu przechowywania tabeli
- Zmiana na i z kategorii danych "kod kreskowy"
- Nawiązywanie połączenia z nowymi źródłami danych
- Przekształcanie danych przy użyciu edytora Power Query
- Wyświetl jako okno dialogowe
- Konfiguracja i konfiguracja pytań i pytań, w tym edytowanie synonimów
- Klasyfikowanie poufności raportu
- Integracja narzędzi zewnętrznych
- Podczas modyfikowania modelu danych w usłudze zmiana nazwy pól danych nie zostanie automatycznie zaktualizowana w istniejących wizualizacjach w artefaktach podrzędnych, które zależą od tego modelu semantycznego.
Modele semantyczne edytowane za pomocą narzędzi zewnętrznych
Użycie narzędzi zewnętrznych do modyfikowania modelu semantycznego przy użyciu punktu końcowego XMLA może spowodować nieoczekiwane zachowanie podczas edytowania modelu semantycznego w Internecie, jeśli operacja zapisu nie jest obsługiwana. Aby uzyskać więcej informacji na temat obsługiwanych operacji zapisu, zapoznaj się z naszą dokumentacją dotyczącą zmian spoza usługi Power BI.
Ułatwienia dostępu
Pełna dostępność nie jest obecnie obsługiwana w przypadku edytowania modelu danych w usługa Power BI.
Powiązana zawartość
Ten artykuł zawiera informacje o wersji zapoznawczej edytowania modeli danych w usługa Power BI. Aby uzyskać więcej informacji na temat modelowania danych w usłudze Power BI, zobacz następujące zasoby: