Ustawianie i używanie tabel dat w programie Power BI Desktop
Program Power BI Desktop działa w tle, aby automatycznie identyfikować kolumny reprezentujące daty, a następnie tworzy hierarchie dat i inne metadane umożliwiające model w Twoim imieniu. Następnie można użyć tych wbudowanych hierarchii podczas tworzenia funkcji raportów, takich jak wizualizacje, tabele, szybkie miary, fragmentatory itd. Program Power BI Desktop generuje te dane, tworząc ukryte tabele w Twoim imieniu, których następnie można użyć dla raportów i wyrażeń języka DAX.
Aby uzyskać więcej informacji na temat tego automatycznego zachowania, zobacz Stosowanie automatycznej daty/godziny w programie Power BI Desktop.
Wielu analityków danych woli tworzyć własne tabele dat, co jest w porządku. W programie Power BI Desktop możesz określić tabelę, która ma być używana przez model jako tabela dat, a następnie utworzyć wizualizacje, tabele, szybkie miary itd., używając danych daty tej tabeli. Po określeniu własnej tabeli dat można kontrolować hierarchie dat utworzone w modelu i używać ich w szybkich miarach i innych operacjach korzystających z tabeli dat modelu.
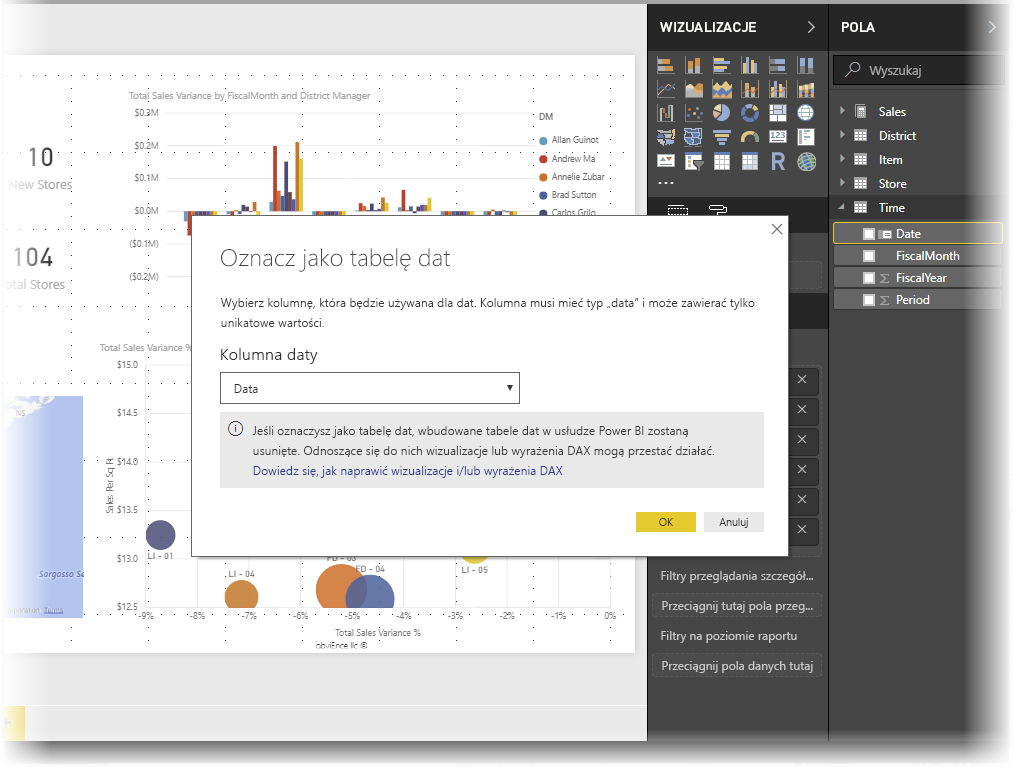
Zalety ustawiania własnej tabeli dat
Funkcje analizy czasowej w usłudze Power BI wymagają zrozumienia obliczeń dat w modelu. Ustawienie własnej tabeli dat lub użycie automatycznej daty/godziny umożliwia działanie tych funkcji. Istnieją konkretne sytuacje, w których trzeba ustawić własną tabelę dat:
- Relacje między tabelą dat a innymi tabelami w modelu są oparte na kolumnach innego typu danych niż Data/godzina. Jeśli na przykład załadujesz dane ze źródła, takiego jak magazyn danych, często udostępniane są określone kolumny reprezentujące daty. Te kolumny (nazywane również kluczami zastępczymi) są często przechowywane jako liczba całkowita i sformatowane jako rrrrmdd (na przykład: 20201231 reprezentujące 31 grudnia 2020 r.). Jeśli masz relacje między tabelą dat a innymi tabelami w modelu, które korzystają z takich kolumn, musisz ustawić własną tabelę dat w celu użycia funkcji analizy czasowej.
- Jeśli chcesz użyć zaawansowanych filtrów dat w tabelach przestawnych programu Excel lub wykresach przestawnych opartych na danych usługi Power BI.
Ustawianie własnej tabeli dat
Aby ustawić tabelę dat, wybierz tabelę, której chcesz użyć jako tabeli dat w okienku Pola, a następnie kliknij tabelę prawym przyciskiem myszy i wybierz pozycję Oznacz jako tabelę dat Oznacz jako tabelę > dat w wyświetlonym menu, jak pokazano na poniższej ilustracji.
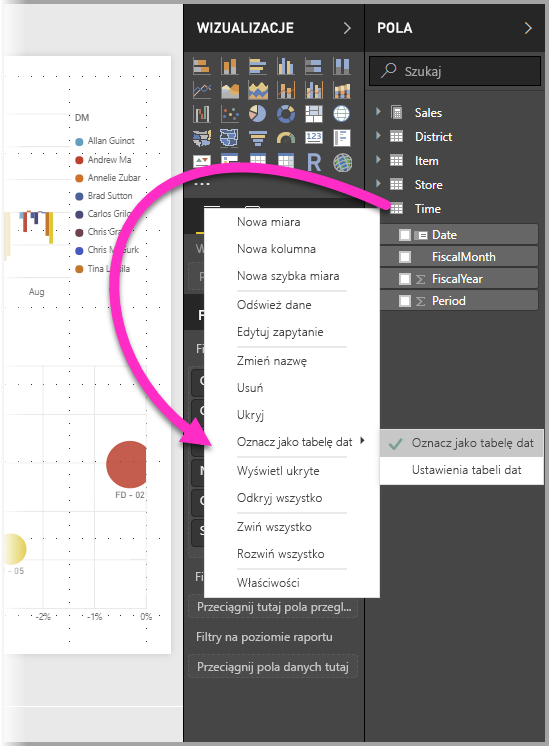
Możesz również wybrać tabelę, a następnie wybrać pozycję Oznacz jako tabelę dat na wstążce Narzędzia tabel pokazane tutaj.
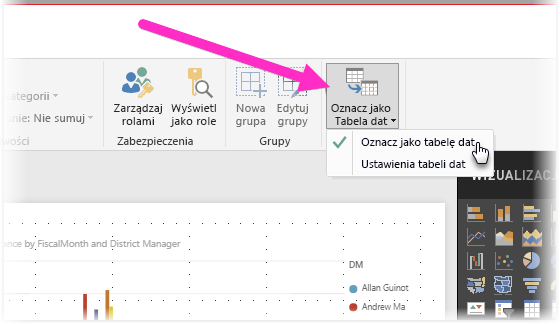
Po określeniu własnej tabeli dat program Power BI Desktop wykonuje następujące walidacje tej kolumny i jej danych, aby upewnić się, że dane:
- Zawiera unikatowe wartości.
- Nie zawiera wartości null.
- Zawiera ciągłe wartości dat (od początku do końca).
- Jeśli jest to typ danych Data/godzina , ma ten sam znacznik czasu dla każdej wartości.
Istnieją dwa prawdopodobne scenariusze tworzenia własnej tabeli dat, z których jeden jest rozsądnym podejściem:
Pierwszym scenariuszem jest użycie kanonicznej lub podstawowej tabeli dat i hierarchii. W tym scenariuszu użyto tabeli w danych, która spełnia wcześniej opisane kryteria weryfikacji dla tabeli dat.
Drugi scenariusz polega na tym, że używasz tabeli z usług Analysis Services, na przykład z przygaszonym polem daty , którego chcesz użyć jako tabeli dat.
Po określeniu tabeli dat możesz wybrać kolumnę w tej tabeli jako kolumnę daty. Możesz określić, która kolumna ma być używana, wybierając tabelę w okienku Pola, a następnie klikając tabelę prawym przyciskiem myszy, a następnie wybierając pozycję Oznacz jako tabelę dat ustawienia tabeli > dat. Zostanie wyświetlone następujące okno, w którym można wybrać kolumnę do użycia jako tabelę dat z listy rozwijanej.
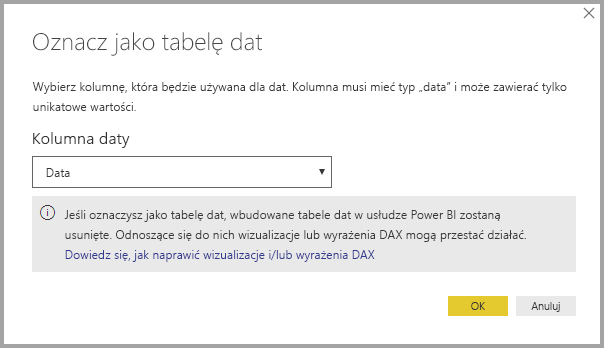
Należy pamiętać, że po określeniu własnej tabeli dat program Power BI Desktop nie tworzy automatycznie hierarchii, które w przeciwnym razie będą kompilować w modelu w Twoim imieniu. Jeśli później usuniesz zaznaczenie tabeli dat (i nie masz już ręcznie ustawionej tabeli dat), program Power BI Desktop ponownie utworzy automatycznie utworzone wbudowane tabele dat dla kolumn dat w tabeli.
Należy również pamiętać, że po oznaczeniu tabeli jako tabeli dat program Power BI Desktop usuwa wbudowaną (automatycznie utworzoną) tabelę dat. Wszystkie wizualizacje lub wyrażenia języka DAX utworzone wcześniej na podstawie tych wbudowanych tabel nie będą działać prawidłowo.
Oznacz tabelę dat jako odpowiedni typ danych
Po określeniu własnej tabeli dat należy upewnić się, że typ danych jest poprawnie ustawiony. Chcesz ustawić typ danych na Data/Godzina lub Data. Wykonaj następujące czynności, aby to zrobić:
Wybierz tabelę dat w okienku Pola, rozwiń ją w razie potrzeby, a następnie wybierz kolumnę, która ma być używana jako data.
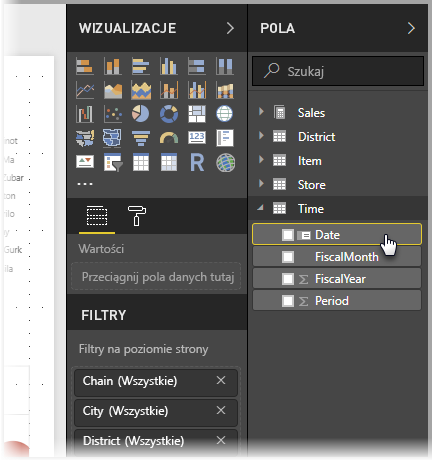
Na karcie Narzędzia kolumny wybierz pozycję Typ danych, a następnie wybierz strzałkę listy rozwijanej, aby wyświetlić dostępne typy danych.
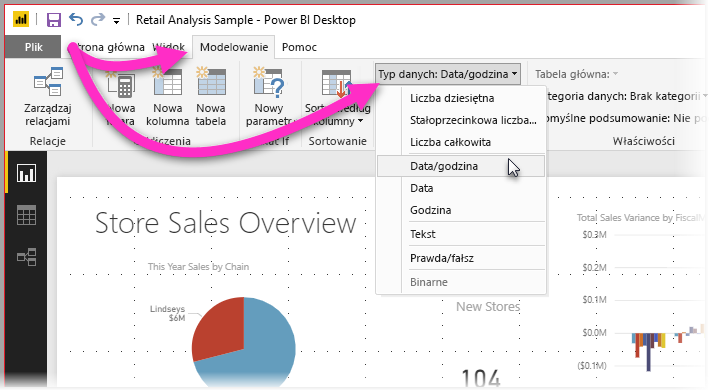
Określ typ danych dla kolumny.
Powiązana zawartość
Aby uzyskać więcej informacji związanych z tym artykułem, zobacz następujące zasoby: