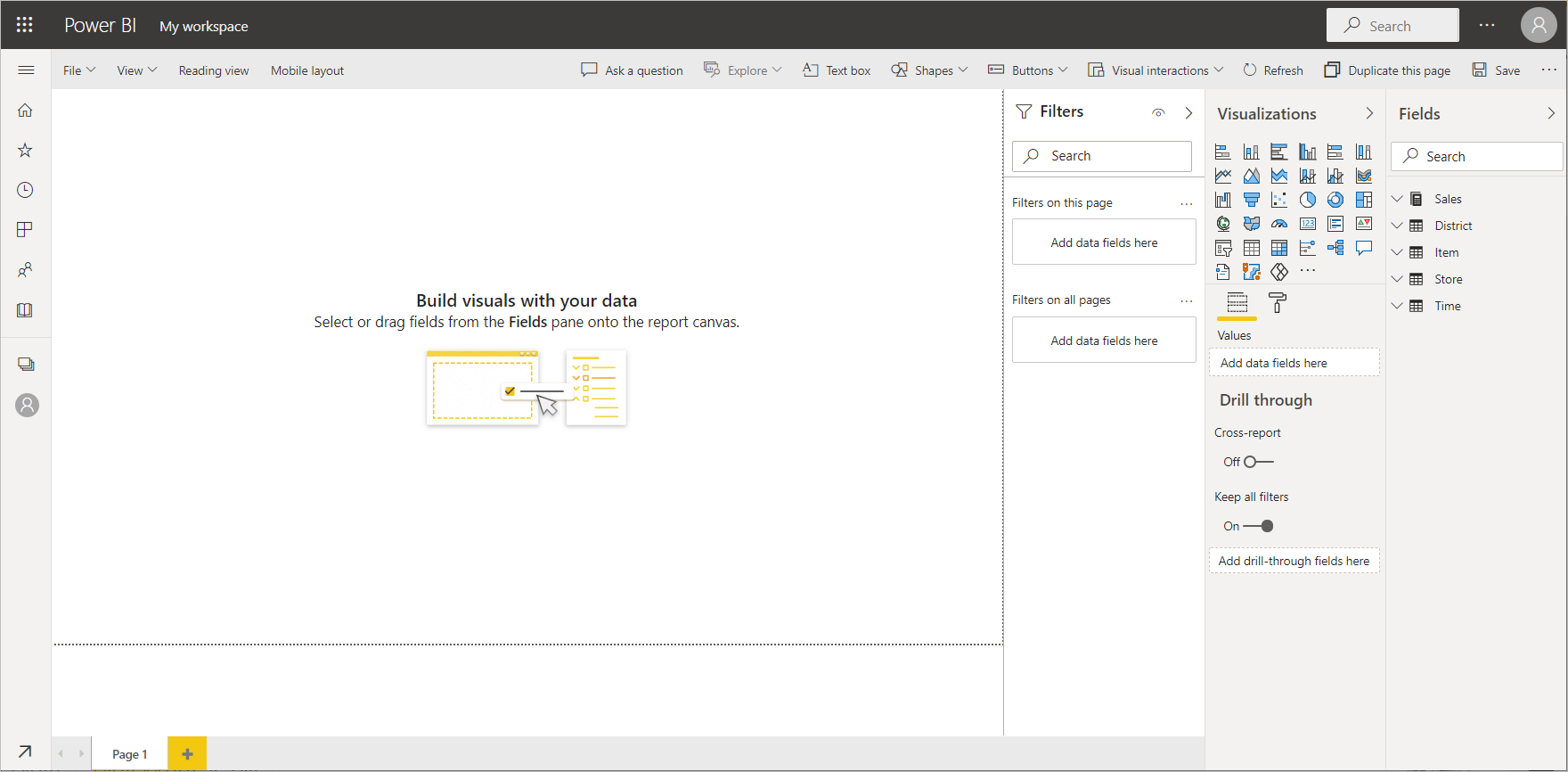Tworzenie raportu na podstawie pliku programu Excel w usługa Power BI
DOTYCZY: program Power BI Desktop
usługa Power BI
Przeczytaj raporty w usłudze Power BI , a teraz chcesz utworzyć własne. Istnieją różne sposoby tworzenia raportu. W tym artykule zaczniemy od utworzenia podstawowego raportu w usługa Power BI z pliku programu Excel. Po zapoznaniu się z podstawami tworzenia raportu zapoznaj się z tematem Powiązana zawartość , aby uzyskać więcej artykułów.
Wymagania wstępne
Importowanie pliku programu Excel
Ta metoda tworzenia raportu rozpoczyna się od pliku i pustej kanwy raportu. Jeśli chcesz kontynuować, pobierz plik programu Excel z przykładu Retail Analysis i zapisz go na komputerze lub w usłudze OneDrive dla miejsca pracy lub nauki.
W okienku nawigacji wybierz pozycję Mój obszar roboczy. Następnie wybierz pozycję Nowy>model semantyczny.
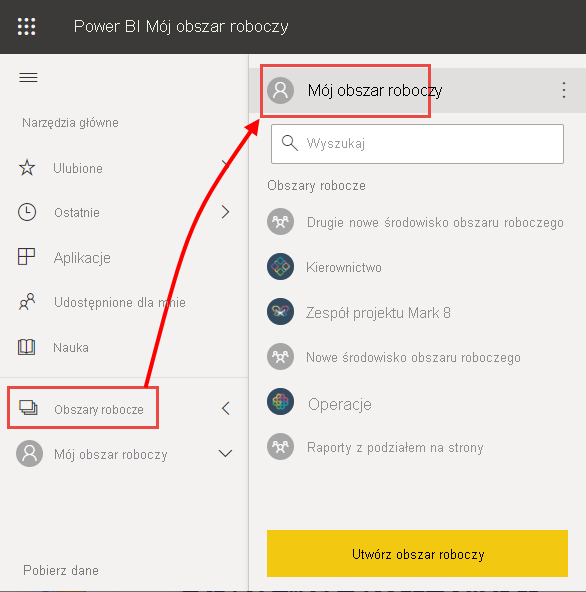
Wybierz pozycję Excel.
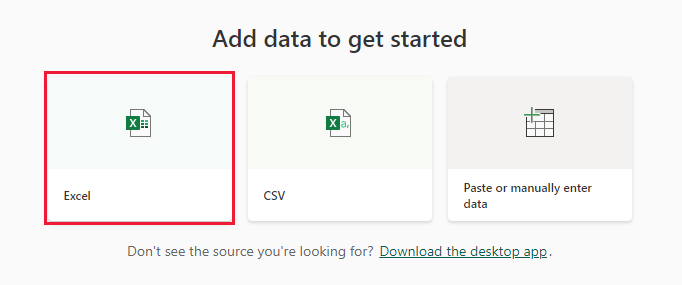
Wybierz pozycję Przeglądaj to urządzenie. Przejdź do lokalizacji, w której zapisano przykład Retail Analysis, a następnie wybierz pozycję Otwórz.
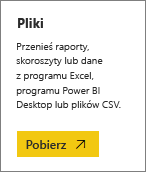
Po zaimportowaniu pliku programu Excel zostanie on wyświetlony jako model semantyczny na liście obszarów roboczych.
Obok modelu semantycznego wybierz pozycję Więcej opcji (...), a następnie wybierz pozycję Utwórz raport.
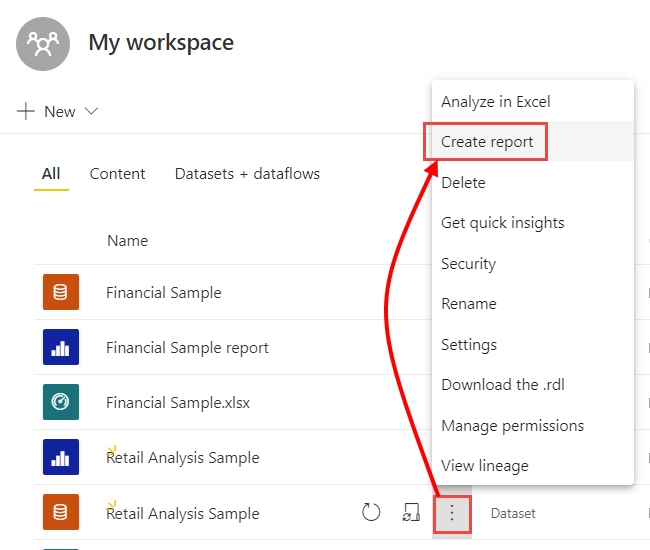
Zostanie otwarty edytor raportów.
Napiwek
Wybierz ikonę menu, aby ukryć okienko nawigacji, aby uzyskać więcej miejsca.
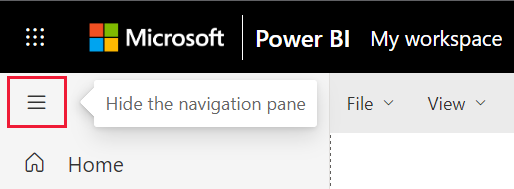
Dodawanie miernika promieniowego do raportu
Teraz, gdy nasz model semantyczny jest importowany, zacznijmy odpowiadać na niektóre pytania. Nasz dyrektor ds. marketingu (CMO) chce wiedzieć, jak blisko firmy jest osiągnięcie tegorocznych celów sprzedaży. Dowiedz się, jak miernik jest dobrym wyborem do wyświetlania tego typu informacji za pomocą wizualizacji w raportach usługi Power BI.
W okienku Dane wybierz pozycję Sales This Year Sales Total Sales>Variance (Odchylenie sprzedaży>w tym roku).
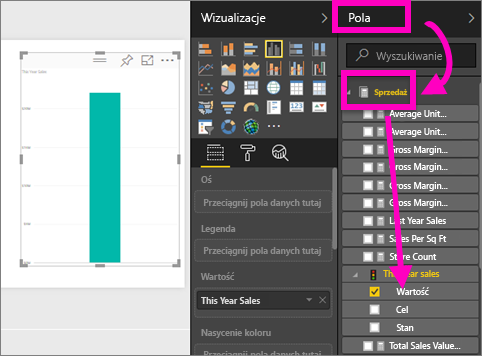
Przekonwertuj wizualizację na miernik, wybierając ikonę
 szablonu miernika w okienku Wizualizacje .
szablonu miernika w okienku Wizualizacje .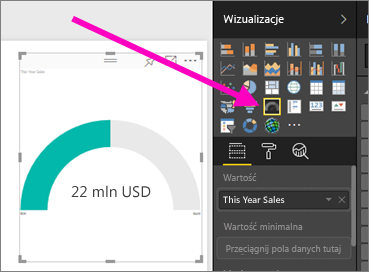
Przeciągnij pole Sales This Year Sales Goal (Cel sprzedaży>>w tym roku) do źródła Wartości docelowej. Wygląda na to, że jesteśmy blisko naszego celu.
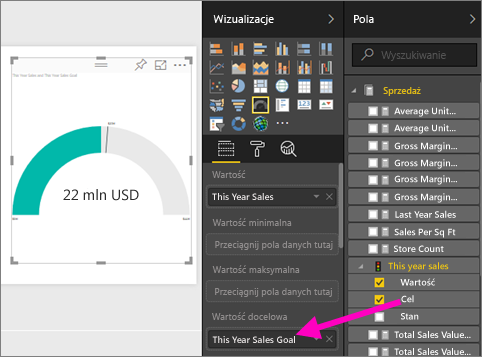
Teraz warto zapisać raport.
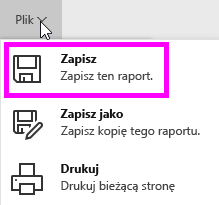
Dodawanie wykresu warstwowego i fragmentatora do raportu
Nasze cmo ma inne pytania, na które możemy odpowiedzieć. Chcą wiedzieć, jak sprzedaż w tym roku jest porównywana z ubiegłym rokiem. Chcieliby również zobaczyć ustalenia według okręgu.
Najpierw zróbmy trochę miejsca na naszej kanwie. Wybierz miernik i przenieś go do prawego górnego rogu. Następnie chwytaj i przeciągaj jeden z narożników i sprawia, że jest mniejszy.
Usuń zaznaczenie miernika. W okienku Dane wybierz pozycję Sales This Year Sales Value (Sprzedaż>w tym roku) i wybierz pozycję Sales Last Year Sales>(Sprzedaż>w zeszłym roku).
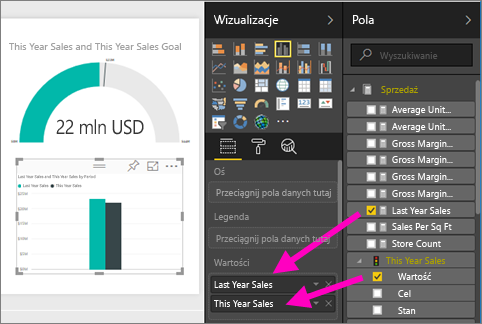
Przekonwertuj wizualizację na wykres warstwowy, wybierając szablon
 Wykres warstwowy w okienku Wizualizacje .
Wykres warstwowy w okienku Wizualizacje .Wybierz pozycję Okres czasu>, aby dodać go do obszaru Oś X.
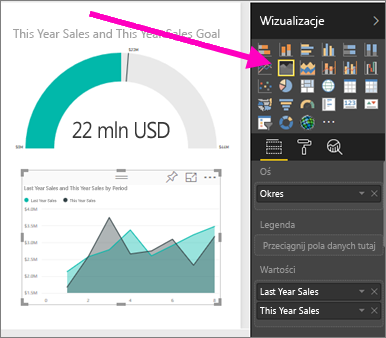
Aby posortować wizualizację według okresu, wybierz wielokropek i wybierz pozycję Sortuj według okresu.
Teraz dodajmy fragmentator. Wybierz pusty obszar na kanwie i wybierz szablon Fragmentator
 . Mamy teraz pusty fragmentator na kanwie.
. Mamy teraz pusty fragmentator na kanwie.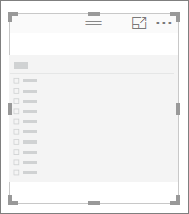
W okienku Dane wybierz pozycję District District District (Dystrykt).> Przenieś i zmień rozmiar fragmentatora.
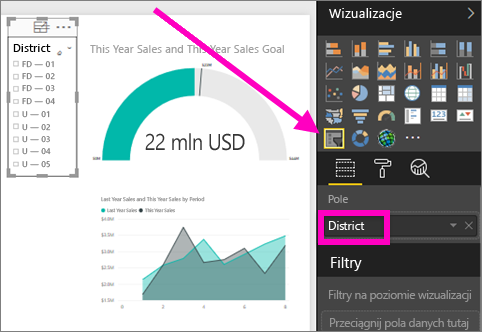
Użyj fragmentatora, aby wyszukać wzorce i szczegółowe informacje według district.
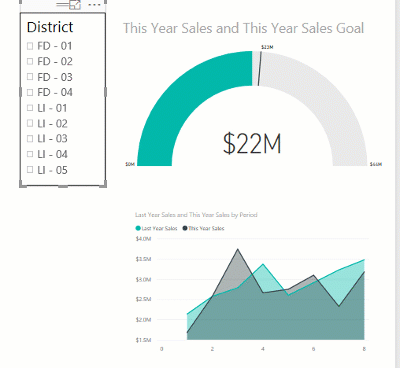
Kontynuuj eksplorowanie danych i dodawanie wizualizacji. Gdy znajdziesz szczególnie interesujące szczegółowe informacje, dowiedz się, jak przypiąć je do pulpitu nawigacyjnego za pomocą opcji Tworzenie pulpitu nawigacyjnego usługi Power BI na podstawie raportu.