Tworzenie kodu QR dla raportu w usłudze Power BI do użycia w aplikacjach mobilnych
DOTYCZY: Program Power BI Desktop
usługa Power BI
aplikacji mobilnych Power BI
Kody QR w usłudze Power BI mogą łączyć wszystkie elementy w świecie rzeczywistym bezpośrednio z powiązanymi informacjami analizy biznesowej — bez konieczności nawigacji ani wyszukiwania.
Możesz utworzyć kod QR w usługa Power BI dla dowolnego raportu, nawet w przypadku raportu, którego nie można edytować. Następnie umieszczasz kod QR w lokalizacji klucza. Możesz na przykład wkleić go w wiadomości e-mail lub wydrukować i umieścić w określonej lokalizacji.
Współpracownicy mogą skanować kod QR w celu uzyskania dostępu do raportu bezpośrednio z urządzenia przenośnego. Mogą również skanować kod QR raportu za pomocą aplikacji Usługi Power BI dla rzeczywistości mieszanej.
Aplikacja mobilna Power BI obsługuje kody QR z parametrami zapytania adresów URL, dzięki czemu można tworzyć adresy URL z parametrami zapytania, które będą filtrować dane raportu po otwarciu raportu. Kod QR wygenerowany przez wbudowany generator kodu QR usługi Power BI opisany w tym artykule nie obsługuje parametrów zapytania adresu URL. Aby utworzyć kod QR z parametrami zapytania adresu URL, użyj generatora zewnętrznego.
Tworzenie kodu QR dla raportu
Otwórz raport w usługa Power BI.
Wybierz pozycję Plik>Wygeneruj kod QR.
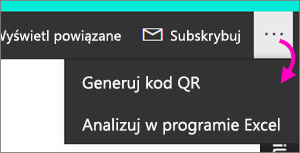
Zostanie wyświetlone okno dialogowe z kodem QR.
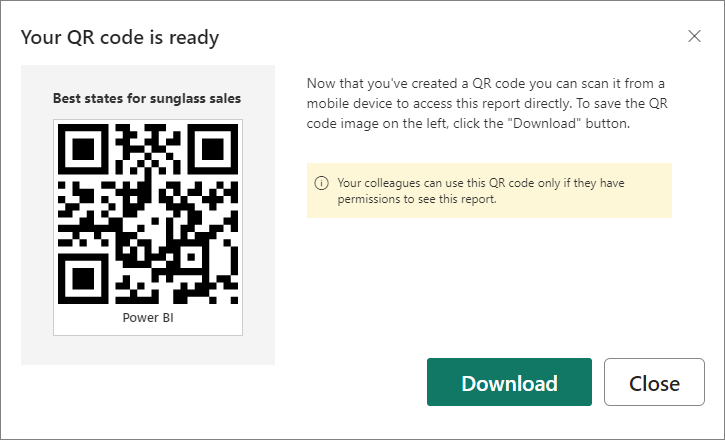
W tym miejscu możesz zeskanować kod QR lub pobrać go i zapisać, aby umożliwić:
- Dodaj go do wiadomości e-mail lub innego dokumentu.
- Wydrukuj go i umieść w określonej lokalizacji.
Drukowanie kodu QR
Usługa Power BI generuje kod QR jako plik JPG, gotowy do wydrukowania.
Wybierz pozycję Pobierz, a następnie otwórz plik JPG na komputerze podłączonym do drukarki.
Plik JPG ma taką samą nazwę jak raport. Na przykład "Najlepsze stany dla okularów przeciwsłonecznych sales.jpg".
Wydrukuj plik o rozmiarze 100% lub "rzeczywistym rozmiarze".
Wytnij kod QR wzdłuż krawędzi i przyklej go do miejsca istotnego dla raportu.
Ograniczenia
Kod QR wygenerowany przez wbudowany generator kodu QR usługi Power BI opisany w tym artykule nie obsługuje parametrów zapytania adresu URL. Aby utworzyć kod QR z parametrami zapytania adresu URL, użyj generatora zewnętrznego.
Powiązana zawartość
- Pobieranie danych ze świata rzeczywistego za pomocą aplikacji mobilnych usługi Power BI
- Skanowanie kodu QR usługi Power BI z urządzenia przenośnego
- Tworzenie kodu QR dla kafelka w usłudze Power BI do użycia w aplikacjach mobilnych
- Tworzenie linku do określonej lokalizacji w aplikacjach mobilnych usługi Power BI
- Pytania? Zapytaj Społeczność usługi Power BI