Tworzenie kodu QR dla kafelka w usłudze Power BI do użycia w aplikacjach mobilnych
DOTYCZY: Program Power BI Desktop
usługa Power BI
aplikacji mobilnych Power BI
Kody QR w usłudze Power BI mogą łączyć wszystkie elementy w świecie rzeczywistym bezpośrednio z powiązanymi informacjami analizy biznesowej — bez konieczności nawigacji ani wyszukiwania. Kod QR można utworzyć w usługa Power BI dla kafelków na dowolnym pulpicie nawigacyjnym, nawet na pulpitach nawigacyjnych, których nie można edytować. Następnie umieść kod QR w lokalizacji klucza. Możesz na przykład wkleić go w wiadomości e-mail lub wydrukować i umieścić w określonej lokalizacji. Współpracownicy, którym udostępniono pulpit nawigacyjny, mogą zeskanować kod QR w celu uzyskania dostępu do kafelka bezpośrednio z urządzenia przenośnego. Kafelek zostanie otwarty w trybie koncentracji uwagi.
Tworzenie kodu QR dla kafelka
Otwórz pulpit nawigacyjny w usługa Power BI.
Wybierz pozycję Więcej opcji (...) w prawym górnym rogu kafelka, dla którego chcesz utworzyć kod QR, a następnie wybierz pozycję Otwórz w trybie koncentracji uwagi.
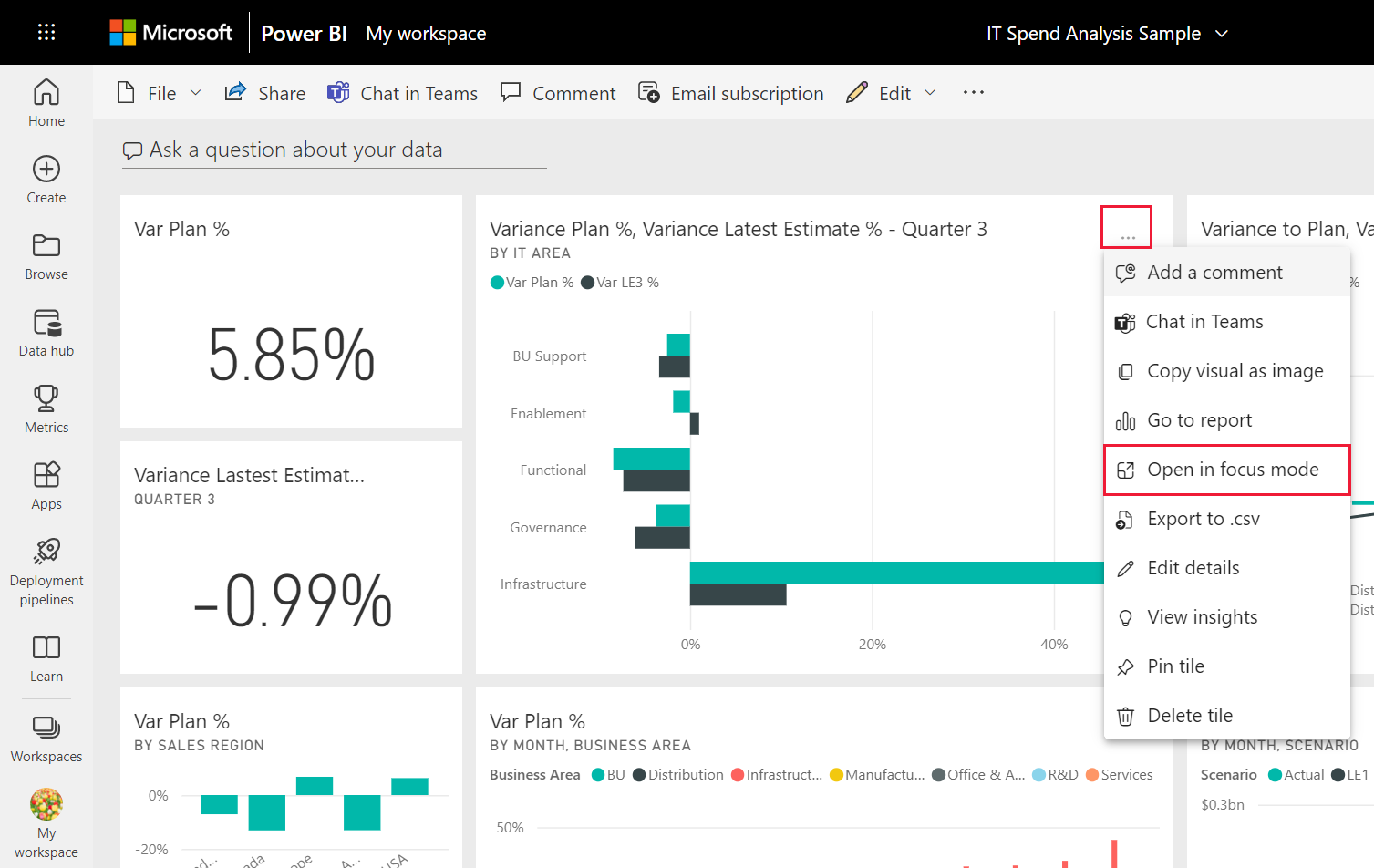
W trybie koncentracji uwagi wybierz pozycję Więcej opcji (...) w prawym górnym rogu i wybierz pozycję Generuj kod QR.
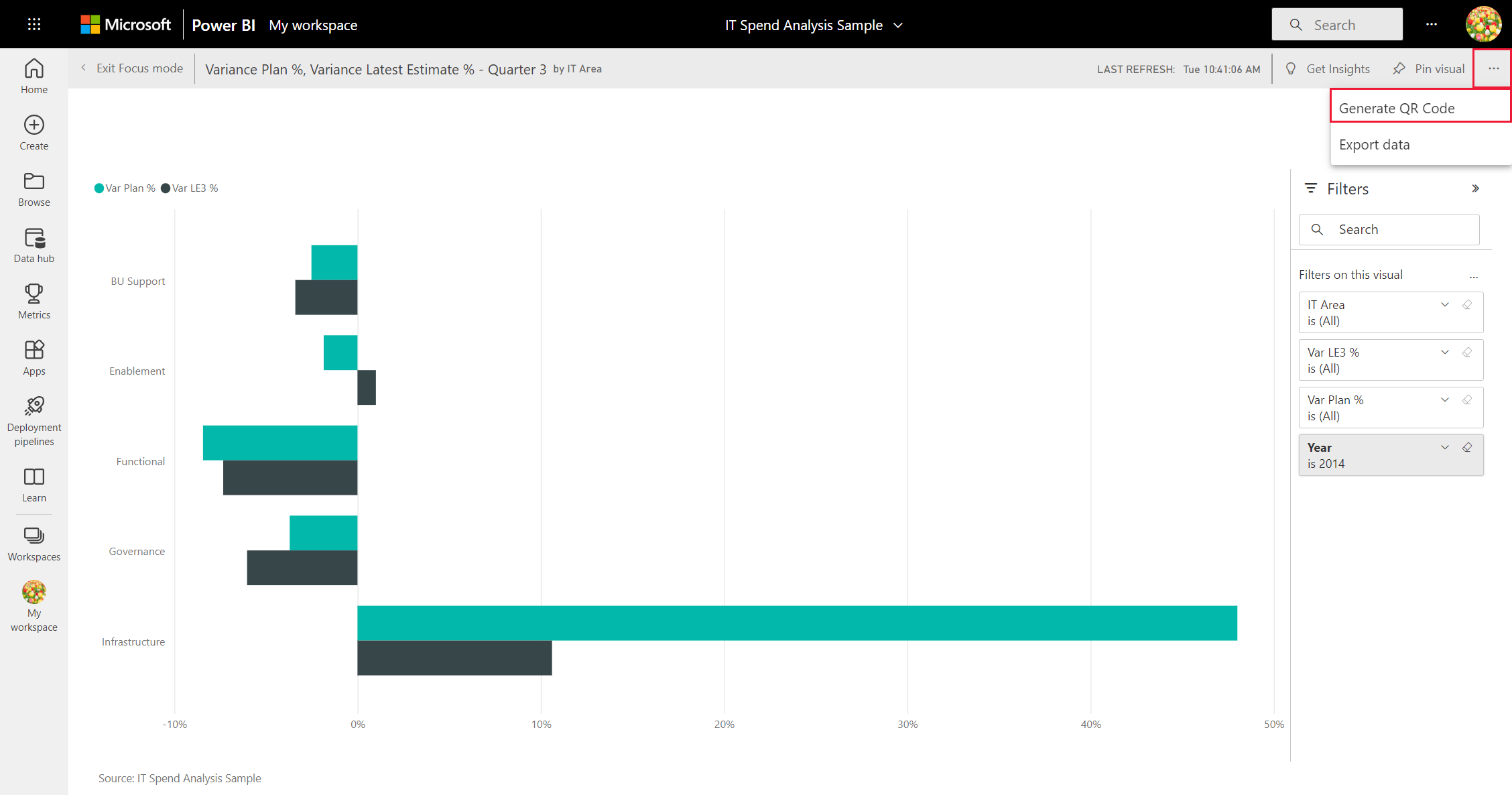
Zostanie wyświetlone okno dialogowe z kodem QR.
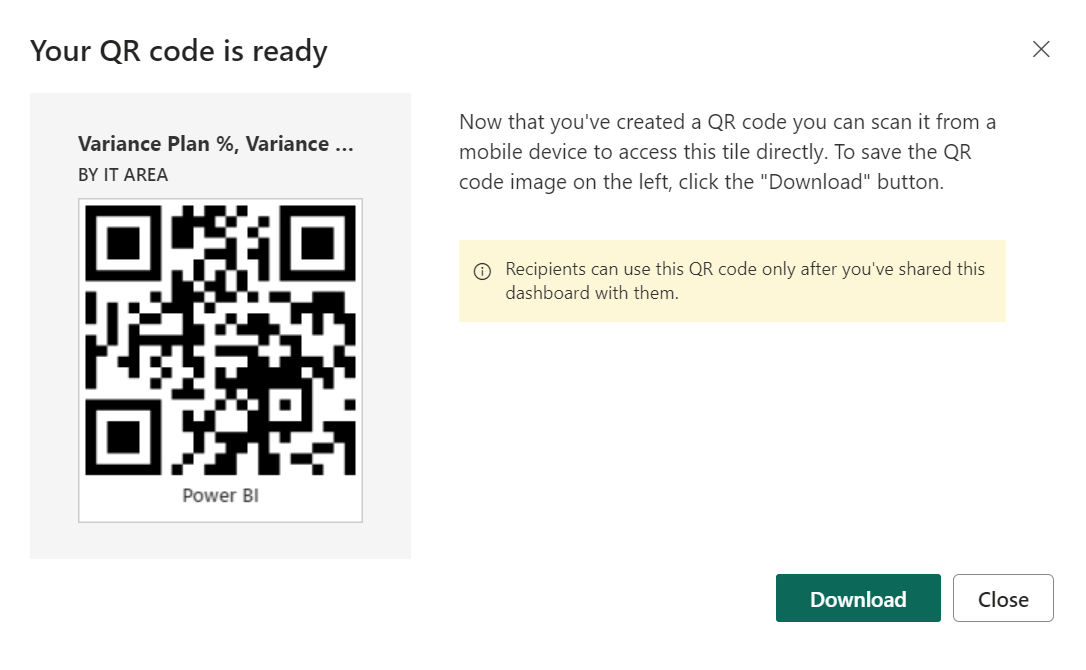
W tym miejscu możesz zeskanować kod QR lub pobrać go i zapisać, aby umożliwić:
- Dodaj go do wiadomości e-mail lub innego dokumentu.
- Wydrukuj go i umieść w określonej lokalizacji.
Drukowanie kodu QR
Usługa Power BI generuje kod QR jako plik JPG, gotowy do wydrukowania.
Wybierz pozycję Pobierz, a następnie otwórz plik JPG na komputerze podłączonym do drukarki.
Napiwek
Plik JPG ma taką samą nazwę jak kafelek. Na przykład "Variance Plan %, Variance Latest Estimate % - Quarter 3.jpg".
Wydrukuj plik o rozmiarze 100% lub "rzeczywistym rozmiarze".
Wytnij kod QR i przyklej go do miejsca istotnego dla kafelka.