Tworzenie linku do określonej lokalizacji w aplikacjach mobilnych usługi Power BI
Możesz użyć linków, aby bezpośrednio uzyskać dostęp do określonej zawartości usługi Power BI, takiej jak określony raport, strona raportu, pulpit nawigacyjny, kafelek itp.
Istnieją dwa główne scenariusze używania linków do uzyskiwania dostępu do zawartości w aplikacjach mobilnych usługi Power BI:
Aby otworzyć usługę Power BI spoza aplikacji mobilnej i wylądować na określonej zawartości. Zazwyczaj jest to scenariusz integracji, w którym otwierasz aplikację mobilną Power BI z innej aplikacji.
Aby przejść do usługi Power BI. Zazwyczaj jest to wykonywane, gdy chcesz utworzyć niestandardową nawigację w usłudze Power BI.
W tym artykule opisano następujące przypadki:
Używanie linków do otwierania określonej zawartości usługi Power BI spoza aplikacji mobilnej. Opisano dwa formaty linków. Jedna z nich używa metody przekierowania i może być używana niezależnie od tego, gdzie usługa Power BI zostanie otwarta. Drugi zostanie otwarty bezpośrednio w aplikacji mobilnej Power BI i będzie działać tylko na urządzeniach przenośnych z zainstalowaną aplikacją mobilną.
Użyj linków w usłudze Power BI, aby przejść do określonej zawartości usługi Power BI.
Aplikacje mobilne obsługują linki do raportów, które zawierają parametry ciągu zapytania. Takie linki są otwierane w aplikacji mobilnej wstępnie filtrowane zgodnie z warunkami zdefiniowanymi w ciągu zapytania. Aby uzyskać więcej informacji na temat tworzenia adresów URL raportu z parametrami ciągu zapytania, zobacz Filtrowanie parametrów ciągu zapytania raportu w adresie URL.
Aplikacje mobilne obsługują również przekazywanie parametrów do raportów podzielonych na strony za pośrednictwem adresów URL. Aby uzyskać więcej informacji, zobacz Przekazywanie parametru raportu w adresie URL raportu podzielonego na strony, aby uzyskać szczegółowe informacje.
Używanie linków spoza aplikacji mobilnej
Jeśli chcesz połączyć się z określonym elementem w usłudze Power BI spoza aplikacji mobilnej, istnieją dwie opcje, w zależności od tego, gdzie link ma zostać otwarty:
Jeśli chcesz, aby link został otwarty poprawnie niezależnie od tego, czy został kliknięty w przeglądarce komputera, czy na urządzeniu przenośnym, możesz utworzyć link, który gwarantuje, że zostanie otwarty poprawnie niezależnie od tego, gdzie jest kliknięty. Ten link ma specjalną składnię przekierowania, aby umożliwić to inteligentne zachowanie.
Jeśli wiesz, że link zostanie otwarty tylko na urządzeniu przenośnym, na którym zainstalowano aplikację mobilną Power BI, możesz uniknąć przerzuconego przekierowania powyższej metody i użyć innej składni linku, która otwiera link bezpośrednio w aplikacji mobilnej Power BI na urządzeniu przenośnym. Należy jednak pamiętać, że chociaż ten link unika narzutu przekierowania pierwszej metody, nie będzie działać w przypadku otwarcia w dowolnym miejscu innym niż na urządzeniu przenośnym, na którym zainstalowano aplikację mobilną Power BI.
Tworzenie linku, który działa w dowolnym miejscu
Format linku opisany w tej sekcji używa przekierowania, aby upewnić się, że link działa bez względu na to, gdzie jest kliknięty.
Jeśli link zostanie kliknięty na urządzeniu przenośnym, upewnij się, że urządzenie używa aplikacji mobilnej Power BI do otwarcia linku. Jeśli aplikacja mobilna nie jest zainstalowana na urządzeniu, sugeruje użytkownikowi przejście do sklepu, aby go pobrać.
Jeśli link zostanie kliknięty na komputerze, otworzy odpowiedni element w portalu internetowym usługi Power BI.
Link musi zaczynać się od specjalnego prefiksu, a następnie parametrów zapytania:
http://app.powerbi.com/Redirect? [QUERYPARAMETERS]
Ważne
Jeśli Zawartość jest hostowana w specjalnym centrum danych, takim jak instytucje rządowe, Chiny itp., link powinien zaczynać się od odpowiedniego adresu usługi Power BI, takiego jak app.powerbigov.us lub app.powerbi.cn.
Parametry zapytania to:
| Parametr | Wartość | Opis |
|---|---|---|
| akcja (obowiązkowe) | Otwórz aplikację OpenReport OpenDashboard OpenTile |
|
| appId | 36-znakowy identyfikator GUID | Należy określić, jeśli chcesz otworzyć raport lub pulpit nawigacyjny, który jest częścią aplikacji. Przykład: appId=00001111-aaaa-2222-bbbb-3333cc44444 |
| groupObjectId | 36-znakowy identyfikator GUID | Określa obszar roboczy, gdy chcesz otworzyć raport lub pulpit nawigacyjny, który nie jest częścią obszaru Mój obszar roboczy. Przykład: groupObjectId=aaaaaaa-0000-1111-2222-bbbbbbbbbbbb |
| dashboardObjectId | 36-znakowy identyfikator GUID | Identyfikator obiektu pulpitu nawigacyjnego (jeśli akcja to OpenDashboard lub OpenTile) Przykład: dashboardObjectId=aaaaaaa-0000-1111-2222-bbbbbbbbbbbb |
| reportObjectId | 36-znakowy identyfikator GUID | Identyfikator obiektu raportu (jeśli akcja to OpenReport) Przykład: reportObjectId=aaaaaaa-0000-1111-2222-bbbbbbbbbbbb |
| tileObjectId | 36-znakowy identyfikator GUID | Identyfikator obiektu kafelka (jeśli akcja to OpenTile) Przykład: tileObjectId=aaaa-0000-1111-2222-bbbbbbbbbbbb |
| reportPage | string | Nazwa strony, jeśli chcesz otworzyć określoną stronę raportu. (jeśli akcja to OpenReport) Przykład: reportPage=ReportSection6 |
| bookmarkGuid | 36-znakowy identyfikator GUID | Identyfikator zakładki, jeśli chcesz otworzyć określony widok zakładki. (jeśli akcja to OpenReport) Przykład: bookmarkGuid=aaaaaaaa-0000-1111-2222-bbbbbbbbbbbb Uwaga: Wartości formatu BookmarkXXXXXXXXXXXXXXXXXXXXXXX NIE są obsługiwane. |
| ctid | 36-znakowy identyfikator GUID | Identyfikator organizacji elementów (odpowiedni dla scenariuszy B2B. Można to pominąć, jeśli element należy do organizacji użytkownika) Przykład: aaaaaa-0000-1111-2222-bbbbbbbbbbbb |
| pełny ekran | Wartość logiczna | Gdy wartość true, otwiera element w trybie pełnoekranowym. Obsługiwane w przypadku raportów, kart wyników, pulpitów nawigacyjnych i aplikacji (jeśli element docelowy aplikacji jest jednym z obsługiwanych elementów). Przykład: fullScreen=1 |
Uwaga
Zakładki na poziomie raportu nie mają formatu bookmarkGUID i obecnie nie można przekazać go jako parametru linku głębokiego.
Przykłady:
W poniższych przykładach symbole zastępcze wartości parametrów są wyróżnione pogrubioną czcionką. Aby uzyskać rzeczywiste wartości, przejdź do usługa Power BI, otwórz element, do którego chcesz utworzyć łącze, i wyodrębnij potrzebne wartości z adresu URL elementu.
Otwieranie aplikacji
https://app.powerbi.com/Redirect?action=OpenApp& appId=<appid-guid>&ctid=<ctid-guid>
Otwieranie pulpitu nawigacyjnego będącego częścią aplikacji
https://app.powerbi.com/Redirect?action=OpenDashboard& appId=<appid-guid>&dashboardObjectId=<dashboardid-guid>&ctid=<ctid-guid>
Otwieranie raportu, który jest częścią obszaru roboczego innego niż Mój obszar roboczy
https://app.powerbi.com/Redirect?Action=OpenReport& reportObjectId=<&groupObjectId=>&reportPage=ReportSectionnum<>
Jak uzyskać poprawny format linku
Linki do aplikacji i elementów w aplikacjach
W przypadku aplikacji i raportów i pulpitów nawigacyjnych będących częścią aplikacji najprostszym sposobem uzyskania linku jest przejście do obszaru roboczego aplikacji i wybranie pozycji Aktualizuj aplikację. Spowoduje to otwarcie środowiska publikowania aplikacji. Otwórz kartę uprawnienia i rozwiń sekcję linki, aby wyświetlić linki do aplikacji i całą jej zawartość. Możesz użyć tych linków spoza usługi Power BI, aby uzyskać bezpośredni dostęp do aplikacji i jej zawartości.
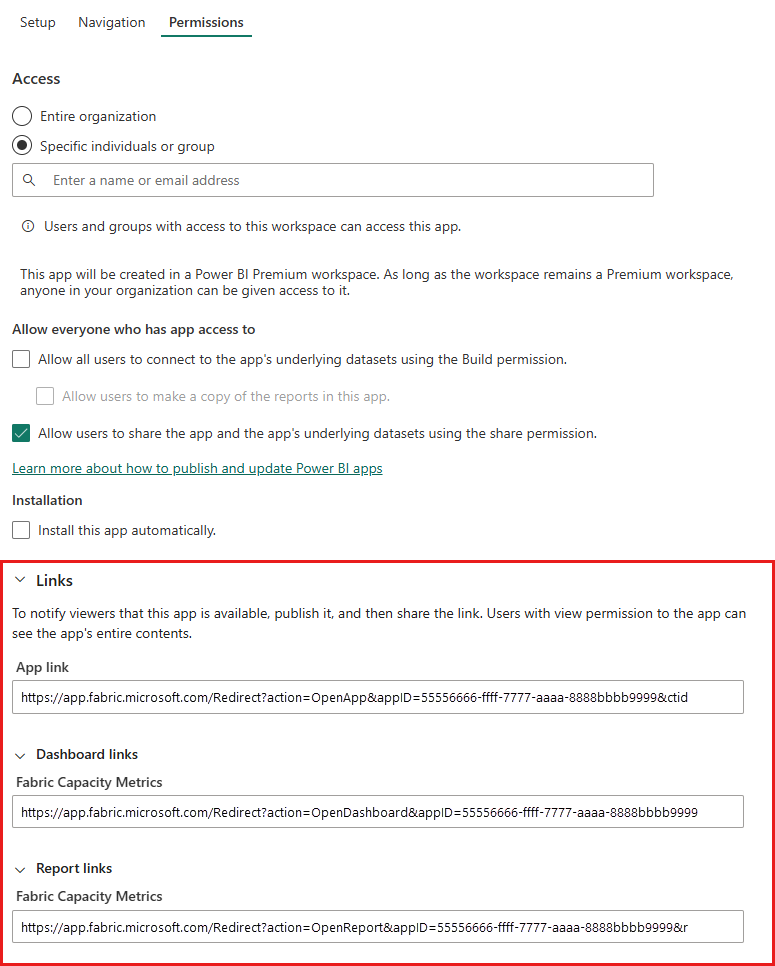
Linki do elementów, które nie znajdują się w aplikacji
W przypadku raportów i pulpitów nawigacyjnych, które nie są częścią aplikacji, należy wyodrębnić potrzebne identyfikatory obiektów z adresu URL elementu. W tym celu przejdź do usługa Power BI, przejdź do elementu, do którego chcesz utworzyć łącze, i poszukaj wartości potrzebnych w adresie URL widocznym na pasku adresu przeglądarki.
W przykładach pokazano, gdzie można znaleźć potrzebne identyfikatory w adresach URL elementów, z których chcesz się połączyć.
Aby znaleźć 36-znakowy identyfikator obiektu pulpitu nawigacyjnego, przejdź do określonego pulpitu nawigacyjnego, do którego chcesz połączyć się w usługa Power BI i znajdź identyfikator obiektu pulpitu nawigacyjnego oraz inne wymagane identyfikatory w wskazanych miejscach:
https://app.powerbi.com/groups/me/dashboards/ <dashboard-object-id>?ctid=<org-object-id>
Aby znaleźć 36-znakowy identyfikator obiektu raportu, przejdź do określonego raportu, do którego chcesz połączyć się w usługa Power BI i znajdź niezbędne identyfikatory, jak pokazano. Ten przykład zawiera odwołanie do określonej strony raportu i określoną zakładkę.
https://app.powerbi.com/groups/me/reports/ >
Aby połączyć się z elementem w obszarze roboczym innym niż Mój obszar roboczy, należy wyodrębnić identyfikator obiektu grupy. W tym przykładzie pokazano raport z obszaru roboczego innego niż Mój obszar roboczy.
https://app.powerbi.com/groups/ <group-object-id>/reports/<report-object-id>/<>?ctid=>
Utwórz link otwierany tylko na urządzeniu z zainstalowaną aplikacją mobilną Power BI
Format linku opisany w tej sekcji zawiera linki do określonej lokalizacji w aplikacjach mobilnych usługi Power BI na wszystkich platformach mobilnych: iOS, Android i Windows. Ten format linku otwiera lokalizację bezpośrednio, bez żadnego przekierowania zaangażowanego w metodę opisaną w poprzedniej sekcji. Ten format można otworzyć tylko na urządzeniach przenośnych z zainstalowaną aplikacją mobilną Power BI.
Linki tego formatu mogą wskazywać bezpośrednio na pulpity nawigacyjne, kafelki i raporty. Miejsce docelowe linku głębokiego określa jego format. Wykonaj następujące kroki, aby utworzyć linki głębokie do różnych lokalizacji.
Otwieranie aplikacji mobilnej Power BI
Użyj tego linku, aby otworzyć aplikację mobilną Power BI na dowolnym urządzeniu:
mspbi://app/
Otwieranie określonego pulpitu nawigacyjnego
Ten link otwiera aplikację mobilną Power BI do określonego pulpitu nawigacyjnego:
mspbi://app/OpenDashboard?DashboardObjectId=<36-character-dashboard-id>
Aby uzyskać 36-znakowy identyfikator obiektu pulpitu nawigacyjnego, przejdź do określonego pulpitu nawigacyjnego w usługa Power BI i wyodrębnij go z adresu URL. Na przykład identyfikator obiektu pulpitu nawigacyjnego jest wyróżniony w następującym adresie URL z usługa Power BI:
https://app.powerbi.com/groups/me/dashboards/ <aaaa-0000-1111-2222-bbbbbbbbbbbb>
Jeśli pulpit nawigacyjny nie znajduje się w obszarze Mój obszar roboczy, należy również dodać identyfikator obiektu grupy przed identyfikatorem pulpitu nawigacyjnego lub po nim. Wyświetlony link bezpośredni zawiera parametr identyfikatora obiektu grupy dodany po identyfikatorze obiektu pulpitu nawigacyjnego:
mspbi://app/OpenDashboard?DashboardObjectId=aaaaaaaa-0000-1111-2222-bbbbbbbbbbbb&GroupObjectId=cccccccc-2222-3333-4444-dddddddddddd
Zanotuj &ersand (&) między dwoma parametrami.
Otwieranie określonego kafelka w fokusie
Ten link otwiera określony kafelek w trybie koncentracji uwagi w aplikacji mobilnej Power BI:
mspbi://app/OpenTile?DashboardObjectId=<36-character-dashboard-id>&TileObjectId=<36-character-tile-id>
Aby znaleźć 36-znakowe identyfikatory obiektów pulpitu nawigacyjnego i kafelka, przejdź do określonego pulpitu nawigacyjnego w usługa Power BI i otwórz kafelek w trybie koncentracji uwagi. W tym przykładzie wyróżniono identyfikatory pulpitu nawigacyjnego i kafelka.
https://app.powerbi.com/groups/me/dashboards/ aaaaaaaa-0000-1111-2222-bbbbbbbbbbbb/tiles/cccccccc-2222-3333-4444-dddddddddddd/infocus
Aby otworzyć ten kafelek bezpośrednio, link będzie następujący:
mspbi://app/OpenTile?DashboardObjectId=aaaaaaaa-0000-1111-2222-bbbbbbbbbbbb&TileObjectId=cccccccc-2222-3333-4444-dddddddddddd
Zanotuj &ersand (&) między dwoma parametrami.
Jeśli pulpit nawigacyjny nie znajduje się w obszarze Mój obszar roboczy, dodaj parametr GroupObjectId, na przykład &GroupObjectId=<36-character-group-id>
Otwieranie określonego raportu
Ten link otwiera określony raport w aplikacji mobilnej Power BI:
mspbi://app/OpenReport?ReportObjectId=<36-znak-report-id>
Aby znaleźć 36-znakowy identyfikator obiektu raportu, przejdź do określonego raportu w usługa Power BI. Poniższy adres URL z usługa Power BI ilustruje identyfikator raportu, który należy wyodrębnić.
https://app.powerbi.com/groups/me/reports/ dddddddd-3333-4444-5555-eeeeeeeeeeee
Jeśli raport nie znajduje się w obszarze Mój obszar roboczy, musisz dodać element &GroupObjectId=<36-znak-identyfikator-grupy> , a także przed identyfikatorem raportu lub po nim. Na przykład w tym przypadku link bezpośredni będzie następujący:
mspbi://app/OpenReport?ReportObjectId=dddddddd-3333-4444-5555-eeeeeeeeeeee&GroupObjectId=ffffffff-5555-6666-7777-aaaaaaaaaaaa
Zanotuj &ersand (&) między dwoma parametrami.
Otwieranie określonej strony raportu
Ten link otwiera określoną stronę raportu w aplikacji mobilnej Power BI:
mspbi://app/OpenReport?ReportObjectId=<36-znak-report-id-reportPage>=ReportSection<number>
Strona raportu nosi nazwę ReportSection, po której następuje liczba. Ponownie, aby znaleźć potrzebne wartości, otwórz raport w usługa Power BI, przejdź do określonej strony raportu i wyodrębnij potrzebne wartości z adresu URL. Na przykład wyróżnione sekcje tego adresu URL reprezentują wartości, które należy otworzyć na określonej stronie raportu:
https://app.powerbi.com/groups/me/reports/ dddddddd-3333-4444-5555-eeeeeeeeeeee/ReportSection11
Dodaj kontekst (opcjonalnie)
Do ciągu można również dodać kontekst. Następnie, jeśli musisz się z nami skontaktować, możemy użyć tego kontekstu, aby przefiltrować nasze dane, aby znaleźć, co jest istotne dla Twojej aplikacji. Aby dodać kontekst, dodaj parametr context=<app-name> do linku:
Na przykład w poniższym przykładzie przedstawiono link zawierający parametr kontekstu:
mspbi://app/OpenReport?ReportObjectId=dddddddd-3333-4444-5555-eeeeeeeeeeee&GroupObjectId=eeeeeeee-4444-5555-6666-ffffffffffff&context=SlackDeepLink
Korzystanie z linków w usłudze Power BI
W aplikacjach mobilnych power BI linki w usłudze Power BI działają tak samo jak w usługa Power BI.
Jeśli chcesz dodać link do raportu, który wskazuje inny element usługi Power BI, możesz skopiować adres URL tego elementu z paska adresu przeglądarki. Aby uzyskać więcej informacji, zobacz Dodawanie hiperlinku do pola tekstowego w raporcie.
Rozważania i ograniczenia
Linki bezpośrednie do raportów z parametrem bookmarkGuid są obsługiwane w aplikacjach mobilnych tylko wtedy, gdy wartość parametru bookmarkGuid ma standardowy 36-znakowy format GUID. Linki, w których wartość parametru bookmarkGuid ma format BookmarkXXXXXXXXXXXXXXXXXXXXX NIE są obsługiwane.
Powiązana zawartość
Twoja opinia pomaga nam zdecydować, co wdrożyć w przyszłości, więc nie zapomnij głosować na inne funkcje, które chcesz zobaczyć w aplikacjach mobilnych usługi Power BI.
- Co to są aplikacje mobilne usługi Power BI?
- Śledź @MSPowerBI na Twitterze
- Dołącz do konwersacji w Społeczność usługi Power BI
- Co to jest usługa Power BI?