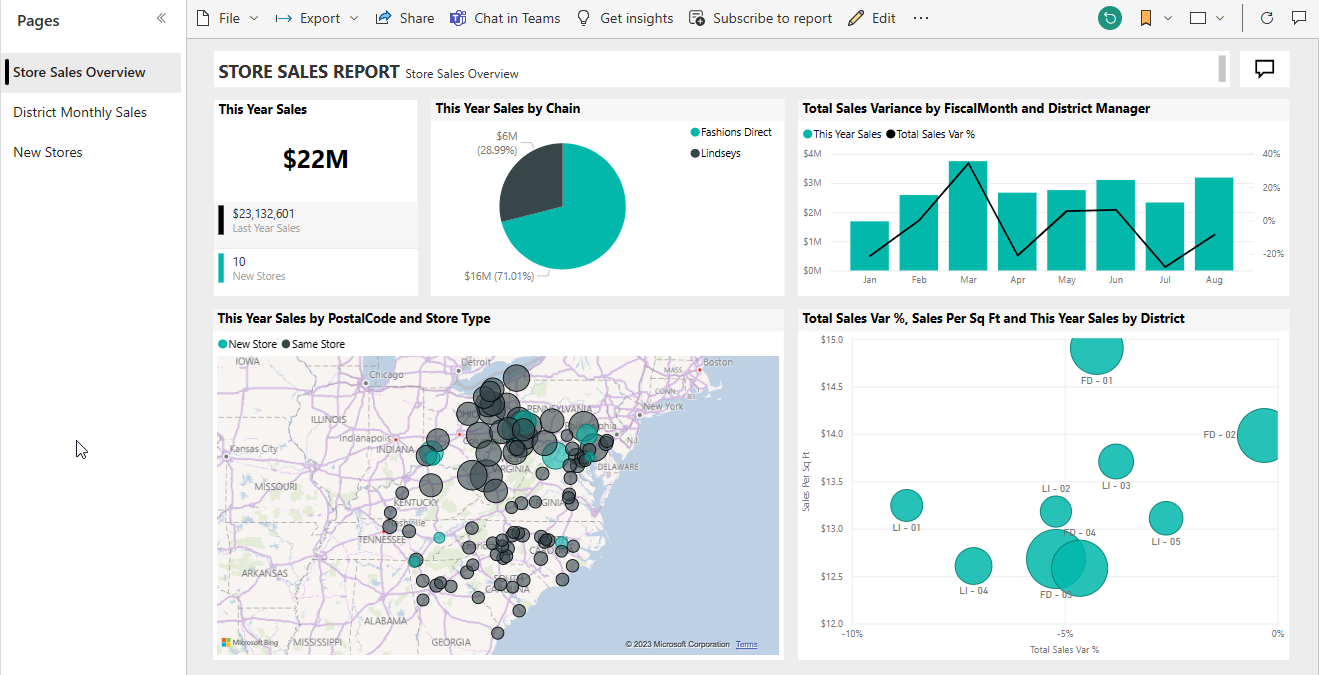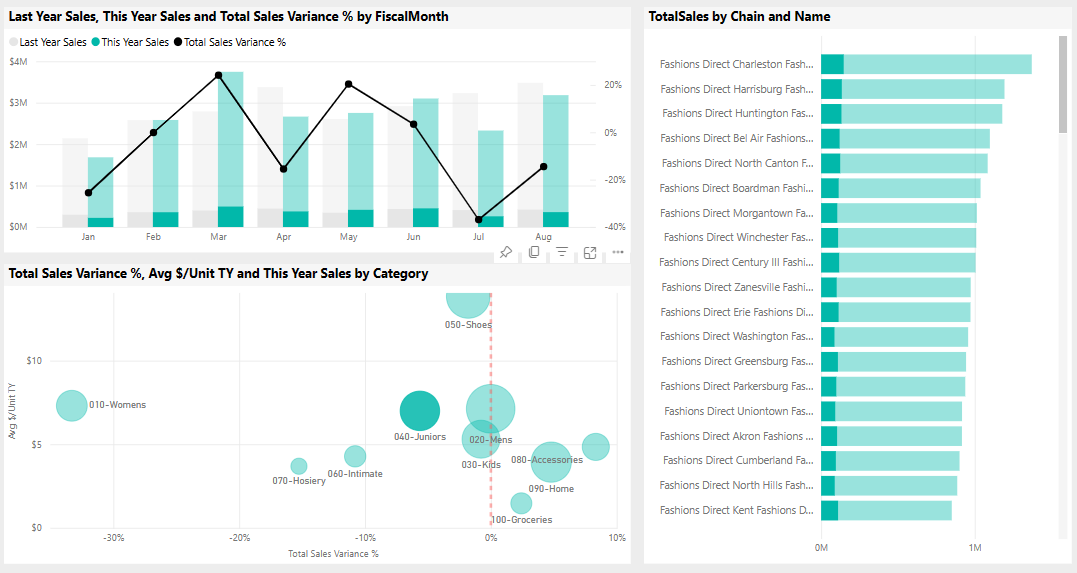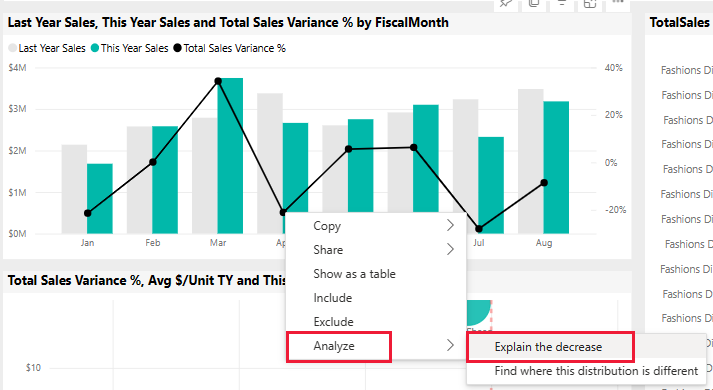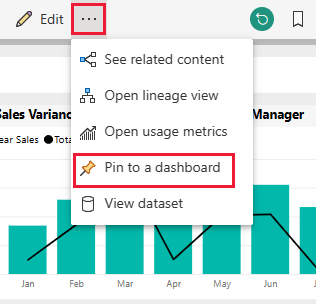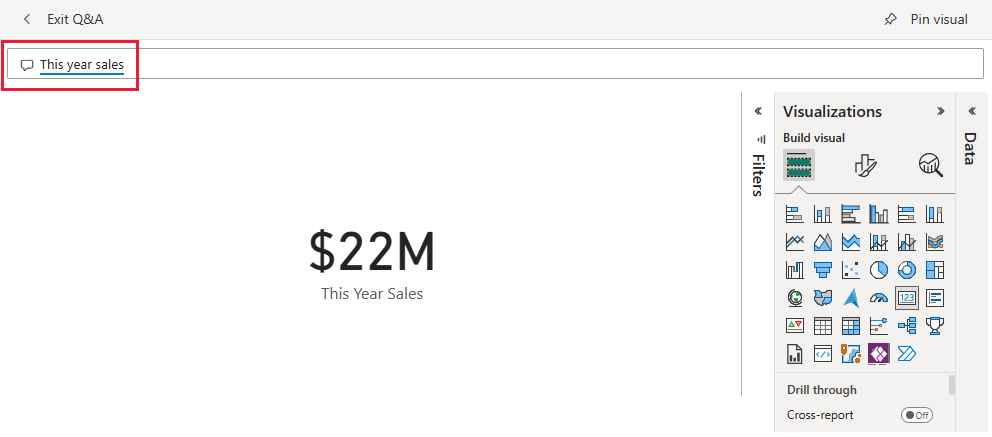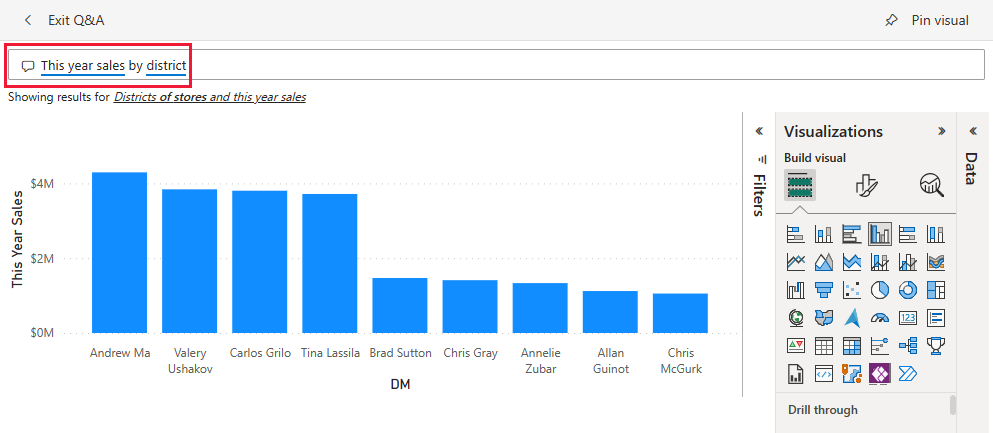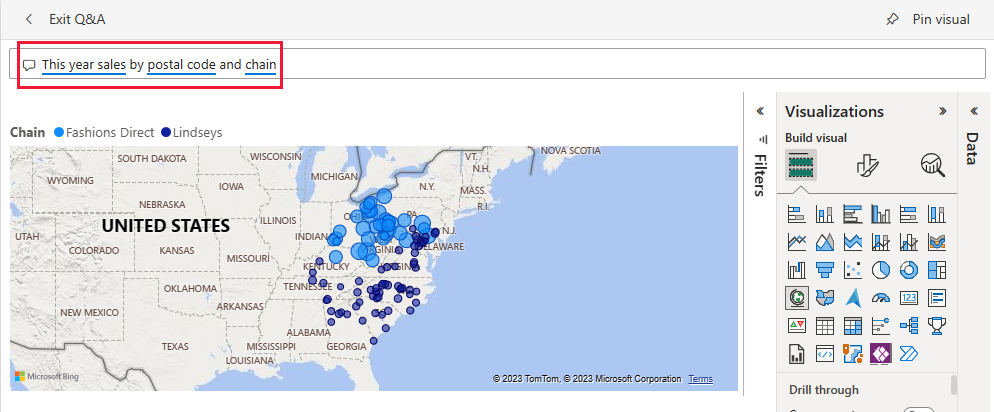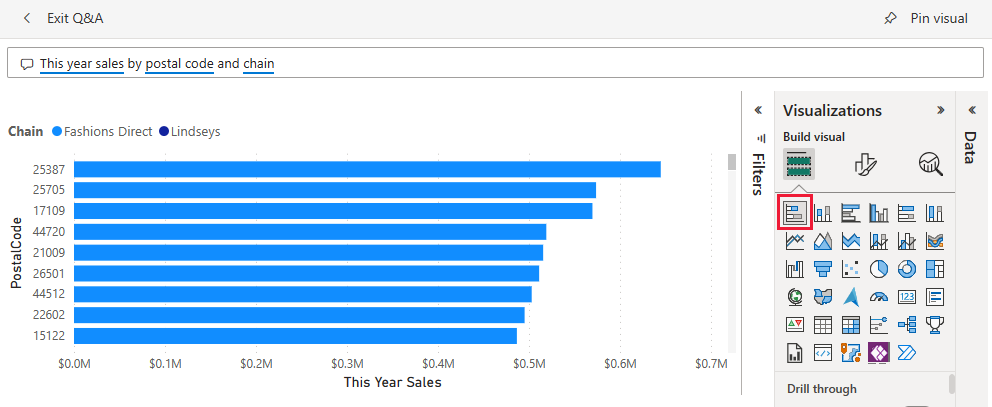Store Sales sample for Power BI: Take a tour (Przykład Store Sales for Power BI: Take a tour)Store Sales sample for Power BI: Take a tour
Wbudowany przykład Store Sales zawiera raport i semantyczny model, który analizuje dane sprzedaży detalicznej produktów sprzedawanych w wielu sklepach i regionach. Metryki porównują tegoroczną wydajność z zeszłorocznymi wynikami sprzedaży, jednostek, marży brutto, wariancji i analizy nowych sklepów.
Ten przykład jest częścią serii, która pokazuje, jak można używać usługi Power BI z danymi biznesowymi, raportami i pulpitami nawigacyjnymi. Firma obviEnce utworzyła przykłady przy użyciu rzeczywistych, anonimowych danych. Dane są dostępne w kilku formatach: wbudowany przykład w pliku usługa Power BI i pbix programu Power BI Desktop. Zobacz Przykłady dla usługi Power BI.
Wymagania wstępne
Do eksplorowania przykładów w programie Power BI Desktop nie jest potrzebna licencja usługi Power BI. Potrzebujesz bezpłatnej licencji usługi Fabric, aby zapoznać się z przykładem w usługa Power BI i zapisać ją w obszarze Mój obszar roboczy.
Pobieranie przykładu
W tym przewodniku przedstawiono przykład Store Sales w usługa Power BI. Ponieważ środowisko raportu jest podobne w programie Power BI Desktop i w usłudze, możesz również użyć przykładowego pliku pbix w programie Power BI Desktop. Pobierz przykład na jeden z następujących sposobów:
Pobieranie wbudowanego przykładu w usługa Power BI
Otwórz usługa Power BI (
app.powerbi.com) i wybierz pozycję Learn w lewym obszarze nawigacji.Na stronie centrum Edukacja w obszarze Przykładowe raporty przewiń do momentu wyświetlenia pozycji Store Sales (Sprzedaż sklepu).
Wybierz przykład. Spowoduje to otwarcie raportu w trybie do czytania.
Usługa Power BI importuje wbudowany przykład, dodając raport i semantyczny model do obszaru Mój obszar roboczy.
Pobierz plik pbix dla tego przykładu
Alternatywnie możesz pobrać przykład Store Sales jako plik pbix, który jest przeznaczony do użycia z programem Power BI Desktop.
Otwórz repozytorium GitHub Samples do pliku pbix z przykładu Store Sales.
Wybierz pozycję Pobierz w prawym górnym rogu. Spowoduje to automatyczne pobranie do folderu Pobrane .
Jeśli chcesz wyświetlić go w usługa Power BI, możesz go tam opublikować.
Otwórz plik w programie Power BI Desktop i wybierz pozycję Publikuj>plik>w usłudze Power BI lub wybierz pozycję Publikuj na wstążce Narzędzia główne.
W oknie dialogowym Publikowanie w usłudze Power BI wybierz obszar roboczy, a następnie wybierz pozycję Wybierz.
Usługa Power BI importuje przykład, dodając raport i model semantyczny do wybranego obszaru roboczego.
Eksplorowanie raportu
Aby otworzyć raport Store Sales (Sprzedaż sklepu), przejdź do obszaru roboczego i wybierz ten raport:
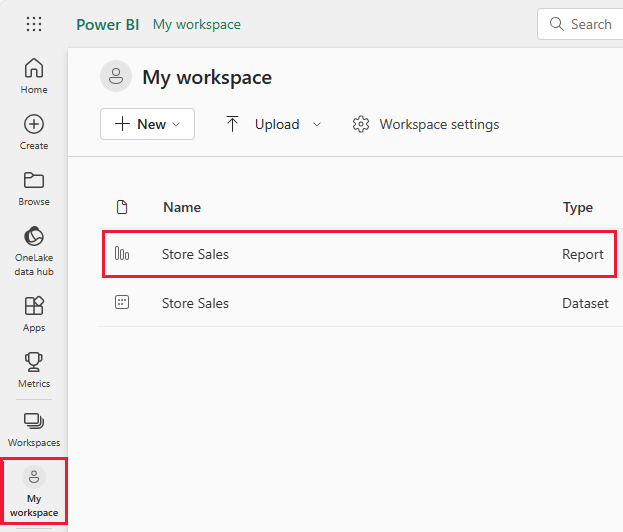
Jeśli obserwujesz pracę w programie Power BI Desktop, otwórz plik pbix , aby wyświetlić raport.
Bieżące wizualizacje można edytować i tworzyć własne wizualizacje korzystające z modelu semantycznego dla tego przykładu. To środowisko jest bezpieczne do odegrania, ponieważ możesz nie zapisywać zmian. Ale jeśli je zapiszesz, zawsze możesz wrócić do centrum Edukacja dla nowej kopii tego przykładu.
Wybierz pozycję Edytuj na pasku nagłówka usługi Power BI , aby zapoznać się z widokiem do edycji:
- Zobacz, jak tworzone są strony, pola na każdym wykresie i filtry na stronach.
- Dodaj strony i wykresy na podstawie tych samych danych.
- Zmień typ wizualizacji dla każdego wykresu.
- Przypnij interesujące wykresy do pulpitu nawigacyjnego.
Zapisz lub odrzuć zmiany.
Eksplorowanie strony Omówienie sprzedaży w sklepie
W obszarze Strony wybierz pozycję Store Sales Overview (Omówienie sprzedaży sklepu).
Ten raport zawiera kilka wizualizacji, takich jak karty w obszarze Sprzedaż w tym roku, z których każda wyświetla pojedynczą wartość. W tym roku sprzedaż według łańcucha są wyświetlane dwa łańcuchy jako wykres kołowy. Wykres słupkowy przedstawia wariancję sprzedaży.
Na wykresie kołowym wybierz pozycję Fashions Direct.
Zarówno karty, jak i wykres słupkowy pokazują teraz dane dla usługi Fashions Direct. Wszystkie raporty na stronie pokazują również dane Fashions Direct. Na mapie poniżej wykresu kołowego widać nowe sklepy i te same dane sklepu dla różnych kodów pocztowych tylko Fashions Direct.
Na mapie umieść wskaźnik myszy na bąbelku, aby wyświetlić wartości dla tego obszaru.
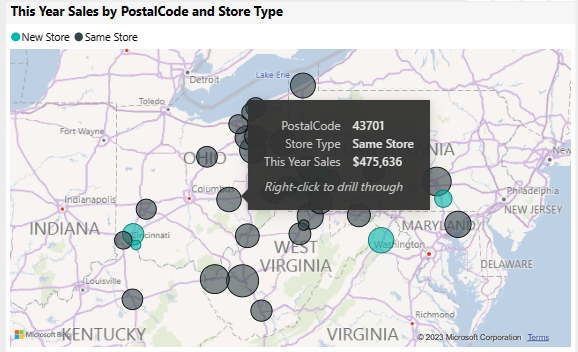
Kliknij prawym przyciskiem myszy bąbelek. Z menu kontekstowego wybierz pozycję Przejdź do>szczegółów nowych sklepów.
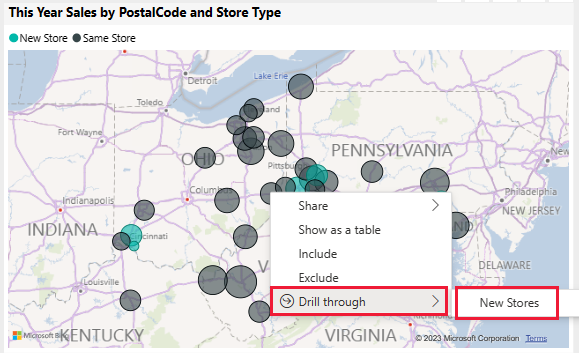
Ta akcja powoduje przejście do innej strony w raporcie, aby wyświetlić więcej danych.
Wybierz pozycję Store Sales Overview (Omówienie sprzedaży sklepu), aby powrócić do tej strony.
Eksplorowanie strony District Monthly Sales (Miesięczna sprzedaż w district)
W obszarze Strony wybierz pozycję District Monthly Sales (Miesięczna sprzedaż w district). Ta strona zawiera następujące wizualizacje:
- Last Year Sales, This Year Sales i Total Sales Variance % by Fiscal Month (Wykres liniowy i kolumnowy grupowany).
- Total Sales Variance %, Avg $/Unit TY i This Year Sales by Category (wykres punktowy).
- Total Sales by Chain and Name (Skumulowany wykres słupkowy).
Interakcja ze stroną
Wybierz pozycję 040 — Juniors na wykresie punktowym.
Inne wykresy pokazują wkład tej kategorii według sklepu i miesiąca. Wybierz różne kategorie, aby wyświetlić wyniki tych kategorii.
Wybierz ponownie pozycję 040 — Juniors , aby zresetować wykresy.
W sprzedaży w zeszłym roku istnieje duży spadek między marcem a kwietniem. Kliknij prawym przyciskiem myszy punkt wariancji sprzedaży. Z menu kontekstowego wybierz pozycję Analizuj>wyjaśnij spadek.
Usługa Power BI udostępnia analizę zmian.
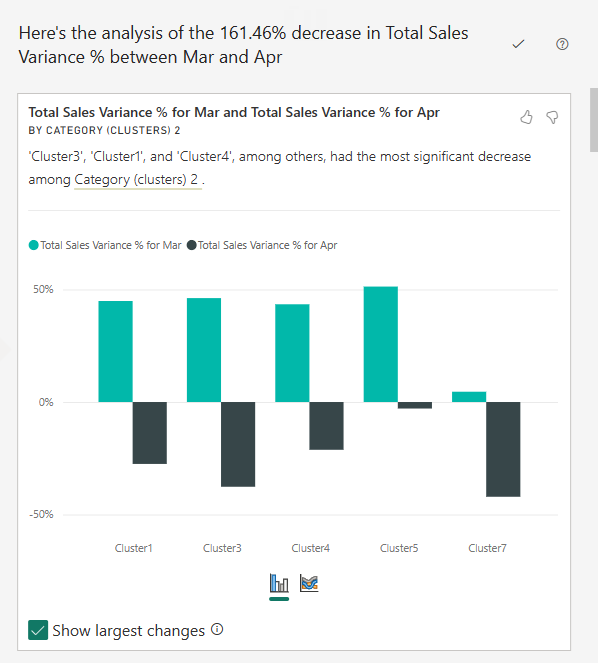
Tworzenie pulpitu nawigacyjnego Store Sales
Pulpit nawigacyjny usługi Power BI to pojedyncza strona zawierająca wizualizacje, które mogą pochodzić z co najmniej jednego raportu, a każdy raport jest oparty na jednym modelu semantycznym. Wizualizacje na pulpicie nawigacyjnym można również wygenerować przy użyciu funkcji Pytań i odpowiedzi na pytanie dotyczące danych w celu eksplorowania danych skojarzonych z raportem. Pulpit nawigacyjny można traktować jako wejście do podstawowych raportów i modeli semantycznych. Wybierz wizualizację, aby pobrać cię do raportu, który został użyty do jego utworzenia.
Aby utworzyć pulpit nawigacyjny w usługa Power BI:
Otwórz raport, wybierając go w obszarze roboczym.
Aby dodać wszystkie wizualizacje na stronie do pulpitu nawigacyjnego, z menu raportu wybierz pozycję ... (Więcej opcji) >Przypnij do pulpitu nawigacyjnego.
Możesz też dodać pojedynczą wizualizację do pulpitu nawigacyjnego, zatrzymać wskaźnik myszy na nim, a następnie wybrać pozycję Przypnij wizualizację.
W obszarze Przypnij do pulpitu nawigacyjnego wybierz pozycję Nowy pulpit nawigacyjny i wprowadź nazwę pulpitu nawigacyjnego.
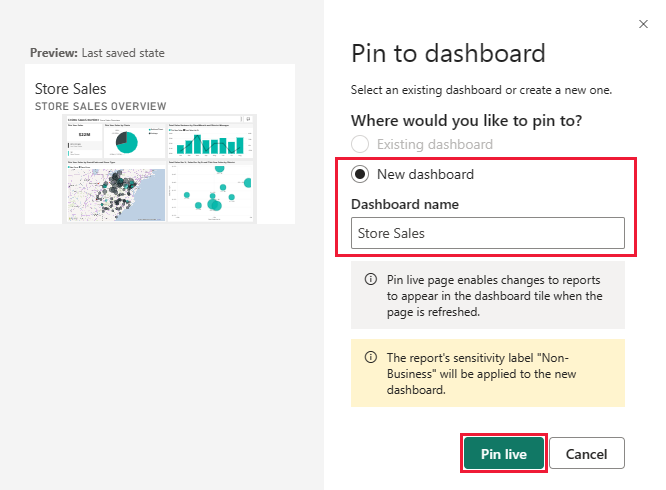
Wizualizacje można dodawać do istniejącego pulpitu nawigacyjnego, aby wyświetlać wizualizacje z różnych raportów.
Następnie wybierz pozycję Przypnij na żywo.
Nowy pulpit nawigacyjny jest teraz wyświetlany w obszarze Mój obszar roboczy.
Aby uzyskać więcej informacji, zobacz Wprowadzenie do pulpitów nawigacyjnych dla projektantów usługi Power BI.
Zadawanie pytań dotyczących danych
Pulpit nawigacyjny umożliwia zadawanie pytań dotyczących danych w języku naturalnym w celu tworzenia wizualizacji. Nie ma znaczenia, jak tworzysz pulpit nawigacyjny lub jakie kafelki ma. Możesz zadawać pytania dotyczące dowolnego modelu semantycznego dołączonego do pulpitu nawigacyjnego.
Na pulpicie nawigacyjnym wybierz pozycję Zadaj pytanie dotyczące danych.
W polu pytania wprowadź sprzedaż w tym roku. Pulpit nawigacyjny tworzy wizualizację karty dla tych danych.
Zmień pytanie na tegoroczną sprzedaż według regionu. Pulpit nawigacyjny aktualizuje wizualizację, a teraz używa wykresu słupkowego do wyświetlania zarówno sprzedaży, jak i regionu.
Teraz zmień pytanie na tegoroczną sprzedaż według kodu pocztowego i łańcucha. Pulpit nawigacyjny tworzy wizualizację mapy w celu wyświetlenia tych danych.
Załóżmy, że chcesz zobaczyć poszczególne kody pocztowe zamiast sprzedaży na mapie. Możesz wybrać dowolną wizualizację. W tym przykładzie użyto skumulowanego wykresu słupkowego.
Poeksperymentuj z większymi pytaniami, wypróbuj różne wizualizacje i sprawdź, jakie wyniki uzyskasz.
Wybierz pozycję Zakończ pytania i odpowiedzi , aby powrócić do pulpitu nawigacyjnego.
Uwaga
Jeśli tworzysz przydatną wizualizację, możesz dodać ją do tego pulpitu nawigacyjnego lub nowego pulpitu nawigacyjnego. Wybierz pozycję Przypnij wizualizację i wykonaj procedurę z poprzedniej sekcji.
Powiązana zawartość
To środowisko jest bezpieczne do odegrania, ponieważ możesz nie zapisywać zmian. Ale jeśli je zapiszesz, zawsze możesz wrócić do centrum Edukacja dla nowej kopii tego przykładu.
Mamy nadzieję, że ten przewodnik pokazuje, jak pulpity nawigacyjne, pytania i raporty usługi Power BI mogą zapewnić wgląd w przykładowe dane. Teraz to twoja kolej. Połączenie do własnych danych. Usługa Power BI umożliwia nawiązywanie połączenia z wieloma różnymi źródłami danych. Aby dowiedzieć się więcej, zobacz Wprowadzenie do usługa Power BI.