Samouczek: wprowadzenie do tworzenia w usługa Power BI
DOTYCZY: program Power BI Desktop
usługa Power BI
Ten samouczek stanowi wprowadzenie do niektórych funkcji usługa Power BI. W tym samouczku nawiąż połączenie z danymi, utworzysz raport i pulpit nawigacyjny oraz zadajesz pytania dotyczące danych. W ćwiczeniach pokazano, jak pracować z danymi na pulpicie nawigacyjnym i projektować semantyczne wizualizacje modelu. Oto przykładowy pulpit nawigacyjny:
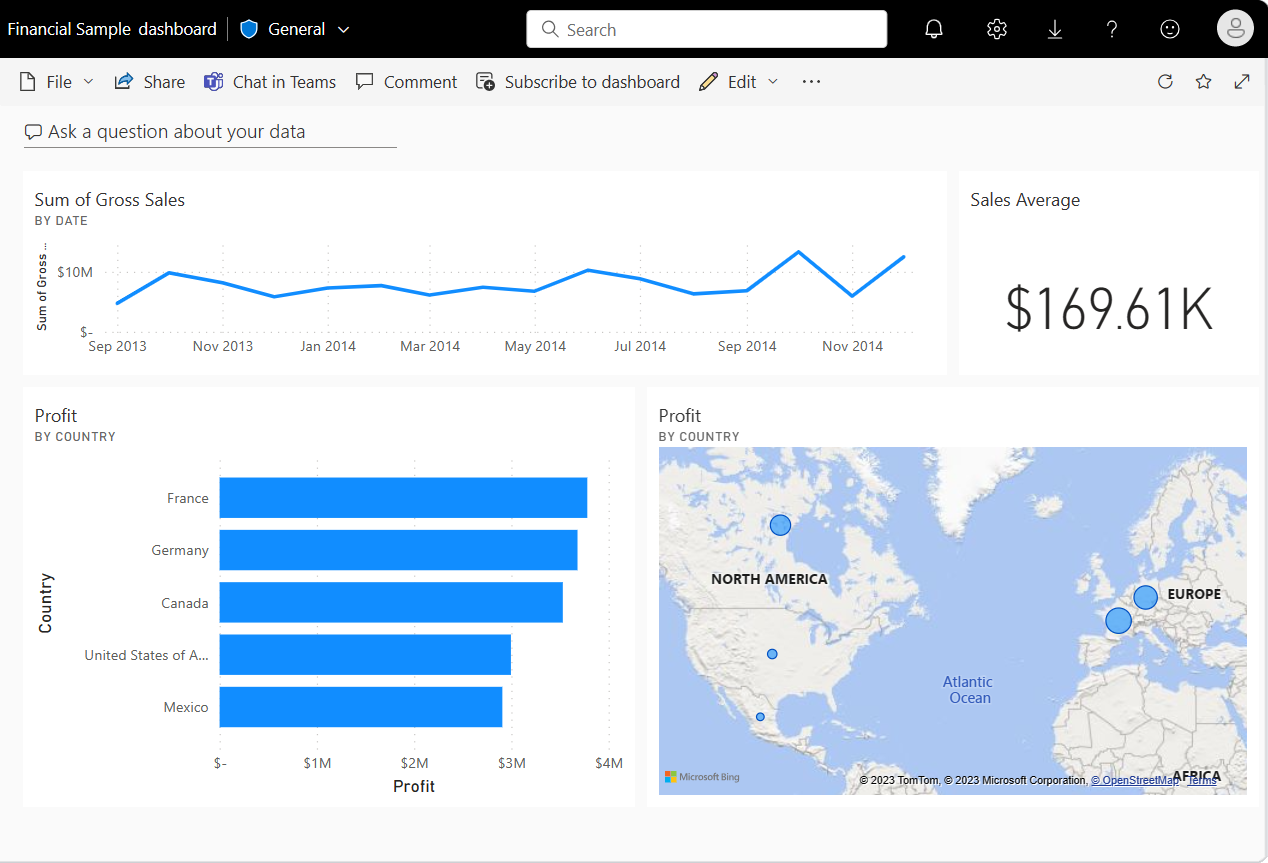
W usługa Power BI można wykonać wiele różnych zadań, a ten samouczek może ułatwić rozpoczęcie pracy. Aby dowiedzieć się, jak usługa Power BI pasuje do innych ofert usługi Power BI, zalecamy przeczytanie artykułu Co to jest usługa Power BI?
Jeśli jesteś czytelnikiem raportu lub oglądaczem , a nie twórcą, zapoznaj się z samouczkiem "Poruszanie się po usłudze Power BI" .
W tym samouczku wykonasz następujące zadania:
- Zaloguj się do konta online usługi Power BI lub zarejestruj się, jeśli nie masz jeszcze konta.
- Otwórz usługa Power BI.
- Dodawanie i wyświetlanie danych w trybie odczytu lub edycji.
- Używanie danych do tworzenia wizualizacji i zapisywania projektów jako raportu.
- Utwórz pulpit nawigacyjny, przypinając kafelki z raportu.
- Dodawanie wizualizacji do raportu i pulpitu nawigacyjnego przy użyciu narzędzia Copilot.
- Dodaj inne wizualizacje do pulpitu nawigacyjnego za pomocą narzędzia języka naturalnego Q&A.
- Zmienianie rozmiaru, rozmieszczanie i edytowanie szczegółów kafelków na pulpicie nawigacyjnym.
- Czyszczenie zasobów przez usunięcie semantycznego modelu, raportu i pulpitu nawigacyjnego.
Zarejestruj się, aby uzyskać usługa Power BI
Do tworzenia zawartości w usłudze Power BI w usłudze Power BI potrzebujesz licencji Usługi Power BI Pro lub Premium na użytkownika (PPU). Jeśli nie masz konta usługi Power BI i planujesz tworzenie zawartości, przed rozpoczęciem utwórz bezpłatną wersję próbną usługi Power BI Premium na użytkownika 60-dniową . Ukończ pracę kreatora, aby uzyskać bezpłatną licencję. Otwórz usługa Power BI (app.powerbi.com) i wybierz ikonę Ja. Wybierz pozycję Premium na użytkownika — rozpocznij wersję próbną lub Kup sieć szkieletową teraz.
Chociaż licencja próbna lub płatna jest zalecana, nie jest wymagana w tym samouczku. Nawet jeśli nie możesz samodzielnie wypróbować kroków, opis i zrzuty ekranu nadal zawierają wprowadzenie do pracy z danymi w usługa Power BI.
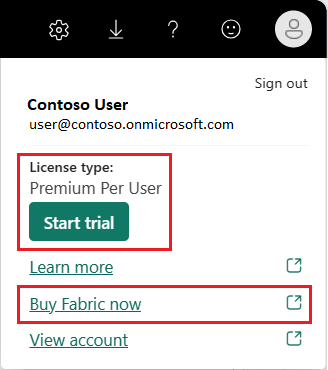
Przełączanie między widokami raportu
Raporty mają dwa tryby: tryb edycji i tryb odczytu. Aby utworzyć raport, dodać wizualizacje i edytować raport, użyj trybu Edytowanie. Aby wyświetlić raport w toku, przejdź do widoku do czytania w górnej części strony.
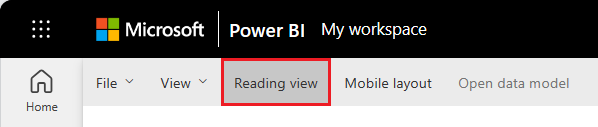
W widoku do edycji możesz modyfikować raporty, ponieważ jesteś właścicielem lub twórcą raportu. Gdy udostępniasz raport współpracownikom, często mogą oni wchodzić w interakcje z raportem tylko w widoku do czytania.
Gdy będziesz gotowy do kontynuowania pracy nad raportem, wybierz pozycję Edytuj:
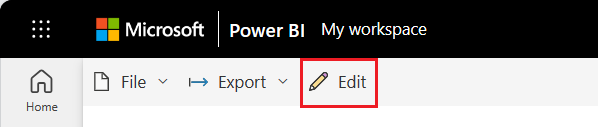
Dodawanie danych w celu utworzenia raportu
Często, gdy chcesz utworzyć raport usługi Power BI, rozpoczynasz pracę w programie Power BI Desktop. Program Power BI Desktop oferuje więcej możliwości. Przed rozpoczęciem projektowania raportów można przekształcać, kształtować i modelować dane.
W tym samouczku zaczniemy od podstaw, tworząc raport w usługa Power BI, a nie za pośrednictwem programu Desktop. Tworzymy semantyczny model na podstawie prostego pliku programu Microsoft Excel zawierającego przykładowe dane finansowe.
Otwórz usługa Power BI (app.powerbi.com) w przeglądarce.
Nie masz jeszcze konta? Zarejestruj się, aby skorzystać z bezpłatnej wersji próbnej usługi Power BI Premium na użytkownika 60-dniowej.
Pobierz plik programu Excel zawierający dane z przykładu Financial Sample.
Wybierz pozycję Mój obszar roboczy w okienku nawigacji.
Wybierz pozycję Nowy model semantyczny elementu>, aby zainicjować proces importowania. Zostanie otwarta strona Dodawanie danych w celu rozpoczęcia tworzenia raportu .
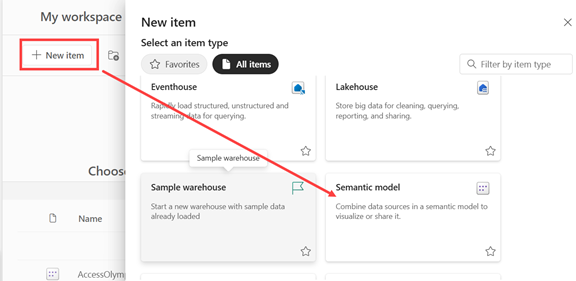
Na stronie Dodawanie danych, aby rozpocząć tworzenie raportu , wybierz pozycję Excel.
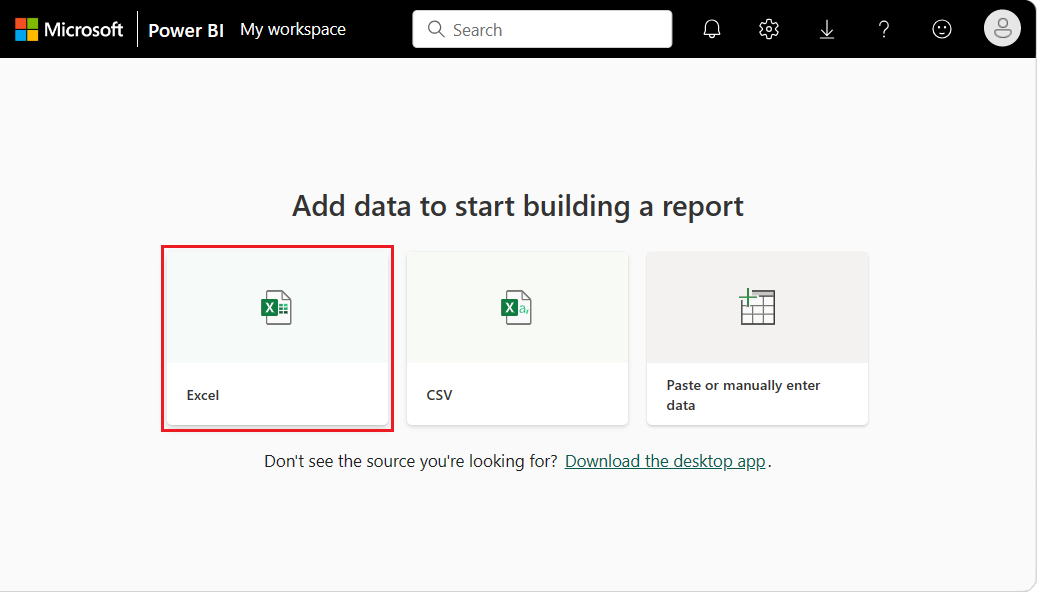
Uwaga
Jeśli wybierzesz pozycję Przekaż zamiast Link do pliku, usługa Power BI przekaże cały skoroszyt programu Excel. Następnie możesz otworzyć i edytować skoroszyt w usłudze Excel Online.
W oknie dialogowym Wybieranie pliku przejdź do lokalizacji, w której zapisano plik programu Excel na komputerze.
Wybierz plik i wybierz pozycję Wybierz>łącze do pliku>Dalej.
Uwaga
Jeśli plik nie zostanie otwarty, spróbuj zmienić etykietę wrażliwości na publiczną.
Wybierz dane do użycia, umieszczając znacznik wyboru obok pozycji Finanse i wybierając pozycję Utwórz.
Usługa Power BI importuje przykładowe dane z pliku programu Excel jako model semantyczny i otwiera kanwę raportu. Teraz możemy użyć przykładowego modelu semantycznego do tworzenia raportów i pulpitów nawigacyjnych. Utworzymy raport częściowo od podstaw i częściowo za pomocą Copilot. Zacznijmy od Copilot.
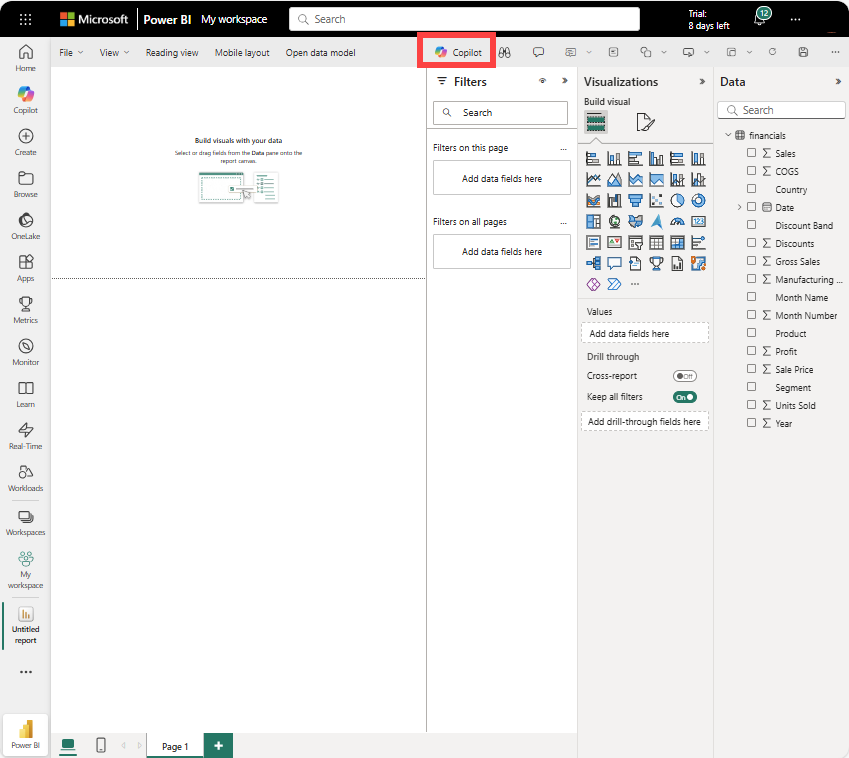
Po nawiązaniu połączenia z danymi w celu utworzenia raportu możesz rozpocząć eksplorowanie. Gdy znajdziesz interesujący element, możesz zapisać go na kanwie raportu. Na kanwie raportu możesz przypiąć element do pulpitu nawigacyjnego, aby monitorować dane pod kątem zmian w czasie.
Możemy zacząć od pytania Copilota o przejrzenie naszych danych i zasugerowanie niektórych wizualizacji.
Tworzenie raportu
Istnieje wiele sposobów tworzenia raportu. W tym artykule zaczniemy od utworzenia stron raportu przy użyciu rozwiązania Microsoft Copilot. Następnie dodajemy dodatkowe wizualizacje do strony raportu od podstaw.
Tworzenie raportu w usłudze Power BI za pomocą narzędzia Copilot
Możesz uzyskać pomoc dotyczącą sztucznej inteligencji od Copilot. Generowanie raportu w Power BI na podstawie sprzedaży brutto.
Create a Gross Sales report.
Copilot jest obsługiwany przez sztuczną inteligencję, więc możliwe są niespodzianki i błędy. Aby uzyskać więcej informacji, zobacz Copilot FAQs.
Copilot tworzy stronę raportu i nada mu nazwę Gross Sales Report.
Przypinanie wizualizacji raportu do pulpitu nawigacyjnego
Utwórz nowy pulpit nawigacyjny przy użyciu jednej z wizualizacji z raportu. Wybierz wizualizację Trend sprzedaży brutto w czasie. Umieść kursor na wizualizacji i wybierz pozycję Przypnij wizualizację>Nowy pulpit nawigacyjny>Zachowaj bieżący motyw. Nadaj nowemu pulpitowi nawigacyjnemu nazwę i wybierz pozycję Przypnij.
Po przypięeniu wizualizacji zostanie ona wyświetlona na pulpicie nawigacyjnym jako kafelek . Dane w wizualizacji pozostają aktualne, dzięki czemu możesz błyskawicznie śledzić najnowszą wartość.
Uwaga
Gdy raport jest nowy, zostanie wyświetlony monit o zapisanie raportu przed przypięciem wizualizacji do pulpitu nawigacyjnego. Usługa Power BI zapisuje raport w wybranej lokalizacji. Wartość domyślna to Mój obszar roboczy. Usługa Power BI wyświetla raport w widoku do czytania.
Aby kontynuować edytowanie raportu, wybierz pozycję Edytuj na górnym pasku menu.
Sugerowanie szczegółowych informacji za pomocą narzędzia Copilot
Dodaj nową stronę raportu, wybierając ikonę znaku plus (+) w dolnej części raportu.
Poproś Copilota o sugerowanie treści. Wybierz pozycję
Zasugeruj zawartość nowej strony raportu , a następnie wybierz pozycjęProfit Analysis by Product Create (Utwórz). Copilot tworzy nową stronę raportu i nada ci nazwę Profit Analysis by Product.Wybierz inną wizualizację, aby przypiąć do pulpitu nawigacyjnego. Wybierz pozycję Zysk według produktu i przypnij go do tego samego pulpitu nawigacyjnego.
Tworzenie wizualizacji raportu od podstaw
Dodaj nową stronę do raportu. Nowa kanwa strony raportu jest pusta i pokazuje okienka Filtry, Wizualizacjeoraz Dane.
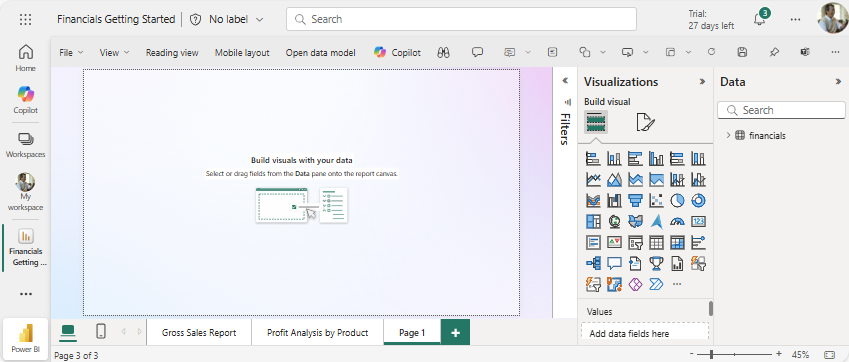
W okienku Dane wybierz strzałkę obok nagłówka Financials , aby wyświetlić elementy danych.
Niektóre elementy danych mają symbol sigma (Σ) obok nazwy. Usługa Power BI wyświetla znak sigma obok danych, które mają wartości liczbowe.
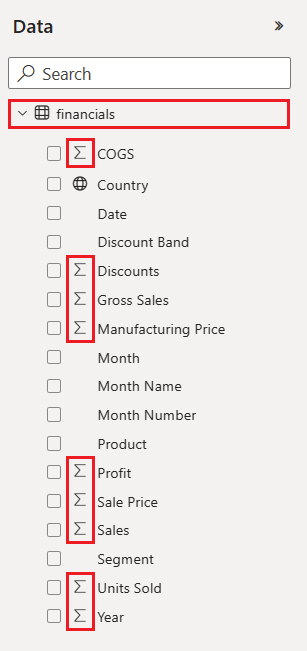
W obszarze finansewybierz element Zysk, a następnie wybierz element Data. Data ma hierarchię, dlatego rozwiń Data i wybierz tylko Month.
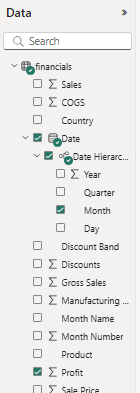
Rozwiń panel Filtry i zmień Data — rok na 2014.
Usługa Power BI analizuje wybrane dane i tworzy wizualizację wykresu kolumnowego.
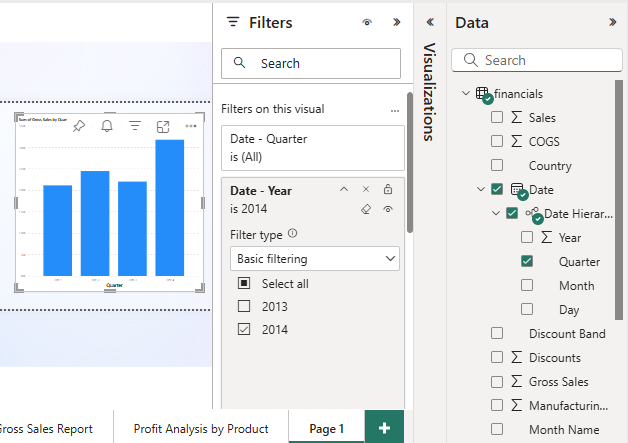
Uwaga
Jeśli wybierzesz element Data przed wybraniem elementu Profit, usługa Power BI utworzy tabelę, a nie wykres kolumnowy. Jeśli w tej kolejności wybrano elementy danych, nie jest to problem. W następnym kroku zmienimy wizualizację danych.
Spróbujmy wyświetlić inne dane. Wykresy liniowe są dobrymi wizualizacjami do pokazywania zmian w wartościach w czasie. Gdy wizualizacja jest aktywna, w okienku Wizualizacje wybierz pozycję Wykres liniowy.
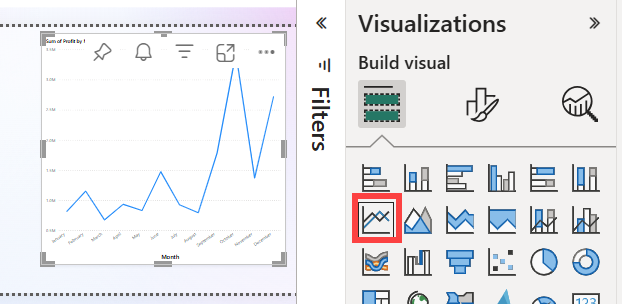
Wykres liniowy wygląda ciekawie, więc przypnijmy wizualizację do naszego pulpitu nawigacyjnego.
Usługa Power BI wyświetla komunikat o powodzeniu po dodaniu wizualizacji do pulpitu nawigacyjnego. Okno dialogowe powodzenia zawiera opcję utworzenia zoptymalizowanego układu pulpitu nawigacyjnego dla urządzenia przenośnego.
W oknie dialogowym komunikatu wybierz pozycję Przejdź do pulpitu nawigacyjnego.
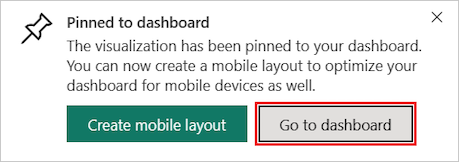
Twój pulpit nawigacyjny pokazuje kafelki przypięte wcześniej podczas korzystania z narzędzia Coplot oraz wykres liniowy, który utworzyłeś.
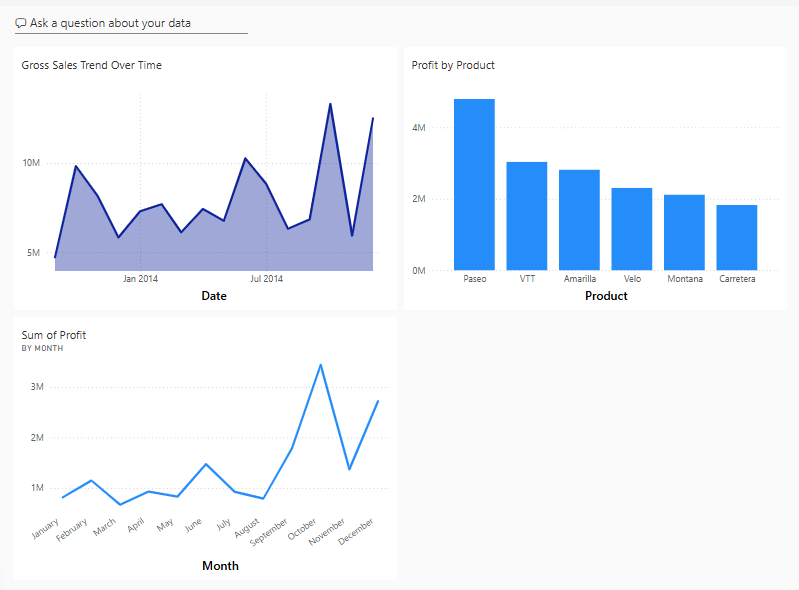
Uwaga
Po przypięeniu wizualizacji w przypadku zmiany typu wizualizacji w raporcie przypięta wizualizacja na pulpicie nawigacyjnym nie ulegnie zmianie. Aby wyświetlić nową wizualizację, przypnij ją do pulpitu nawigacyjnego, aby utworzyć inny kafelek. Użycie wielu kafelków umożliwia wyświetlenie więcej niż jednej wizualizacji tych samych danych na pulpicie nawigacyjnym.
Teraz wybierz kafelek wykresu liniowego na pulpicie nawigacyjnym. Usługa Power BI zwraca cię do edytora raportów, w którym można uściślić wizualizację:
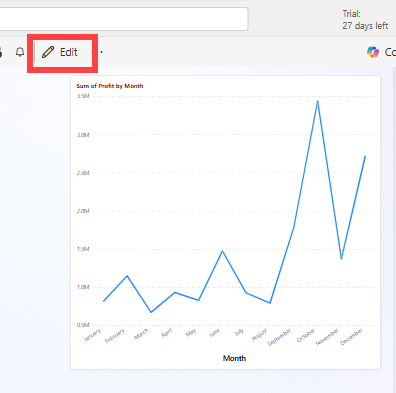
Wybierz pozycję Edytuj, aby powrócić do widoku do edycji i kontynuować eksplorowanie i przypinanie kafelków.
Utwórz wizualizacje raportu za pomocą języka Q&A
Aby szybko eksplorować dane, spróbuj zadać pytanie w polu pytania i odpowiedzi. Pytania i odpowiedzi umożliwiają zadawanie zapytań dotyczących danych w języku naturalnym.
W usługa Power BI pole pytań i odpowiedzi można znaleźć w dwóch miejscach.
Na pulpicie nawigacyjnym pole Zadaj pytanie dotyczące danych znajduje się w górnej części widoku kafelka:

W edytorze raportów pole Zadaj pytanie i odpowiedzi znajduje się na górnym pasku menu:

Po wybraniu pola Pytań i odpowiedzi usługa Power BI otworzy widok rozszerzony, aby ułatwić zadawanie pytań i znajdowanie odpowiedzi.
Wypróbujmy środowisko pytań i pytań dla pulpitu nawigacyjnego.
W usługa Power BI wybierz pozycję Mój obszar roboczy, a następnie wybierz pulpit nawigacyjny dla przykładu Financial.
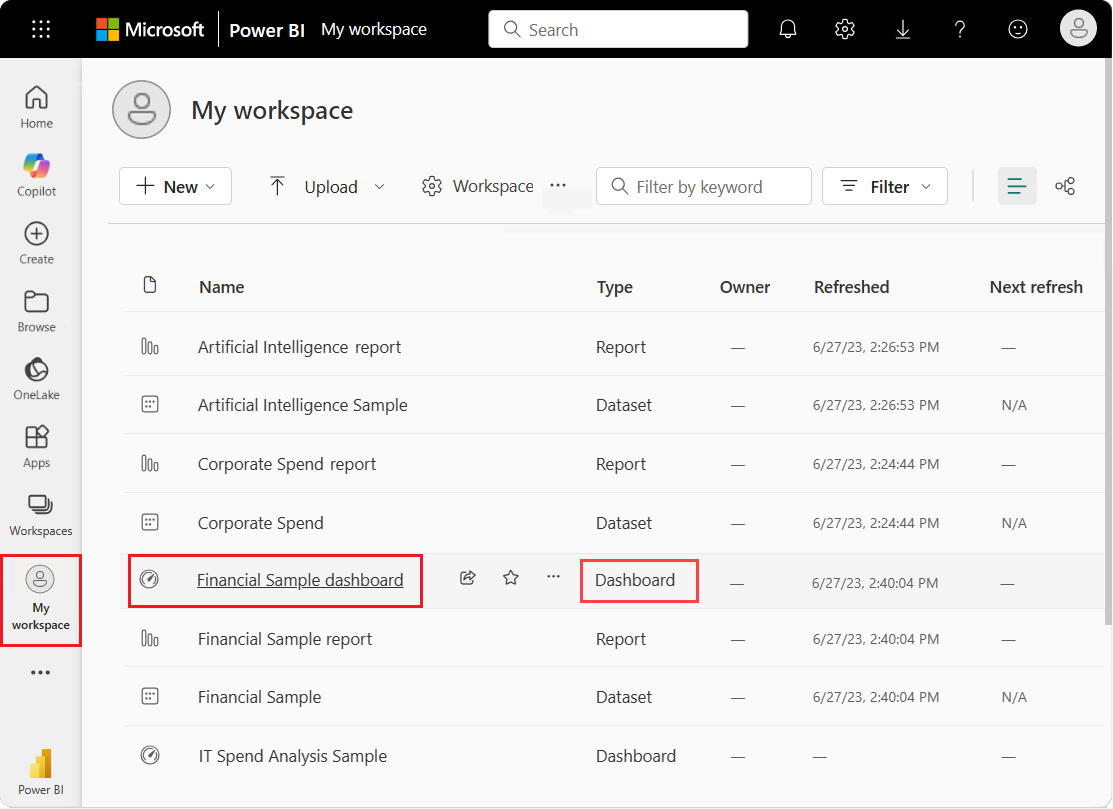
W górnej części widoku kafelka wybierz pozycję Zadaj pytanie dotyczące danych. Widok rozwija się i Q&A oferuje kilka sugestii.
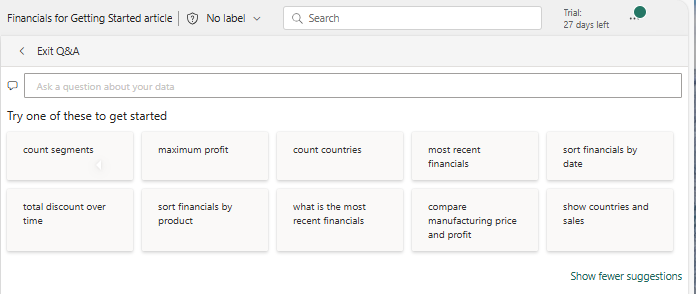
Wybierz sugestię i wyświetl wyniki lub wprowadź własne pytanie w polu Q&A.
W polu Q&A wprowadź pytanie jaka jest średnia sprzedaż. Podczas wpisywania pytania i odpowiedzi próbuje dopasować wzorzec do wpisu tekstowego w przypadku rozpoznanych pytań.
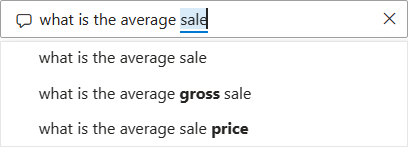
Q&A wyszukuje odpowiedź i wyświetla odpowiedź jako wizualizację karty .
W prawym górnym rogu wybierz pozycję Przypnij wizualizację i przypnij wizualizację do pulpitu nawigacyjnego przykładu finansowego.
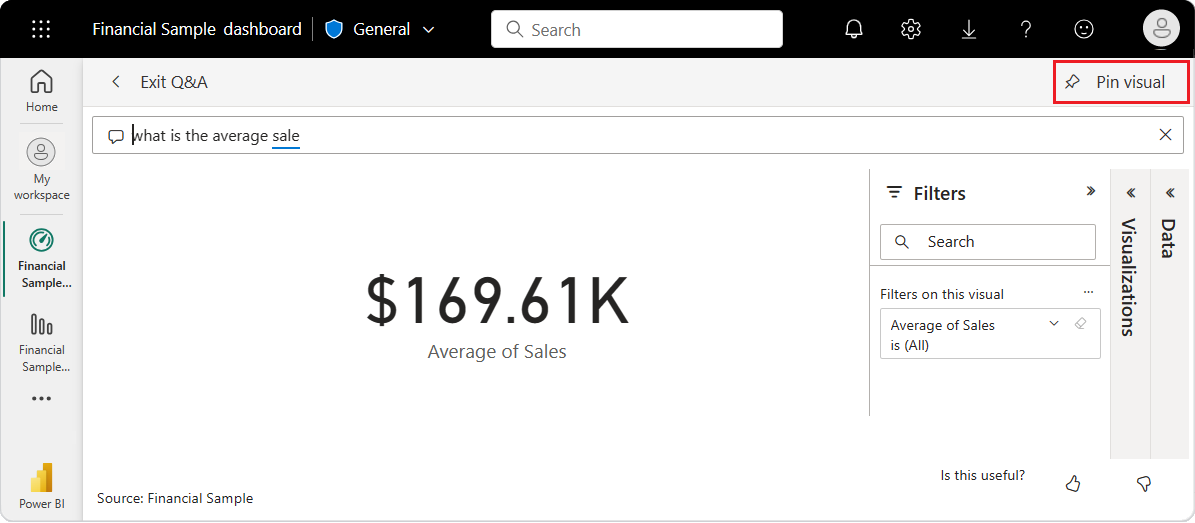
Spróbuj wykonać inne pytanie w polu Pytania i odpowiedzi. Przedstaw łączny zysk według kraju jako mapę.
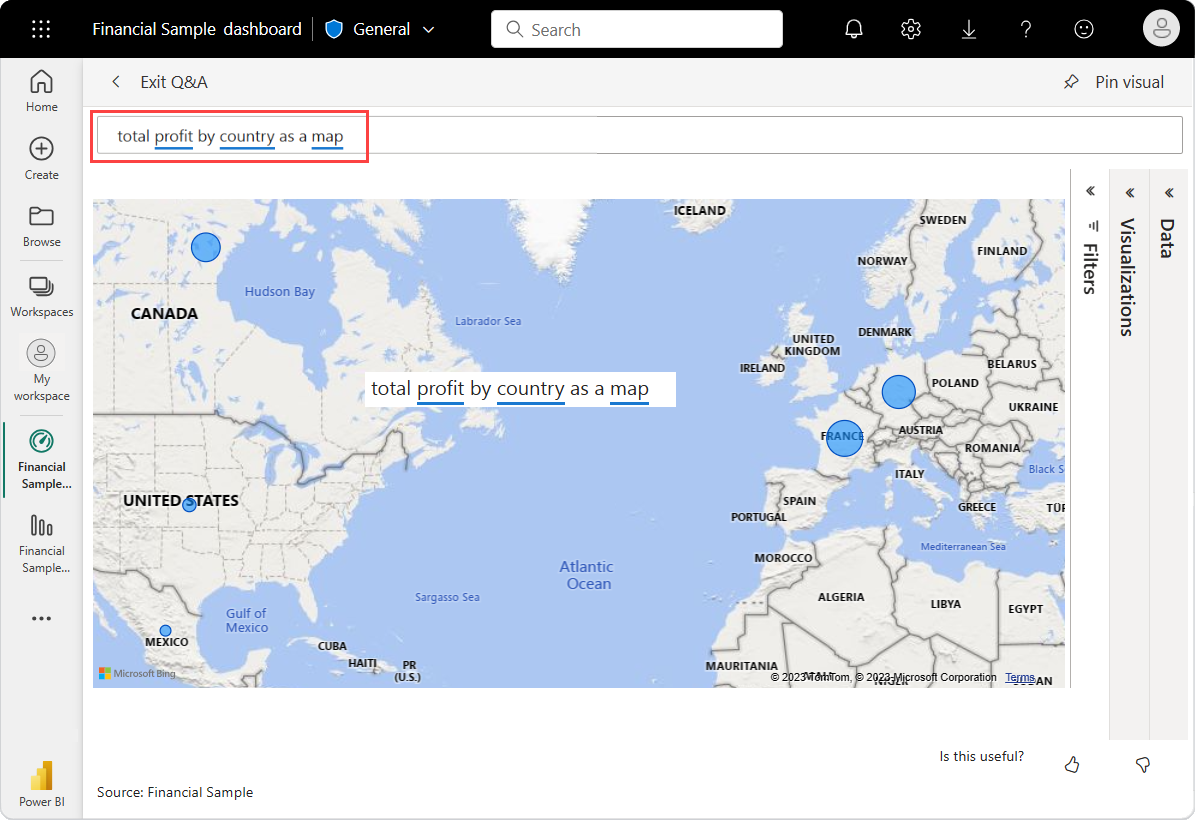
Przypnij wizualizację mapy kraju/regionu do finansowego przykładowego pulpitu.
W oknie dialogowym powodzenia wybierz pozycję Przejdź do pulpitu nawigacyjnego , aby wyświetlić nowo przypięte kafelki na pulpicie nawigacyjnym.
Na pulpicie nawigacyjnym wybierz przypiętą mapę kraju/regionu. Zwróć uwagę, jak wizualizacja zostanie otwarta w obszarze Q&A.
Umieść kursor w polu Q&A na końcu bieżącego zapytania, a następnie wprowadź jako pasek. Usługa Power BI tworzy wykres słupkowy z wynikami.
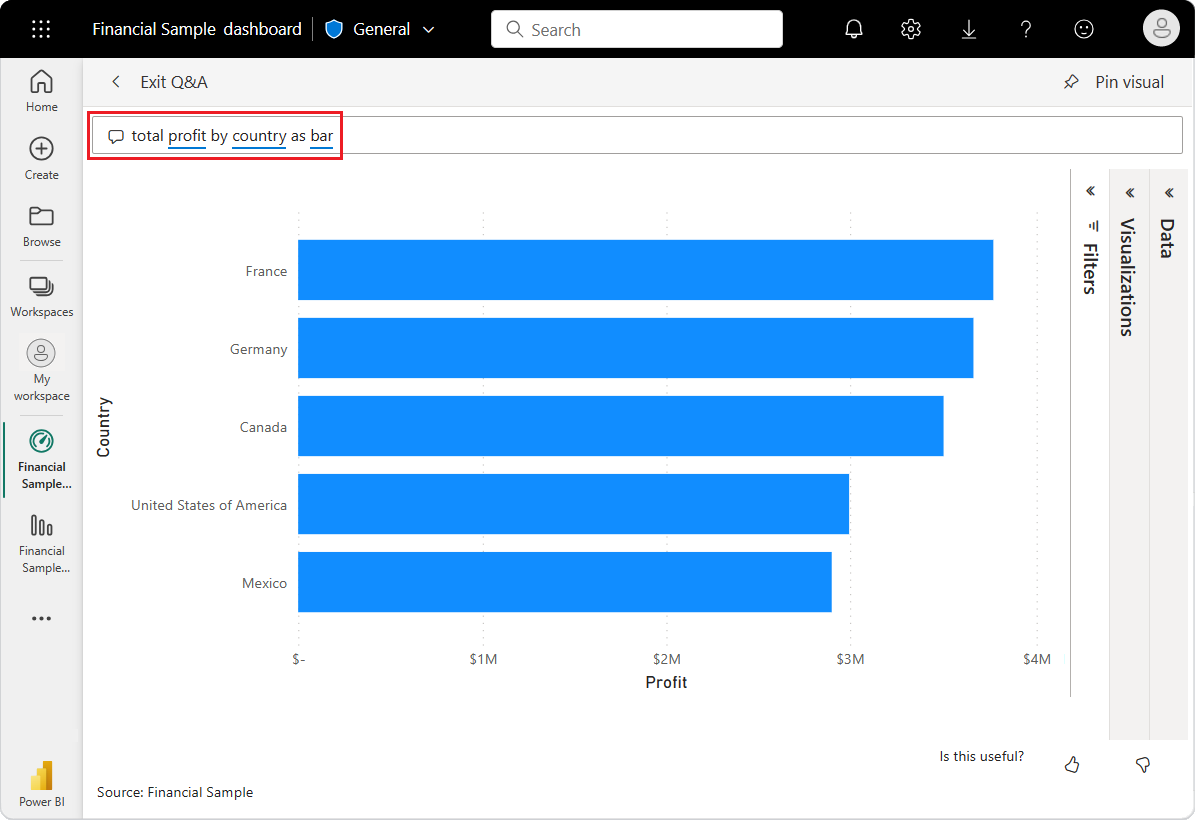
pl-PL: Dane wyglądają ciekawiej jako mapa, więc ten wykres słupkowy nas zbytnio nie interesuje.
W górnej części wybierz pozycję Zakończ pytania i odpowiedzi , aby powrócić do pulpitu nawigacyjnego.
Masz teraz pięć przypiętych kafelków na pulpicie nawigacyjnym: wykres liniowy, kartę, mapę kraju/regionu i wykres słupkowy.
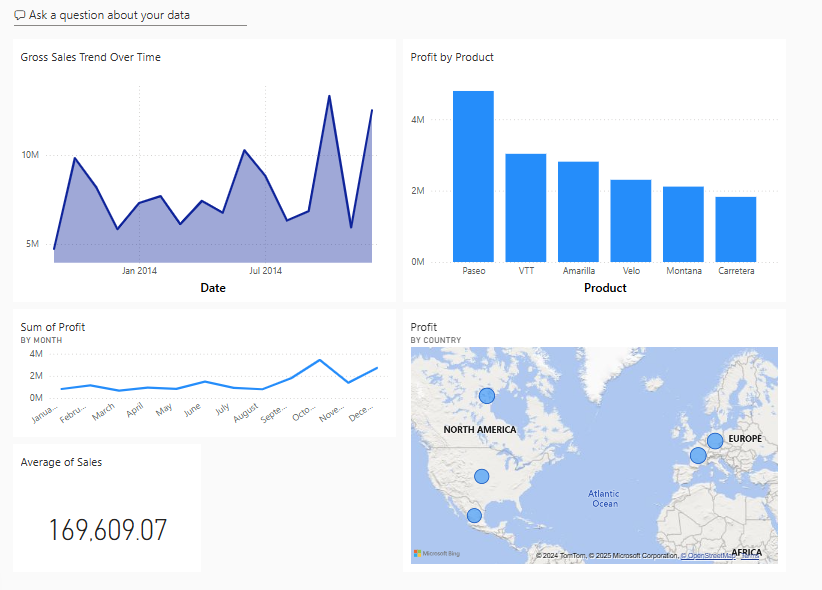
Przypinanie różnych widoków danych z wieloma kafelkami
Zwróć uwagę, że chociaż wizualizacja mapy została zmieniona na wykres słupkowy w pytaniach i odpowiedziach, odpowiedni kafelek na pulpicie nawigacyjnym nadal pokazuje mapę.
Po przypięciu kafelka do pulpitu nawigacyjnego kafelek zawsze wyświetla dane przy użyciu oryginalnego typu wizualizacji. Jeśli zmienisz typ wizualizacji dla istniejącego kafelka i przypniesz kafelek, usługa Power BI utworzy nowy kafelek z nowym typem wizualizacji. Oryginalny kafelek pozostaje niezmieniony. Użycie wielu kafelków umożliwia posiadanie więcej niż jednej wizualizacji tych samych danych na pulpicie nawigacyjnym.
Dostosuj układ kafelków na panelu
Kafelki na pulpicie nawigacyjnym można zmienić i dostosować, aby lepiej wykorzystać miejsce. Możesz zmienić rozmiary kafelków, zmienić położenie kafelków i pracować ze szczegółami kafelka, aby poprawić układ.
Dostosowywanie rozmiaru kafelka
Na poprzedniej ilustracji wykres liniowy Suma zysku został skrócony, a karta Średnia sprzedaży została przeniesiona i wydłużona. Oto jak to zostało zrobione.
Wybierz prawy dolny róg kafelka Suma zysku wykresu liniowego i przeciągnij kontur kafelka w górę, aby zmniejszyć ogólną wysokość kafelka.
Wybierz i przytrzymaj kartę o nazwie Średnia z sprzedaży, podczas przeciągania jej do nowej lokalizacji. Puść, a następnie przeciągnij prawy dolny róg, aż dopasujesz długość kafelków nad nim.
Dwa kafelki mają teraz taką samą wysokość.
Modyfikowanie szczegółów kafelka
Czasami zmiana szczegółów kafelka może poprawić prezentację pulpitu nawigacyjnego.
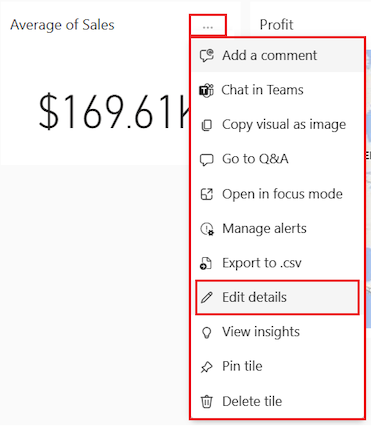
Na kafelku Średnia sprzedaży wybierz pozycję Więcej opcji (...)>Edytuj szczegóły.
W oknie dialogowym Szczegóły kafelka w polu Tytuł wprowadź wartość Sales Average (Średnia sprzedaży).
Wybierz Zastosuj.
Czyszczenie zasobów
Po ukończeniu samouczka dobrym rozwiązaniem jest usunięcie semantycznego modelu, raportu i pulpitu nawigacyjnego.
Po usunięciu modelu semantycznego usługa Power BI również usuwa wszystkie raporty i kafelki pulpitu nawigacyjnego, które używają danych z modelu semantycznego.
W usługa Power BI wybierz pozycję Mój obszar roboczy.
Znajdź semantyczny model financial sample.
Wybierz pozycję Więcej opcji (...)>Usuń. Usługa Power BI wyświetla komunikat ostrzegawczy: Wszystkie raporty i kafelki pulpitu nawigacyjnego zawierające dane z tego modelu semantycznego są również usuwane.
Wybierz Usuń.
Powiązana zawartość
- Tworzenie szybkich raportów w usługa Power BI.
- Dowiedz się więcej o usłudze Microsoft Power BI.
- Zostań certyfikowanym przez firmę Microsoft: Usługa Power BI analitycy danych Associate.