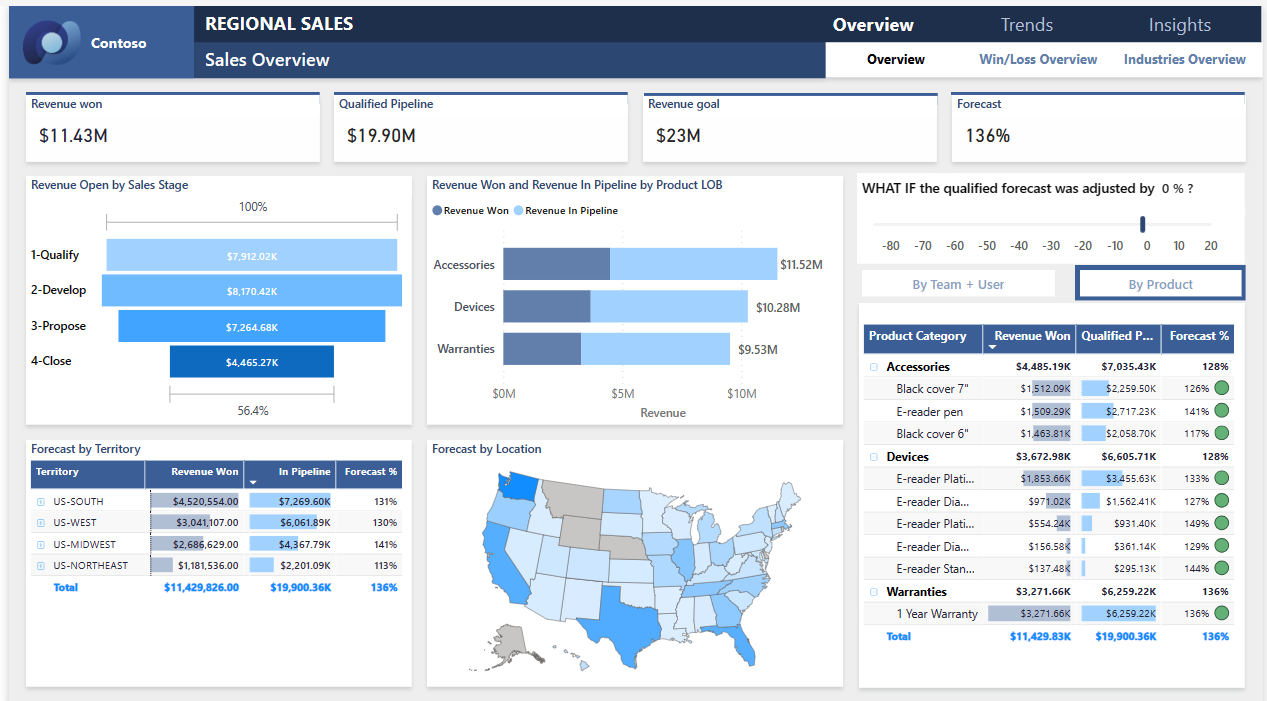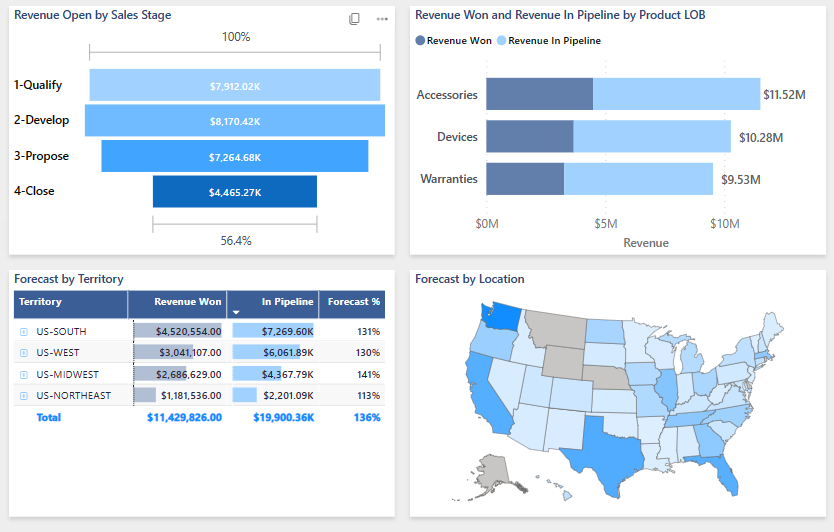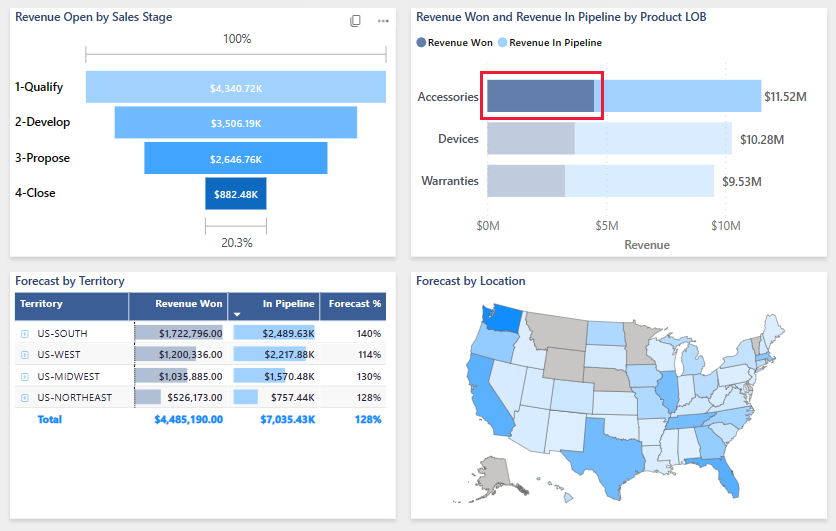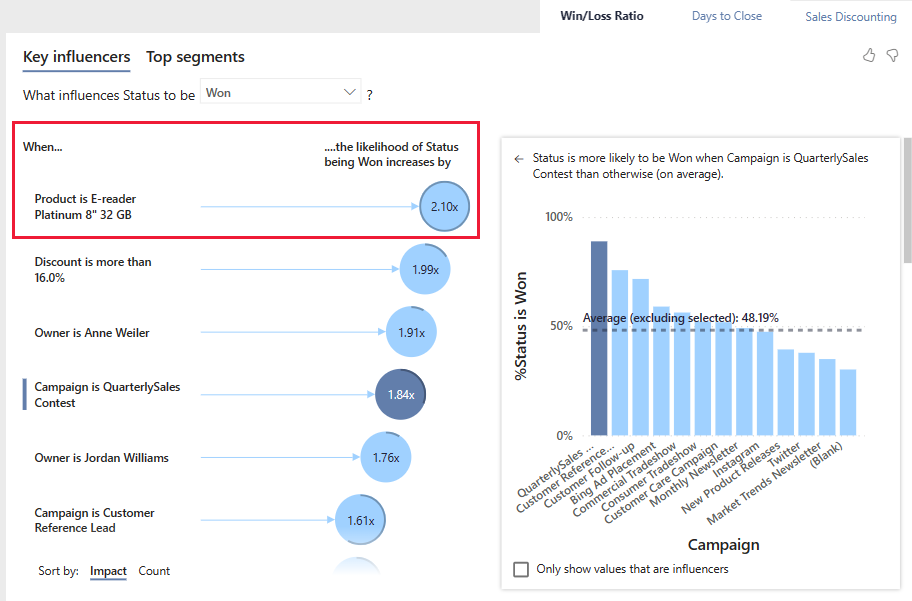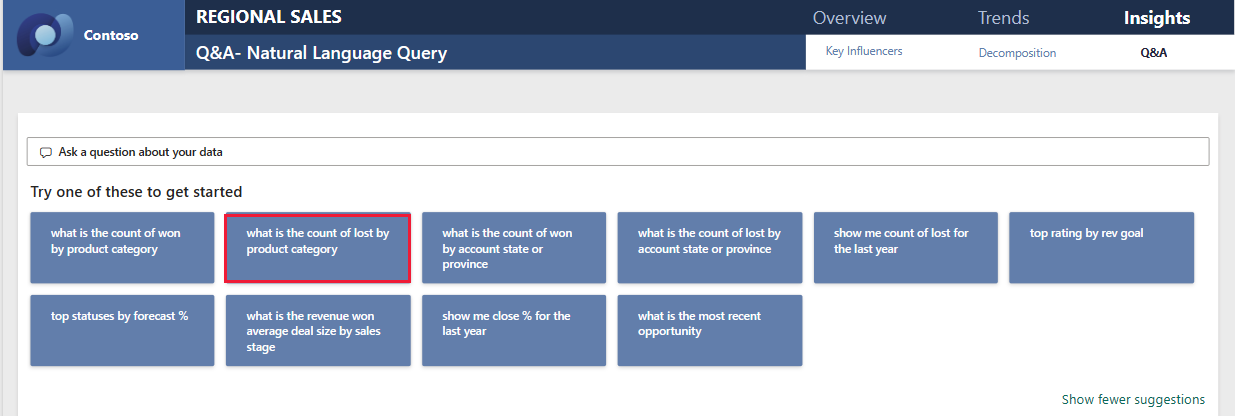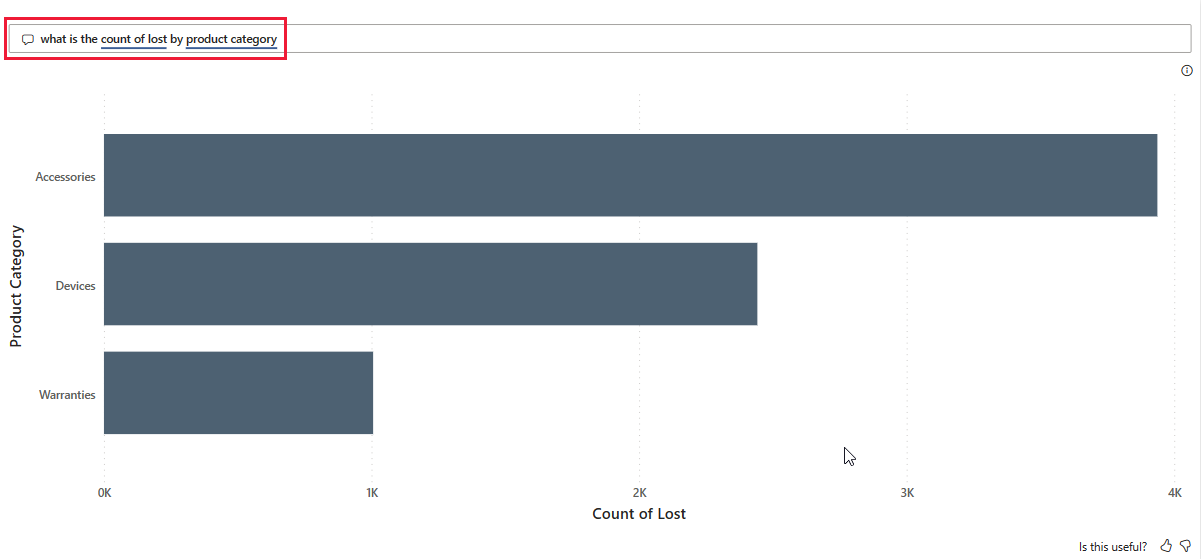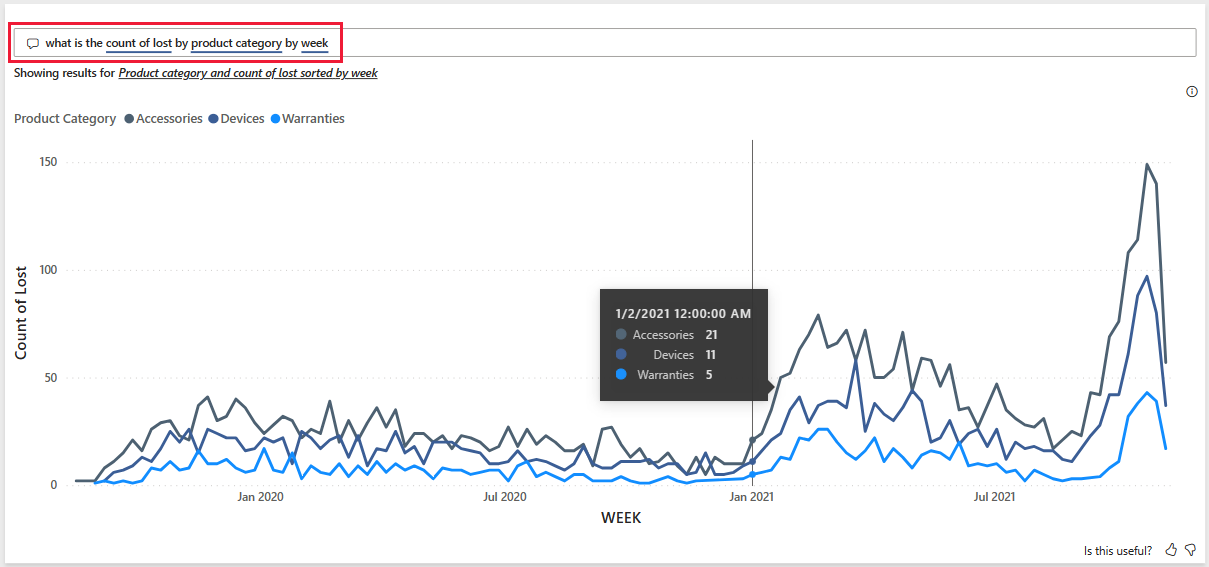Przykład regionalnej sprzedaży dla usługi Power BI: przewodnik
Przykład regionalna sprzedaż zawiera raport fikcyjnej firmy o nazwie Contoso. Kierownik ds. sprzedaży firmy Contoso utworzył ten raport, aby zrozumieć kluczowe czynniki dotyczące zysków lub strat w swoich produktach i regionach. Ten przykład jest częścią serii, która pokazuje, jak można używać usługi Power BI z danymi biznesowymi, raportami i pulpitami nawigacyjnymi. Zobacz Pobieranie przykładu w tym artykule.
W tym przewodniku przedstawiono przykład Regional Sales w usługa Power BI. Ponieważ środowisko raportu jest podobne w programie Power BI Desktop i w usłudze, możesz również śledzić, pobierając przykładowy plik pbix w programie Power BI Desktop.
Wymagania wstępne
Do eksplorowania przykładów w programie Power BI Desktop nie jest potrzebna licencja usługi Power BI. Potrzebujesz bezpłatnej licencji usługi Fabric, aby zapoznać się z przykładem w usługa Power BI i zapisać ją w obszarze Mój obszar roboczy.
Pobieranie przykładu
Zanim będzie można użyć przykładu, pobierz przykład na jeden z następujących sposobów:
Pobieranie wbudowanego przykładu
Otwórz usługa Power BI (
app.powerbi.com) i wybierz pozycję Learn w lewym obszarze nawigacji.Na stronie centrum Edukacja w obszarze Przykładowe raporty przewiń do momentu wyświetlenia regionalnego przykładu sprzedaży.
Wybierz przykład. Spowoduje to otwarcie raportu w trybie do czytania.
Usługa Power BI importuje wbudowany przykład, dodając raport i semantyczny model do obszaru Mój obszar roboczy.
Pobierz plik pbix dla tego przykładu
Alternatywnie możesz pobrać regionalną próbkę sprzedaży jako plik pbix, który jest przeznaczony do użycia z programem Power BI Desktop.
Otwórz repozytorium GitHub Samples do pliku pbix z regionalnego przykładu sprzedaży.
Wybierz pozycję Pobierz w prawym górnym rogu. Spowoduje to automatyczne pobranie do folderu Pobrane .
Jeśli chcesz wyświetlić go w usługa Power BI, możesz go tam opublikować.
Otwórz plik w programie Power BI Desktop i wybierz pozycję Publikuj>plik>w usłudze Power BI lub wybierz pozycję Publikuj na wstążce Narzędzia główne.
W oknie dialogowym Publikowanie w usłudze Power BI wybierz obszar roboczy, a następnie wybierz pozycję Wybierz.
Usługa Power BI importuje przykład, dodając raport i model semantyczny do wybranego obszaru roboczego.
Otwórz raport Regional Sales Sample (Przykład regionalny sprzedaż)
Aby otworzyć raport Regional Sales (Sprzedaż regionalna), przejdź do obszaru roboczego i wybierz ten raport:
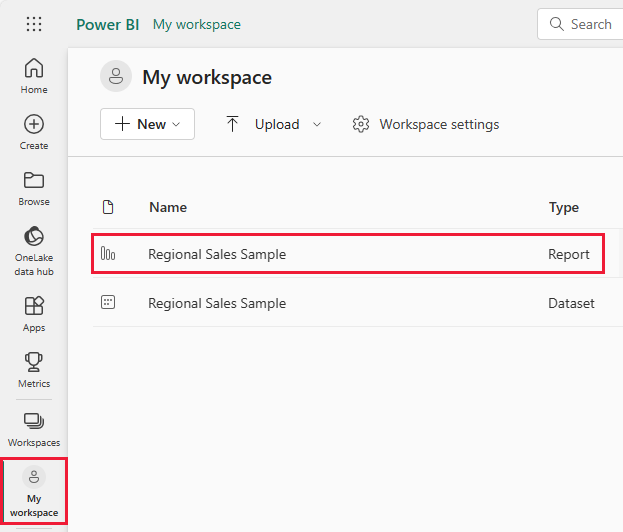
Jeśli obserwujesz pracę w programie Power BI Desktop, otwórz plik pbix , aby wyświetlić raport.
Bieżące wizualizacje można edytować i tworzyć własne wizualizacje korzystające z modelu semantycznego dla tego przykładu. To środowisko jest bezpieczne do odegrania, ponieważ możesz nie zapisywać zmian. Ale jeśli je zapiszesz, zawsze możesz wrócić do centrum Edukacja dla nowej kopii tego przykładu.
Wybierz pozycję Edytuj na pasku nagłówka usługi Power BI , aby zapoznać się z widokiem do edycji:
- Zobacz, jak tworzone są strony, pola na każdym wykresie i filtry na stronach.
- Dodaj strony i wykresy na podstawie tych samych danych.
- Zmień typ wizualizacji dla każdego wykresu.
- Przypnij interesujące wykresy do pulpitu nawigacyjnego.
Wybierz pozycję Widok do czytania, aby opuścić tryb edycji. Zapisz lub odrzuć zmiany.
Eksplorowanie strony raportu Sales Overview (Omówienie sprzedaży)
Raport może zawierać kilka stron, które współpracują z tym samym modelem semantycznym. Wizualizacje wyświetlają różne dane od modelu semantycznego.
Na stronie Przegląd sprzedaży na kafelku Revenue Won (Przychód uzyskany) wybierz pozycję Akcesoria. Pozostałe wizualizacje odzwierciedlają teraz wybrane opcje.
Ta funkcja umożliwia eksplorowanie danych. Ponownie wybierz pole Akcesoria, aby przywrócić wszystkie dane do wizualizacji.
Badanie nawigacji raportu
Ten raport używa kilku przycisków do nawigowania między stronami raportu.

Przycisk Przegląd zawiera trzy linki do strony raportu: Przegląd, Przegląd win/straty i Przegląd branż.
Obok pozycji Przegląd wybierz pozycję Trendy, co spowoduje przejście do innej strony najwyższego poziomu.

Aby zobaczyć, jak działa ta nawigacja, wybierz pozycję Edytuj. W trybie edycji wybierz jeden z przycisków. W obszarze Format możesz zobaczyć akcję przycisku.
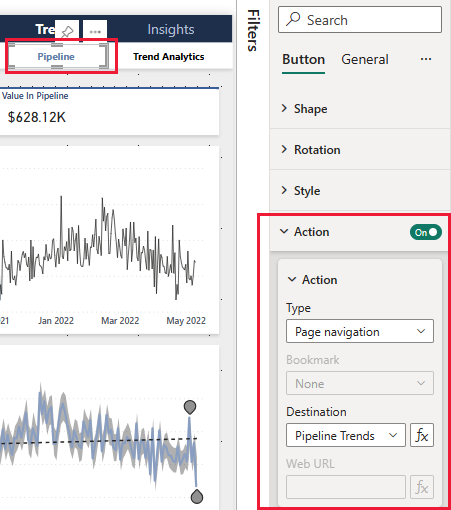
Aby uzyskać więcej informacji, zobacz Tworzenie przycisków w raportach usługi Power BI.
Przyjrzyj się kartom u dołu. Każda karta otwiera stronę raportu do edycji. Ikony wskazują, że te strony są ukryte.
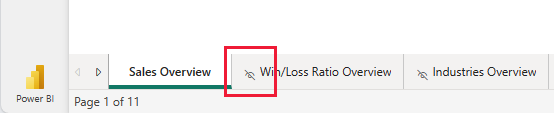
Ukrywanie wszystkich stron raportu z wyjątkiem strony Przegląd zapewnia jasny punkt wejścia dla użytkowników. Aby wyświetlić alternatywę, odkryj jedną ze stron raportu, a następnie wybierz pozycję Widok do czytania, aby opuścić tryb Edycji.
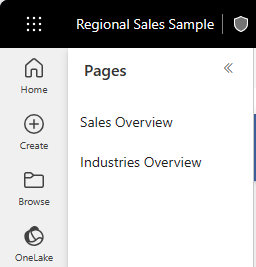
Aby uzyskać więcej informacji, zobacz Tworzenie nawigatorów stron i zakładek.
Przejrzyj stronę Kluczowe elementy mające wpływ
Na stronie Kluczowe elementy mające wpływ przedstawiono wkład różnych czynników do sukcesów w firmie. Ta strona nie jest pasywnym wyświetlaniem danych. Uczestnicy projektu mogą używać tych wizualizacji do interakcji i nauki.
Wybierz pozycję Szczegółowe informacje> Klucz kluczowe elementy mające wpływ.
W obszarze Zamknij % według kategorii produktów wybierz pozycję Urządzenia.
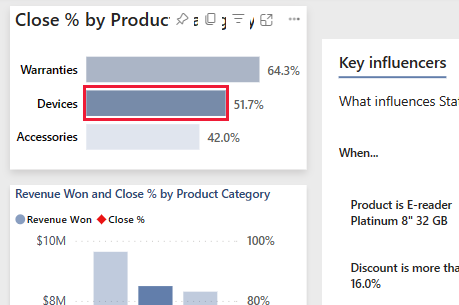
Inne wizualizacje na stronie odzwierciedlają teraz ten wybór. Przyjrzyj się wizualizacji Kluczowe elementy mające wpływ na środku strony. Pojawia się tam wpływ różnych czynników. Na przykład, gdy produkt jest E-reader Platinum 8" 32 GB, prawdopodobieństwo stanu Wygrana wzrasta o 2,10 razy.
Ten kafelek jest nazywany wizualizacją kluczowego elementu mającego wpływ. Aby wyświetlić więcej, wybierz pozycję Edytuj , a następnie wybierz diagram. W obszarze Wizualizacje można zobaczyć szczegóły tej wizualizacji.
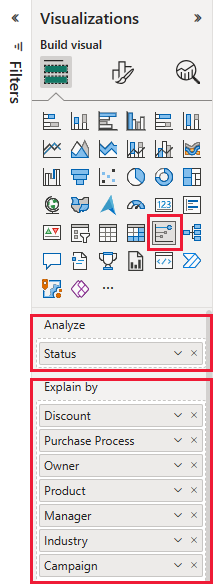
Wybierz pozycję Widok do czytania, aby opuścić tryb edycji. W raporcie możesz wybrać różne kategorie, różne elementy mające wpływ lub wybrać pozycję Utracone zamiast wygranej.
Przechodzenie do szczegółów danych w drzewie dekompozycji
Użyj wizualizacji drzewa dekompozycji lub drzewa dekompilowania, aby wizualizować dane w wielu wymiarach. Dane można agregować i przechodzić do szczegółów wymiarów w dowolnej kolejności. To narzędzie jest przydatne w przypadku improwizowanej eksploracji i przeprowadzania analizy głównej przyczyny.
Wybierz pozycję Szczegółowe informacje> Zdecyduj.
W drzewie dekompilowania wybierz znak x obok pozycji Terytorium, Produkt i Kategoria produktu, aby wyczyścić te wartości.

Wybierz znak plus obok wartości. Z menu kontekstowego wybierz pole, takie jak Kampania.
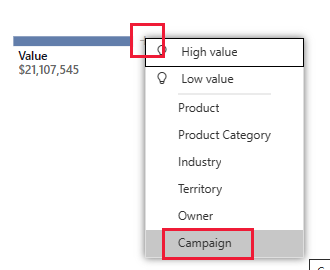
Wizualizacja rozszerza wartości kampanii od najwyższego do najniższego.
Możesz wybrać inne pole, aby dodać poziom do diagramu, dokuczając efekty różnych pól. Zamiast wybierać pole, wybierz ponownie znak plus i wybierz pozycję Wysoka wartość.
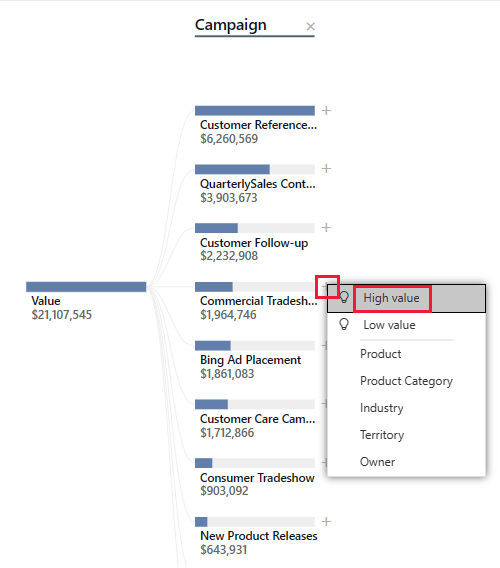
Wizualizacja określa, które z możliwych pól pokazuje największy efekt i rozwija się wzdłuż tego pola.
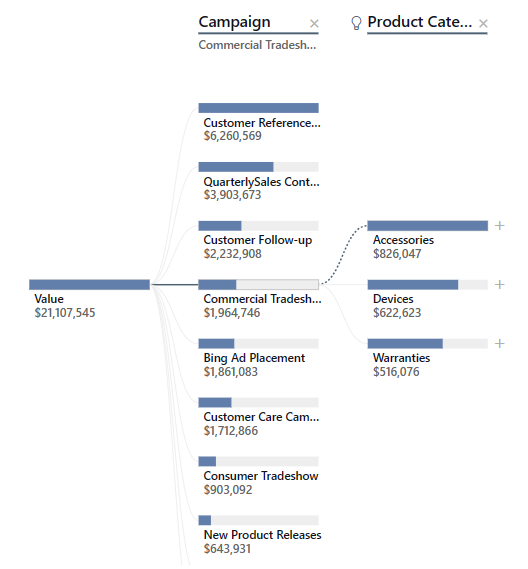
Być może najprostszym sposobem interakcji z drzewem dekompilowania jest wielokrotne wybranie pozycji Wysoka wartość lub Niska wartość, aby zobaczyć, które pola mają największy wpływ.
Zadawanie pytań dotyczących danych
Zapytanie języka naturalnego lub wizualizacja pytań i odpowiedzi oferuje możliwość zadawania pytań dotyczących danych w języku naturalnym w celu eksplorowania danych. Raport może odpowiadać na zapytania i zgłaszać sugestie dotyczące przydatnych zapytań.
Wybierz Szczegółowe informacje> Q&A. Strona raportu oferuje kilka sugerowanych monitów.
Wybierz na przykład pytanie, jaka jest liczba utraconych według kategorii produktów.
Raport wyświetla pola jako skumulowany wykres słupkowy.
Dodaj według tygodnia do pytania. Raport zawiera wykres liniowy z liczbą, kategoriami i tygodniami. Zatrzymaj wskaźnik myszy na punkcie wartości.
Powiązana zawartość
To środowisko jest bezpieczne do odegrania, ponieważ możesz nie zapisywać zmian. Ale jeśli je zapiszesz, zawsze możesz wrócić do centrum Edukacja dla nowej kopii tego przykładu.
Mamy nadzieję, że ten przewodnik pokazuje, jak możliwości sztucznej inteligencji w usłudze Power BI mogą zapewnić wgląd w dane. Teraz to twoja kolej. Połączenie do własnych danych. Usługa Power BI umożliwia nawiązywanie połączenia z wieloma różnymi źródłami danych. Aby dowiedzieć się więcej, zobacz Wprowadzenie do usługa Power BI.