Przykład IT Spend Analysis dla usługi Power BI: przewodnik
Uwaga
Aby uzyskać zaktualizowaną wersję tego przykładu, zobacz Przykładowe wydatki firmowe dla usługi Power BI: zapoznaj się z przewodnikiem.
Wbudowany przykład IT Spend Analysis zawiera pulpit nawigacyjny, raport i semantyczny model, który analizuje planowane i rzeczywiste koszty działu IT. To porównanie pomaga zrozumieć, jak dobrze firma planowała rok i badała obszary z ogromnymi odchyleniami od planu. Firma w tym przykładzie przechodzi roczny cykl planowania, a następnie kwartalnie generuje nowe najnowsze oszacowanie(LE), aby pomóc w analizie zmian wydatków IT w ciągu roku obrachunkowego.
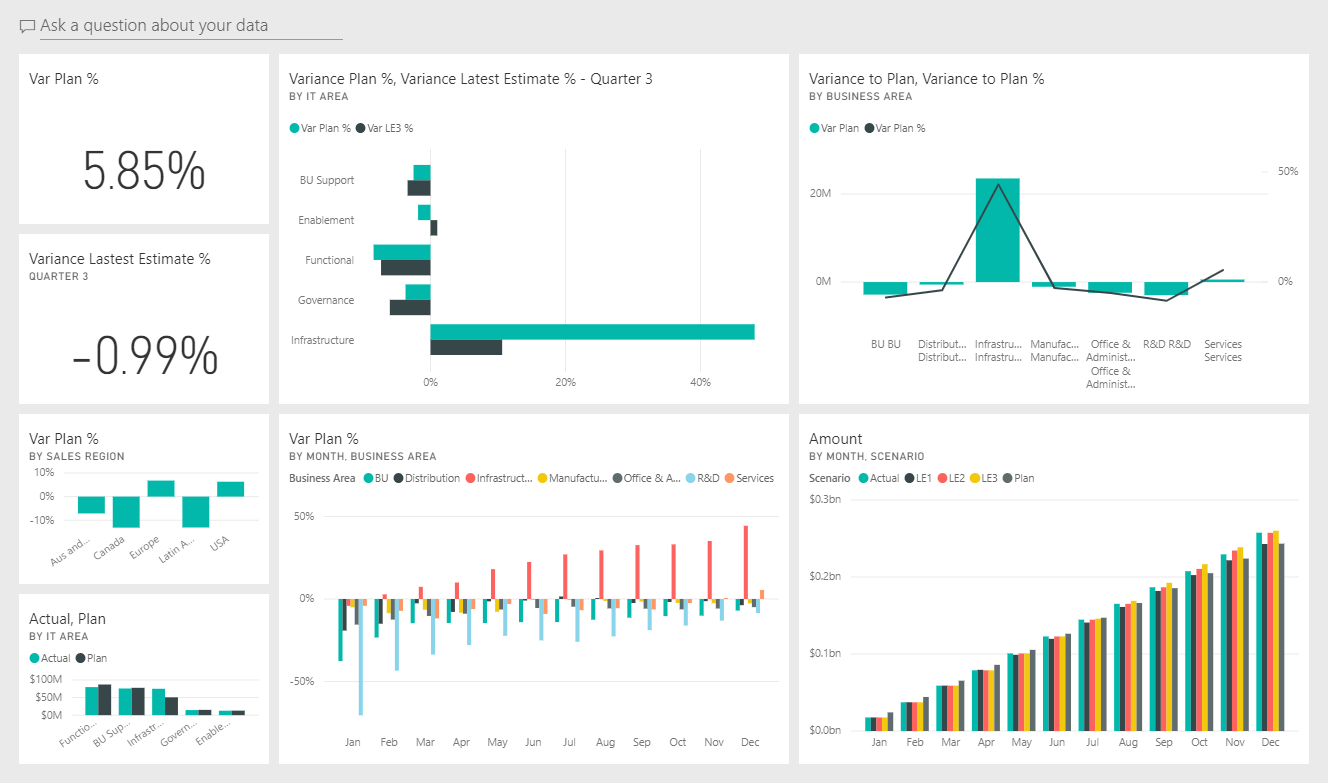
Ten przykład jest częścią serii, która pokazuje, jak można używać usługi Power BI z danymi biznesowymi, raportami i pulpitami nawigacyjnymi. Firma obviEnce utworzyła ten przykład przy użyciu rzeczywistych, anonimowych danych. Dane są dostępne w kilku formatach: wbudowany przykład w usługa Power BI, plik pbix programu Power BI Desktop lub skoroszyt programu Excel. Zobacz Przykłady dla usługi Power BI.
W tym przewodniku przedstawiono wbudowany przykład IT Spend Analysis w usługa Power BI. Ponieważ środowisko raportów jest podobne w programie Power BI Desktop i w usługa Power BI, możesz również użyć przykładowego pliku pbix w programie Power BI Desktop.
Wymagania wstępne
Do eksplorowania przykładów w programie Power BI Desktop nie jest potrzebna licencja usługi Power BI. Potrzebujesz bezpłatnej licencji usługi Fabric, aby zapoznać się z przykładem w usługa Power BI i zapisać ją w obszarze Mój obszar roboczy.
Pobieranie przykładu
Zanim będzie można użyć przykładu, pobierz przykład na jeden z następujących sposobów:
- Pobierz wbudowany przykład w usłudze.
- Pobierz plik pbix.
- Pobierz skoroszyt programu Excel.
Pobieranie wbudowanego przykładu
Otwórz usługa Power BI (
app.powerbi.com) i wybierz pozycję Learn w lewym obszarze nawigacji.Na stronie centrum Edukacja w obszarze Przykładowe raporty przewiń do momentu wyświetlenia przykładu IT Spend Analysis.
Wybierz przykład. Zostanie otwarty w trybie do czytania.
Usługa Power BI importuje wbudowany przykład, dodając nowy pulpit nawigacyjny, raport i semantyczny model do bieżącego obszaru roboczego.

Wybierz pulpit nawigacyjny, aby wyświetlić przykładowy pulpit nawigacyjny.
Pobierz plik pbix dla tego przykładu
Alternatywnie możesz pobrać przykład IT Spend Analysis jako plik pbix, który jest przeznaczony do użycia z programem Power BI Desktop.
Po otwarciu pliku w programie Power BI Desktop wybierz pozycję Publikuj>plik>w usłudze Power BI lub wybierz pozycję Publikuj na wstążce Narzędzia główne.
W oknie dialogowym Publikowanie w usłudze Power BI wybierz obszar roboczy, a następnie wybierz pozycję Wybierz.
W usługa Power BI w obszarze roboczym przewiń w dół do raportu przykładu IT Spend Analysis i wybierz, aby otworzyć.
Z menu Więcej opcji (...) wybierz pozycję Przypnij do pulpitu nawigacyjnego. Wybierz pozycję Nowy pulpit nawigacyjny, wprowadź nazwę i wybierz pozycję Przypnij na żywo.
Utworzony w ten sposób pulpit nawigacyjny nie jest taki sam jak przykładowy pulpit nawigacyjny utworzony przez wbudowany przykład. Nadal możesz używać pytań i odpowiedzi i wprowadzać zmiany na pulpicie nawigacyjnym.
Pobierz skoroszyt programu Excel dla tego przykładu
Jeśli chcesz wyświetlić źródło danych dla tego przykładu, jest on również dostępny jako skoroszyt programu Excel. Aby wyświetlić nieprzetworzone dane, włącz dodatki Analizy danych, a następnie wybierz pozycję Zarządzanie dodatku Power Pivot>.
Jeśli chcesz pobrać i użyć pliku programu Excel w usługa Power BI, wykonaj następujące kroki:
Pobierz przykład z przykładów programu Power BI Desktop. Plik nosi nazwę IT Spend Analysis Sample-no-PV.xlsx.
Otwórz plik w programie Excel, a następnie wybierz pozycję Publikuj>plik>w usłudze Power BI.
Wybierz obszar roboczy, taki jak Mój obszar roboczy, a następnie wybierz pozycję Eksportuj.
Istnieją różne sposoby pracy z plikami programu Excel. Aby uzyskać więcej informacji, zobacz Eksplorowanie przykładów programu Excel w programie Excel.
W usługa Power BI wyeksportowane dane są wyświetlane jako semantyczny model w wybranym obszarze roboczym. Wybierz pozycję Więcej opcji (...) >Automatyczne tworzenie raportu.
Wybierz pozycję Zapisz, wprowadź nazwę raportu, a następnie wybierz pozycję Zapisz.
Z menu Więcej opcji (...) wybierz pozycję Przypnij do pulpitu nawigacyjnego. Wybierz pozycję Nowy pulpit nawigacyjny, wprowadź nazwę i wybierz pozycję Przypnij na żywo.
Utworzony w ten sposób pulpit nawigacyjny nie jest taki sam jak przykładowy pulpit nawigacyjny utworzony przez wbudowany przykład. Nadal możesz używać pytań i odpowiedzi i wprowadzać zmiany na pulpicie nawigacyjnym.
Pulpit nawigacyjny przykładu IT Spend Analysis
Jeśli użyto wbudowanego przykładu, dwa kafelki liczb po lewej stronie pulpitu nawigacyjnego, Var Plan % i Variance Latest Estimate % Quarter 3, podaj przegląd tego, jak dobrze radzimy sobie z planem i względem najnowszego kwartalnego oszacowania (LE3 = latest estimate quarter 3). Ogólnie rzecz biorąc, jesteśmy o 6% od planu. Przyjrzyjmy się przyczynie tej wariancji: kiedy, gdzie i w jakiej kategorii.
Strona YTD IT Spend Trend Analysis
Po wybraniu kafelka pulpitu nawigacyjnego Var Plan % by Sales Region (Procent wariancji względem planu według regionu sprzedaży) zostanie wyświetlona strona YTD IT Spend Trend Analysis raportu z przykładu IT Spend Analysis. Na pierwszy rzut oka widzimy, że istnieje dodatnia wariancja w Stany Zjednoczone i Europie oraz ujemna wariancja w Kanadzie, Ameryce Łacińskiej i Australii. Stany Zjednoczone ma około 6% +wariancję LE, a Australia ma około 7% -LE wariancji.
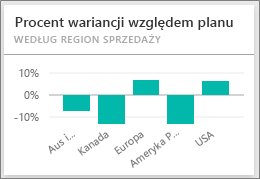
Jednak po prostu patrząc na ten wykres i wyciągając wnioski mogą być mylące. Musimy przyjrzeć się rzeczywistym kwotom dolara, aby umieścić rzeczy w perspektywie.
Wybierz pozycję Aus i NZ na wykresie Var Plan % by Sales Region (Procent wariancji względem planu według regionu sprzedaży), a następnie obserwuj wykres Var Plan by IT Area (Var Plan by IT Area ).
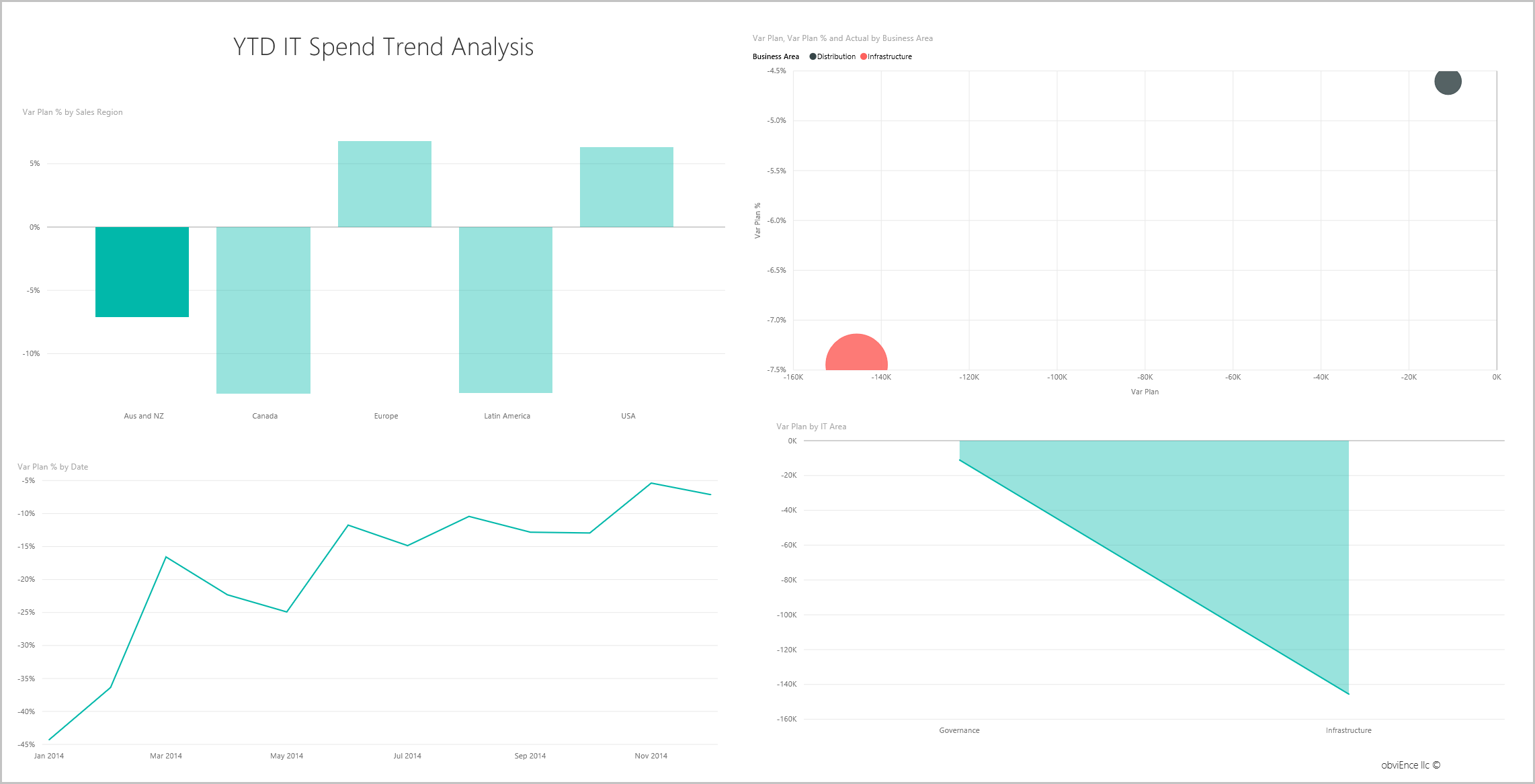
Teraz wybierz pozycję USA. Zauważ, że Australia i Nowa Zelandia są bardzo małą częścią naszych ogólnych wydatków w porównaniu z Stany Zjednoczone.
Następnie sprawdź, która kategoria w USA powoduje wariancję.
Strona YTD Spend by Cost Elements (Wydatki według elementów kosztów)
Wróć do pulpitu nawigacyjnego i spójrz na kafelek Plan wariancji %, Odchylenie najnowsze szacowane % — kwartał 3 pulpitu nawigacyjnego.
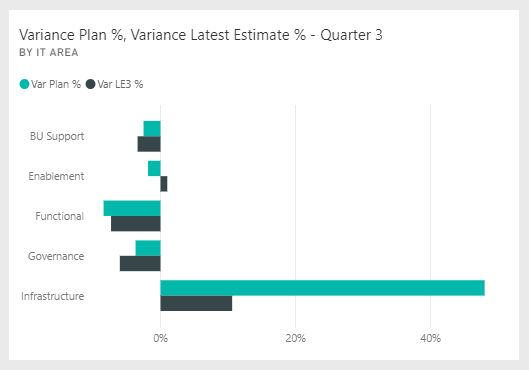
Zwróć uwagę, że obszar Infrastruktura wyróżnia się dużą dodatnią wariancją względem planu.
Wybierz ten kafelek, aby otworzyć raport i wyświetlić stronę YTD Spend by Cost Elements (Wydatki na od początku roku według elementów kosztów).
Wybierz pasek infrastruktury na wykresie Var Plan % (Procent wariancji względem planu) i Var LE3 % by IT Area (Procent wariancji względem planu w procentach wariancji względem planu według regionu sprzedaży) w lewym dolnym rogu.
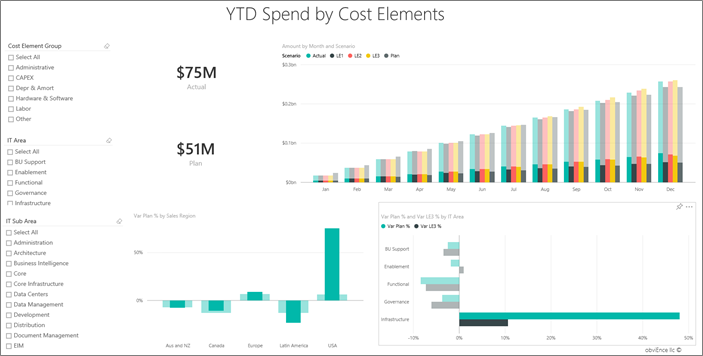
Zaznacz każdą nazwę z kolei we fragmentatorze Grupa elementów kosztów, aby znaleźć element kosztu z największą wariancją.
Po wybraniu pozycji Inne wybierz pozycję Infrastruktura we fragmentatorze Obszar IT i wybierz obszary podrzędne we fragmentatorze Obszaru podrzędnego IT, aby znaleźć obszar podrzędny z największą wariancją.
Zwróć uwagę na dużą wariancję sieci. Najwyraźniej firma zdecydowała się dać swoim pracownikom usługi telefoniczne jako korzyść, mimo że ten ruch nie był planowany.
Zadawanie pytań dotyczących danych
Na pulpicie nawigacyjnym wybierz pozycję Zadaj pytanie dotyczące danych.
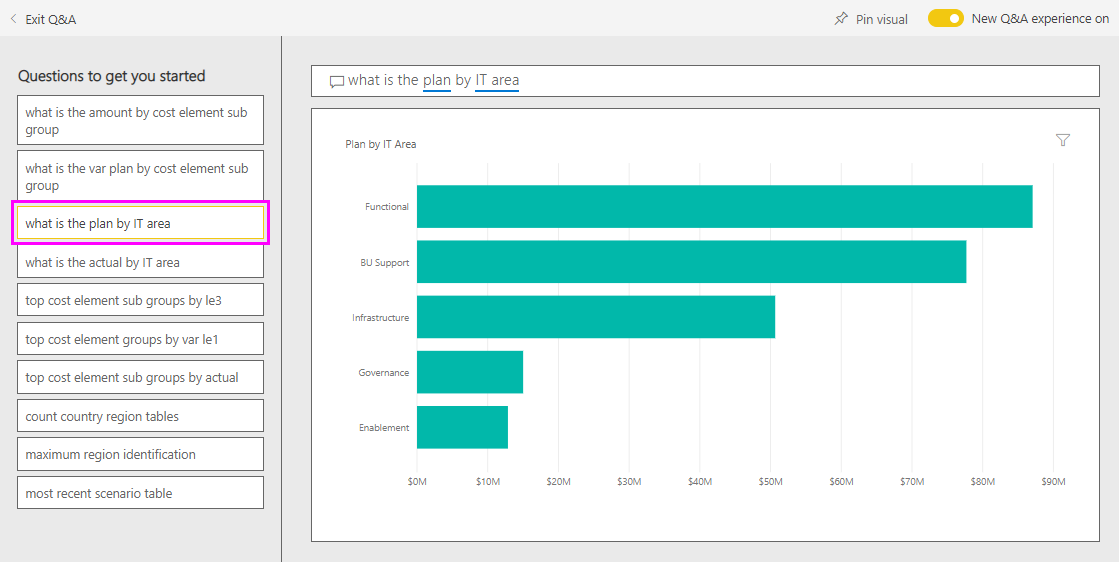
Z listy Wypróbuj jedną z nich, aby rozpocząć pracę po lewej stronie, wybierz pozycję najważniejsze grupy elementów kosztów według planu.
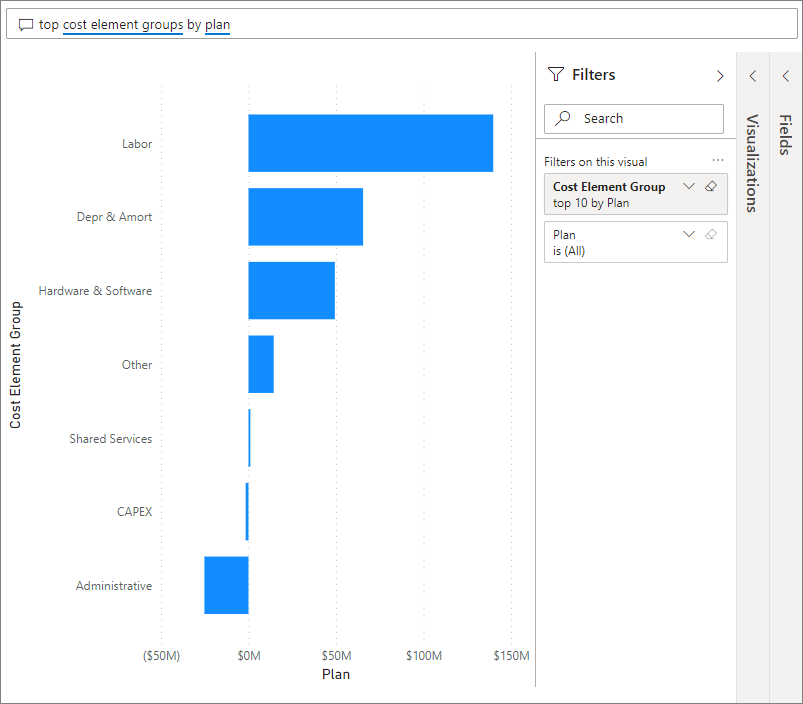
W polu Q&A wyczyść poprzedni wpis i wprowadź pokaż obszary IT, var plan % i var le3 % słupka.
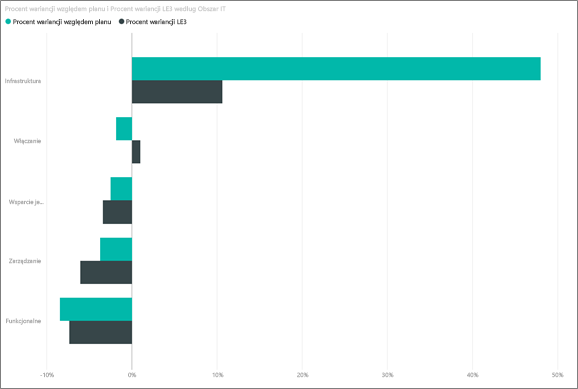
W pierwszym obszarze IT wartość procentowa zmieniła się znacząco między początkowym planem wariancji a najnowszym oszacowaniem planu wariancji.
Strona Analiza wariancji planu
Wybierz stronę Analiza wariancji planu.
Na wykresie Var Plan and Var Plan % by Business Area (Procent wariancji względem planu i wariancji względem planu według obszaru biznesowego) po lewej stronie wybierz kolumnę Infrastruktura, aby wyróżnić wartości obszaru biznesowego infrastruktury w pozostałej części strony.
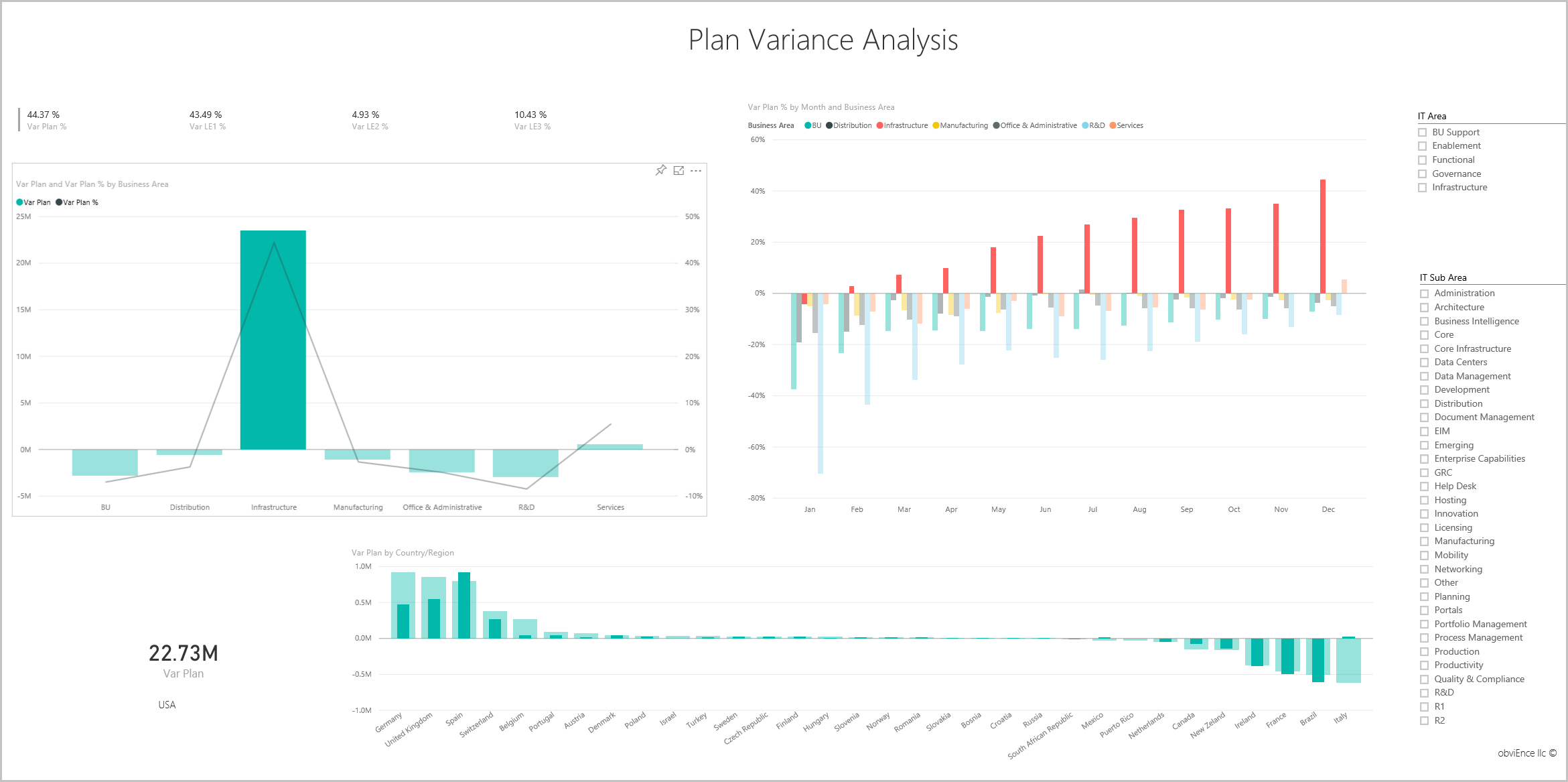
Zwróć uwagę na wykresie Var plan % by Month and Business Area (Procent wariancji względem planu według miesiąca i obszaru biznesowego), że obszar biznesowy infrastruktury rozpoczął dodatnią wariancję w lutym. Zwróć również uwagę, że wartość wariancji do planu dla tego obszaru biznesowego różni się w zależności od kraju lub regionu, w porównaniu ze wszystkimi innymi obszarami biznesowymi.
Użyj fragmentatorów Obszar IT i Obszar podrzędny IT po prawej stronie, aby filtrować wartości w pozostałej części strony i eksplorować dane.
Edytowanie raportu
Wybierz pozycję Edytuj na czarnym pasku nagłówka usługi Power BI, aby zapoznać się z widokiem edycji:
- Zobacz, jak tworzone są strony, pola na każdym wykresie i filtry na stronach.
- Dodaj strony i wykresy na podstawie tych samych danych.
- Zmień typ wizualizacji dla każdego wykresu.
- Przypnij interesujące wykresy do pulpitu nawigacyjnego.
Powiązana zawartość
To środowisko jest bezpieczne do odegrania, ponieważ możesz nie zapisywać zmian. Ale jeśli je zapiszesz, zawsze możesz wrócić do centrum Edukacja dla nowej kopii tego przykładu.
Mamy nadzieję, że ten przewodnik pokazuje, jak pulpity nawigacyjne, pytania i raporty usługi Power BI mogą zapewnić wgląd w przykładowe dane. Teraz to twoja kolej. Połączenie do własnych danych. Usługa Power BI umożliwia nawiązywanie połączenia z wieloma różnymi źródłami danych. Aby dowiedzieć się więcej, zobacz Wprowadzenie do tworzenia w usługa Power BI.