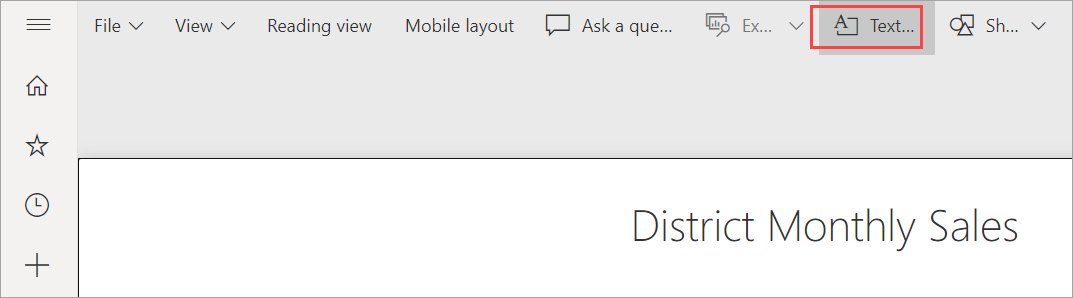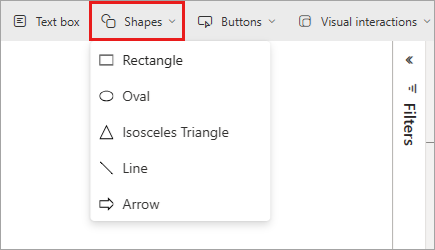Dodawanie pól tekstowych, kształtów i inteligentnej narracji wizualizacji do raportów usługi Power BI
DOTYCZY: program Power BI Desktop
usługa Power BI
Możesz dodawać pola tekstowe, kształty i inteligentne wizualizacje narracji do raportów w programie Power BI Desktop lub usługa Power BI. Wizualizacja inteligentnej narracji używa sztucznej inteligencji do udostępniania tekstowego podsumowania wizualizacji i raportów.
Aby dodać teksty i kształty do raportu, musisz mieć uprawnienia do edytowania raportu.
Dodawanie pola tekstowego do raportu
Ta procedura używa przykładu Retail Analysis dostępnego w usłudze Power BI.
W programie Power BI Desktop przejdź do karty Strona Główna. W sekcji Wstaw wybierz Pole tekstowe .
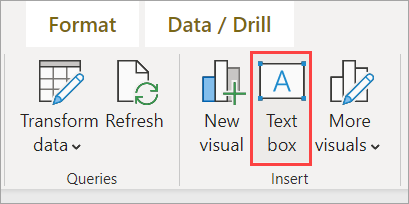
Opcja pola tekstowego jest również dostępna na karcie Wstaw.
Usługa Power BI umieszcza puste pole tekstowe na kanwie. Aby umieścić pole tekstowe, wybierz szary obszar u góry i przeciągnij do żądanej lokalizacji. Aby zmienić rozmiar pola tekstowego, zaznacz i przeciągnij dowolne uchwyty ustalania rozmiaru.

Wpisz tekst w polu tekstowym. Następnie można ustawić styl czcionki formatu. Style czcionek obejmują kolor, rozmiar i indeks dolny lub indeks górny oraz wyrównanie tekstu, w tym wcięcia i listy punktowane.
Po zaznaczeniu pola tekstowego dodaj inne formatowanie w okienku Formatowanie pola tekstowego . W tym przykładzie tekst ma kolor motywu i dodano punktory i indeks górny. Można również określić dokładny rozmiar i położenie pola tekstowego.

Po zakończeniu edytowania pola tekstowego zaznacz dowolne puste miejsce na kanwie raportu.
W usługa Power BI można również przypiąć pole tekstowe do pulpitu nawigacyjnego. Wybierz ikonę pinezki, a następnie wybierz pulpit nawigacyjny, w którym chcesz go przypiąć.
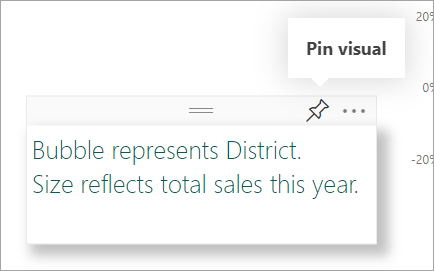
Dodawanie kształtu do raportu
Kształty można dodawać do raportów usługi Power BI z różnymi opcjami formatowania i stylami. Możesz również uaktualnić stare kształty w raportach.
W programie Power BI Desktop przejdź do karty Wstaw. W sekcji Elementy wybierz pozycję Kształty.
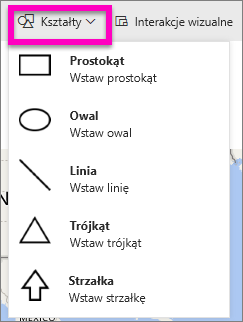
Z menu rozwijanego wybierz kształt, aby dodać go do kanwy raportu. Następnie w okienku Format możesz dostosować kształt do własnych potrzeb. W tym przykładzie strzałka jest obracana o 45 stopni i sformatowana w celu uwzględnienia tekstu i cienia.
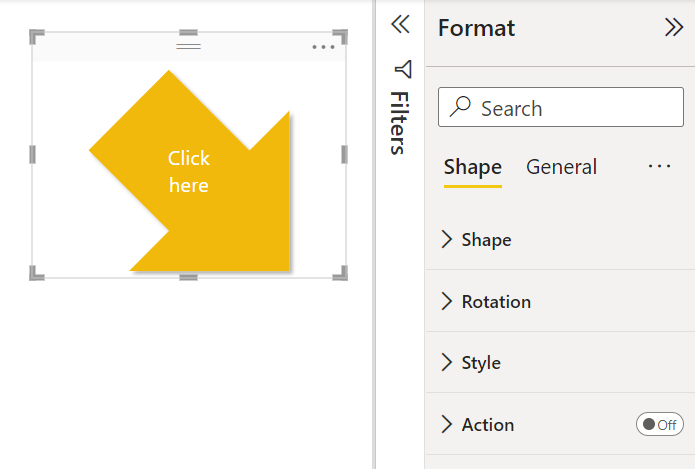
Aby ustawić kształt, wybierz szary obszar u góry i przeciągnij go do żądanej lokalizacji. Aby zmienić rozmiar kształtu, zaznacz i przeciągnij dowolny uchwyt rozmiaru. Podobnie jak w przypadku pola tekstowego, można również utworzyć dokładny rozmiar i położenie kształtu.
Uwaga
Nie można przypiąć kształtów do pulpitu nawigacyjnego, z wyjątkiem jednej z wizualizacji podczas przypinania strony dynamicznej.
Dodawanie inteligentnej narracji
Możesz również dodać inteligentną narrację do raportu. Wizualizacja inteligentnej narracji używa sztucznej inteligencji do udostępniania tekstowego podsumowania wizualizacji i raportów. Zapewnia on istotne szczegółowe informacje, które można dostosować.
W okienku Wizualizacje wybierz ikonę inteligentna narracja. Jeśli go nie widzisz, może być konieczne włączenie wersji zapoznawczej.
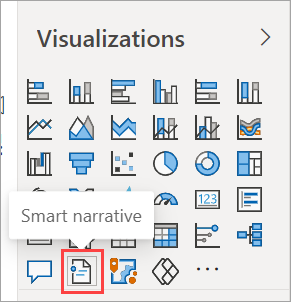
Usługa Power BI tworzy pole tekstowe z automatycznie wygenerowanym tekstem opisującym interesujące funkcje danych w raporcie.
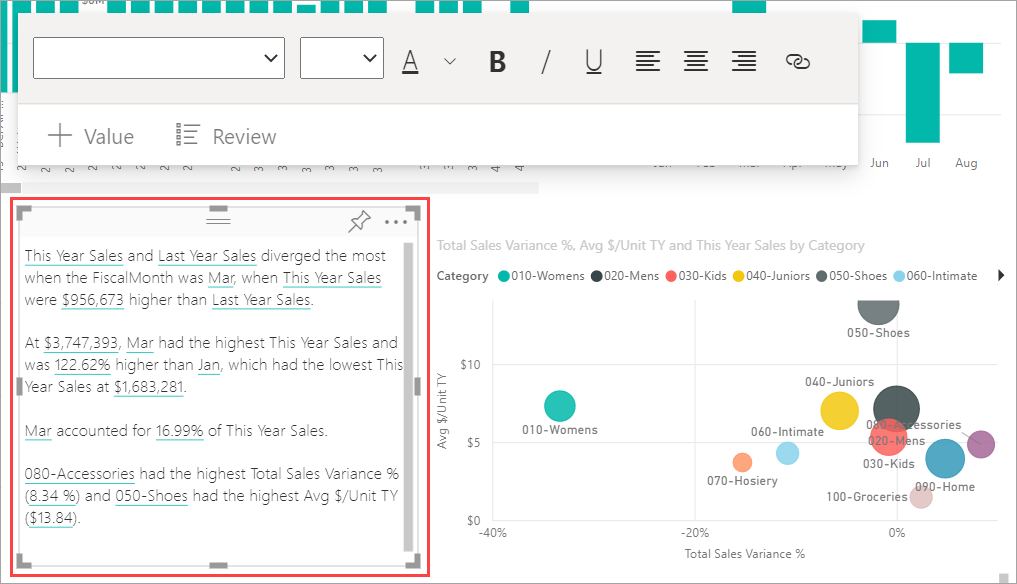
Można go sformatować tak, jak w przypadku dowolnego innego pola tekstowego. Inteligentna narracja podkreśla wartości znalezione w danych.
Przeczytaj więcej na temat inteligentnych narracji.
Powiązana zawartość
Aby uzyskać więcej informacji, zobacz: