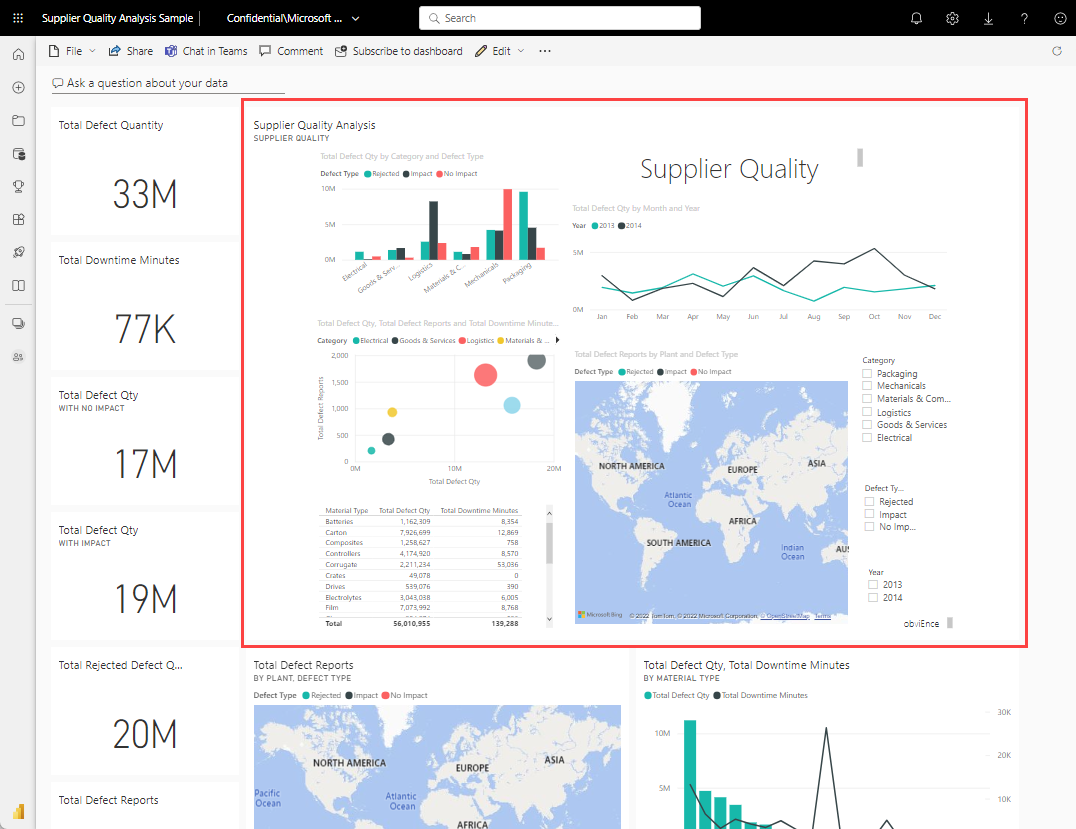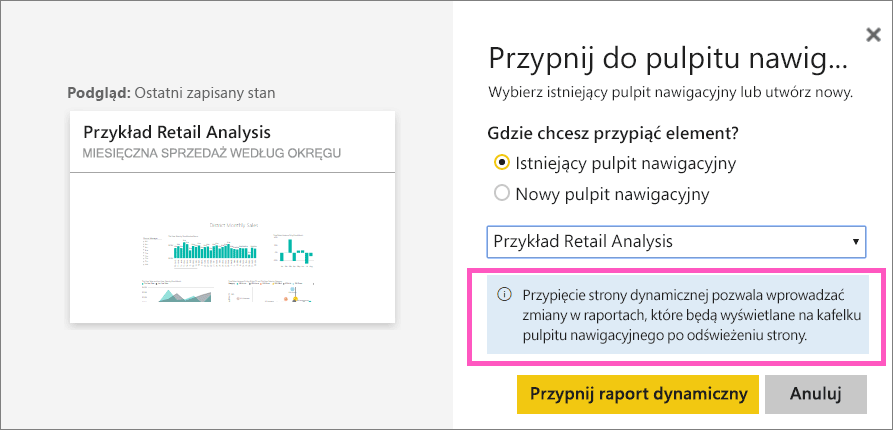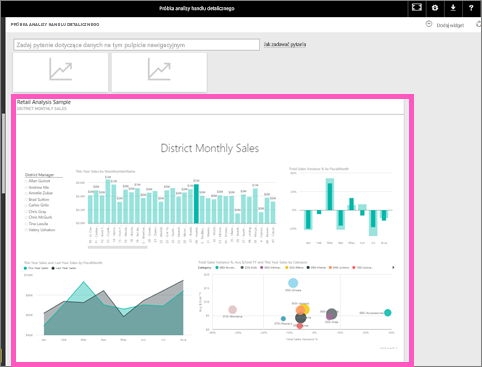Przypinanie całej strony raportu do pulpitu nawigacyjnego usługi Power BI jako dynamicznego kafelka
DOTYCZY: program Power BI Desktop
usługa Power BI
Innym sposobem dodania nowego kafelka pulpitu nawigacyjnego jest przypięcie całej strony raportu. Ta metoda umożliwia przypinanie więcej niż jednej wizualizacji jednocześnie. Ponadto po przypięciu całej strony kafelki są aktywne. Możesz wchodzić z nimi w interakcje bezpośrednio na pulpicie nawigacyjnym. Zmiany wprowadzone w dowolnym wizualizacji w edytorze raportów, takie jak dodanie filtru lub zmiana pól używanych na wykresie, są również odzwierciedlane na kafelku pulpitu nawigacyjnego.
Przypinanie dynamicznych kafelków z raportów do pulpitów nawigacyjnych jest dostępne tylko w usługa Power BI (app.powerbi.com).
Uwaga
Nie można przypiąć kafelków z raportów, które zostały Ci udostępnione.
Przypinanie strony raportu
Postępuj zgodnie z tymi instrukcjami krok po kroku, aby samodzielnie przypiąć raport na żywo do pulpitu nawigacyjnego.
Otwórz raport w widoku do edycji.
Bez wybranych wizualizacji na pasku menu wybierz ikonę Przypnij .
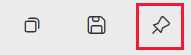
Przypnij kafelek do istniejącego pulpitu nawigacyjnego lub nowego pulpitu nawigacyjnego. Zwróć uwagę na wyróżniony tekst: Przypnij stronę dynamiczną umożliwia wprowadzanie zmian w raportach wyświetlanych na kafelku pulpitu nawigacyjnego po odświeżeniu strony.
Wybierz pozycję Przypnij na żywo. Komunikat o powodzeniu (w prawym górnym rogu) informuje o tym, że strona została dodana jako kafelek do pulpitu nawigacyjnego.
Przypięty dynamiczny kafelek na pulpicie nawigacyjnym
Otwórz pulpit nawigacyjny, aby wyświetlić przypięty dynamiczny kafelek:
W okienku nawigacji wybierz pulpit nawigacyjny z nowym dynamicznym kafelkiem. W tym miejscu możesz wykonywać takie czynności, jak zmiana nazwy, zmiana rozmiaru, łącze i przeniesienie przypiętej strony raportu.
Interakcja z dynamicznym kafelkiem. Na poniższym zrzucie ekranu widać, jak wybranie słupka na wykresie kolumnowym filtrów krzyżowych i wyróżnianie krzyżowe innych wizualizacji na kafelku.
Uwaga
Kafelki raportu nie są interaktywne w przypadku wyświetlania w aplikacjach mobilnych usługi Power BI.
Powiązana zawartość
Masz więcej pytań? Zapytaj Społeczność usługi Power BI.