Optymalizowanie wstążki w programie Power BI Desktop
Wstążka Optymalizowanie w programie Power BI Desktop może zwiększyć wydajność tworzenia raportów, wstrzymując zapytania źródła danych podczas dodawania lub zmieniania wizualizacji na powierzchni Raport.
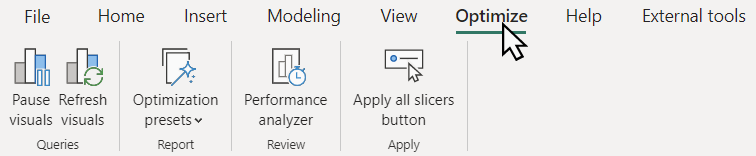
Sposób używania funkcji na wstążce zależy od trybów przechowywania danych tabeli używanych w modelu. Na przykład:
- Wizualizacje wysyłają zapytania do tabel lokalnych w trybie importu.
- Wizualizacje używają trybu DirectQuery do wykonywania zapytań dotyczących danych tabeli w źródle danych.
- Opcje między trybami importu i trybu DirectQuery, takimi jak tabele hybrydowe lub modele semantyczne z niektórymi tabelami w trybie importu, a inne w trybie DirectQuery.
Możesz również utworzyć raport na podstawie już opublikowanego modelu z usług Power BI, Azure Analysis Services lub SQL Server Analysis Services przy użyciu połączenia na żywo lub trybu DirectQuery dla modeli semantycznych usługi Power BI i usług Analysis Services, gdzie możesz nie wiedzieć, jakiego trybu przechowywania używają tabel bazowych.
Wstążka zawiera funkcje, które mogą być używane w dowolnym scenariuszu tworzenia raportów, jednak w szczególności raporty DirectQuery znajdą je najbardziej przydatne, ponieważ zapytania są wysyłane do źródła danych z większością zmian wizualnych. Wizualizacje raportów DirectQuery, które wysyłają zapytania do źródła danych, można zidentyfikować w analizatorze wydajności.
W poniższych sekcjach opisano funkcje dostępne na wstążce Optymalizowanie. Po przeczytaniu tego artykułu zapoznaj się ze scenariuszami optymalizacji DirectQuery za pomocą wstążki Optymalizowanie, aby dowiedzieć się, jak funkcje na wstążce Optymalizacja i inne ulepszenia wydajności, takie jak możliwość edytowania relacji w okienku Właściwości bez uruchamiania zapytań może usprawnić tworzenie raportów DirectQuery.
Wstrzymywanie wizualizacji
Zazwyczaj podczas tworzenia raportu tworzysz nową wizualizację lub zmieniasz istniejącą wizualizację, dodając lub usuwając kolumny i miary do pola wizualizacji. Podczas wprowadzania takich zmian zapytanie języka DAX jest wysyłane do źródła danych, a dane w wizualizacji są aktualizowane. Możesz sprawdzić, czy zapytania języka DAX są wysyłane przy użyciu analizatora wydajności. Jeśli wprowadzanie zmian w wizualizacjach wydaje się powolne, możesz zatrzymać te zapytania języka DAX w źródle danych przy użyciu funkcji Wstrzymywanie wizualizacji na wstążce Optymalizowanie. Po wstrzymaniu cały raport jest wstrzymany. Zamiast wizualizacji wysyłających zapytania języka DAX ze względu na zmiany, wizualizacje wprowadzają wizualizację w stanie oczekujących zmian . Żadne zapytania nie są wysyłane do źródła danych, dopóki nie zostanie odświeżony lub raport nie zostanie wpłacony.
Po wstrzymaniu powierzchnia raportu:
- Pokazuje baner z przyciskiem Odśwież , który odświeża wszystkie wizualizacje w raporcie, oraz przycisk Wznów zapytania wizualne, który usuwa stan Wstrzymano.
- Poszczególne wizualizacje pokazują baner z przyciskiem Odśwież , co umożliwia odświeżanie tylko tej wizualizacji. Inne wizualizacje w raporcie pozostają wstrzymane.
- Pokazuje wcześniejszy stan wizualizacji, jeśli jest dostępny, lub pozostaje pusty.
- Wizualizacje mogą mieć kolumny lub miary dodane, przeniesione lub usunięte, co pozwala wprowadzać zmiany bez konieczności oczekiwania na odświeżenie lub uruchomienie zapytań przez wizualizację z każdą zmianą.
- Blokuje akcje formatowania, ponieważ opcje formatowania są oparte na danych w wizualizacji. Zanim wizualizacja przejdzie w stan oczekiwania, możesz wykonać dowolną opcję formatowania, a wiele takich opcji będzie nadal wyświetlanych natychmiast. Jeśli jednak akcja formatowania, taka jak formatowanie warunkowe, wymaga, aby wizualizacja uruchamiała zapytanie, wizualizacja wprowadza stan oczekiwania.
Po zakończeniu wprowadzania zmian w wizualizacjach można wykonywać następujące czynności:
Wybierz pozycję Odśwież w wizualizacji z oczekującym banerem zmian , aby odświeżyć tylko tę wizualizację i zachować pozostałą część raportu wstrzymaną.
Wybierz pozycję Odśwież wizualizacje na wstążce Optymalizacja lub Odśwież na banerze raportu, aby odświeżyć wszystkie wizualizacje w raporcie i zachować wstrzymanie raportu.
Wybierz pozycję Wznów zapytania wizualne na banerze raportu lub Wstrzymano wizualizacje na wstążce Optymalizacja, aby odświeżyć wszystkie wizualizacje w raporcie i usunąć raport.
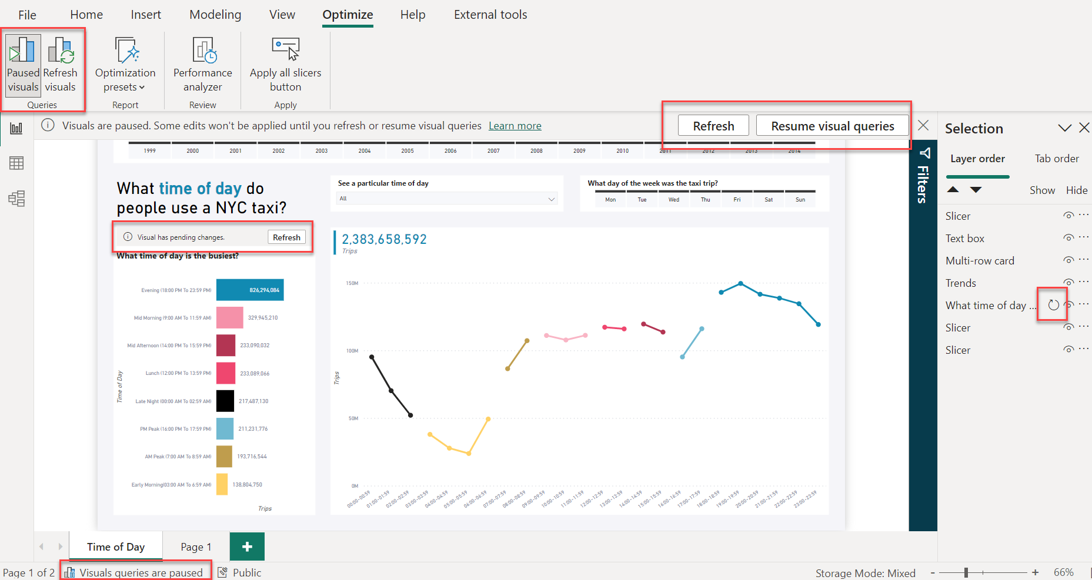
Podczas pracy z wizualizacjami w stanie oczekiwania:
- Etykietki narzędzi są wyłączone.
- Nie ma to wpływu na okienko filtru.
- Automatyczne odświeżanie strony jest wstrzymane , ale trwa po wznowieniu wizualizacji.
- Lewy pasek stanu w programie Power BI Desktop pokazuje, że zapytania wizualizacji są wstrzymane.
- Baner raportu z informacją, że wizualizacje są wstrzymane, można zamknąć, ale raport pozostaje wstrzymany do momentu wybrania pozycji Wstrzymane wizualizacje na wstążce Optymalizacja lub Wznów zapytania wizualne na banerze raportu.
- Podczas zapisywania i zamykania pliku programu Power BI Desktop z wstrzymanym raportem raport pozostaje wstrzymany po ponownym otwarciu.
- Powtarzające się akcje, takie jak dodanie pola, które zostało dodane wcześniej, może nie wyzwolić stanu oczekiwania wizualizacji lub wyjąć wizualizację ze stanu oczekiwania. Jeśli istnieje pamięć podręczna danych pasujących do dostępnej konfiguracji wizualizacji, program Power BI Desktop używa tych danych zamiast wysyłania zapytania.
Aby dowiedzieć się więcej o tym, jak wstrzymywanie może pomóc w rzeczywistych scenariuszach tworzenia raportów, zobacz Scenariusze optymalizacji trybu DirectQuery — Zmienianie raportu DirectQuery bez uruchamiania zapytań.
Odśwież wizualizacje
Wybierz pozycję Odśwież wizualizacje na wstążce Optymalizacja lub Odśwież na banerze raportu, aby ręcznie odświeżyć wszystkie wizualizacje w raporcie przy zachowaniu wstrzymania raportu po zakończeniu odświeżania. Odświeżanie w ten sposób jest w rzeczywistości takie samo zachowanie jak odświeżanie wizualizacji w okienku Analizator wydajności. Aby dowiedzieć się więcej, zobacz Typy odświeżania usługi Power BI.
Ustawienia wstępne optymalizacji
Za pomocą ustawień wstępnych optymalizacji można szybko wybrać i zastosować wstępnie zdefiniowane kombinacje ustawień dostosowanych do scenariusza raportowania.
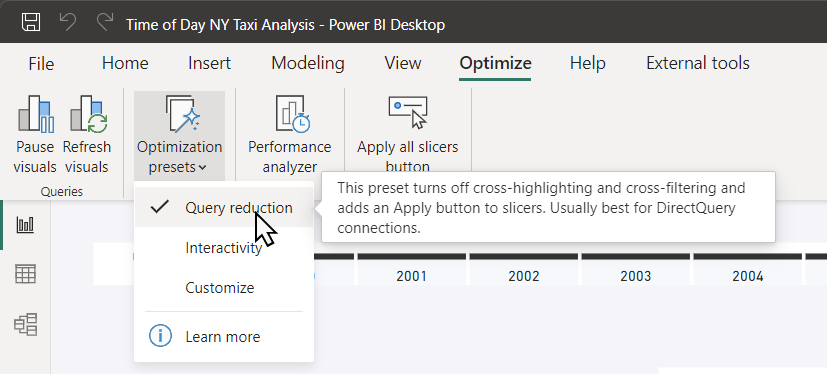
Ustawienia wstępne optymalizacji obejmują:
Redukcja zapytań — wyłącza wyróżnianie krzyżowe i filtrowanie krzyżowe i dodaje przycisk Zastosuj do okienka filtru. To ustawienie jest najlepsze w przypadku połączeń DirectQuery. Wstępnie zdefiniowana kombinacja ustawień redukcji zapytań jest zgodna z zalecanymi najlepszymi rozwiązaniami opisanymi na stronie wskazówek dotyczących projektowania raportu dotyczących korzystania z trybu DirectQuery. Aby dowiedzieć się więcej na temat scenariusza, w którym stosowanie ustawień redukcji zapytań wpływa na tworzenie raportów, zobacz Scenariusze optymalizacji zapytania bezpośredniego — stosowanie ustawień redukcji zapytań.
Interakcyjność — umożliwia wyróżnianie krzyżowe, filtrowanie krzyżowe i zmiany w czasie rzeczywistym fragmentatorów i filtrów, co jest najlepsze w przypadku trybu importu. Jest to ustawienie domyślne programu Power BI Desktop.
Dostosowywanie — otwiera ustawienia redukcji zapytań w oknie dialogowym Opcje programu Power BI Desktop. Możesz wybrać funkcje redukcji zapytań, których chcesz użyć. Aby dowiedzieć się więcej o tym, jak stosowanie ustawień redukcji zapytań wpływa na scenariusz tworzenia raportów, zobacz Scenariusze optymalizacji trybu DirectQuery — Zmienianie ustawień redukcji zapytań.
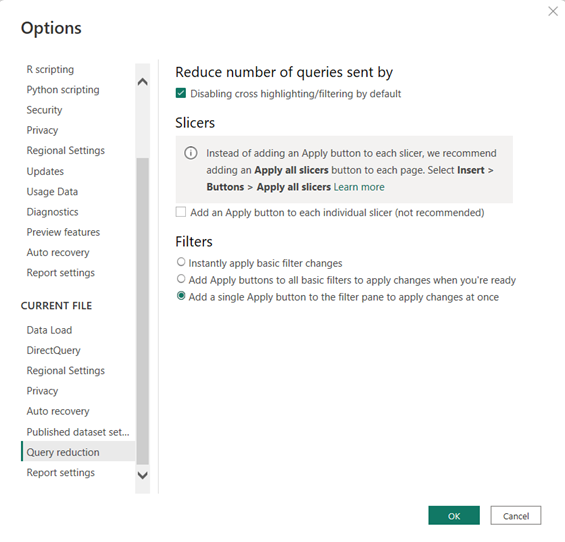
Analizator wydajności
Wstążka Optymalizacja zawiera ten sam przycisk Analizator wydajności, jak pokazano na wstążce Widok. W przypadku korzystania z analizatora wydajności można wyświetlać i rejestrować dzienniki, które mierzą sposób działania poszczególnych elementów raportu podczas interakcji i które aspekty ich wydajności są najbardziej (lub najmniej) intensywnie korzystające z zasobów. Korzystanie z analizatora wydajności może również pomóc w ustaleniu, czy określona wizualizacja korzysta z trybu DirectQuery. Wizualizacje DirectQuery mają wiersz zapytania bezpośredniego.
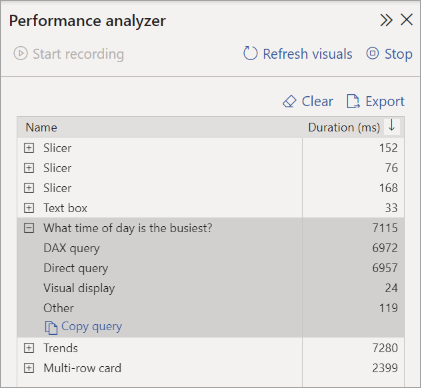
Aby dowiedzieć się więcej, zobacz Używanie analizatora wydajności do badania wydajności elementów raportu.
Tworzenie przycisków Zastosuj wszystkie i Wyczyść wszystkie fragmentatory
Jeśli na stronie raportu istnieje wiele fragmentatorów, rozważ dodanie przycisku Zastosuj wszystkie fragmentatory i Wyczyść wszystkie fragmentatory na stronie. Te przyciski stosują wszystkie fragmentatory lub czyściły wszystkie fragmentatory na stronie jednym kliknięciem, zmniejszając liczbę niepotrzebnych zapytań wizualnych wysyłanych przez fragmentatory. Aby dowiedzieć się więcej, zobacz Create Apply all and Clear all slicers buttons in Power BI reports (Tworzenie wszystkich elementów i wyczyść wszystkie fragmentatory w raportach usługi Power BI).