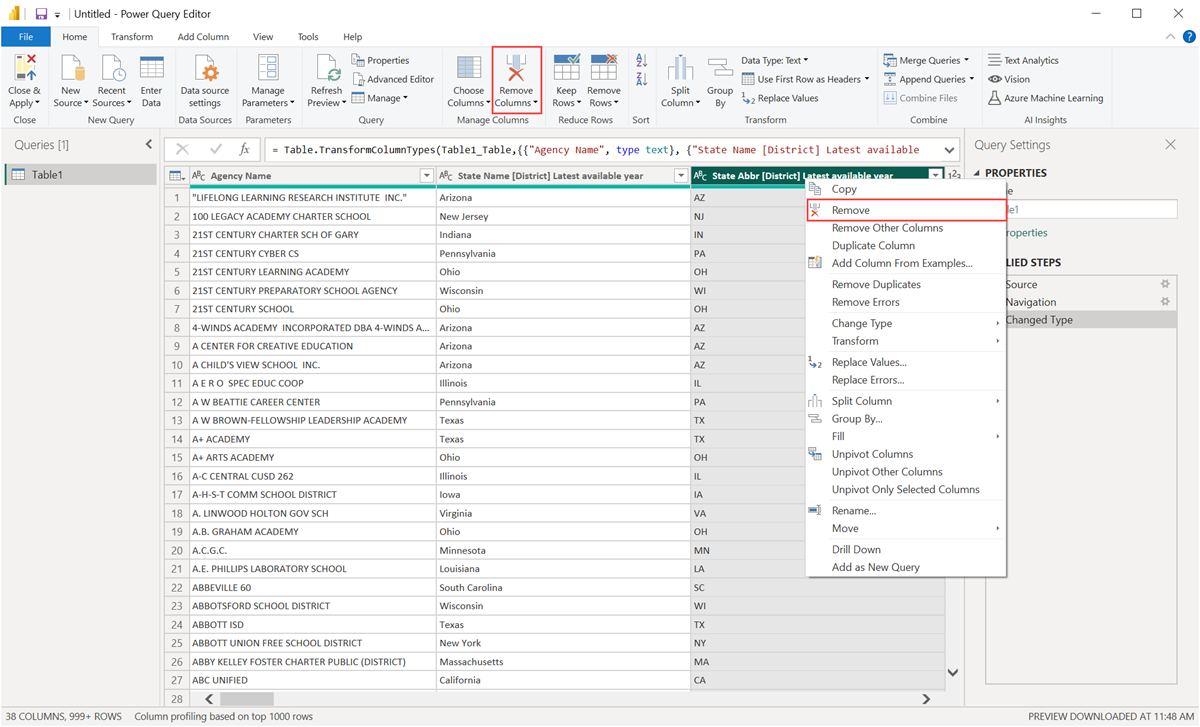Wykonywanie typowych zadań zapytań w programie Power BI Desktop
W oknie Edytor Power Query programu Power BI Desktop istnieje kilka często używanych zadań. W tym artykule przedstawiono te typowe zadania i linki do dodatkowych informacji.
Poniżej przedstawiono typowe zadania zapytań:
- Nawiązywanie połączenia z danymi
- Kształtowanie i łączenie danych
- Grupuj wiersze
- Kolumny przestawne
- Tworzenie kolumn niestandardowych
- Formuły zapytań
Do wykonania tych zadań można użyć wielu połączeń danych. Dane z przykładowego skoroszytu programu Excel są dostępne do pobrania lub nawiązania połączenia, jeśli chcesz samodzielnie wykonać te zadania.
Pierwsze połączenie danych ze skoroszytem programu Excel , który można pobrać i zapisać lokalnie.
Możesz również samodzielnie znaleźć internetowe źródło danych, jeśli chcesz śledzić własne dane.
Nawiązywanie połączenia z danymi
Aby nawiązać połączenie z danymi w programie Power BI Desktop, wybierz pozycję Home, a następnie wybierz pozycję Pobierz dane. Program Power BI Desktop udostępnia menu z najbardziej typowymi źródłami danych. Aby uzyskać pełną listę źródeł danych, z którymi program Power BI Desktop może się połączyć, wybierz pozycję Więcej na końcu menu. Aby uzyskać więcej informacji, zobacz Źródła danych w programie Power BI Desktop.
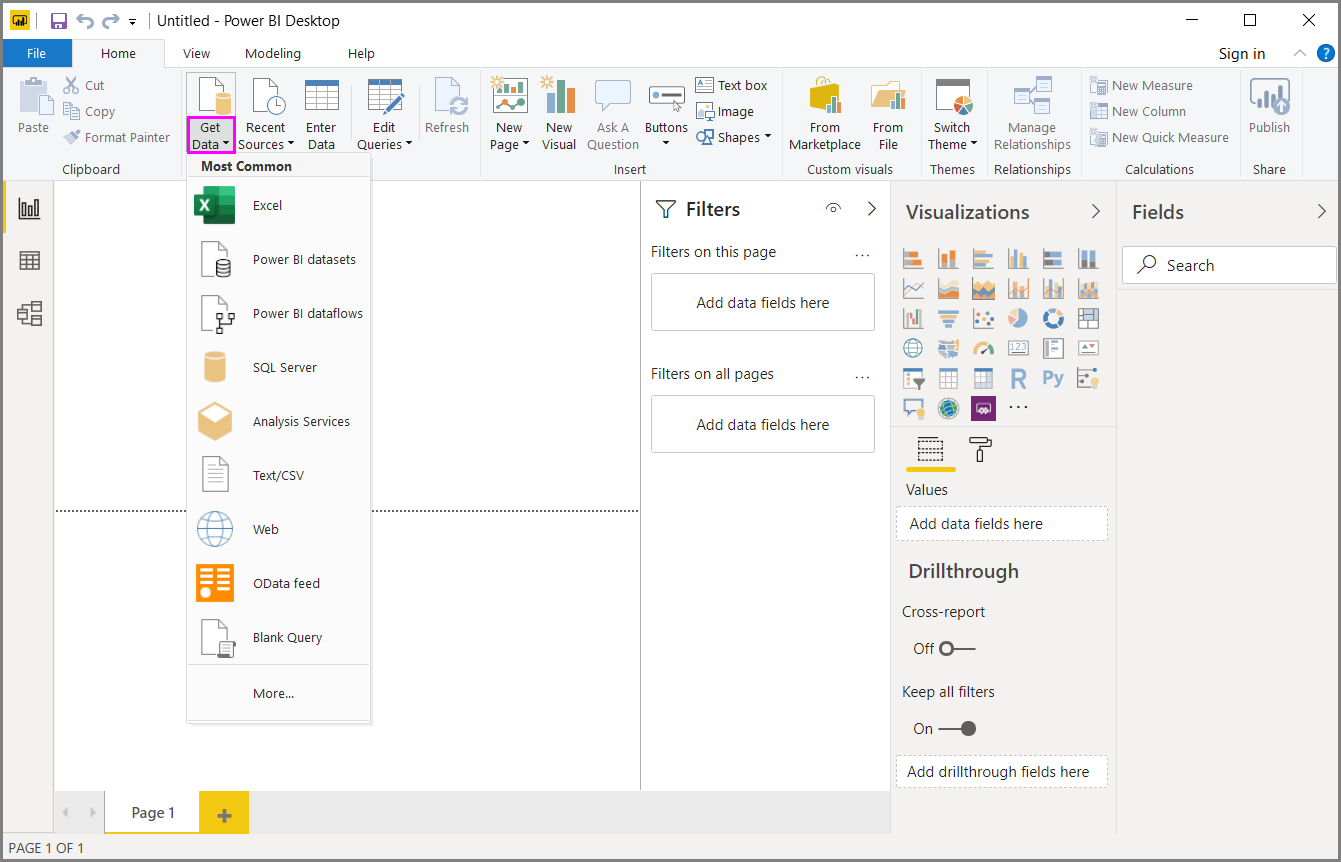
Aby rozpocząć, wybierz pozycję skoroszyt programu Excel, określ wcześniej wymieniony skoroszyt programu Excel, a następnie wybierz pozycję Otwórz. Edytor Power Query sprawdza skoroszyt, a następnie przedstawia dane znalezione w oknie dialogowym Navigator po wybraniu tabeli.
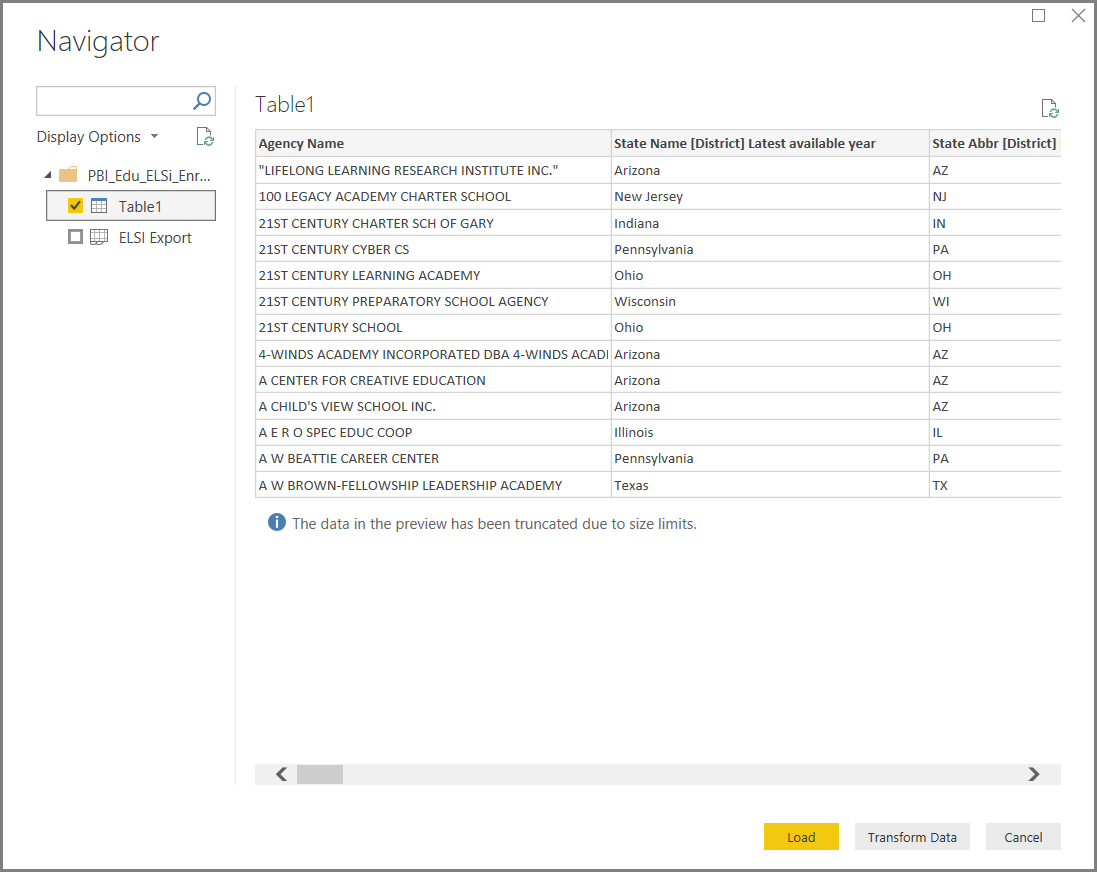
Wybierz Przekształć dane, aby edytować, dostosowywać lub kształtowaćdane przed załadowaniem ich do programu Power BI Desktop. Edytowanie jest szczególnie przydatne podczas pracy z dużymi modelami semantycznymi, które chcesz przeanalizować przed załadowaniem.
Nawiązywanie połączenia z różnymi typami danych jest podobnym procesem. Aby nawiązać połączenie ze źródłem danych sieci Web, wybierz pozycję Pobierz dane>Więcej, a następnie wybierz pozycję Inne>Web>Connect.
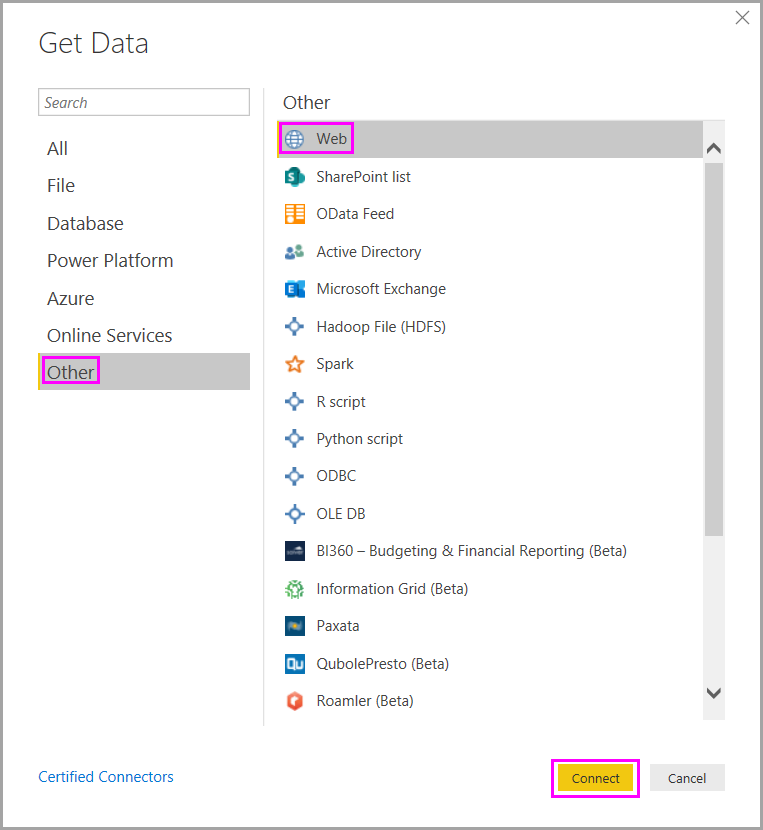
Pojawi się okno dialogowe z internetu, gdzie można wpisać adres URL strony internetowej.
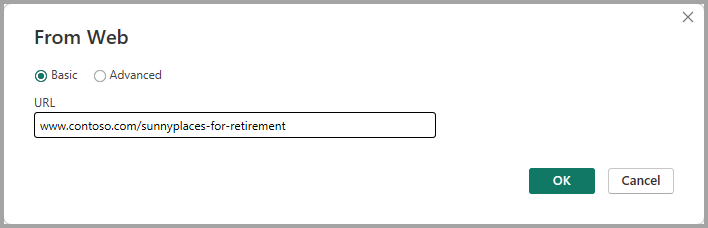
Wybierz pozycję OK. Podobnie jak wcześniej, program Power BI Desktop sprawdza dane strony internetowej i wyświetla opcje podglądu w oknie dialogowym Nawigator. Po wybraniu tabeli zostanie wyświetlony podgląd danych.
Inne połączenia danych są podobne. Program Power BI Desktop monituje o podanie odpowiednich poświadczeń, jeśli konieczne jest uwierzytelnienie połączenia.
Aby zapoznać się z instrukcją krok po kroku dotyczącą nawiązywania połączenia z danymi w programie Power BI Desktop, zobacz Connect to data in Power BI Desktop (Łączenie się z danymi w programie Power BI Desktop).
Kształtowanie i łączenie danych
Możesz łatwo kształtować i łączyć dane za pomocą edytora Power Query. Ta sekcja zawiera kilka przykładów sposobu kształtowania danych. Aby uzyskać bardziej kompletny pokaz kształtowania i łączenia danych, zobacz Kształtowanie i łączenie danych z programem Power BI Desktop.
Ta sekcja i poniższe sekcje korzystają z przykładowego skoroszytu programu Excel wymienionego wcześniej, który można pobrać i zapisać lokalnie. Załaduj dane w Edytorze Power Query, używając przycisku Przekształć dane na karcie Narzędzia główne. Po załadowaniu danych wybierz pozycję Tabela 1 z dostępnych zapytań w okienku Zapytania, jak pokazano tutaj:
Podczas kształtowania danych przekształcasz źródło danych w formularz i format, który spełnia Twoje potrzeby.
W Edytorze Power Query można znaleźć wiele poleceń na wstążce i w menu kontekstowym. Na przykład po kliknięciu kolumny prawym przyciskiem myszy menu kontekstowe umożliwia usunięcie kolumny. Możesz też wybrać kolumnę, a następnie na wstążce wybrać przycisk Usuń kolumny na karcie Strona główna.
Dane można kształtować na wiele innych sposobów w tym zapytaniu. Możesz usunąć dowolną liczbę wierszy z góry lub dołu. Możesz też dodać kolumny, podzielić kolumny, zastąpić wartości i wykonywać inne zadania kształtowania. Dzięki tym funkcjom możesz kierować edytor Power Query, aby uzyskać dane, jak chcesz.
Grupuj wiersze
W Edytorze Power Query można grupować wartości z wielu wierszy na jedną wartość. Ta funkcja może być przydatna podczas podsumowania liczby oferowanych produktów, całkowitej sprzedaży lub liczby uczniów.
W tym przykładzie pogrupujesz wiersze w semantycznym modelu zapisu na edukację. Dane pochodzą ze skoroszytu programu Excel.
W tym przykładzie pokazano, ile agencji ma każdy stan. (Agencje mogą obejmować okręgi szkolne, inne agencje edukacyjne, takie jak regionalne okręgi usług itp.) Wybierz kolumnę State Abbr, a następnie wybierz przycisk Grupuj według na karcie Przekształć lub kartę Narzędzia główne w pasku narzędzi. (Grupuj według jest dostępne na obu kartach).
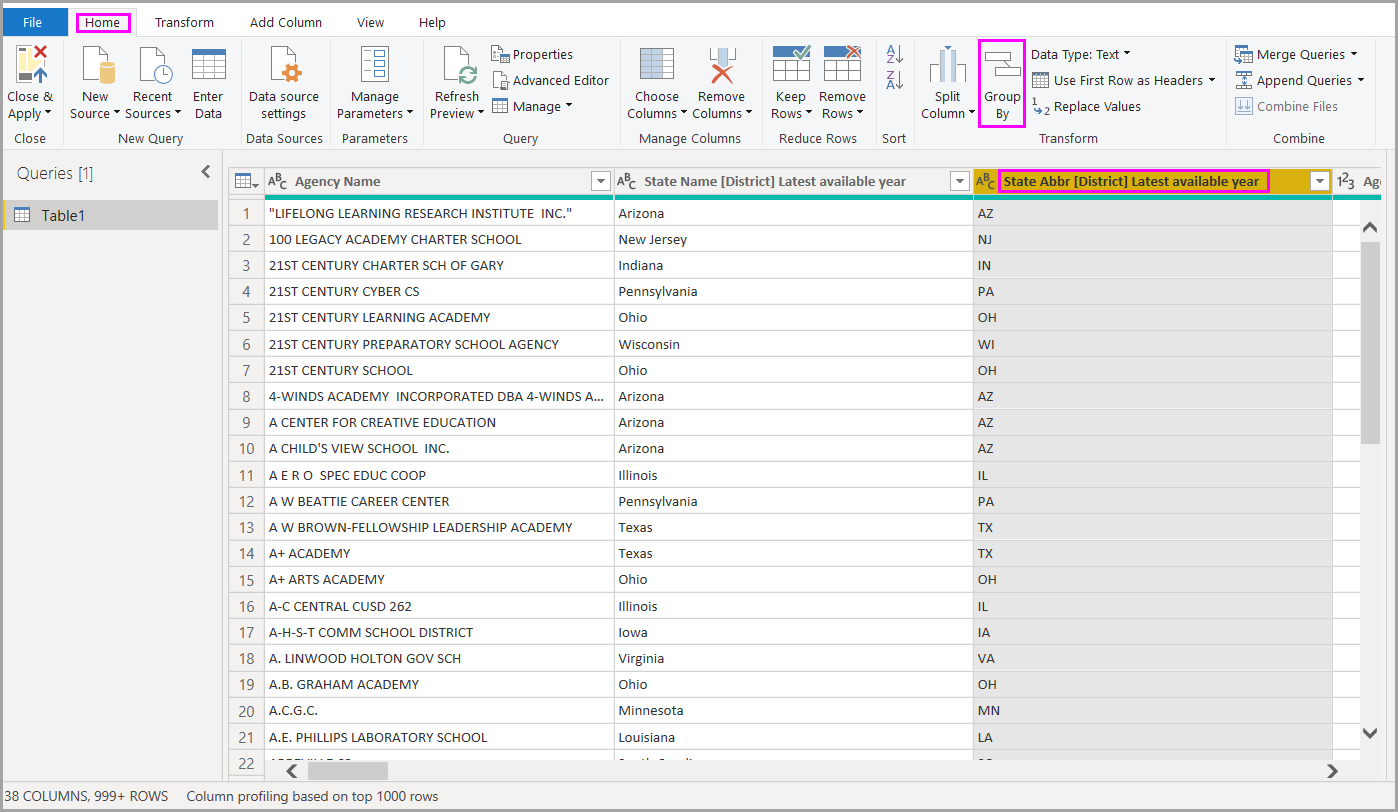
Zostanie wyświetlone okno dialogowe „Grupuj według”. Gdy Edytor Power Query grupuje wiersze, tworzy nową kolumnę, w której umieszcza wyniki Grupuj według. Możesz dostosować operację Grupuj według w następujący sposób:
- Lista rozwijana bez etykiet określa kolumnę do grupowania. Edytor Power Query domyślnie ustawia tę wartość na wybraną kolumnę, ale można ją zmienić na dowolną kolumnę w tabeli.
- Nazwa nowej kolumny: Edytor Power Query sugeruje nazwę nowej kolumny na podstawie operacji, która ma zastosowanie do zgrupowanej kolumny. Możesz jednak nazwać nową kolumnę, jak tylko chcesz.
- Operacja: Wybierz operację, którą ma zastosować Edytor Power Query, na przykład Suma, Medianalub Liczba unikalnych wierszy. Wartość domyślna to Liczba wierszy.
- Dodaj grupowanie i dodaj agregację: Te przyciski są dostępne tylko w przypadku wybrania opcji Zaawansowane. W ramach jednej operacji można tworzyć operacje grupowania (Grupuj według akcji) w wielu kolumnach i utworzyć kilka agregacji przy użyciu tych przycisków. Na podstawie wybranych opcji w tym oknie dialogowym Edytor Power Query tworzy nową kolumnę, która działa na wielu kolumnach.
Wybierz Dodaj grupowanie lub Dodaj agregację, aby dodać więcej grupowań lub agregacji do operacji Grupuj według. Aby usunąć grupowanie lub agregację, wybierz ikonę wielokropka (...) z prawej strony wiersza, a następnie Usuń. Wypróbuj operację Grupuj według , używając wartości domyślnych, aby zobaczyć, co się stanie.
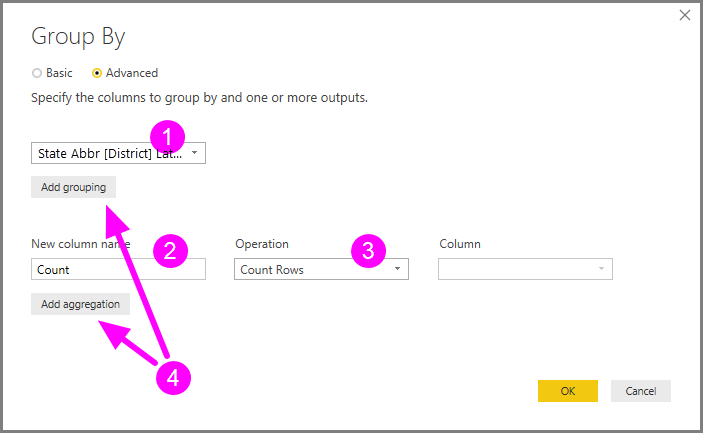
Po wybraniu OKEdytor Power Query wykonuje operację Grupuj według i zwraca wyniki.
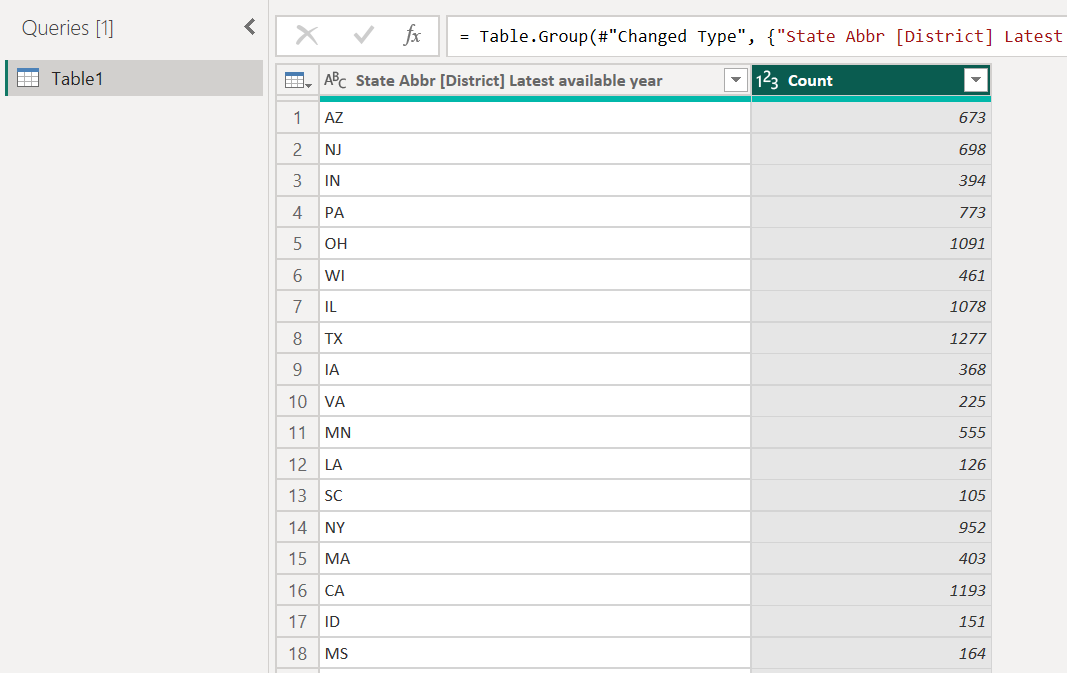
Za pomocą edytora Power Query zawsze można usunąć ostatnią operację kształtowania. W okienku ustawień zapytania, w sekcji Zastosowane kroki, kliknij na X obok ostatnio ukończonego kroku. Więc przejdź do przodu i eksperymentuj. Jeśli nie podobają Ci się wyniki, wykonaj ponownie krok, dopóki edytor Power Query nie będzie kształtować danych w odpowiedni sposób.
Kolumny przestawne
Możesz przestawiać kolumny i utworzyć tabelę zawierającą zagregowane wartości dla każdej unikalnej wartości w kolumnie. Aby na przykład dowiedzieć się, ile różnych produktów znajduje się w każdej kategorii produktów, możesz szybko utworzyć tabelę, aby to zrobić.
Aby utworzyć nową tabelę zawierającą liczbę produktów dla każdej kategorii (na podstawie kolumny CategoryName), wybierz kolumnę, a następnie wybierz Przekształć>kolumnę przestawną.
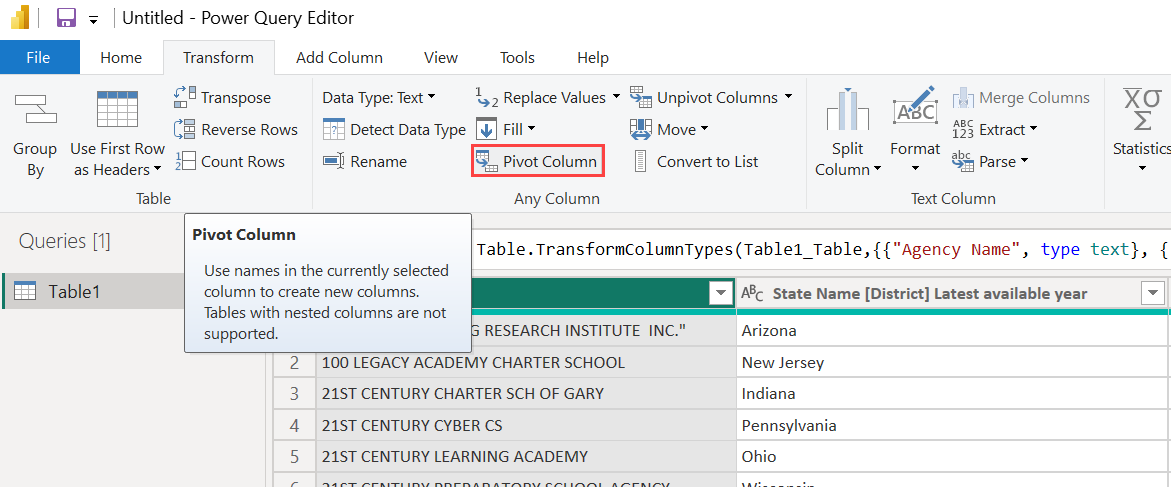
Zostanie wyświetlone okno dialogowe kolumny przestawnej, które informuje, z jakich wartości kolumn korzysta operacja do tworzenia nowych kolumn. (Jeśli nazwa kolumny CategoryName nie jest wyświetlana, wybierz ją z listy rozwijanej). Gdy rozwiniesz opcje zaawansowane, możesz wybrać funkcję, którą chcesz zastosować do zagregowanych wartości.
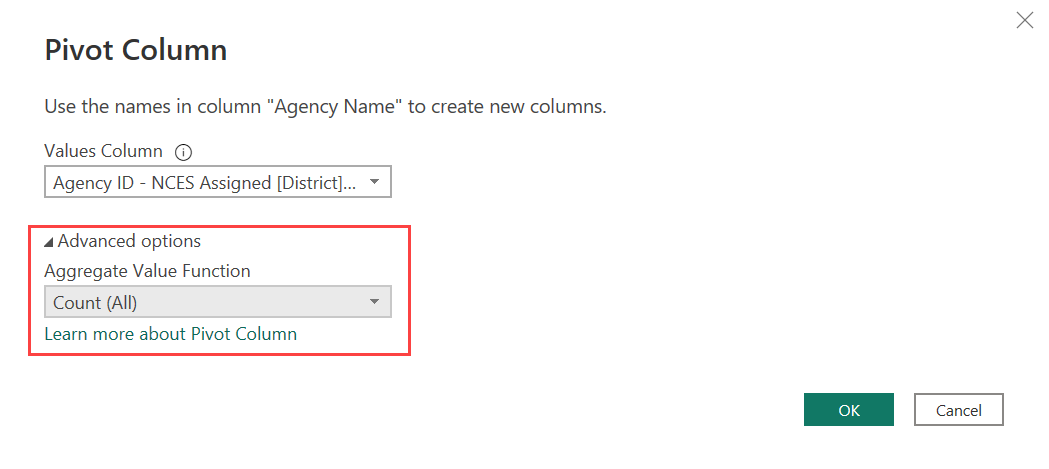
Po wybraniu OK, Edytor Power Query wyświetla tabelę zgodnie z podanymi instrukcjami przekształcania w oknie dialogowym Kolumna przestawna.

Tworzenie kolumn niestandardowych
W Edytorze Power Query można tworzyć niestandardowe formuły, które działają na wielu kolumnach w tabeli. Następnie możesz umieścić wyniki takich formuł w nowej kolumnie (niestandardowej). Edytor Power Query ułatwia tworzenie kolumn niestandardowych.
Korzystając z danych skoroszytu programu Excel w Edytorze Power Query, przejdź do karty Dodaj kolumnę na wstążce, a następnie wybierz pozycję Kolumna niestandardowa.
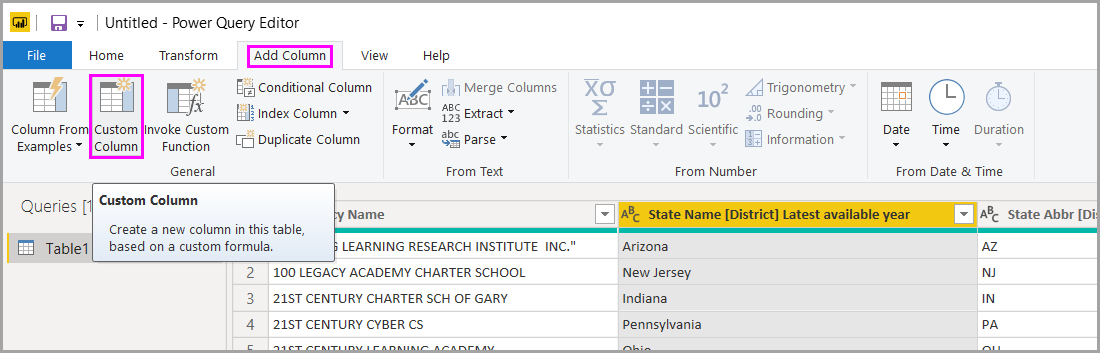
Zostanie wyświetlone następujące okno dialogowe. W tym przykładzie jest tworzona kolumna niestandardowa o nazwie Percent ELL, która oblicza procent całkowitej liczby uczniów języka angielskiego (ELL).
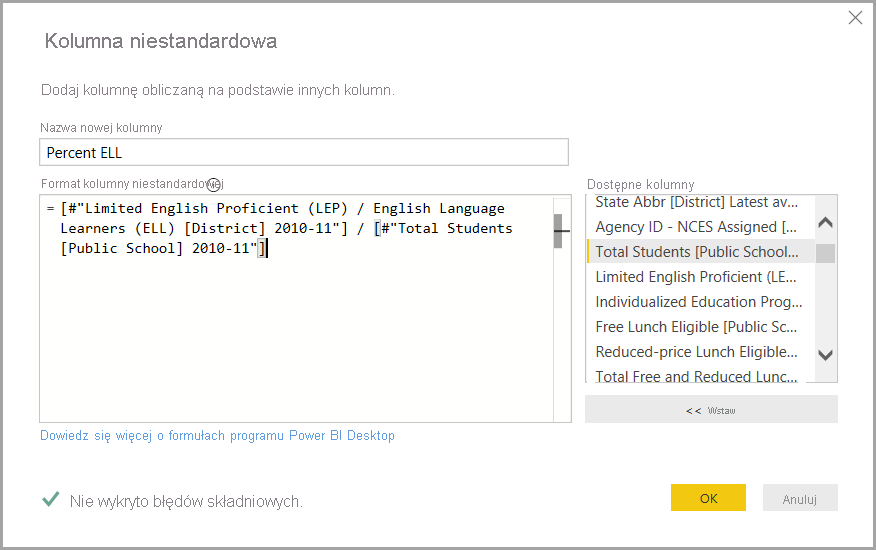
Podobnie jak w przypadku każdego innego zastosowanego kroku w Edytorze Power Query, jeśli nowa kolumna niestandardowa nie udostępnia szukanych danych, możesz usunąć ten krok. W panelu Ustawienia zapytania, w obszarze ZASTOSOWANE KROKI, po prostu wybierz X obok kroku Dodany niestandardowy.
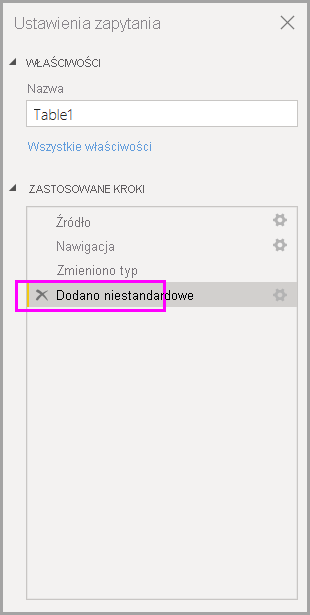
Formuły zapytań
Możesz edytować kroki generowane przez edytor Power Query. Możesz również utworzyć niestandardowe formuły, które pozwalają na bardziej precyzyjne łączenie się z danymi i kształtowanie ich. Za każdym razem, gdy Edytor Power Query wykonuje akcję na danych, formuła skojarzona z akcją jest wyświetlana na pasku formuły. Aby wyświetlić pasek formuł, przejdź na kartę Widok na wstążce , a następnie wybierz pasek formuł .
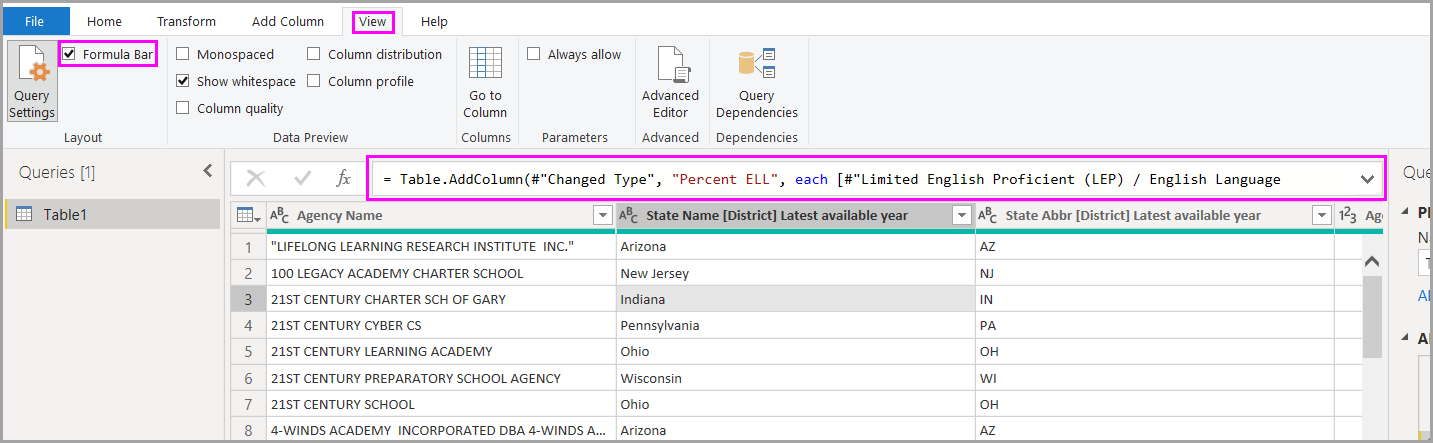
Edytor Power Query przechowuje wszystkie zastosowane kroki dla każdego zapytania jako tekst, który można wyświetlić lub zmodyfikować. Tekst dla dowolnego zapytania można wyświetlić lub zmodyfikować przy użyciu edytora zaawansowanego . Po prostu wybierz pozycję View, a następnie Advanced Editor.
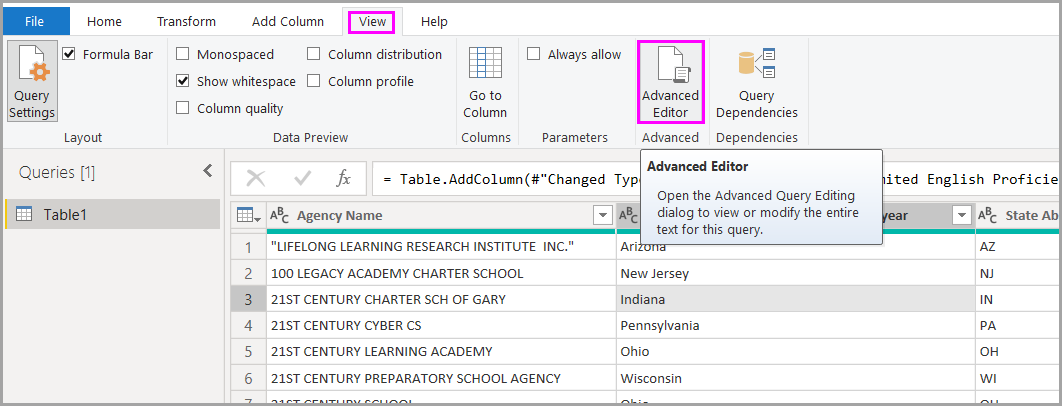
Oto zrzut ekranu przedstawiający zaawansowany edytor , gdzie wyświetlone są kroki zapytania skojarzonego z zapytaniem USA_StudentEnrollment. Te kroki są tworzone w języku formuł Power Query, często określanym jako M. Aby uzyskać więcej informacji, zobacz Tworzenie formuł Power Query w programie Excel. Aby wyświetlić samą specyfikację języka, zobacz specyfikację języka Power Query M pod .
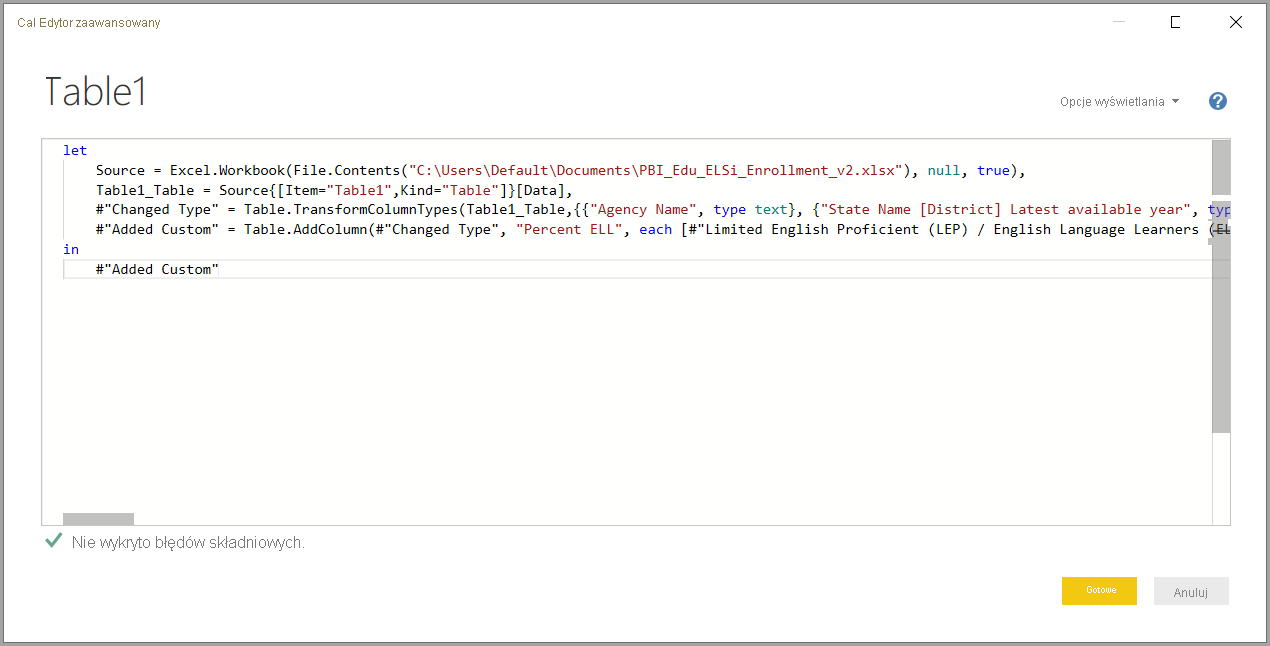
Program Power BI Desktop udostępnia obszerny zestaw kategorii formuł. Aby uzyskać więcej informacji i pełne odniesienie do wszystkich formuł edytora Power Query, zobacz odniesienie do funkcji Power Query M.
Powiązana zawartość
Za pomocą programu Power BI Desktop możesz wykonywać różne czynności. Aby uzyskać więcej informacji na temat jej możliwości, zobacz następujące zasoby: